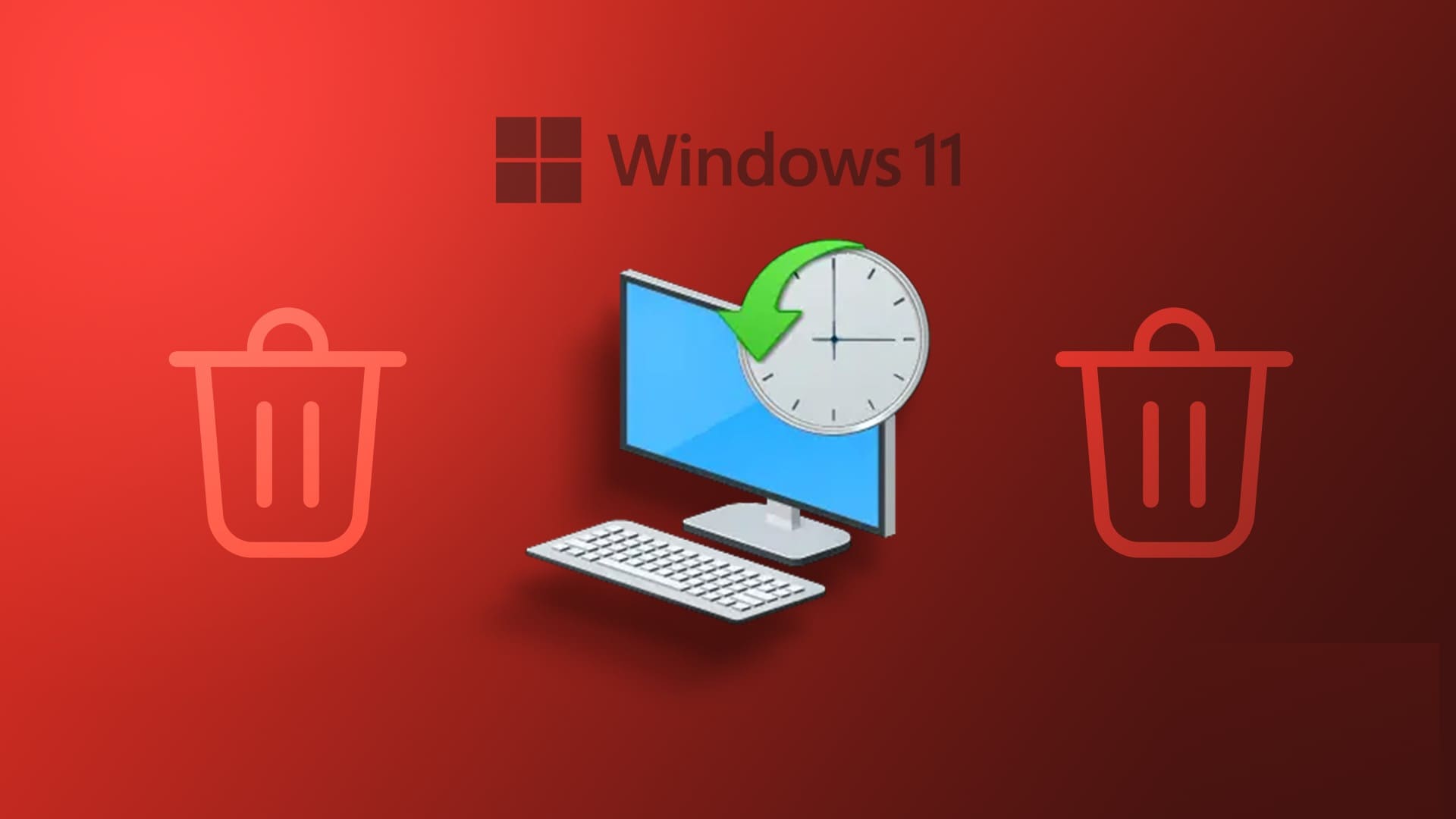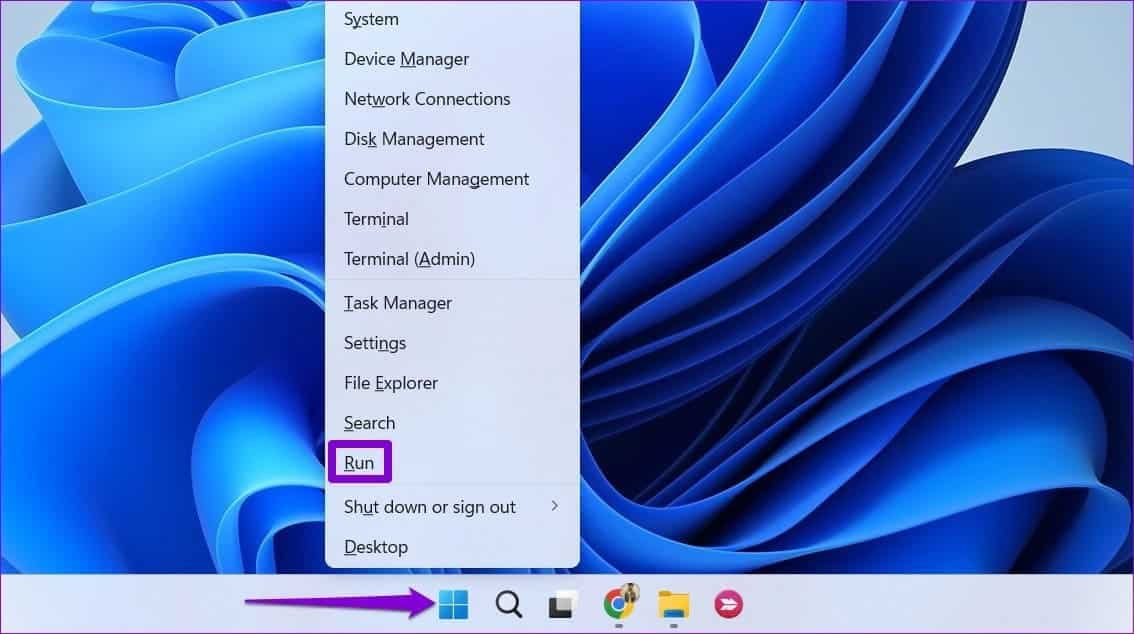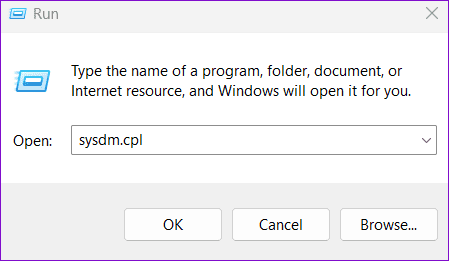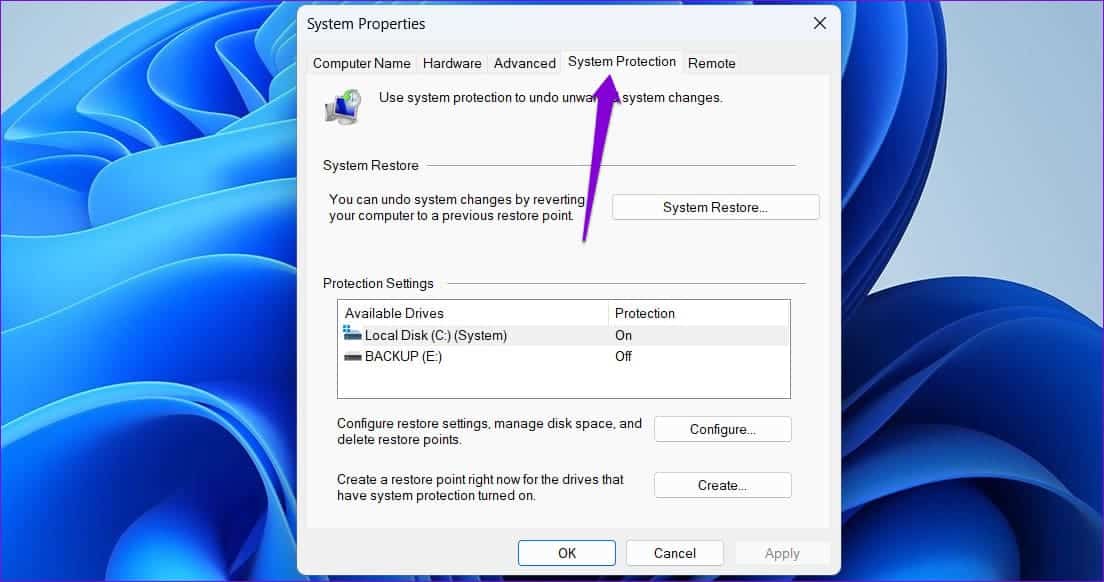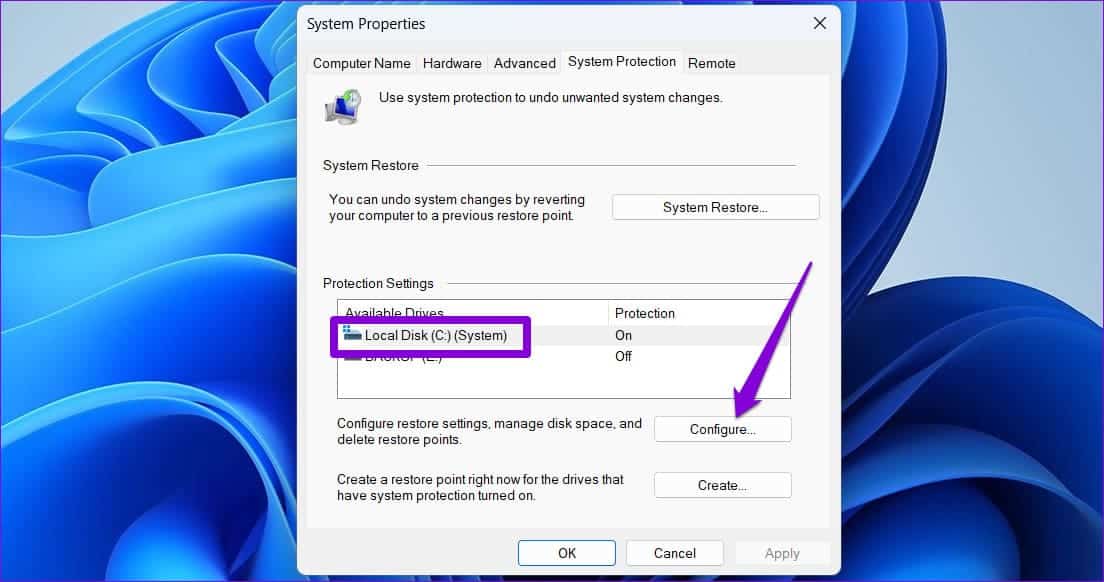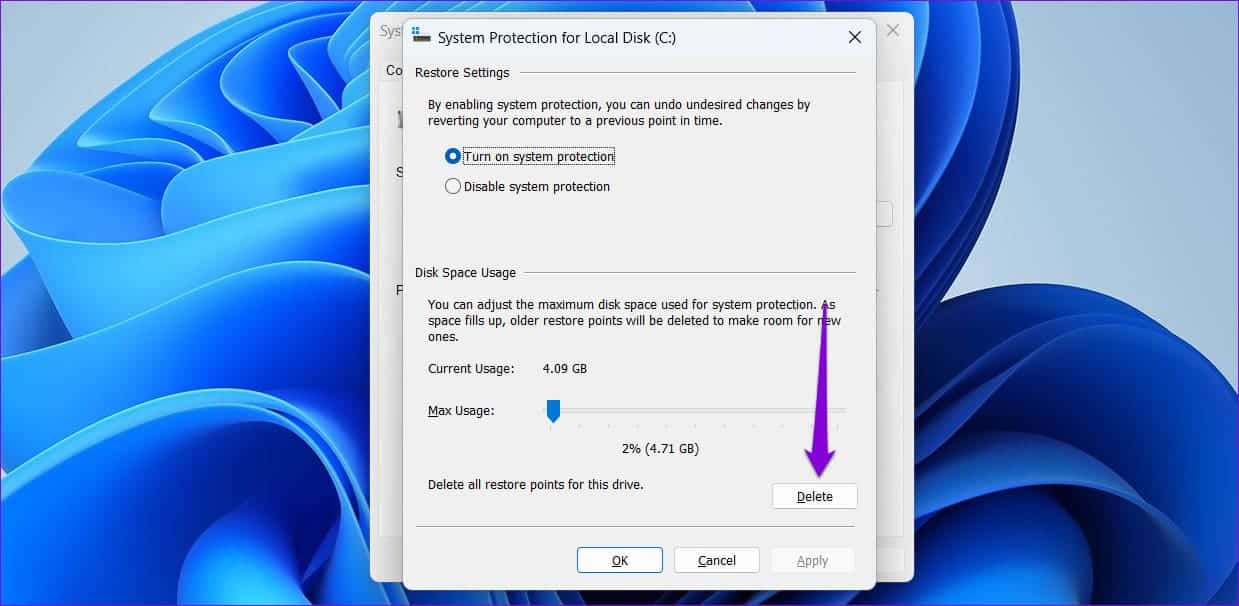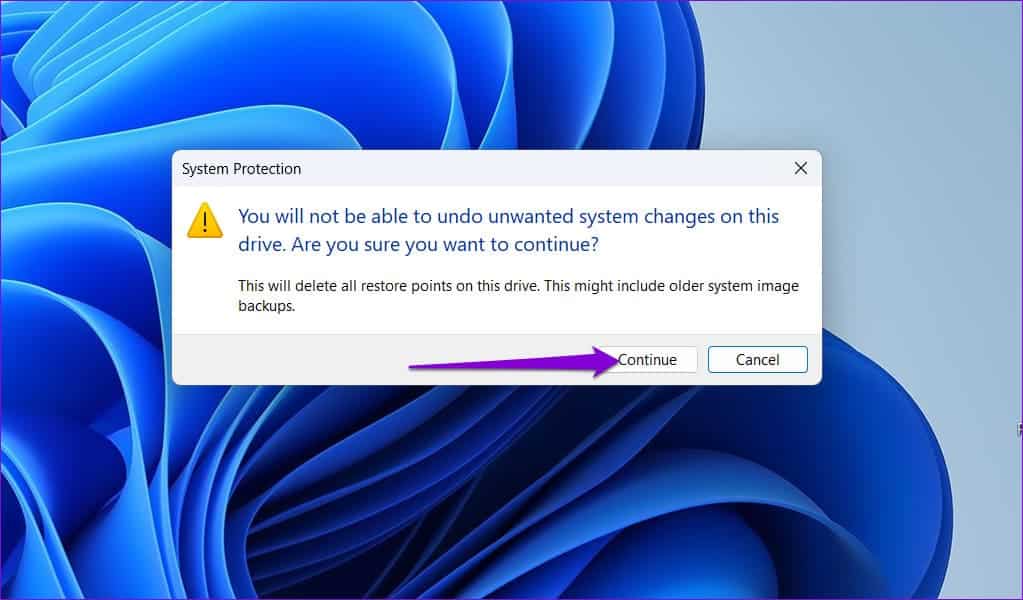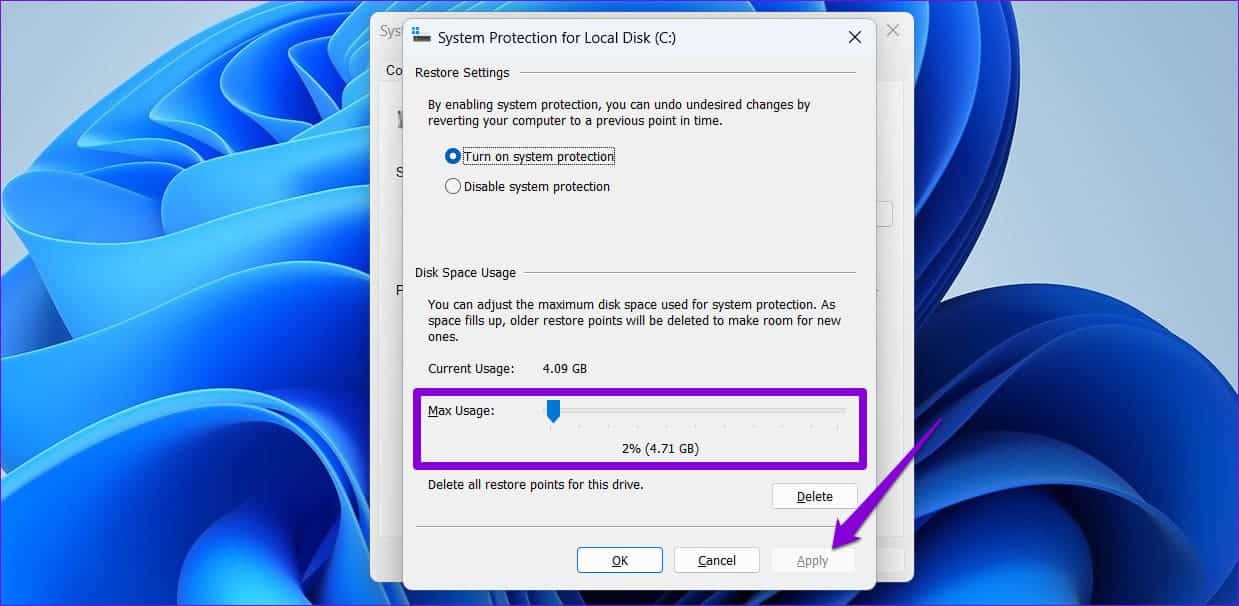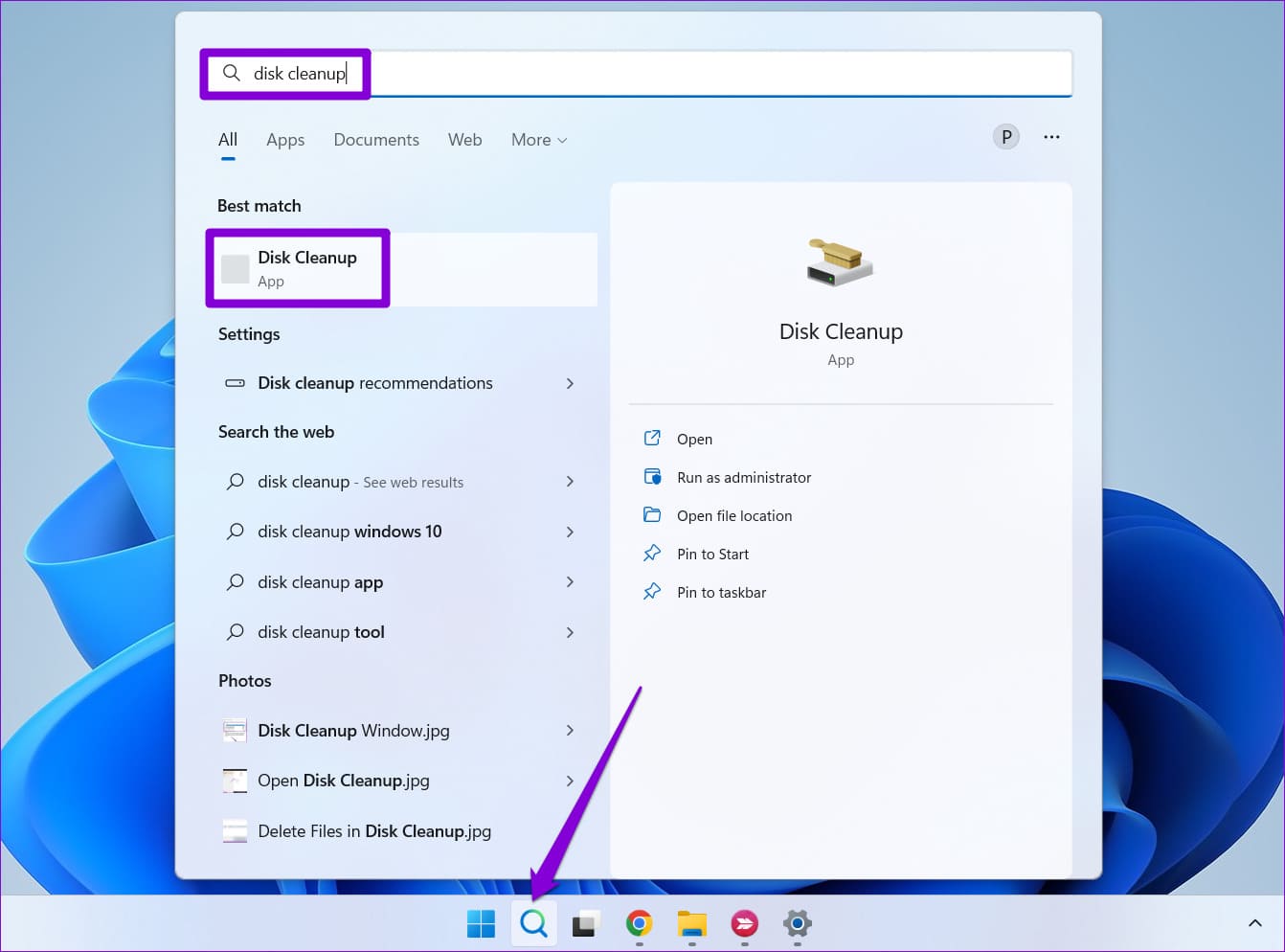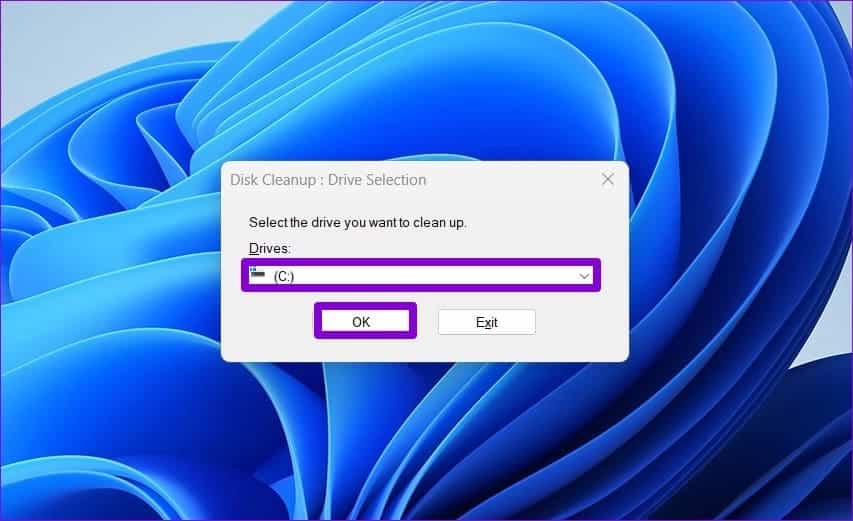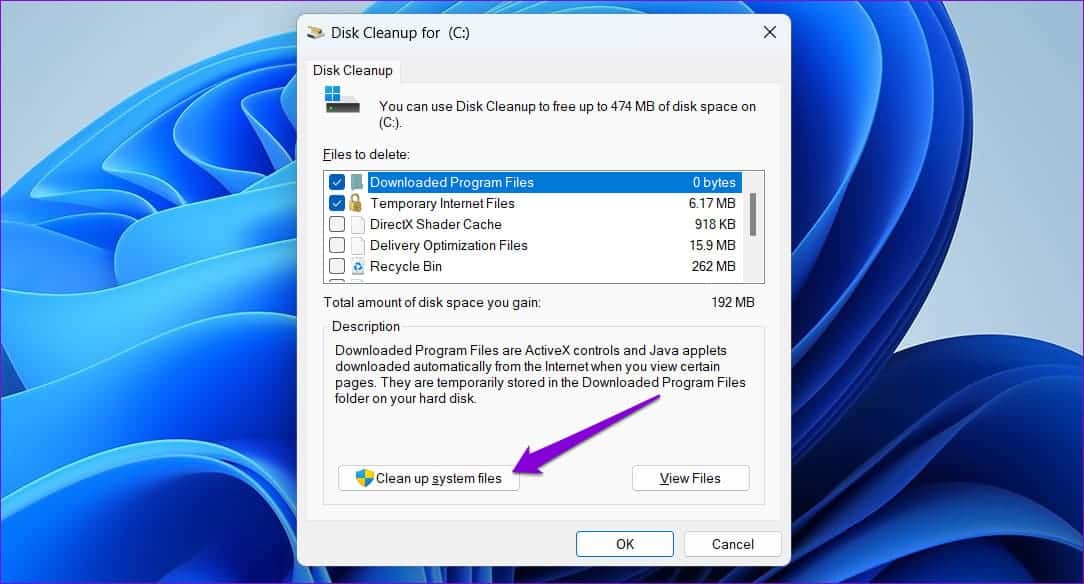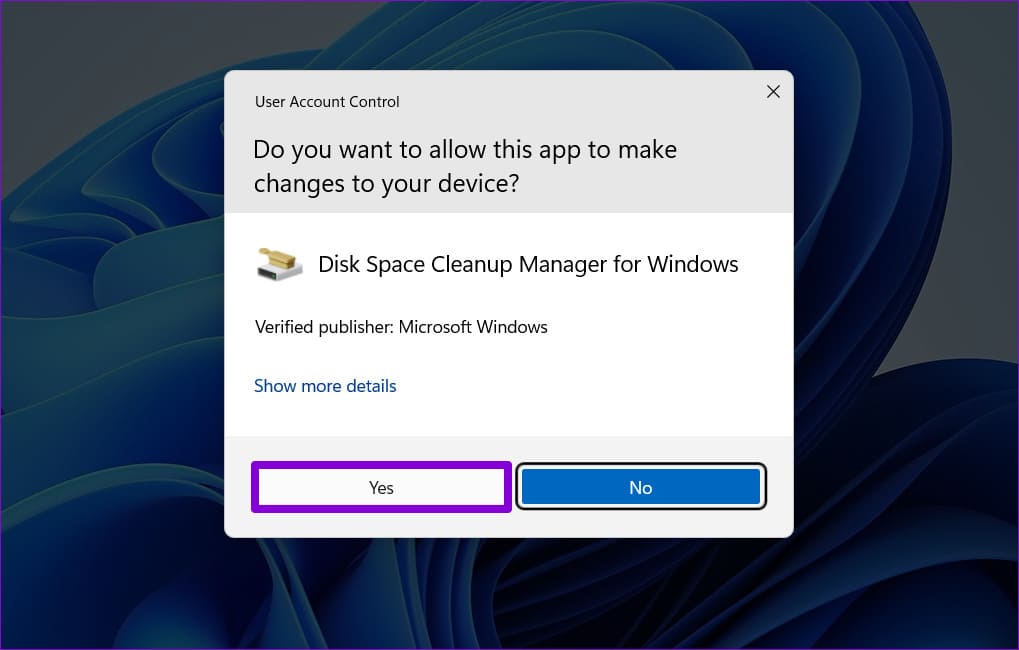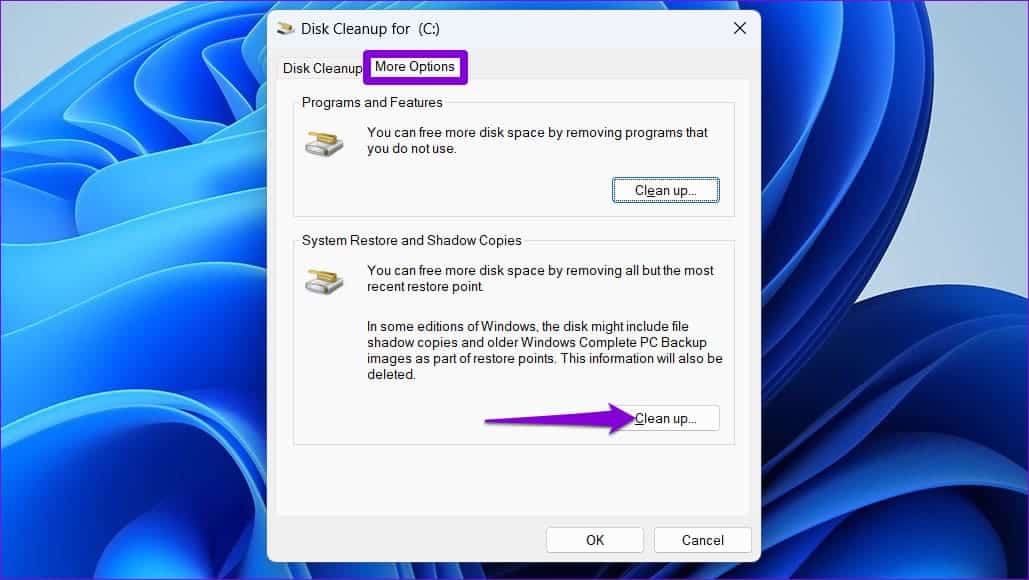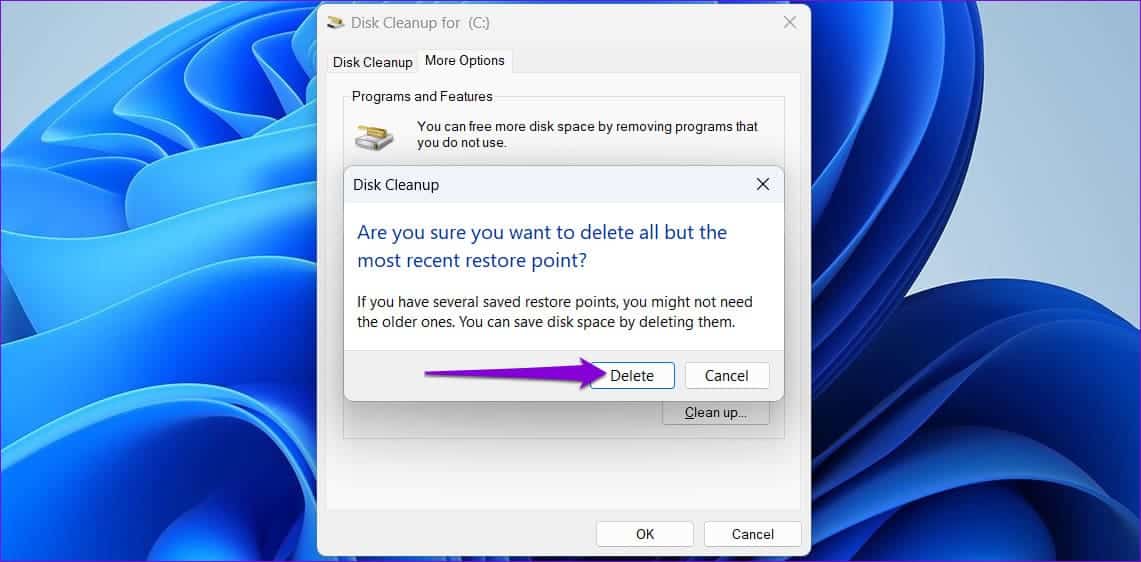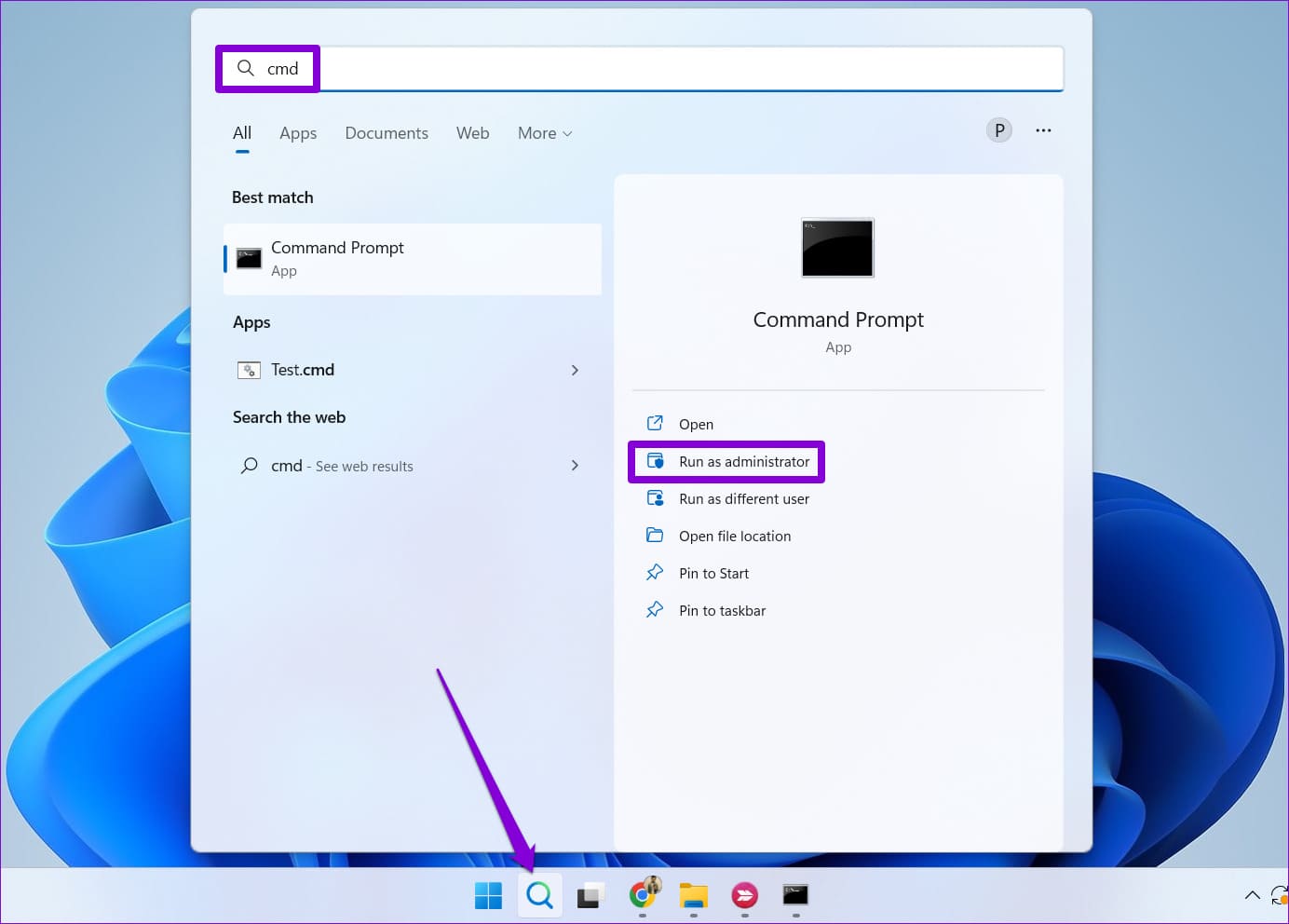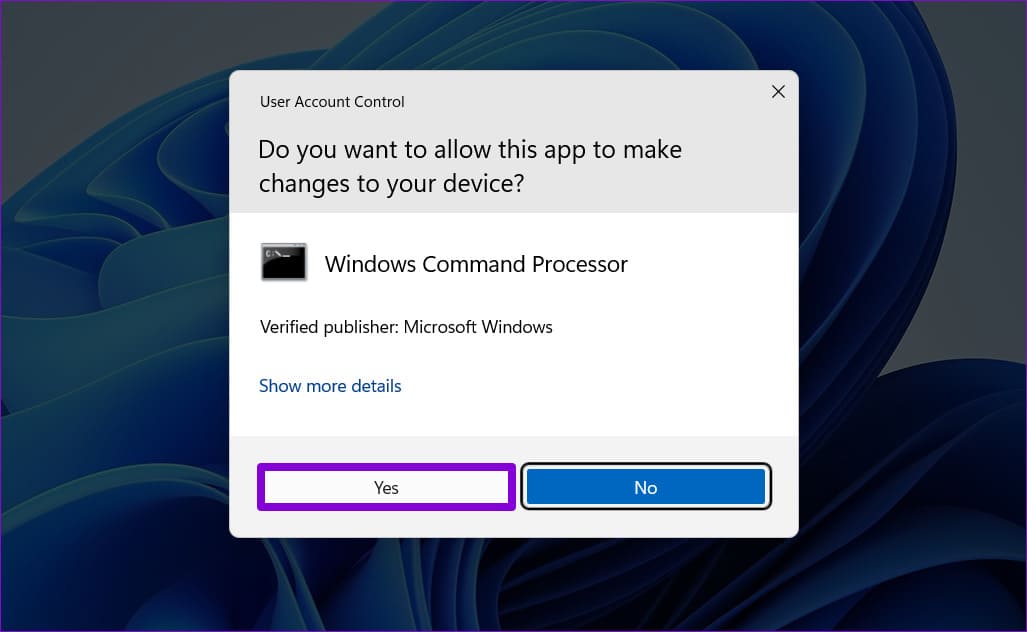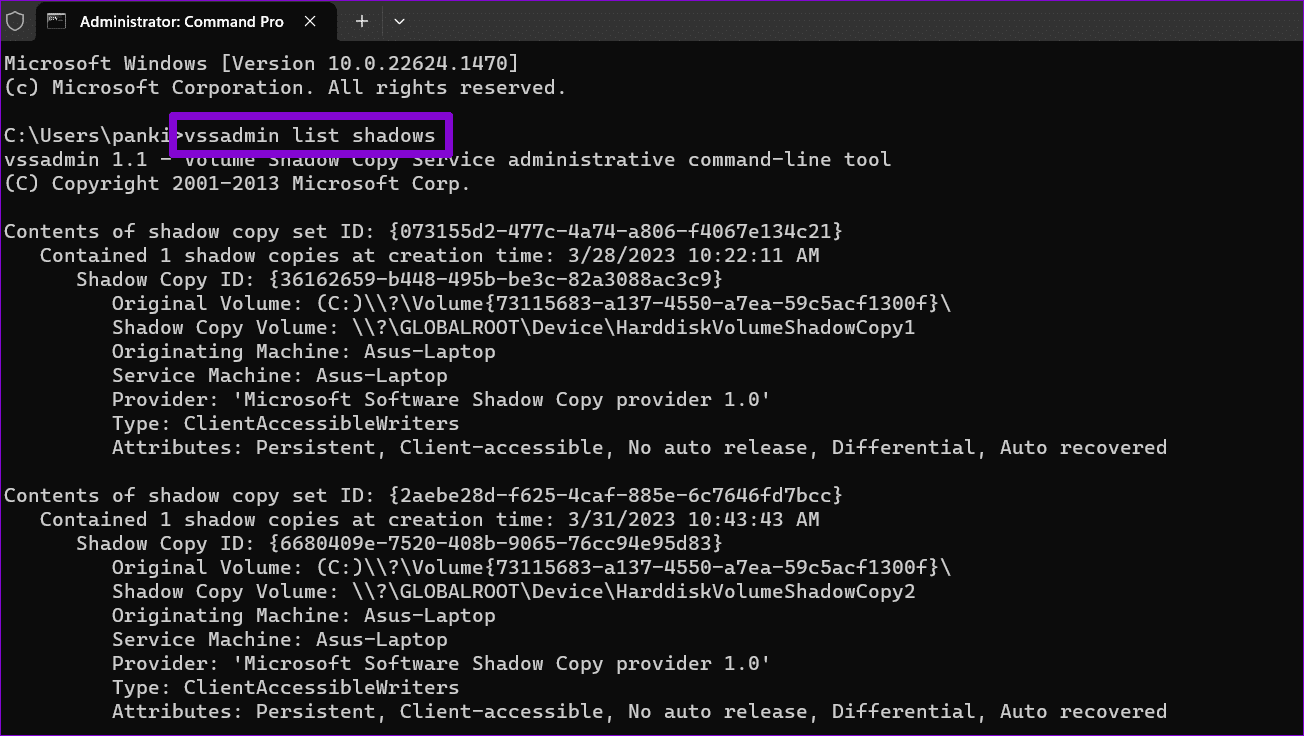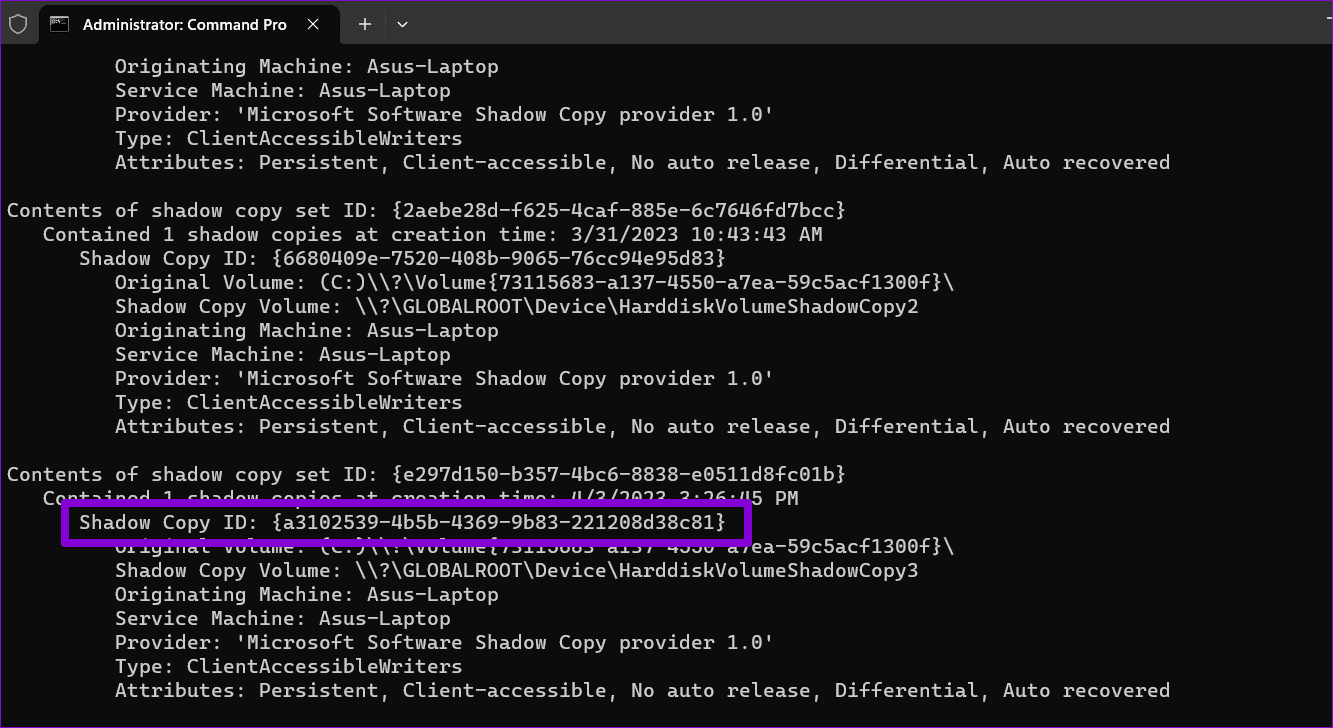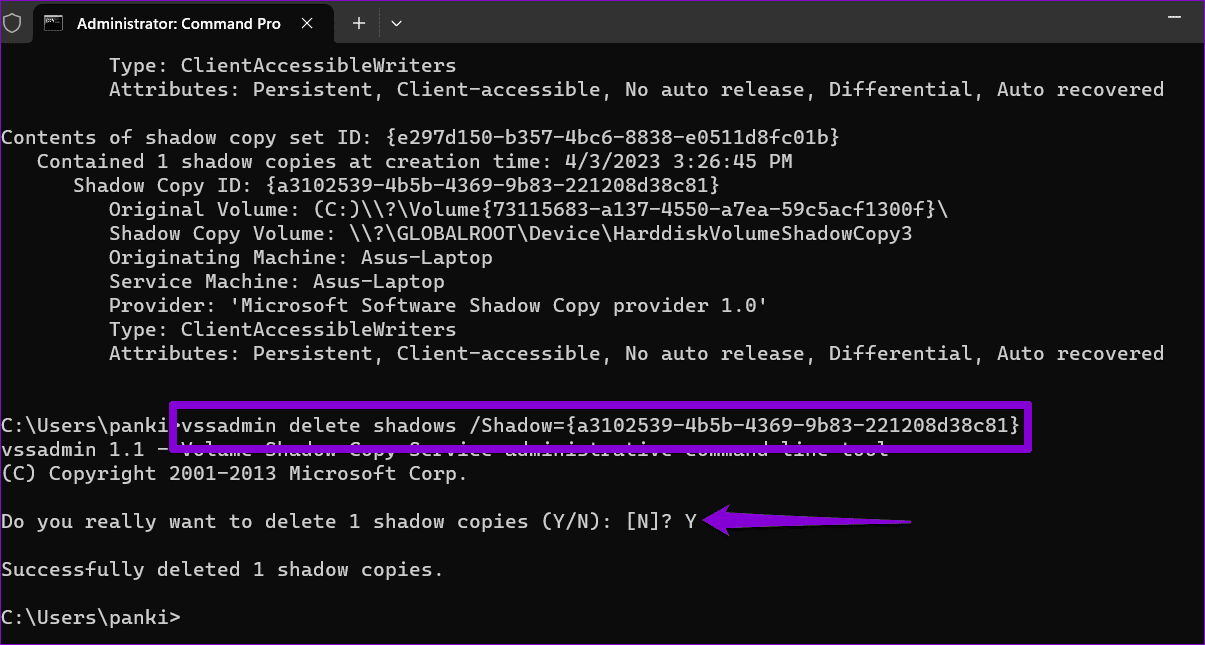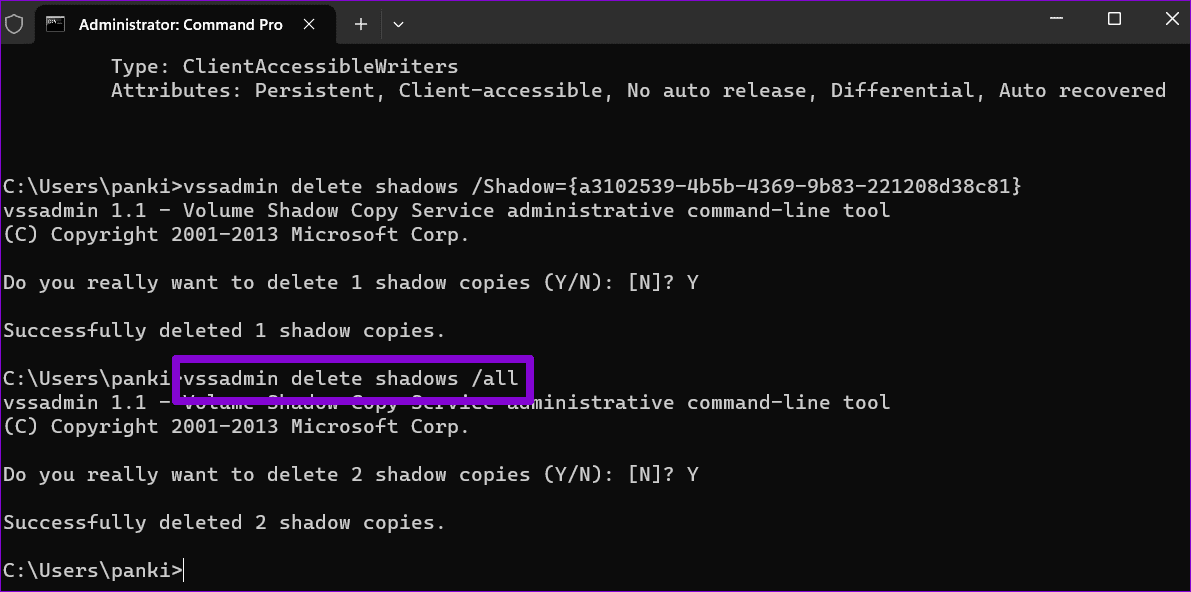Comment supprimer les anciens points de restauration système dans Windows 11
La création de points de restauration à intervalles réguliers vous permet de restaurer votre PC Windows à son état précédent lorsque les choses allaient mal. Cependant, avec le temps, ces anciens points de restauration peuvent perdre de leur valeur etOccupe un espace de stockage précieux sur ton ordinateur. Heureusement, Windows 11 vous permet de supprimer les anciens points de restauration, ce qui vous permet de créer de l'espace pour les nouveaux.
Supprimez les anciens points de restauration dans Windows 11 via la protection du système, l'utilitaire de nettoyage de disque ou l'outil de ligne de commande. Dans cet article, nous vous guiderons à travers ces méthodes en détail. Alors, allons-y directement.
1. Comment supprimer les anciens points de restauration via les paramètres de protection du système
Le moyen le plus rapide de supprimer les anciens points de restauration dans Windows consiste à utiliser les paramètres de protection du système. Vous pouvez utiliser cette méthode pour supprimer plusieurs points de restauration Windows à la fois. Voici les étapes pour la même chose.
Étape 1: Faites un clic droit sur l'icône Commencer et sélectionnez Exécuter dans le menu.
Étape 2: Type sysdm.cpl dans la zone et appuyez sur Entrée.
Passons à l'étape 3 : Dans une boîte de dialogue Propriétés du système qui s'ouvre, passez à l'onglet protection du système.
Étape 4: dans Paramètres de protection Sélectionnez Conduire Que vous voulez Supprimer les points de restauration système. Cliquez ensuite sur "La configuration" .
Étape 5: Cliquez sur le bouton Supprimer pour supprimer Tous les points de restauration.
Étape 6: Sélectionnez Continuer pour confirmer l'action.
Si vous le souhaitez, vous pouvez utiliser le curseur en regard de Utilisation maximale pour augmenter ou diminuer l'espace de stockage alloué au stockage des points de restauration système sous Windows. Appuyez ensuite sur Appliquer pour enregistrer les modifications.
2. Comment supprimer les anciens points de restauration à l'aide du nettoyage de disque
Nettoyage de disque C'est un outil Windows utile qui vous permet de libérer de l'espace de stockage en Supprimer les fichiers temporaires. Avec le nettoyage de disque, vous pouvez conserver le point de restauration Windows 11 le plus récent et supprimer tous les autres. Si cela vous intéresse, suivez ces étapes :
Étape 1: Cliquez sur l'icône de recherche dans Barre des tâches , saisissez nettoyage de disque dans la zone et sélectionnez le premier résultat qui s'affiche.
Étape 2: Utilisez le menu déroulant pour sélectionner le lecteur à partir duquel vous souhaitez supprimer les anciens points de restauration. Cliquez ensuite surOk" .
Passons à l'étape 3 : Cliquez sur le bouton "Nettoyer les fichiers système".
Étape 4: Sélectionner oui Lorsque l'invite de contrôle de compte d'utilisateur (UAC) apparaît.
Étape 5: Sélectionner Conduire votre nouveau et cliquez Ok.
Passons à l'étape 6 : Passer à l'onglet "plus d'options" Et cliquez sur le "تنظيف"Dans "Restauration du système et cliché instantané".
Étape 7: Cliquez sur le bouton Effacer Pour confirmer la procédure.
3. Comment supprimer les anciens points de restauration à l'aide de l'invite de commande ou de PowerShell
L'invite de commande et PowerShell sont des outils de ligne de commande intégrés à Windows qui sont utiles pour effectuer des tâches administratives avancées et résoudre divers messages d'erreur. Vous pouvez également utiliser ces outils pour supprimer des fichiers temporaires ou Anciens fichiers de mise à jour Windows ou des points de restauration. Contrairement aux méthodes ci-dessus, l'utilisation de l'invite de commande ou de PowerShell vous permet de sélectionner et de supprimer des points de restauration spécifiques sur votre ordinateur.
Pour supprimer les anciens points de restauration à l'aide de Invite de commandes ou PowerShell Suivez ces étapes:
Étape 1: Cliquez sur l'icône de recherche dans la barre des tâches ou appuyez sur la touche Windows + raccourci clavier S pour ouvrir le menu de recherche. Tapez cmd ou PowerShell dans la zone de recherche et sélectionnez Exécuter en tant qu'administrateur.
Étape 2: Sélectionner oui Lorsque l'invite de commande apparaît dans Compte utilisateur (UAC).
Passons à l'étape 3 : Tapez la commande suivante dans la console et appuyez sur Entrée pour afficher une liste des points de restauration stockés sur votre système :
vssadmin liste ombres
Étape 4: Notez l'ID du cliché instantané du point de restauration que vous souhaitez supprimer.
Étape 5: Collez la commande suivante et appuyez sur Entrée pour supprimer le point de restauration. Assurez-vous de remplacer l'ID de cliché instantané dans la commande suivante par l'ID réel mentionné à l'étape précédente.
vssadmin supprimer les ombres /Shadow={ID de cliché instantané}
Passons à l'étape 6 : Entrez Y pour confirmer.
Une fois que vous avez exécuté la commande ci-dessus, Windows supprimera le point de restauration sélectionné. Sinon, si vous souhaitez supprimer tous les points de restauration existants sur Windows, exécutez plutôt cette commande :
vssadmin supprimer les ombres / tous
range ce désordre
Bien que la suppression de points de restauration puisse vous aider à récupérer de l'espace disque sur votre système, il est important d'être prudent, car vous perdrez la possibilité de restaurer votre système à un état antérieur en cas de problème.
La suppression des anciens points de restauration dans Windows 11 ne devrait pas prendre longtemps, quelle que soit votre méthode. Bien que nous n'ayons parlé que de Windows 11 dans ce guide, vous pouvez également utiliser les méthodes ci-dessus pour supprimer les anciens points de restauration dans Windows 10.