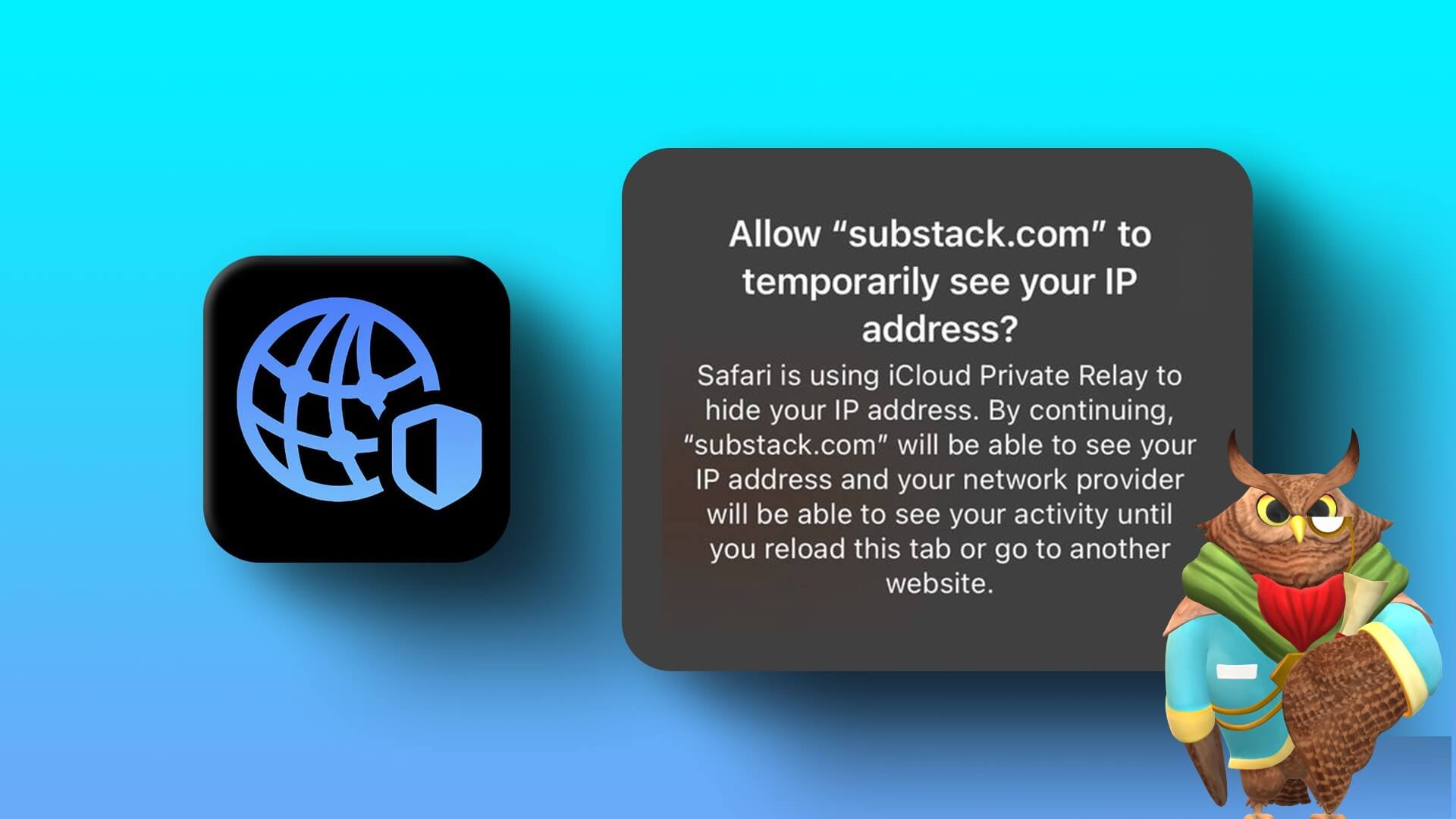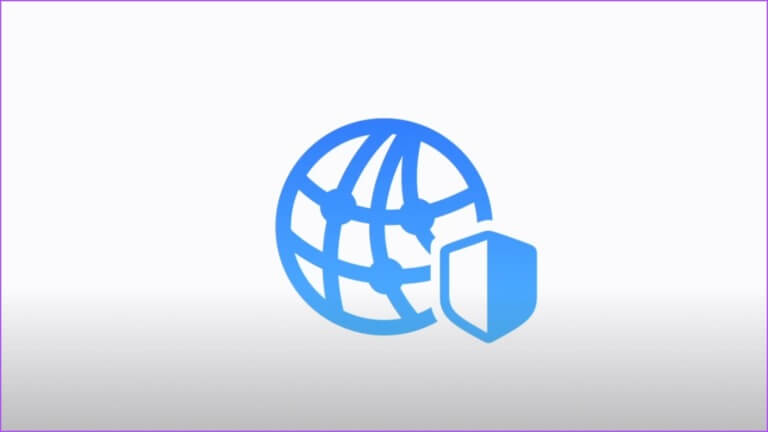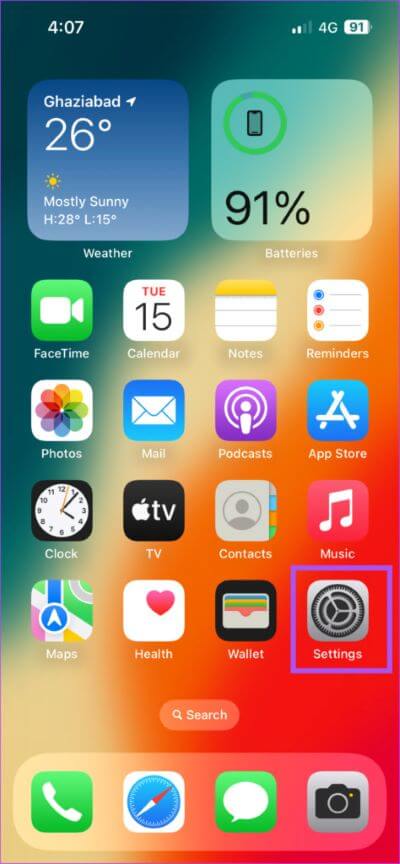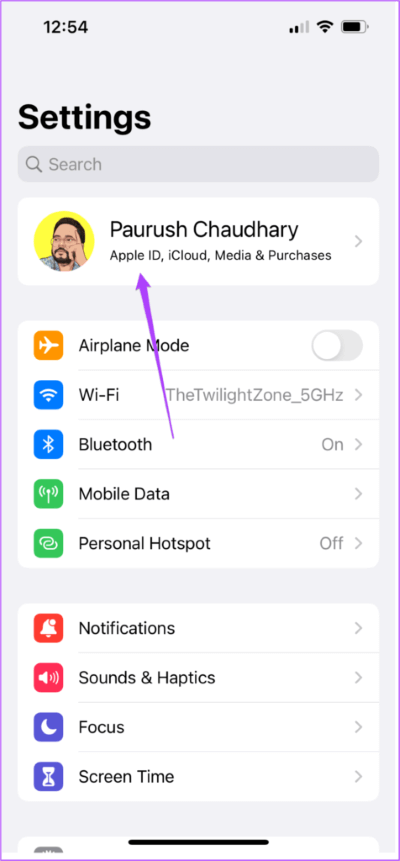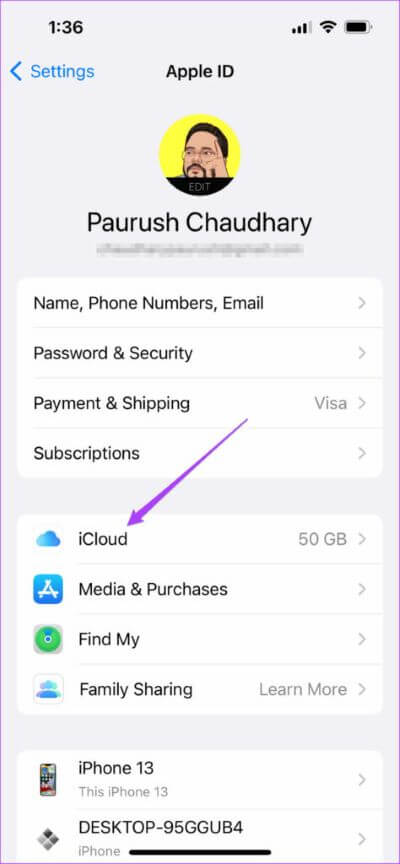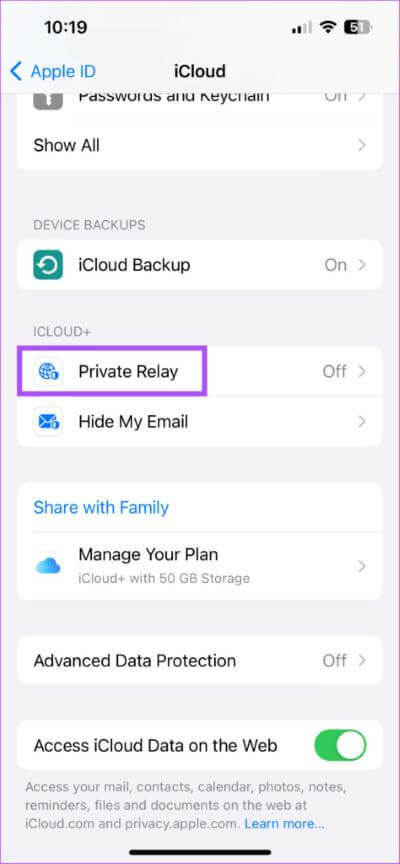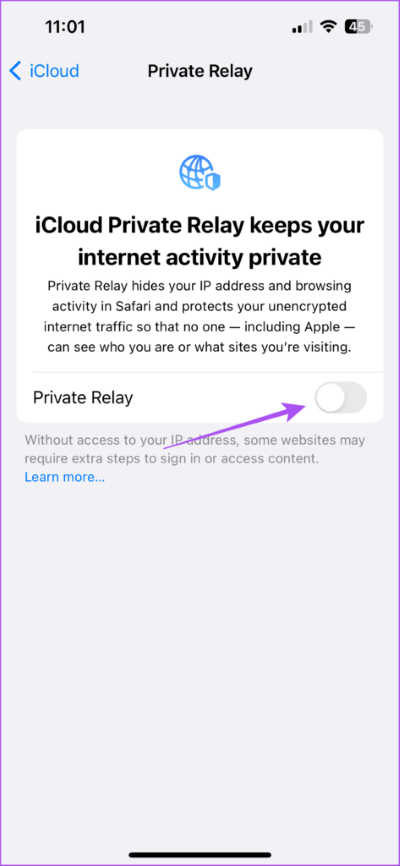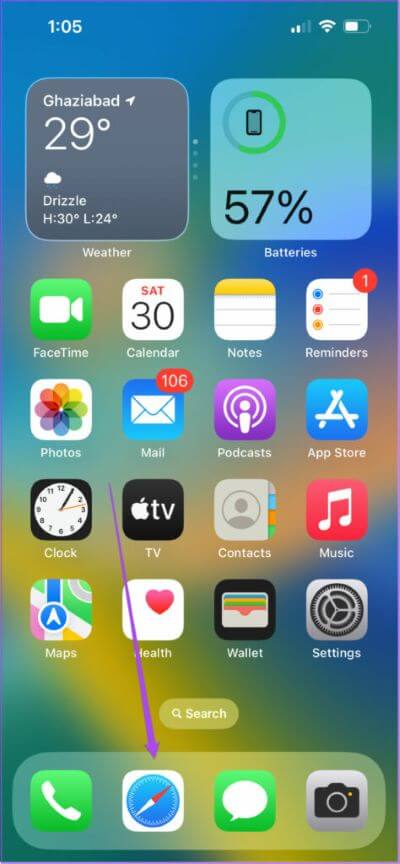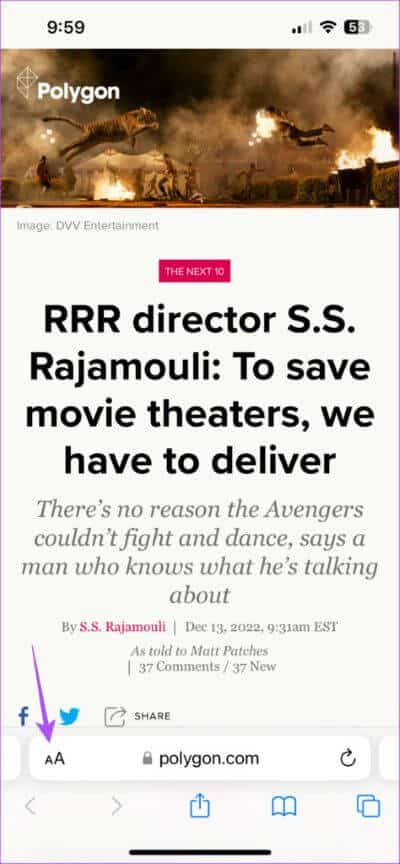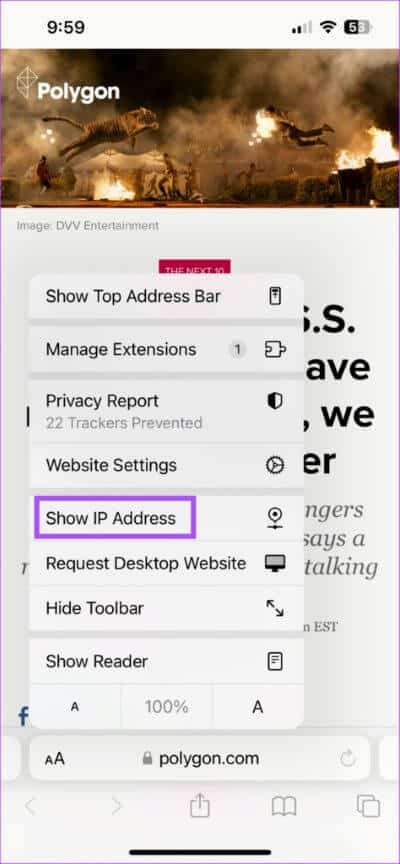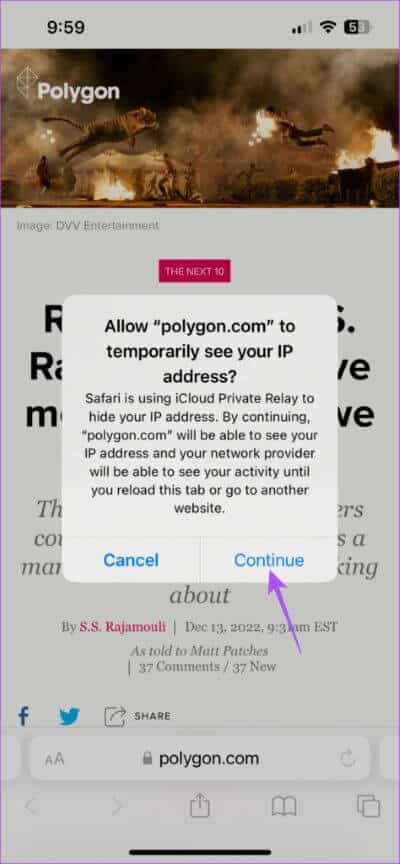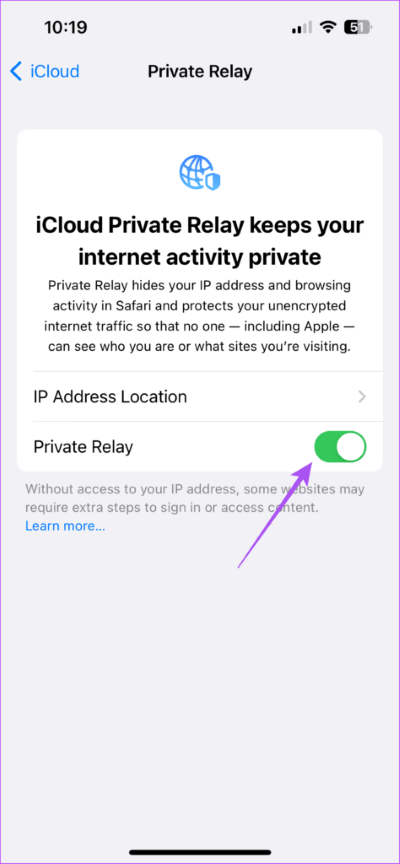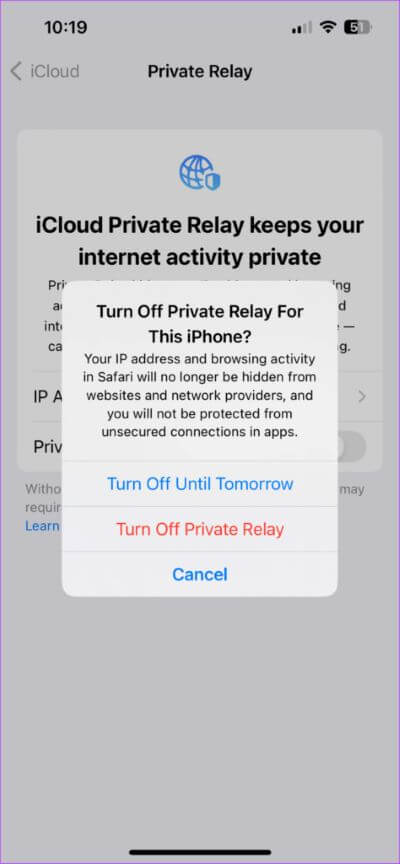Comment désactiver iCloud Privacy Relay pour un site Web spécifique sur iPhone et iPad
Pour améliorer votre expérience de navigation et limiter le suivi par les annonceurs, Apple a introduit une fonctionnalité Relais de confidentialité iCloud Avec iOS 15. En activant Privacy Relay, le suivi des publicités sera désactivé pour tous les sites Web que vous naviguez sur Safari. Ce service est également disponible pour Mail.ru.
Mais que se passe-t-il si vous ne souhaitez pas utiliser ce service pour certains sites ? C'est bien qu'Apple vous permette de désactiver iCloud Privacy Relay pour un site Web spécifique. Nous allons vous montrer comment désactiver la fonction Privacy Relay sur votre iPhone et iPad.
Quel est le besoin d'un relais de confidentialité ?
Avant de montrer les étapes, comprenons rapidement l'utilisation d'iCloud Privacy Relay sur iPhone et iPad. Avez-vous commencé à voir des publicités sur une application de médias sociaux juste après avoir recherché un produit sur un site Web ? En effet, des entreprises comme Facebook, Instagram et Twitter créent votre profil en fonction des requêtes DNS des sites Web que vous visitez.
Pour éviter cela, iCloud Privacy Relay redirigera le trafic Web vers un serveur tiers, et même Apple n'y aura pas accès. La requête DNS sera séparée de votre adresse IP et cryptée en envoyant des clés de cryptage à un serveur tiers. Apple ne pourra donc pas voir quel site Web vous visitez. Votre adresse IP ainsi que votre emplacement approximatif ne seront disponibles que pour la Société.
Comment activer le relais de confidentialité iCloud
Par défaut, la migration de confidentialité iCloud est désactivée. Voyons comment activer manuellement iCloud Privacy Relay sur iPhone et iPad. Les étapes restent les mêmes pour les deux appareils.
Étape 1: Ouvert Paramètres Sur un iPhone ou un iPad.
Étape 2: Clique sur Votre nom de profil en haut.
Étape 3: Clique sur iCloud.
Étape 4: Faites défiler et cliquez Relais privé.
Étape 5: Clique sur Touche interrupteur à côté de Private Relay pour activer la fonctionnalité.
Comment désactiver le relais de confidentialité iCloud pour un site Web spécifique
Après avoir activé iCloud Privacy Relay, vous pouvez le désactiver pour des sites Web spécifiques. Notez que cette fonctionnalité n'est disponible que pour Safari. Si vous préférez les navigateurs tiers comme Chrome ou Firefox, vous devrez désactiver complètement iCloud Privacy Relay pour arrêter de cacher votre adresse IP.
Les étapes restent les mêmes pour iPhone et iPad.
Étape 1: Ouvert Safari sur votre iPhone et iPad.
Étape 2: Ouvert Site web sur lequel vous souhaitez désactiver la fonctionnalité.
Étape 3Cliquez sur l'icone aA dans le coin inférieur gauche de la barre d'adresse.
Si la barre d'adresse est en haut, cliquez sur aUne icône dans le coin supérieur gauche.
Étape 4: Clique sur Afficher l'adresse IP.
Étape 5: quand tu apparais Réclamer Sur l'écran, appuyez sur "Continuer" À confirmer.
Après cela, votre adresse IP (l'adresse IP de votre iPhone ou iPad) sera temporairement visible sur le site Web et votre FAI.
Notez que la fonction Privacy Relay sera réactivée lorsque vous rechargerez le même onglet pour visiter un autre site Web.
Comment désactiver iCloud PRIVACY RELAY
Si vous préférez utiliser des navigateurs tiers comme Chrome et Firefox sur votre iPhone ou iPad, vous pouvez désactiver la fonction iCloud Privacy Relay pour arrêter de masquer votre adresse IP. Les étapes restent les mêmes pour les utilisateurs d'iPhone et d'iPad.
Étape 1: Ouvert Paramètres Sur un iPhone ou un iPad.
Étape 2: Clique sur Votre nom de profil en haut.
Étape 3: Clique sur iCloud.
Étape 4: Faites défiler et cliquez Relais privé.
Étape 5: Clique sur Le commutateur est à côté du relais privé pour désactiver la fonctionnalité.
Étape 6: Vous pouvez cliquer sur "Ferme jusqu'à demain" ou "Désactiver le relais privé" comme il est requis.
Si vous avez sélectionné Désactiver jusqu'à demain, vous pouvez suivre à nouveau les mêmes étapes pour désactiver définitivement la fonction selon votre choix.
Fais ton choix
C'est formidable qu'Apple donne aux utilisateurs plus de contrôle sur la confidentialité. Relais de confidentialité iCloud et Masquer mon e-mail Deux fonctionnalités utiles pour vous éviter d'être exposé au radar de publicités inutiles qui peuvent ruiner votre expérience globale. Bien que cette fonctionnalité ne soit disponible que pour Safari Autres navigateurs axés sur la confidentialité pour iPhone et iPad Il peut vous aider à protéger vos préférences de navigation contre les traceurs. Vous pouvez les installer pour améliorer votre confidentialité en ligne.