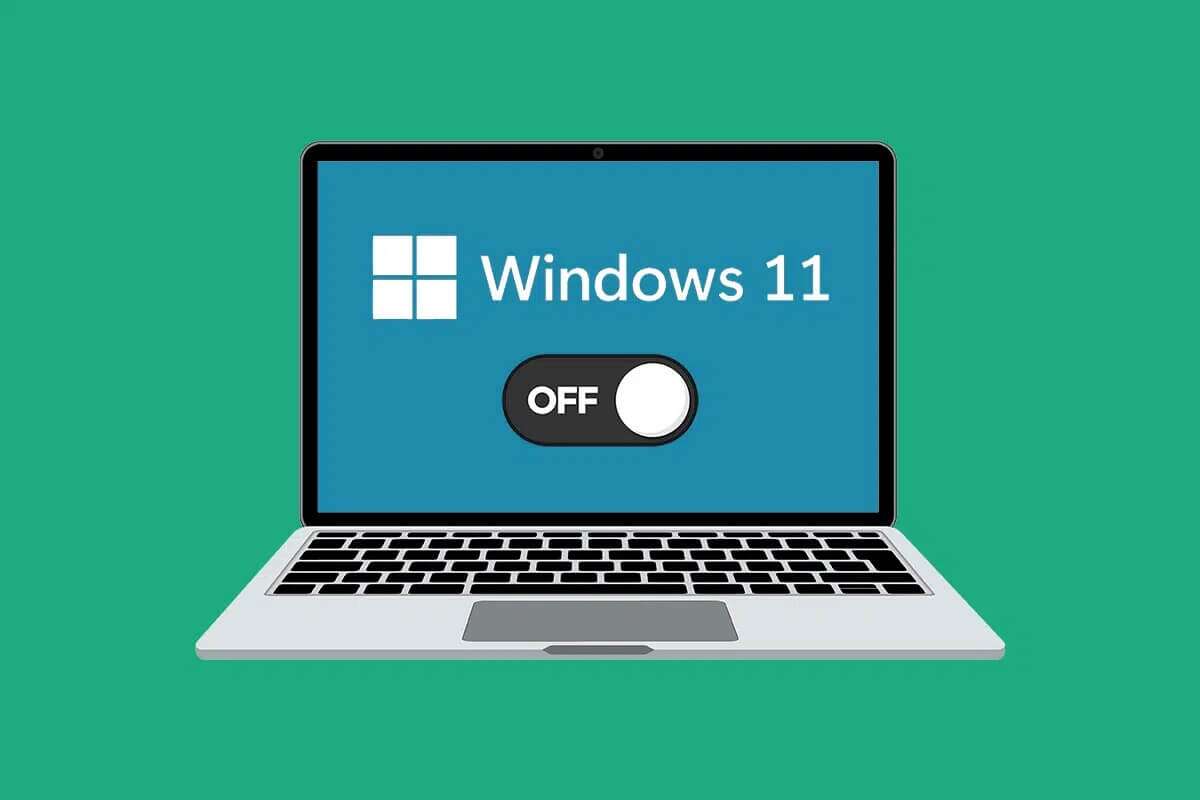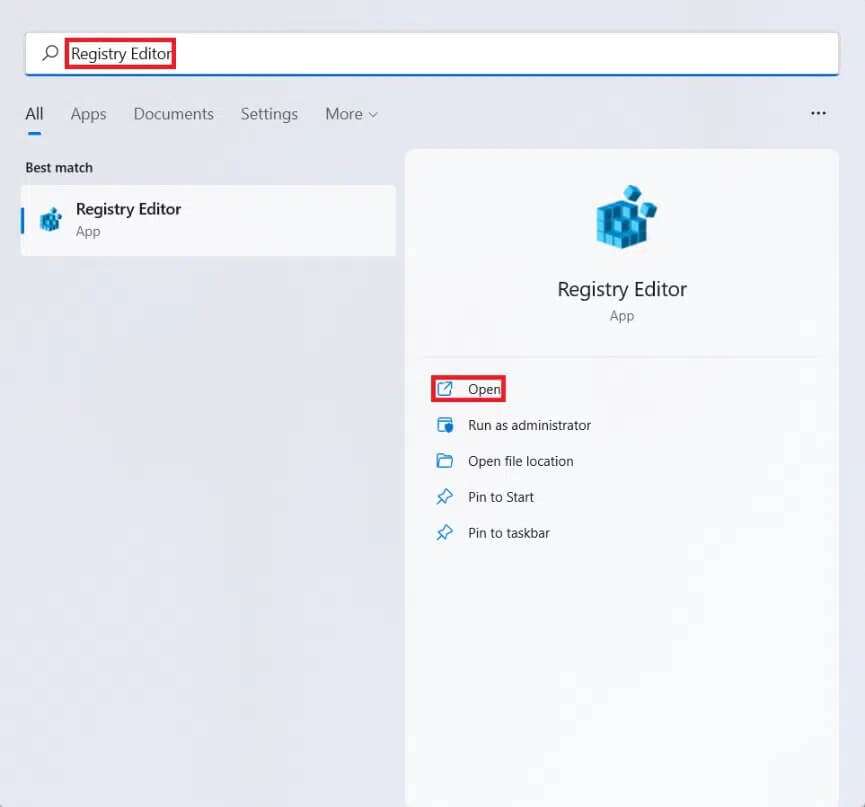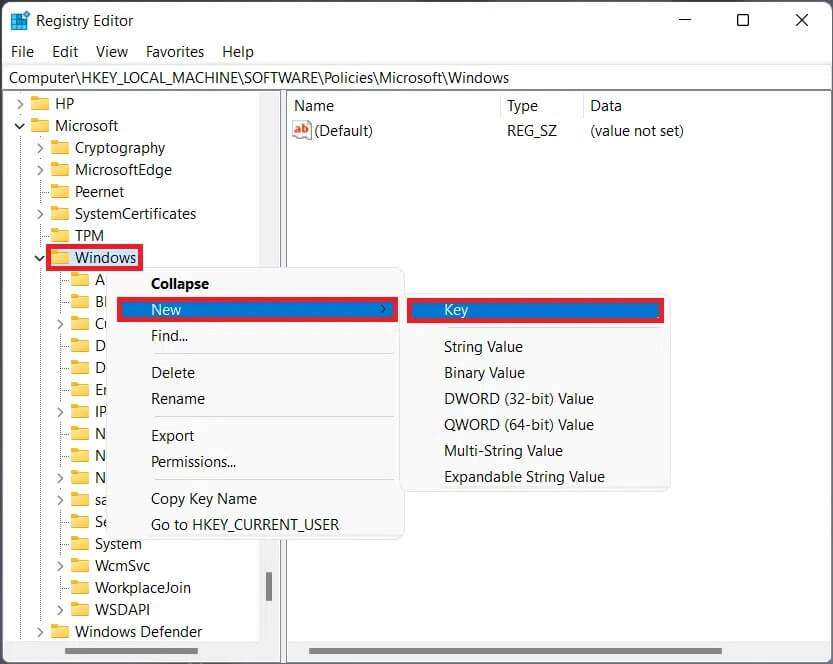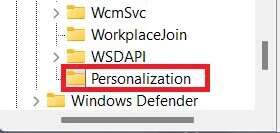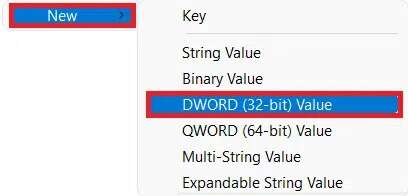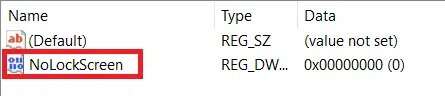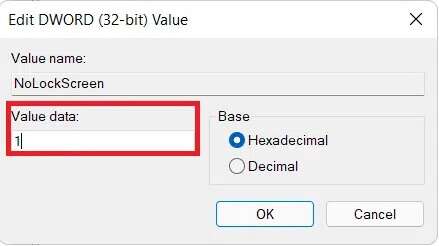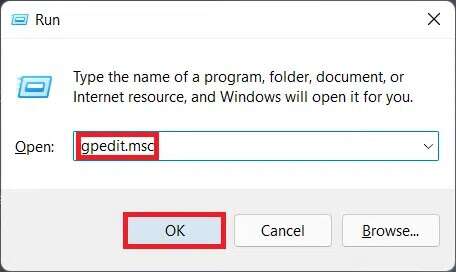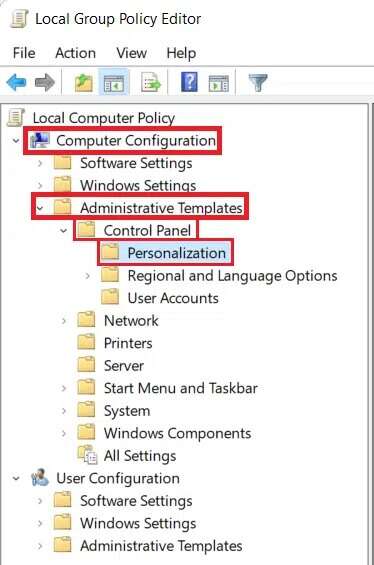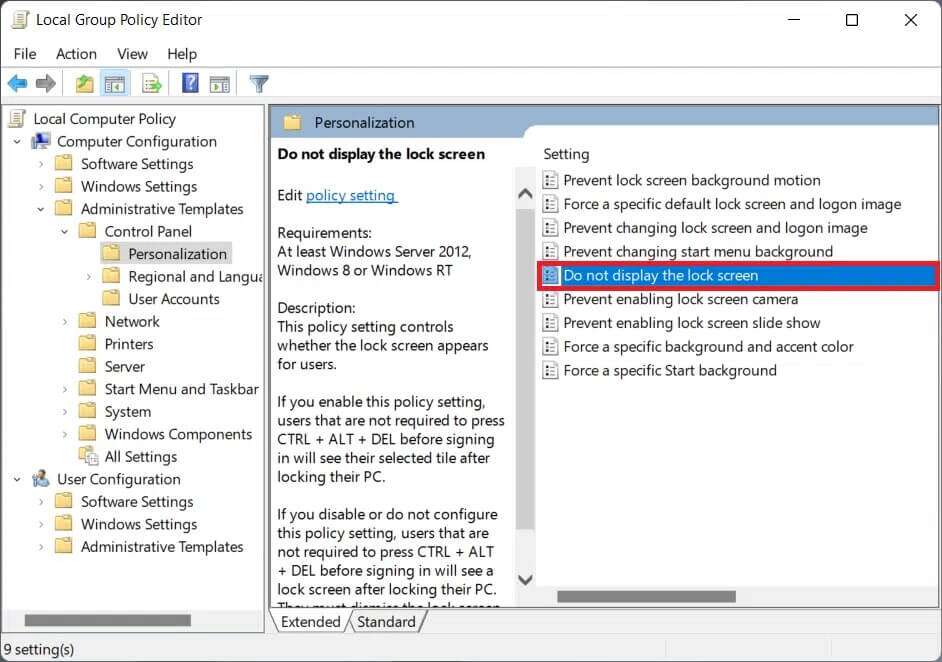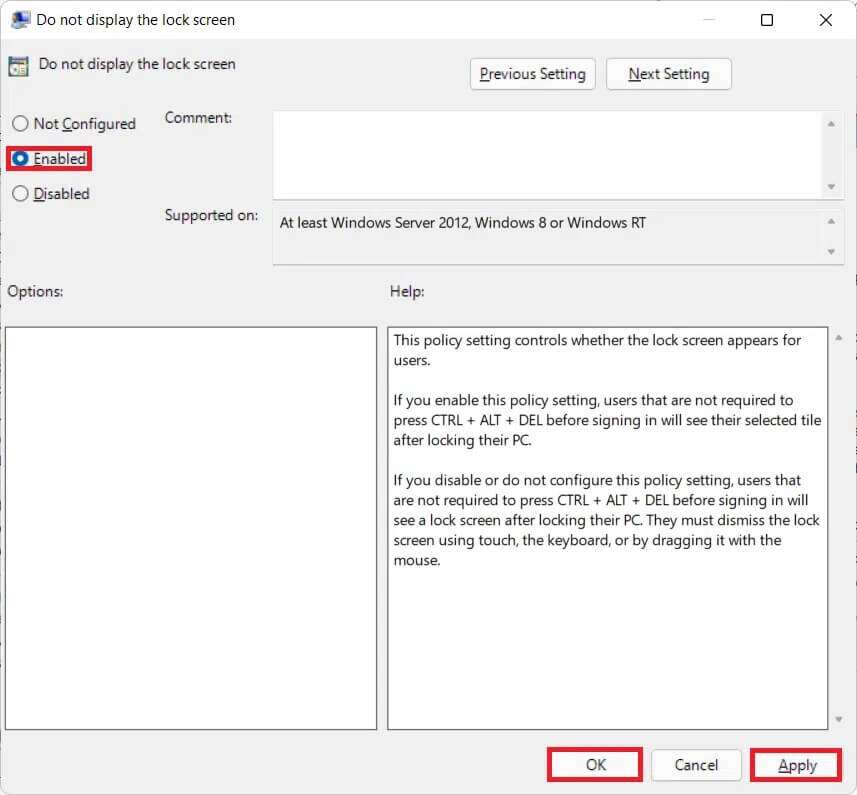Comment désactiver l'écran de verrouillage dans Windows 11
L'écran de verrouillage agit comme la première ligne de défense entre votre ordinateur et une personne non autorisée essayant d'y accéder. Avec Windows offrant la possibilité de personnaliser l'écran de verrouillage, de nombreuses personnes le personnalisent en fonction de leur style. Bien que nombreux soient ceux qui ne souhaitent pas afficher l'écran de verrouillage à chaque fois qu'ils allument leur ordinateur ou le sortent du mode veille. Dans cet article, nous verrons comment désactiver l'écran de verrouillage dans Windows 11. Alors, continuez à lire !
Comment désactiver l'écran de verrouillage dans Windows 11
Bien que vous ne puissiez pas désactiver directement l'écran de verrouillage, vous pouvez apporter des modifications au registre Windows ou à l'éditeur de stratégie de groupe pour y arriver. Vous pouvez suivre l'un ou l'autre pour désactiver l'écran de verrouillage. De plus, lisez ici pour en savoir plus sur Comment personnaliser votre écran de verrouillage.
Méthode XNUMX : créer une clé NoLockScreen dans l'Éditeur du Registre
Voici les étapes pour désactiver le verrouillage de l'écran via l'Éditeur du Registre :
1. Cliquez sur une icône recherche Et tapez Éditeur de registre Et cliquez ouvert.
2. Cliquez "Oui" Lorsque vous êtes invité à confirmer Contrôle de compte d'utilisateur.
3. Accédez au chemin du site suivant dans Éditeur de registre.
Ordinateur \ HKEY_LOCAL_MACHINE \ SOFTWARE \ Policies \ Microsoft \ Windows
4. Cliquez avec le bouton droit sur le dossier Windows dans le volet de gauche et sélectionnez l'option Nouveau> Clé Dans le menu contextuel, comme indiqué ci-dessous.
5. Renommez la clé avec le nom de personnalisation.
6. Cliquez avec le bouton droit sur un espace vide dans le volet droit du dossier d'allocation de clé. Ici, sélectionnez Nouveau> Valeur DWORD (32 bits) , Comme indiqué ci-dessous.
7. Renommer valeur DWORD à NoLockScreen.
8. Puis double-cliquez NoLockScreen Ouvre la boîte de dialogue Editer la valeur DWORD (32-bit) et remplacez les données de valeur par 1 Pour désactiver l'écran de verrouillage dans Windows 11.
9. Enfin, cliquez sur Ok Pour enregistrer les modifications apportées et redémarrer l'ordinateur.
Méthode 2 : modifier les paramètres dans l'éditeur de stratégie de groupe local
Tout d'abord, lisez notre guide sur Comment activer l'éditeur de stratégie de groupe dans Windows 11 Home Edition. Ensuite, suivez les étapes mentionnées ci-dessous pour désactiver l'écran de verrouillage dans Windows 11 via l'éditeur de stratégie de groupe local :
1. Appuyez sur les deux touches Windows + R Ensemble pour ouvrir le dialogue "fonctionnement"
2. Type gpedit.msc Et cliquez Ok Pour commencer à courir Éditeur de stratégie de groupe local.
3. Aller à Configuration ordinateur > Modèles d'administration > Panneau de configuration En cliquant sur chacun d'eux. Enfin, cliquez sur Personnalisation, comme indiqué.
4. Double-cliquez « Le réglage de l'écran de verrouillage ne s'affiche pas » Dans le volet droit.
5. Sélectionnez l'option Activé Et cliquez Appliquer > OK Pour enregistrer les modifications, comme indiqué ci-dessous.
6. Enfin, redémarrez votre ordinateur et le tour est joué.
Grâce à cet article, vous savez maintenant comment désactiver l'écran de verrouillage dans Windows 11. Envoyez-nous vos commentaires concernant cet article dans la section commentaires ci-dessous avec toutes vos questions.