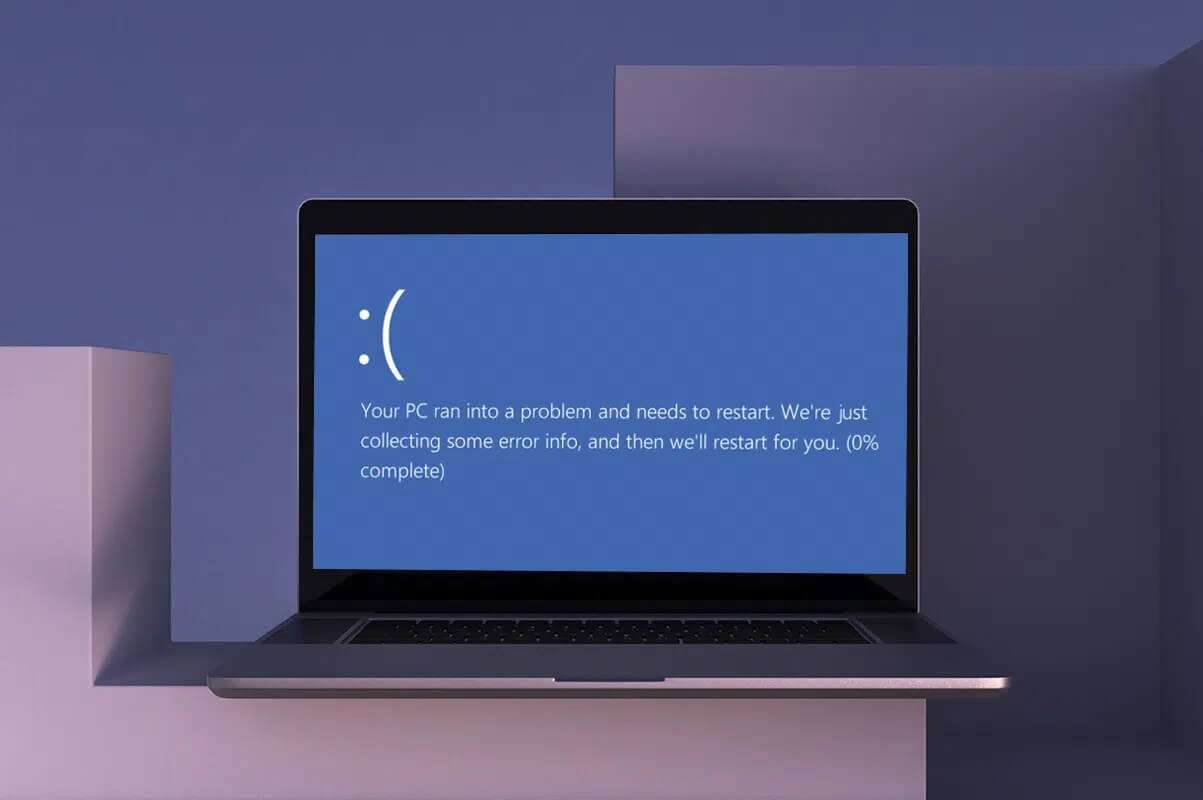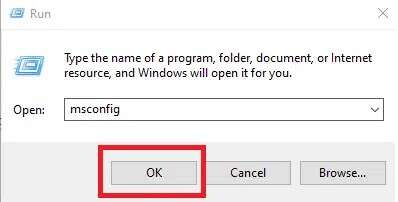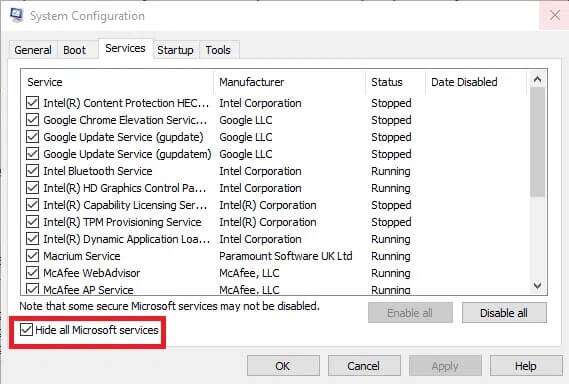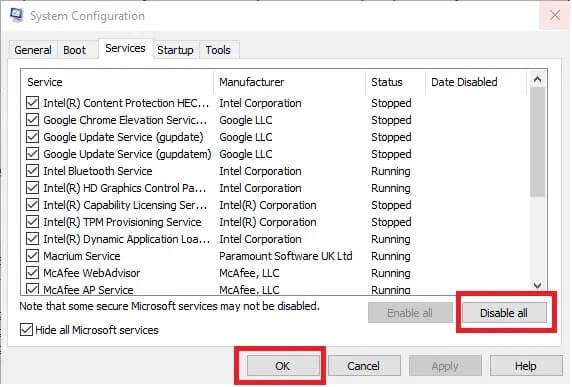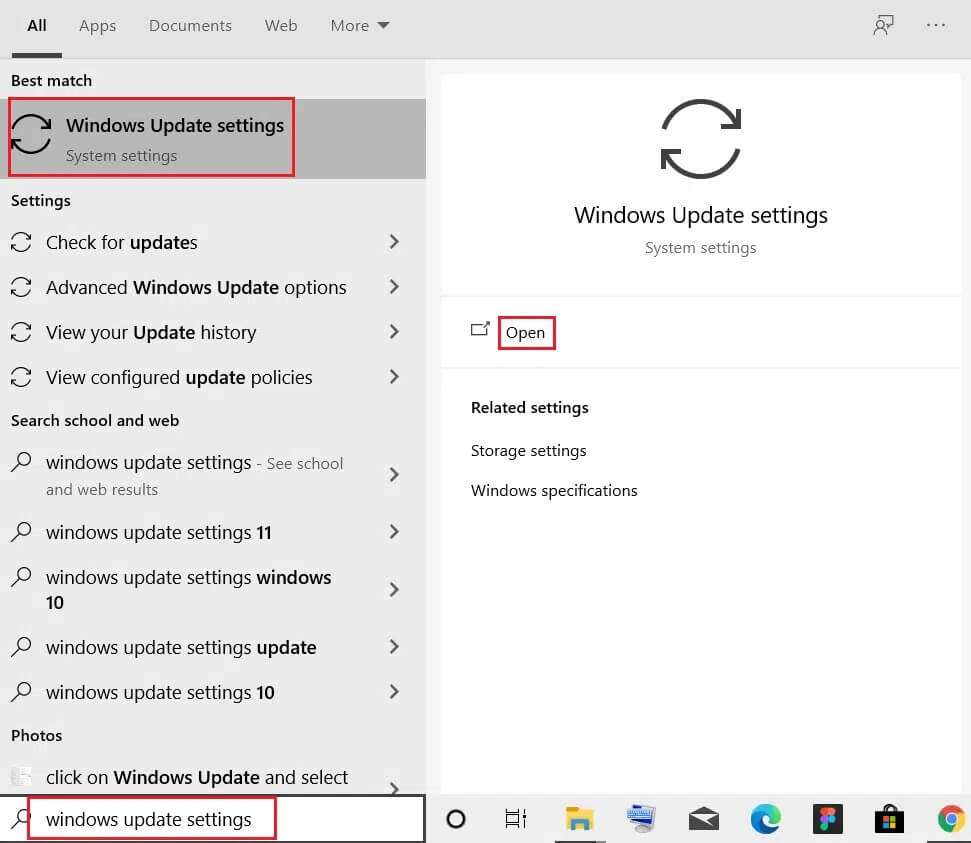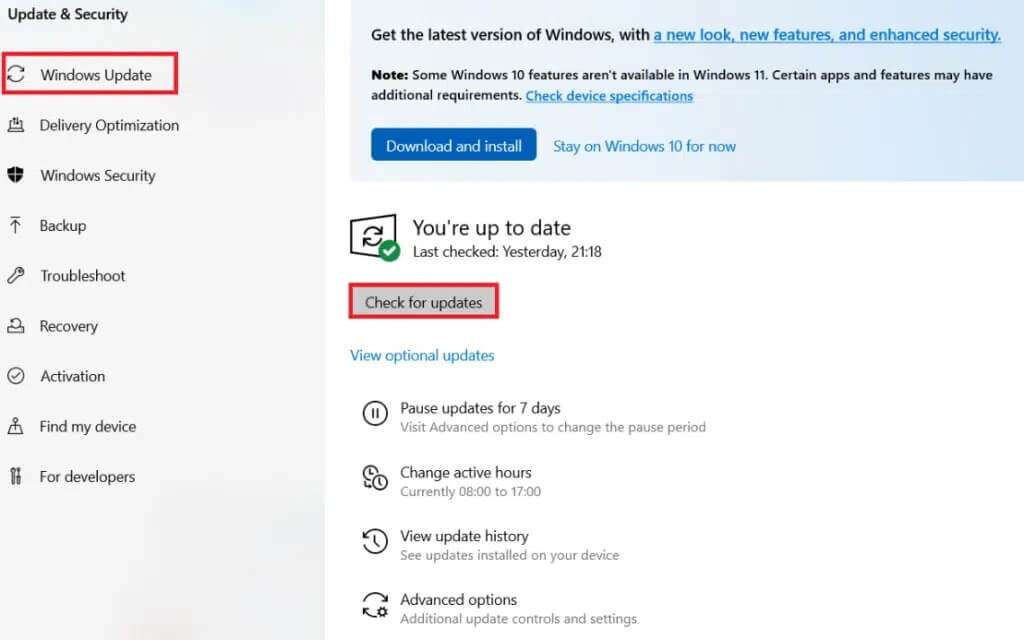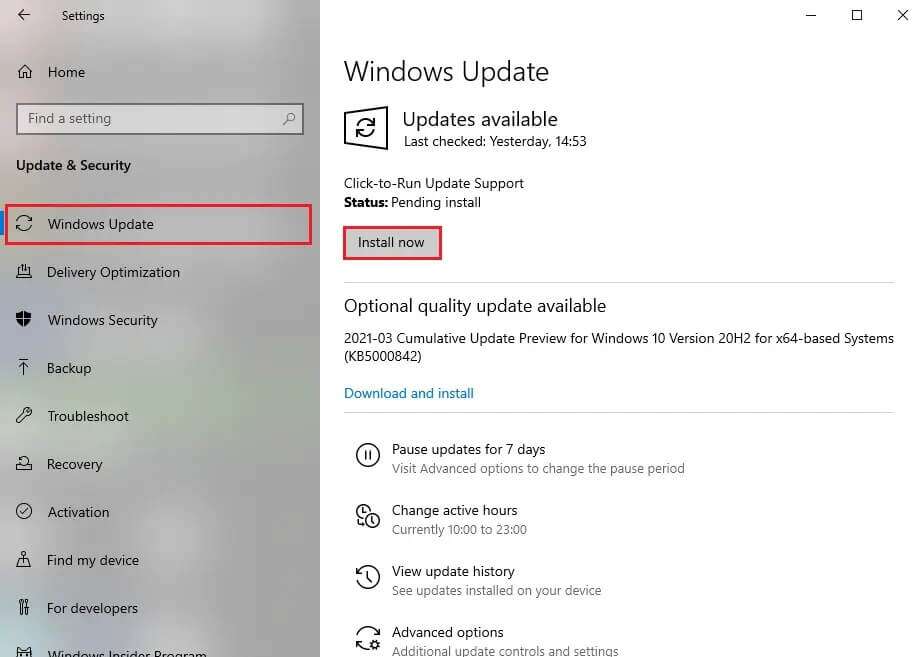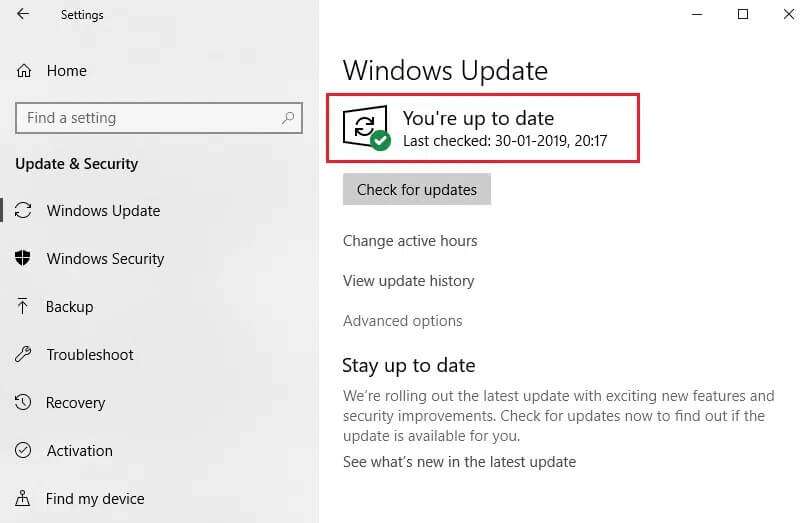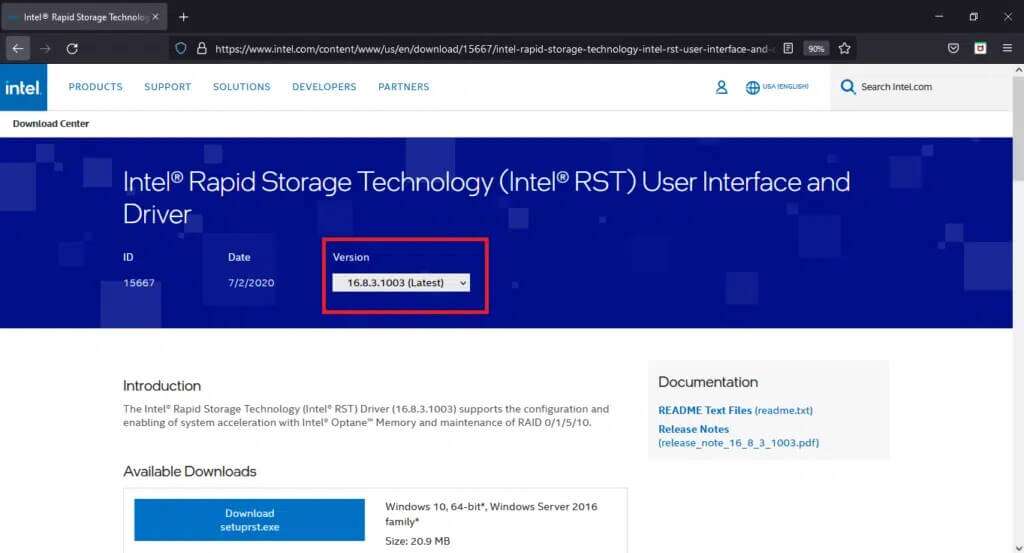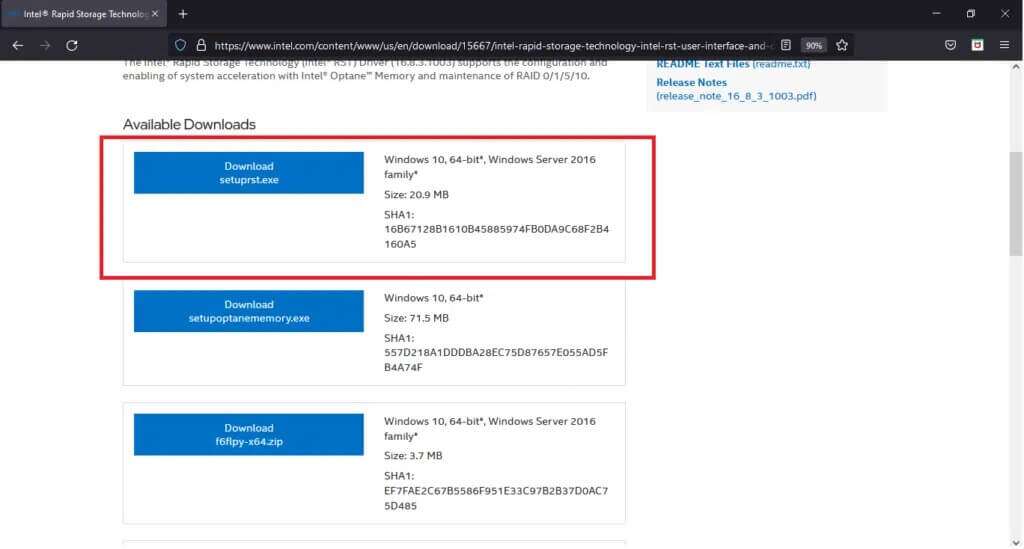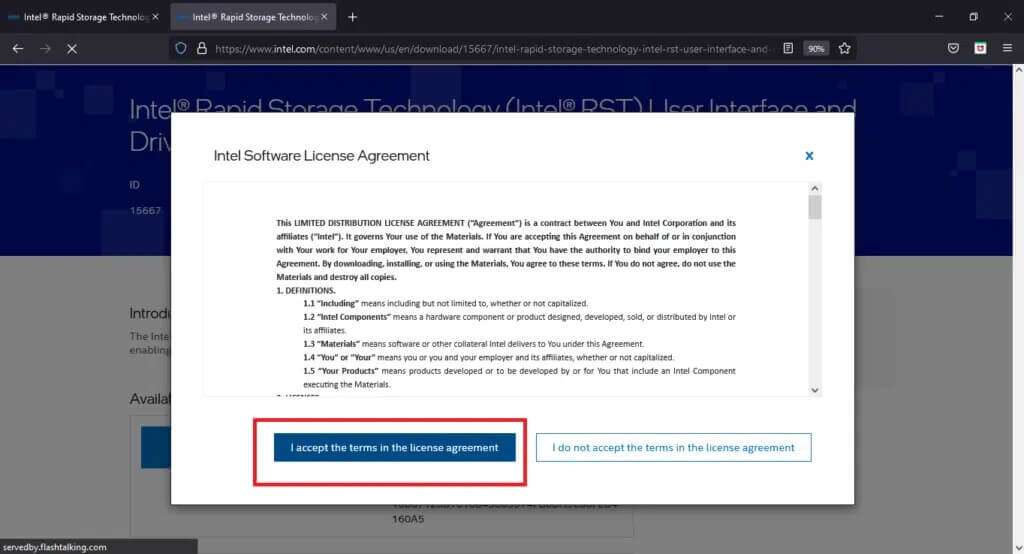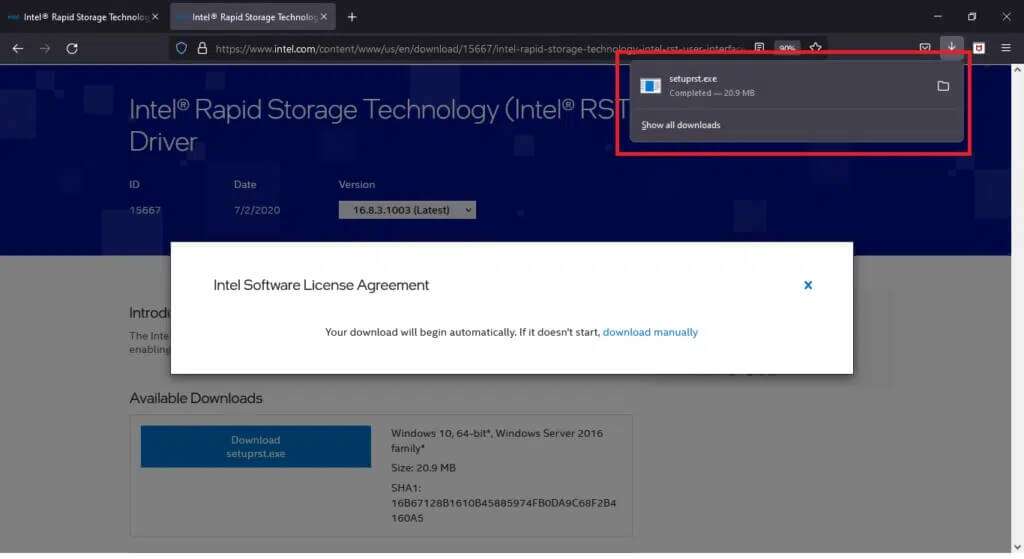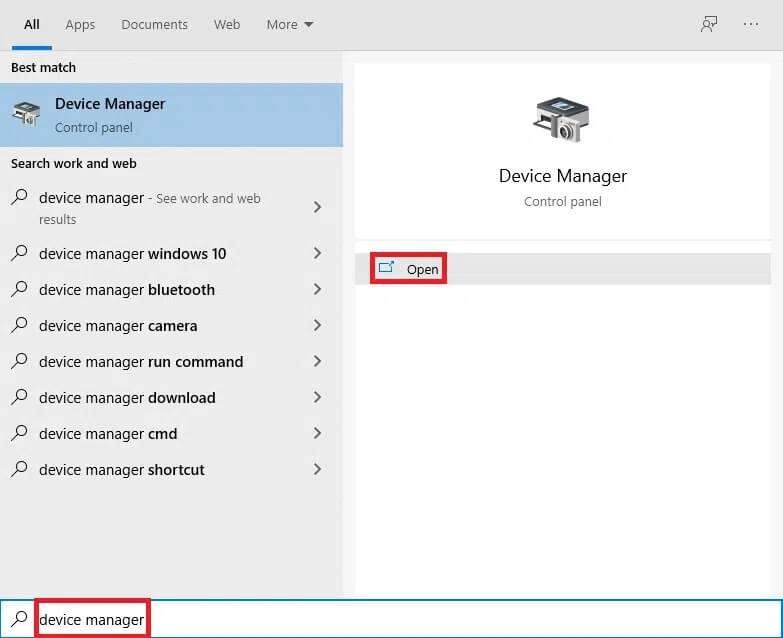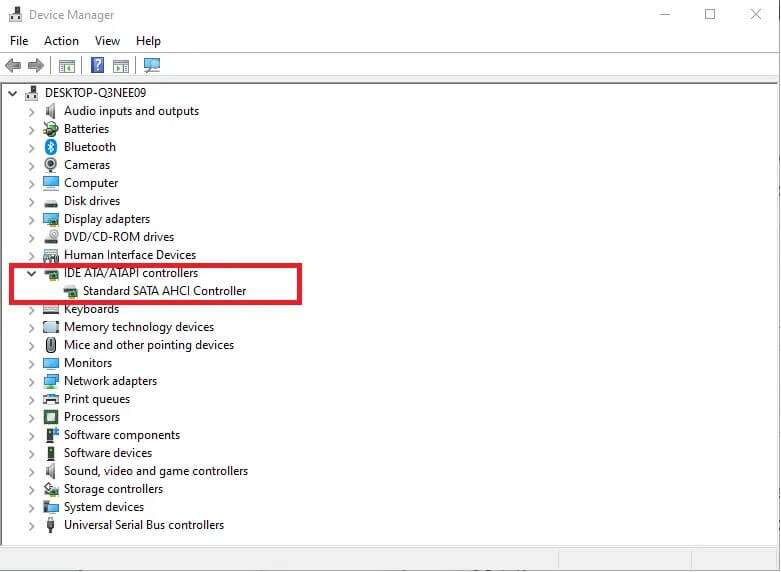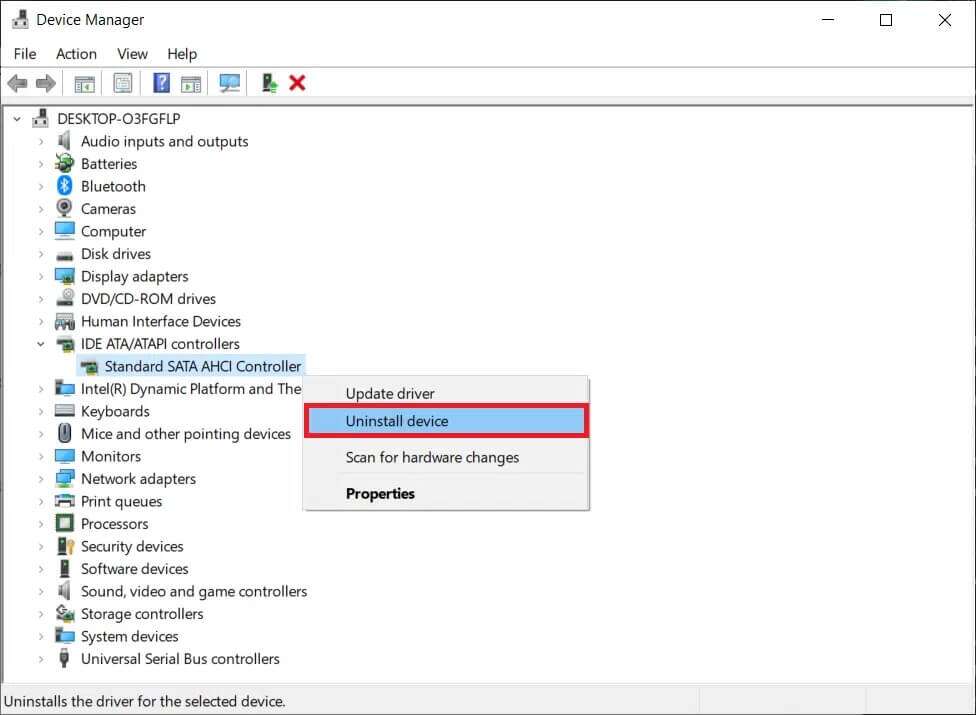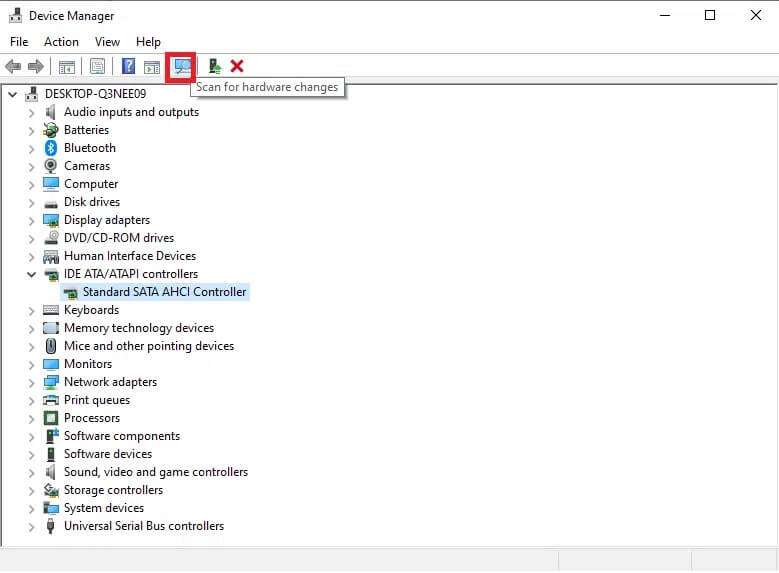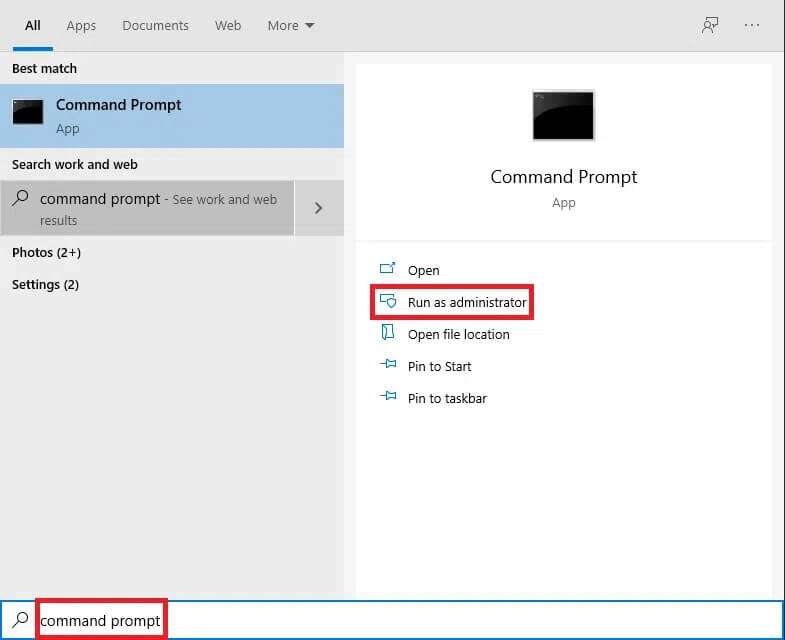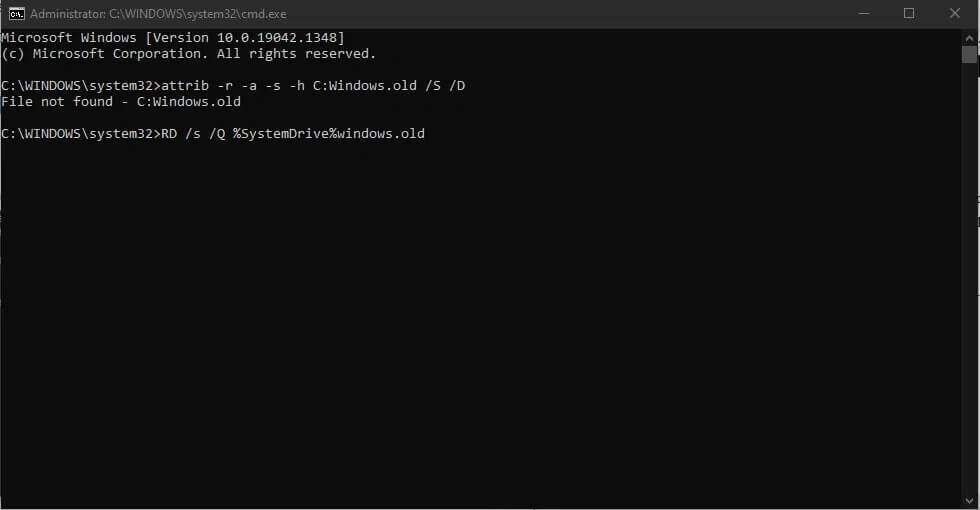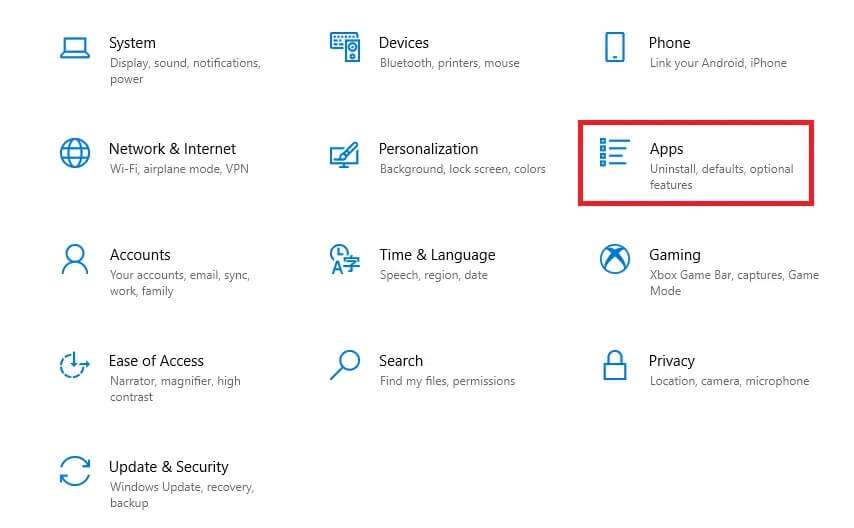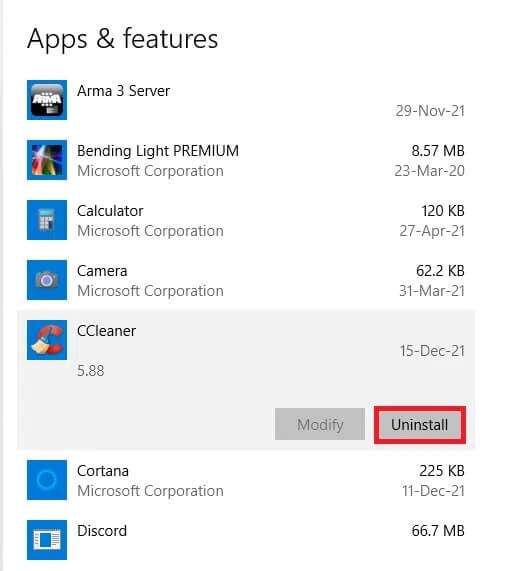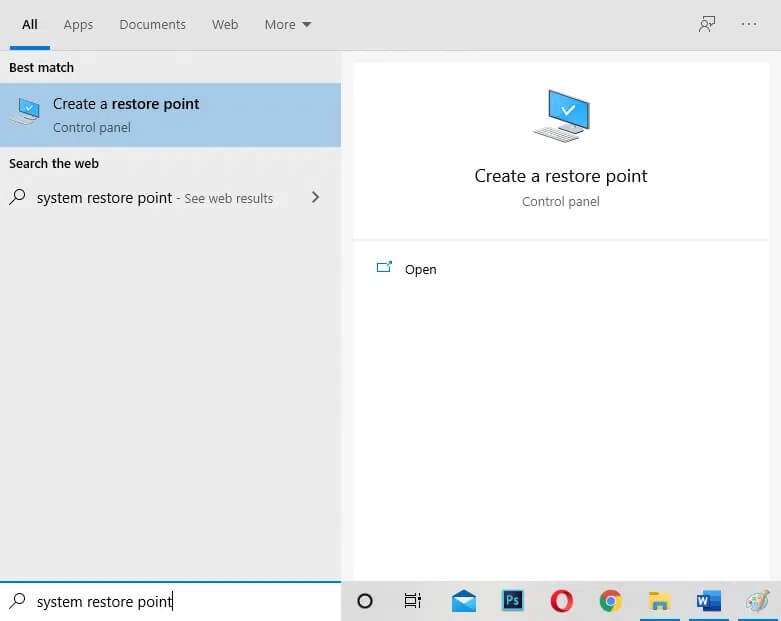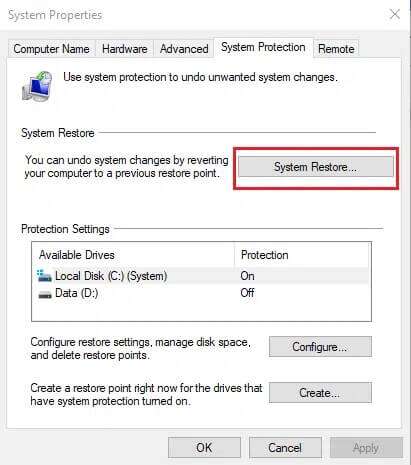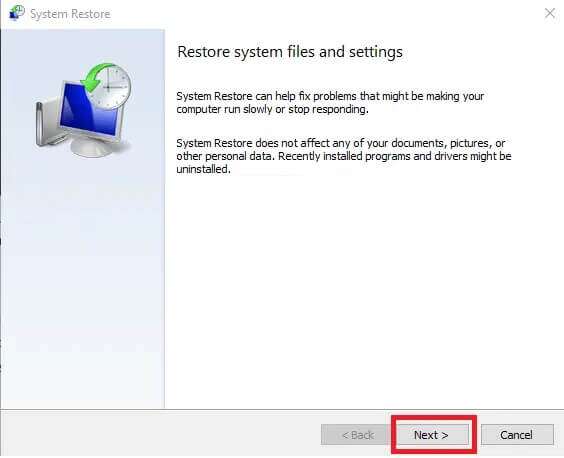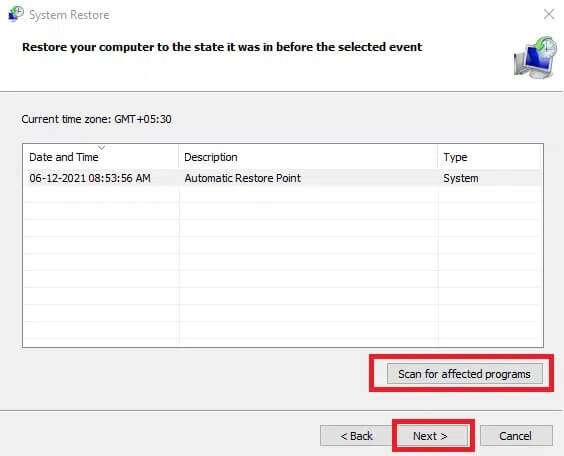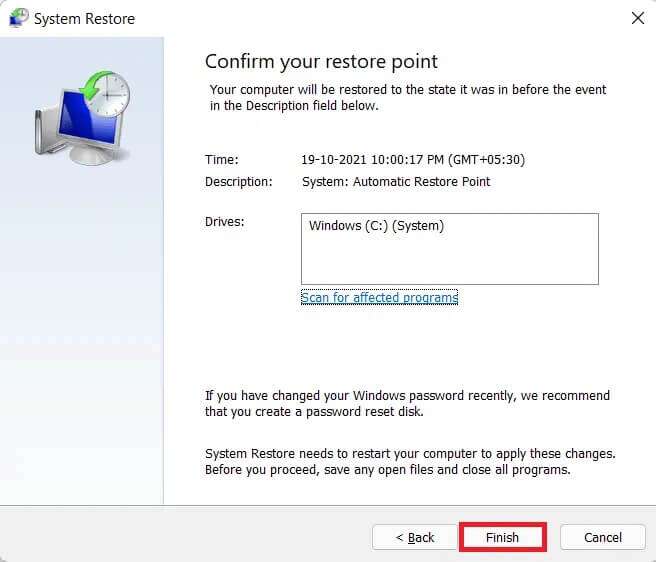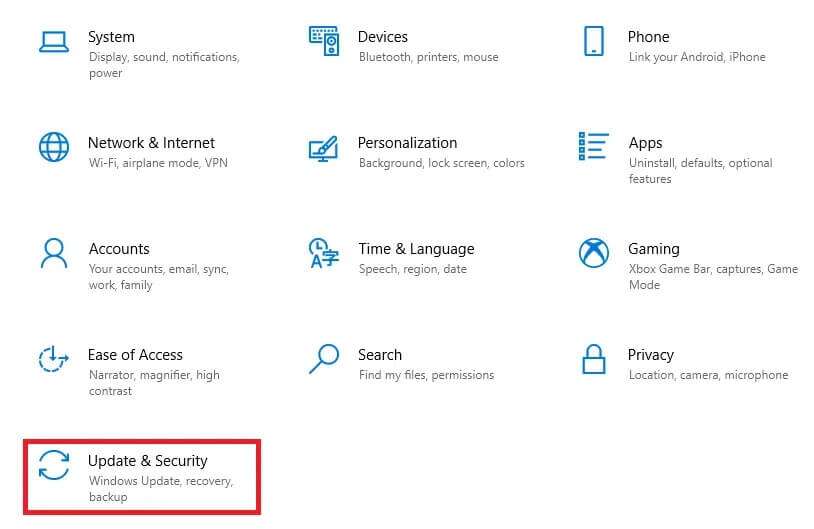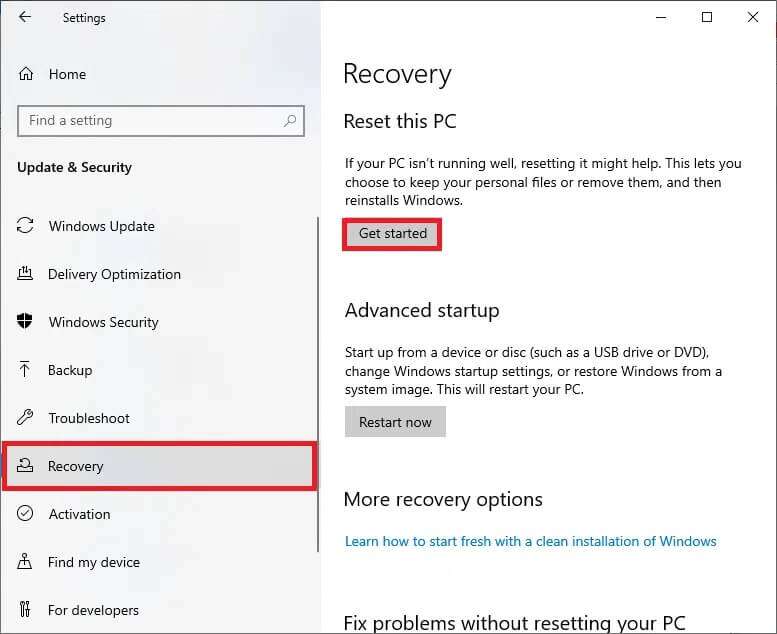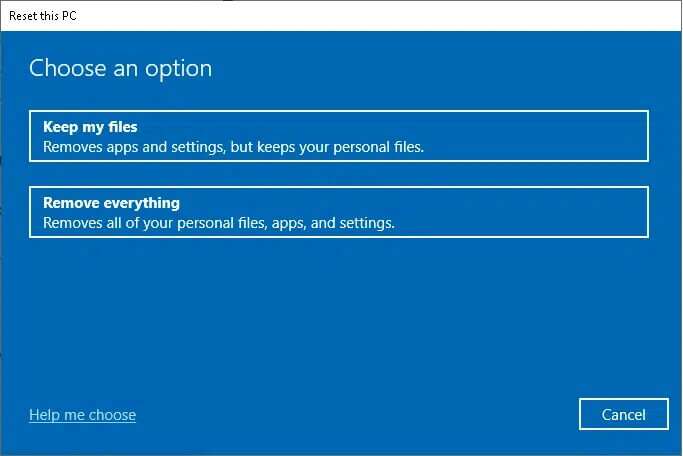7 façons de corriger les erreurs d'écran bleu de la mort iaStorA.sys sur Windows 10
L'écran bleu des erreurs de mort hante les utilisateurs de Windows 10 depuis longtemps. Malheureusement, il ne semble pas que cela va s'arrêter de sitôt non plus. Ils indiquent des erreurs système critiques dues à une panne logicielle ou à une défaillance matérielle. Récemment, les utilisateurs ont rencontré deux types spécifiques d'écran bleu de la mort portant les messages d'erreur mentionnés ci-dessous : DRIVER_IRQL_NOT_LESS_OR_EQUAL (iaStorA.sys) ou SYSTEM_SERVICE_EXCEPTION (iaStorA.sys). Ces deux erreurs font référence à un fichier de pilote lié à la technologie Intel Rapid Storage (IRST) qui permet d'améliorer les performances et la fiabilité de votre périphérique équipé de SATA. Nous vous apportons un guide utile qui vous apprend à corriger les erreurs d'écran bleu de la mort iaStorA.sys sur Windows 10.
Façons de corriger l'écran bleu des erreurs de mort iaStorA.sys sur Windows 10.
Le code d'erreur de l'écran bleu de Windows 10 est généralement causé par :
- Problèmes avec les pilotes IRST .
- Processus indésirables s'exécutant en arrière-plan
- Applications tierces en conflit
- Fichiers corrompus du système d'exploitation Windows
Méthode XNUMX : Fermez tous les services d'arrière-plan et Windows Update
Les services en arrière-plan exécutés inutilement peuvent également provoquer ce problème. Suivez les étapes indiquées pour le désactiver :
1. Appuyez sur les touches Windows + R En même temps pour commencer à courir Boîte de dialogue.
2. Type msconfig Et cliquez Ok Pour ouvrir une fenêtre "Configuration du système".
3. Allez dans l'onglet الخدمات Et cochez la case intitulée Cacher tous les services Microsoft
4. Maintenant, cliquez sur le bouton "Désactiver tous les" Puis cliquez sur « Appliquer » > « OK » لEnregistrer les modifications.
5. Ensuite, appuyez sur la touche . Windows Et tapez Paramètres de mise à jour Windows Et puis appuyez sur ouvert.
6. Cliquez sur le bouton Rechercher les mises à jour.
7A. Cliquez sur Installation Maintenant, téléchargez les mises à jour disponibles. Puis Redémarrer l'ordinateur.
7 b. S'il n'y a pas de mise à jour disponible, il vous montrera un message mis à jour.
Méthode XNUMX : mettre à jour les pilotes IRST
Si votre système d'exploitation Windows ne parvient pas à trouver les fichiers de pilote corrects, vous rencontrerez un écran bleu d'erreurs de mort iaStorA.sys. Dans ce cas, mettez à jour les pilotes en téléchargeant les fichiers requis sur le site Web officiel du fabricant, comme indiqué ci-dessous :
1. Ouvrir Page Web Intel IRST . Sur votre navigateur Web.
2. Ici, choisissez la dernière version dans la liste déroulante.
3. Sélectionnez ensuite le premier élément du pilote dans la liste et cliquez sur le bouton Télécharger qui apparaît setuprst.exe
4. Cliquez sur le bouton J'accepte les termes du contrat de licence pour lancer le processus de téléchargement.
5. Une fois le téléchargement terminé, cliquez sur le fichier setuprst.exe pour lancer l'assistant d'installation.
6. Cliquez sur Suivant et suivez les instructions à l'écran pour terminer l'installation du dernier jeu de pilotes IRST.
7. Enfin, redémarrez votre ordinateur.
Méthode XNUMX : réinstaller les pilotes IRST
Avant d'installer la dernière version des pilotes IRST, il est important de vous débarrasser de ceux dont vous disposez pour éviter tout conflit pouvant survenir entre les deux versions différentes. Il est possible que les pilotes actuels soient corrompus et ainsi, l'écran bleu d'erreur de mort apparaisse sur votre ordinateur. Cela peut se produire en raison de divers facteurs, tels que :
- Présence de logiciels malveillants et de virus
- Installation incorrecte de la dernière mise à jour de Windows
- Erreurs dans la dernière version de Windows, etc.
Par conséquent, pour réinstaller les pilotes IRST sur votre ordinateur, suivez ces étapes pour corriger l'erreur BSOD iaStorA.sys :
1. Appuyez simultanément sur les touches Windows + Q et tapez gestionnaire de périphériques. Cliquez ensuite sur Ouvrir.
2. Double-cliquez sur Contrôleurs IDE ATA / ATAPI pour développer la liste, comme indiqué.
3. Cliquez avec le bouton droit sur le pilote de périphérique (tel que le contrôleur AHCI SATA standard) et choisissez Désinstaller le périphérique dans le menu contextuel, comme indiqué ci-dessous.
4. Décochez l'option Supprimer le pilote logiciel de cet appareil et cliquez sur le bouton « Désinstaller ».
5. Dans le cas de plusieurs périphériques répertoriés dans la catégorie des contrôleurs IDE ATA / ATAPI, répétez la même chose pour tous.
6. Enfin, redémarrez votre PC Windows 10.
7. Accédez au Gestionnaire de périphériques et cliquez sur l'icône Rechercher les modifications matérielles, comme illustré ci-dessous.
NOTE: Assurez-vous que votre connexion Internet fonctionne correctement car Windows recherchera et installera automatiquement les pilotes au prochain démarrage.
Méthode XNUMX: Supprimer l'ancien dossier Windows
Lorsque vous mettez à jour Windows, un dossier est créé automatiquement et contient les fichiers du système d'exploitation précédent. Ainsi, s'il y a des erreurs dans ces fichiers, l'erreur BSOD iastora.sys apparaîtra dans Windows 10. Suivez les étapes indiquées pour supprimer les anciens fichiers du système d'exploitation :
1. Appuyez sur la touche Windows, tapez l'invite de commande et cliquez sur Exécuter en tant qu'administrateur.
2. Exécutez les commandes suivantes pour supprimer le dossier windows.old et appuyez sur Entrée après chacune d'entre elles :
attrib -r -a -s -h C:Windows. ancien /S /D RD / S / Q% SystemDrive% windows.old
3. Après avoir supprimé le dossier, redémarrez votre ordinateur et réessayez.
Méthode XNUMX : Supprimer les applications tierces en conflit
Parfois, des applications tierces récemment installées peuvent provoquer l'apparition du code d'erreur d'écran bleu iaStorA.sys Windows 10. Par conséquent, commencez par démarrer en mode sans échec en suivant notre guide sur Comment démarrer en mode sans échec sous Windows 10. Suivez ensuite les étapes indiquées :
1. Appuyez simultanément sur la touche Windows + I pour lancer les paramètres.
2. Choisissez des applications dans les cases données
3. Sous Applications et fonctionnalités dans le volet de droite, choisissez l'application tierce en conflit et cliquez sur le bouton Désinstaller pour la supprimer.
NOTE: Nous avons montré CCleaner comme exemple ci-dessous.
4. Une fois que vous avez désinstallé toutes les applications problématiques, redémarrez votre ordinateur.
Méthode 6 : restaurer un PC Windows 10
Si le problème persiste après cela, essayez de restaurer votre PC Windows 10 dans un état sans problème. Utilisez les fichiers image de sauvegarde pour restaurer les fichiers système dans le fichier précédent afin de corriger l'erreur BSOD iaStorA.sys, comme indiqué ci-dessous :
NOTE: Cela ne s'applique que si vous avez déjà créé un point de restauration système.
1. Appuyez sur les deux touches Windows + Q ensemble et écrire Point de restauration du système , et appuyez sur la touche . Entrez.
2. Allez dans l'onglet Protection du système Et cliquez sur le bouton Restauration du système… , Comme montré.
3. Cliquez sur le bouton Suivant> dans la fenêtre Restauration du système.
4. Sélectionner Point de restauration Et cliquez Vérifier Pour que les programmes concernés détectent les fichiers corrompus dans Windows.
5. Cliquez ensuite sur le bouton Suivant>.
6. Enfin, cliquez sur "fin" s'en remettre.
7. Après la restauration, redémarrez votre ordinateur.
Méthode 7: Réinitialiser le PC Windows
Les correctifs ci-dessus auraient dû éliminer le problème de l'écran bleu de la mort iaStorA.sys. Si cela ne se produit pas, votre seule option est de réinitialiser Windows ou d'effectuer une installation complètement propre. Une réinitialisation est destinée à résoudre la plupart des problèmes Windows car elle restaure tous les paramètres, fichiers système, applications, pilotes, etc. à leur état par défaut.
NOTE: Il est conseillé de sauvegarder toutes les données car la réinitialisation des fichiers supprimera les fichiers et dossiers système.
1. Appuyez sur les deux touches Windows + I en même temps àOuvrir les paramètres Windows.
2. Ensuite, cliquez sur le carré Mise à jour et sécurité.
3. Accédez à la liste Récupération Dans le volet droit.
4. Enfin, cliquez sur le bouton Début La section du bas Réinitialisez cet ordinateur.
5. Choisissez l'une des deux options : Conserver mes fichiers ou Tout enlever , de préférence la première option.
6. Suivez les instructions à l'écran pour réinitialiser votre PC et résoudre définitivement l'erreur mentionnée.
Lisez notre article sur Comment corriger l'erreur d'écran bleu dans Windows 10 Lisez la suite pour d'autres solutions populaires pour résoudre ces problèmes.
J'espère que cet article vous a aidé à corriger les erreurs d'écran bleu de la mort iaStorA.sys sur Windows 10. Dites-nous quelle méthode vous convient le mieux. De plus, si vous avez des questions/suggestions concernant cet article, n'hésitez pas à les laisser dans la section commentaires.