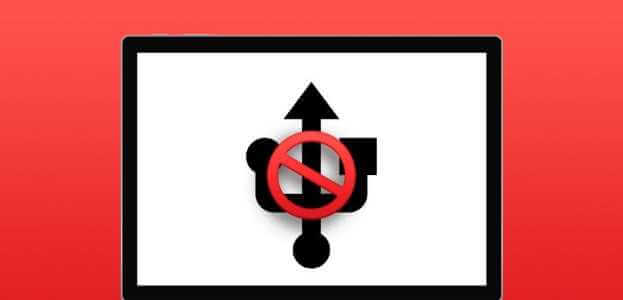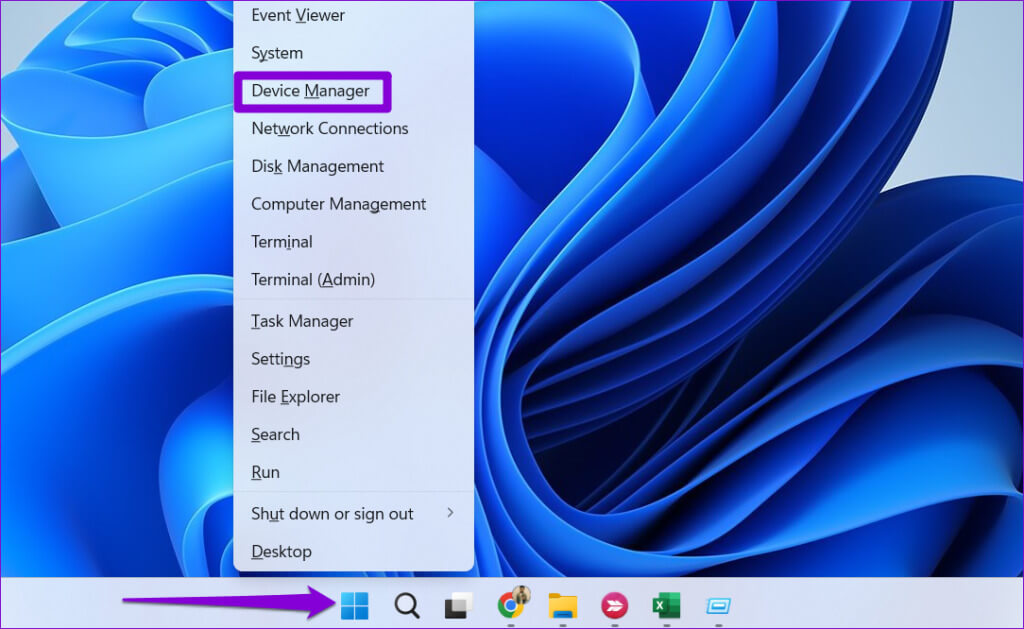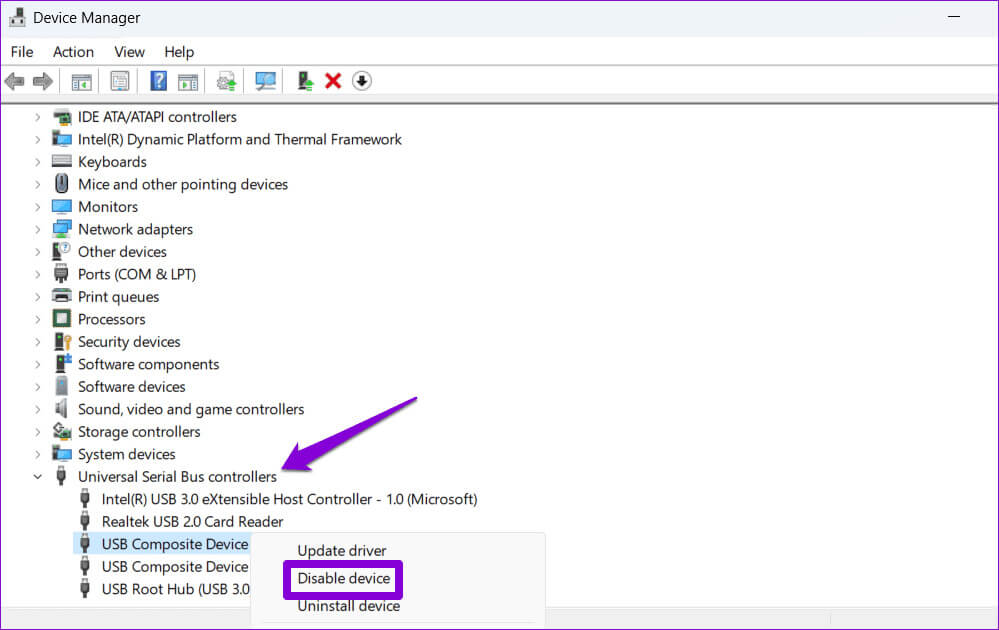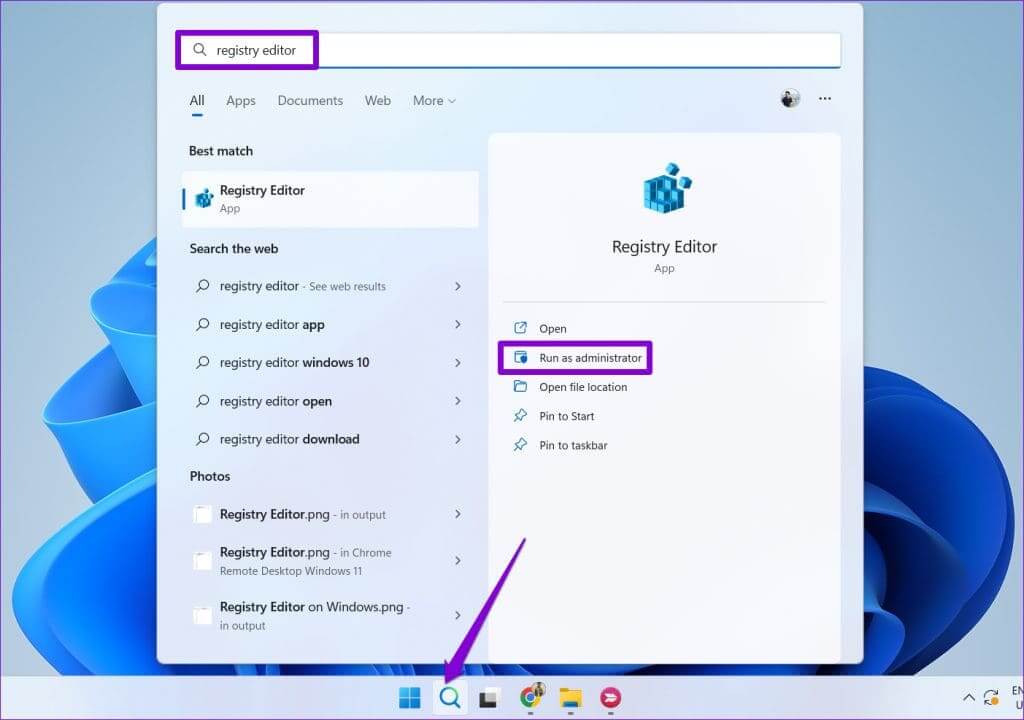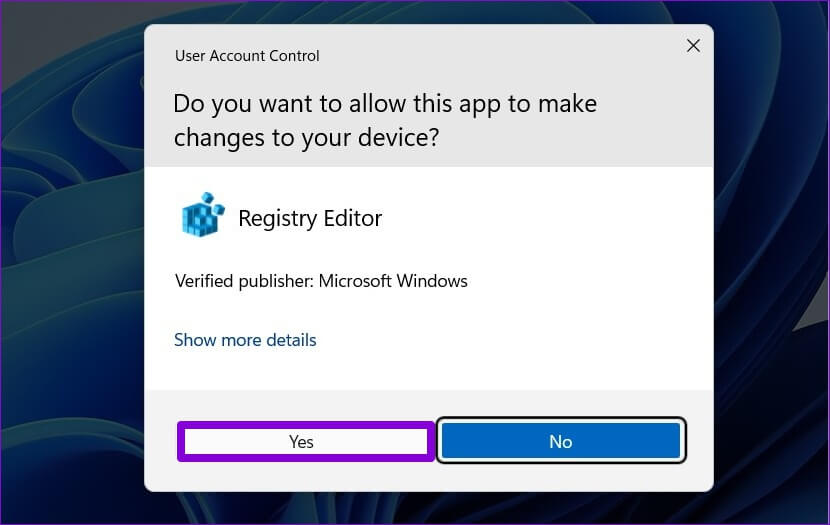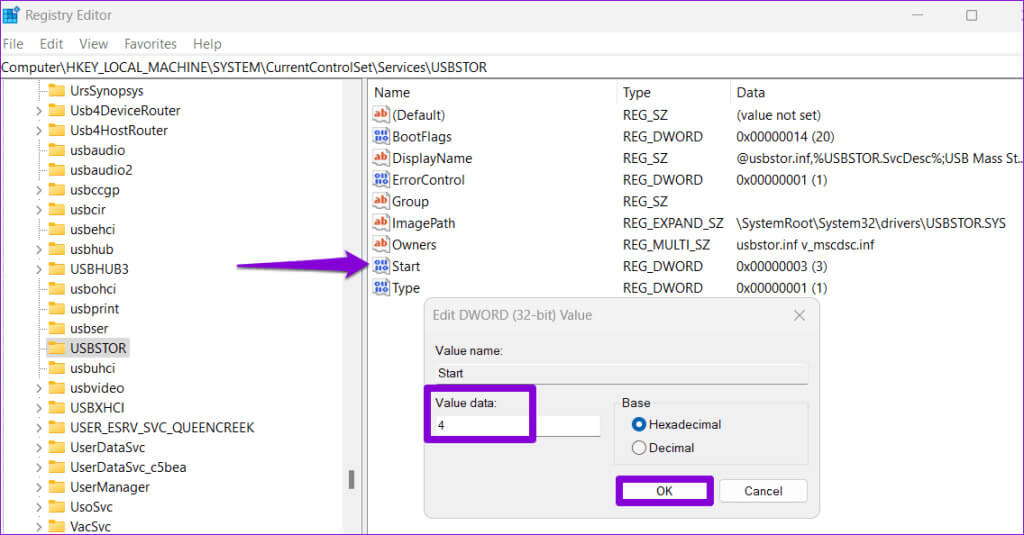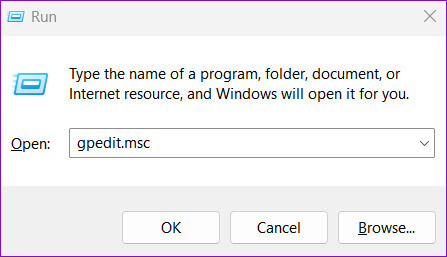Les 4 meilleures façons de désactiver les ports USB sous Windows
Cherchez-vous à désactiver les ports USB sur votre ordinateur Windows 10 ou 11 ? Que vous soyez un administrateur informatique cherchant à améliorer votre réseau ou une personne prudente et soucieuse de la confidentialité des données, il est possible de restreindre l'utilisation des ports USB sous Windows de plusieurs manières différentes. Voici les 4 meilleures façons de désactiver les ports USB sous Windows.
Il est important de noter que la désactivation des ports USB sous Windows nécessite que vous enregistriez Entrée avec Compte administrateur. Avant de vous expliquer le processus, passons en revue certains des avantages de la désactivation des ports USB sur votre ordinateur Windows.
Pourquoi devriez-vous désactiver les ports USB sous Windows
La désactivation des ports USB sur un ordinateur Windows est une mesure de sécurité critique, surtout si votre ordinateur contient des données sensibles. Pour les administrateurs supervisant les ordinateurs dans les bureaux ou les écoles, cette procédure permet d'empêcher la copie ou le transfert non autorisé de tout fichier confidentiel. Cela peut également contribuer à limiter l’utilisation d’appareils personnels au travail ou à l’école.
Outre ce qui précède, la désactivation des ports USB constitue une défense vitale contre les infections par des logiciels malveillants et diverses attaques basées sur USB, améliorant ainsi la sécurité globale de votre ordinateur Windows.
Sous Windows, vous pouvez désactiver les ports USB à l'aide du Gestionnaire de périphériques, de l'Éditeur du Registre, de l'Éditeur de stratégie de groupe et de l'Invite de commandes. Passons en revue chaque méthode en détail.
1. Désactivez les ports USB à l'aide du gestionnaire de périphériques
Le Gestionnaire de périphériques est un outil utile qui vous permet de gérer tous les appareils connectés à votre système. Voici comment l'utiliser pour désactiver des ports USB spécifiques sur votre PC Windows 10 ou 11 :
Étape 1: Faites un clic droit sur l'icône Commencer Et sélectionnez Gestionnaire de périphériques De la liste.
Vous pouvez répéter les étapes ci-dessus pour désactiver les autres ports USB de votre ordinateur. Plus tard, si vous souhaitez réactiver le port USB, faites un clic droit dessus et sélectionnez Activer le périphérique.
2. Désactivez les ports USB à l'aide de l'Éditeur du Registre
Une autre façon de désactiver les ports USB sous Windows consiste à utiliser l'Éditeur du Registre. Cependant, étant donné que les fichiers de registre contiennent des configurations importantes du système d'exploitation Windows et de ses applications, il est important d'être prudent lorsque vous apportez des modifications.
De plus, vous devriez penser à Faire une copie de sauvegarde de tous les fichiers de registre ou Créer un point de restauration Avant de continuer. Cela vous permettra d'annuler toute modification en cas de problème.
Étape 1: Cliquez sur l'icône recherche Dans la barre des tâches, tapez Éditeur de registre, Puis sélectionnez Exécutez en tant qu'administrateur.
Étape 2: Sélectionner oui Lorsque l'invite de contrôle de compte d'utilisateur (UAC) apparaît.
Étape 3: Collez la piste suivante dans la barre d'adresse en haut et appuyez sur Entrez.
HKEY_LOCAL_MACHINE\Système\CurrentControlSet\Services\USBSTOR
Étape 4: Double-cliquez Démarrer DWORDEt le type 4 Dans le champ Données de la valeur, cliquez ensuite sur D'ACCORD.
Redémarrez votre ordinateur après cela et vos ports USB seront désactivés. Si vous souhaitez réactiver les ports USB ultérieurement, répétez les étapes ci-dessus et définissez les données de valeur pour Démarrer DWORD sur 3.
3. Désactivez les ports USB à l'aide de l'éditeur de stratégie de groupe
Ceux qui utilisent Windows Professionnel ou Éducation Ou Enterprise, désactivez également les ports USB de votre ordinateur via l'éditeur de stratégie de groupe local. Vous trouverez ci-dessous les étapes à suivre.
Étape 1: Appuyez sur le raccourci clavier Windows + R pour ouvrir la boîte de dialogue "opération". Type gpedit.msc dans la zone de texte, puis appuyez sur OK.
Étape 2: Sélectionner oui Lorsque l'invite de contrôle de compte d'utilisateur (UAC) apparaît.
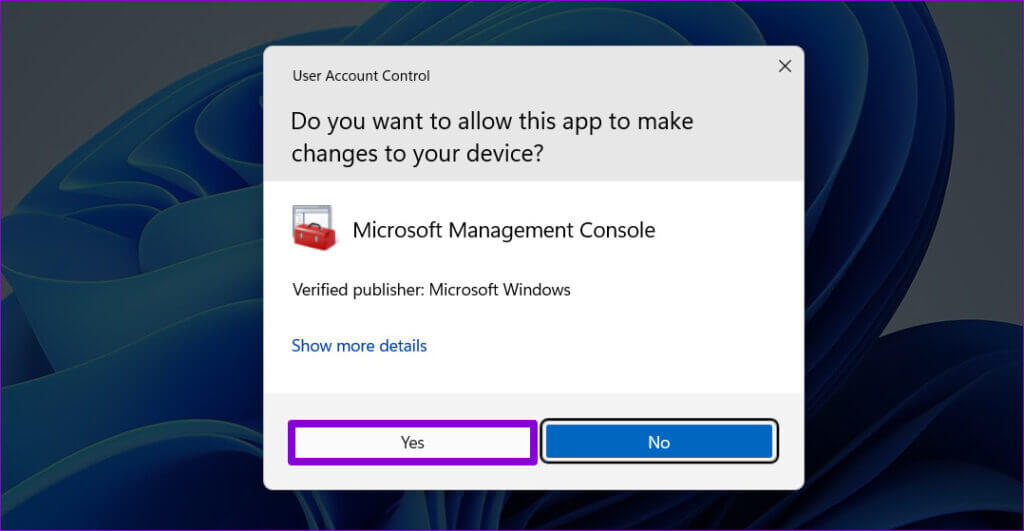
Configuration de l'ordinateur\Modèles d'administration\Système\Accès au stockage amovible
Étape 4: Double-cliquez sur Stratégie « Toutes les catégories de stockage amovible : refuser tout accès » sur votre droite.
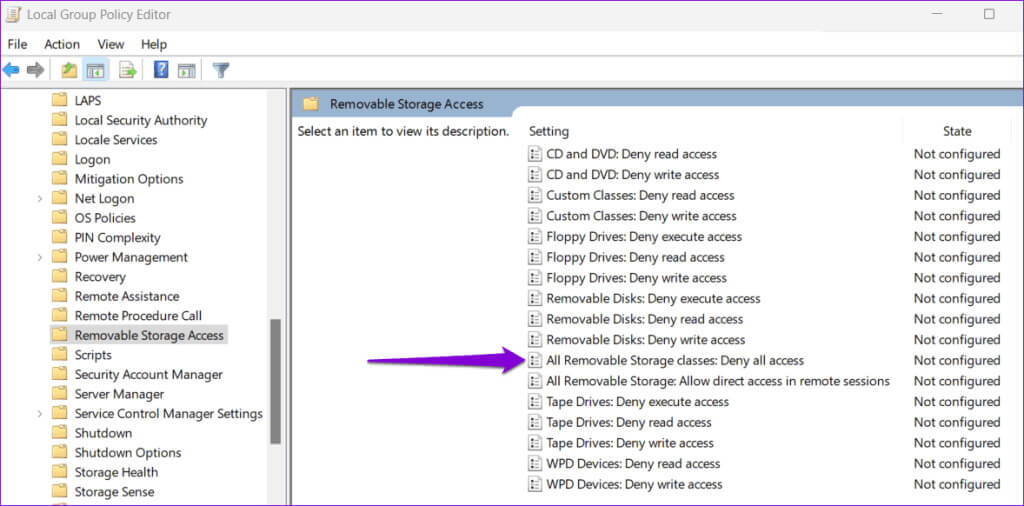
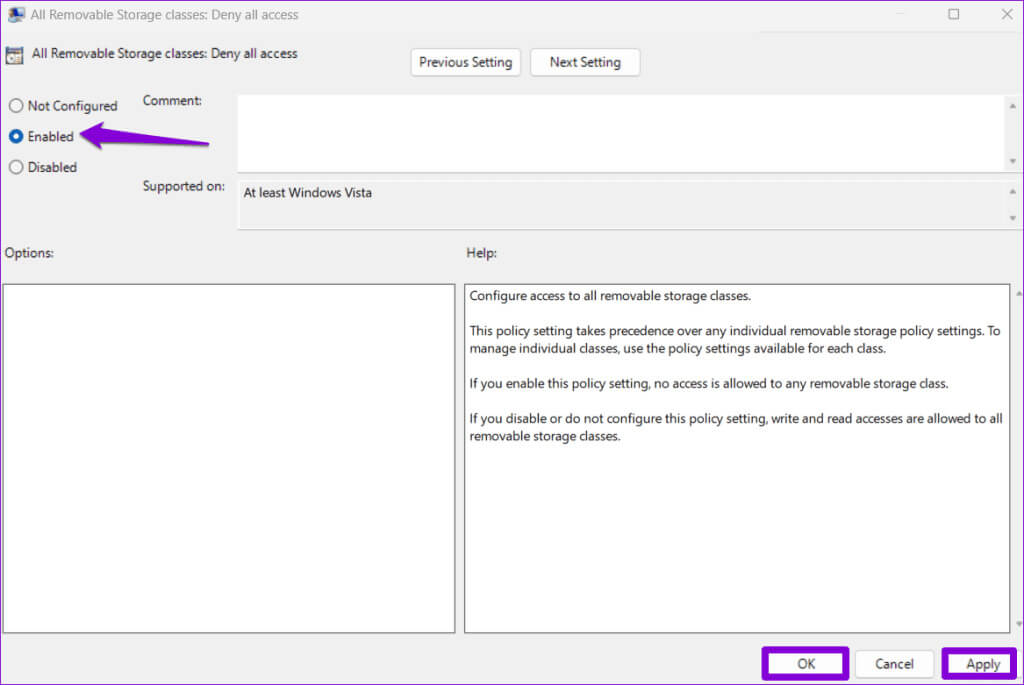
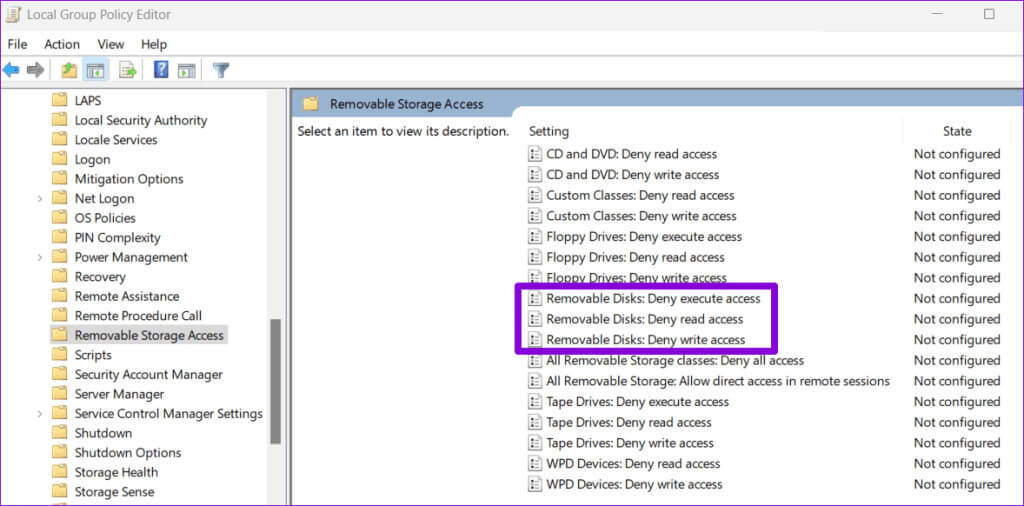
4. Désactivez les ports USB via l'invite de commande
Vous pouvez également exécuter une commande pour désactiver rapidement les ports USB de votre ordinateur. Voici comment:
Étape 1: Faites un clic droit sur l'icône Commencer Et sélectionnez terminal (Administrateur) dans le menu.
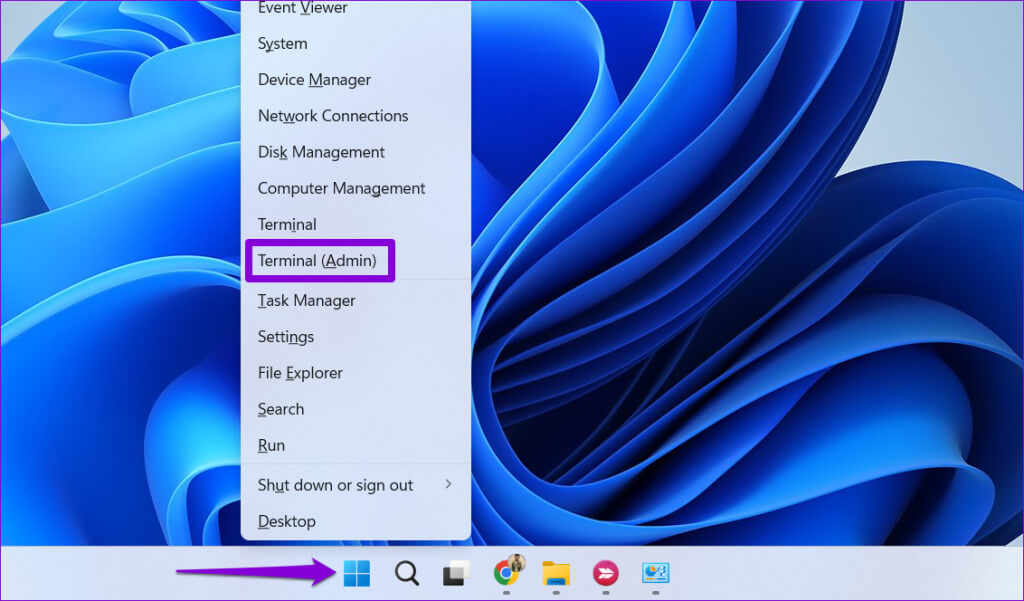
reg ajouter HKLM\System\CurrentControlSet\Services\cdrom /t REG_DWORD /v "Démarrer" /d 4 /f
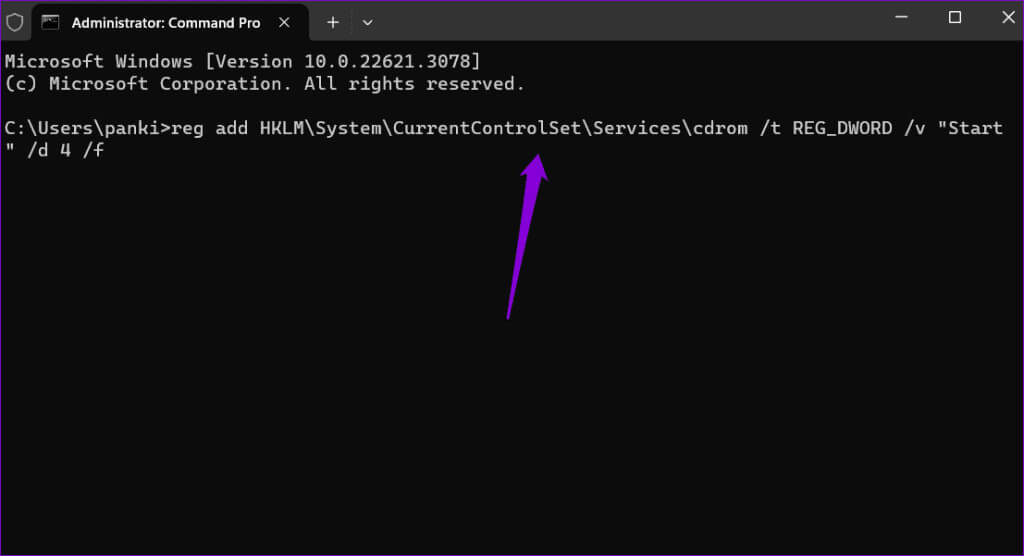
reg ajouter HKLM\System\CurrentControlSet\Services\cdrom /t REG_DWORD /v "Démarrer" /d 1 /f
Contrôle des contacts
Comme nous venons de le voir, contrôler l'utilisation des périphériques USB sur votre ordinateur Windows est assez simple, que vous souhaitiez désactiver un ou tous les ports USB. Les modifications apportées via les méthodes ci-dessus sont également réversibles, vous pouvez donc facilement les annuler plus tard si vous le souhaitez.