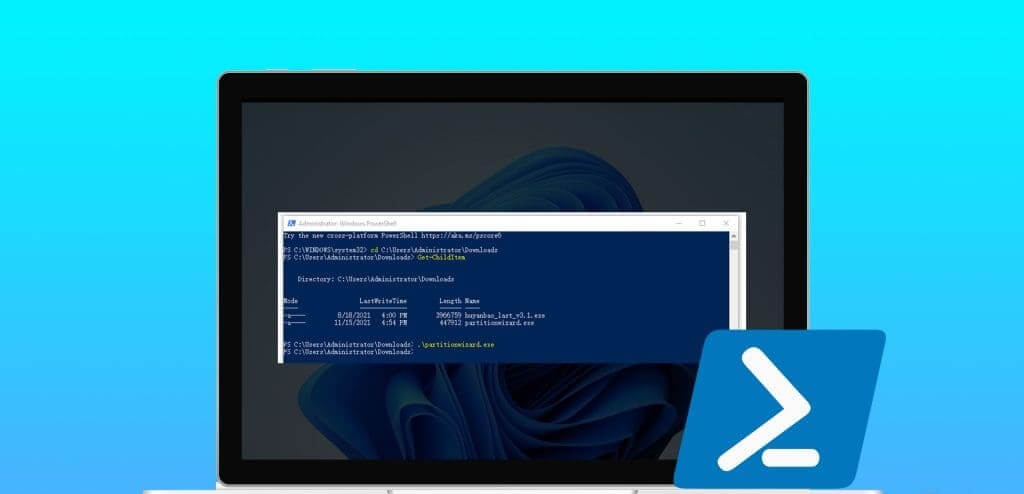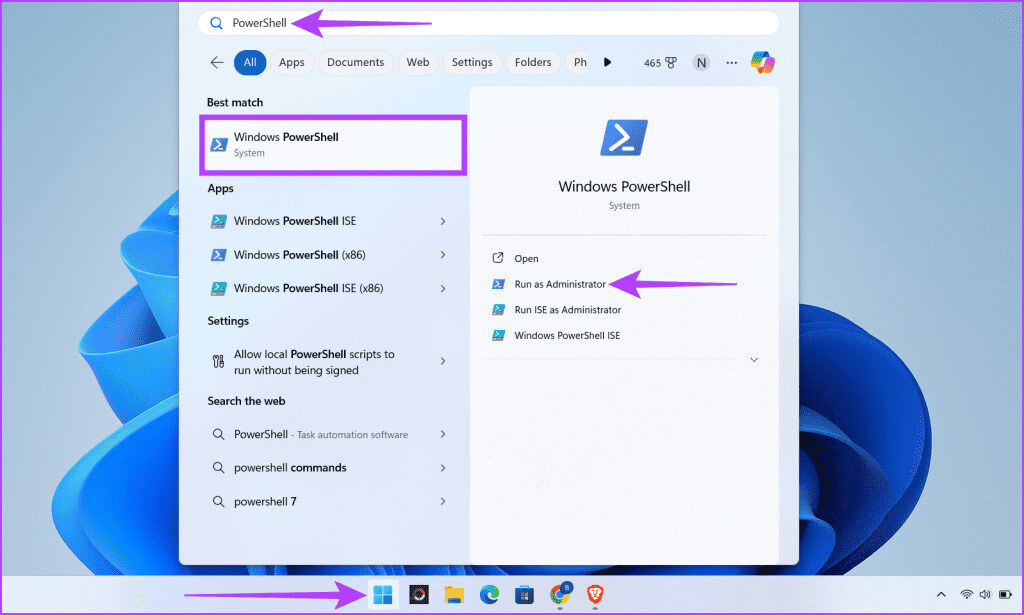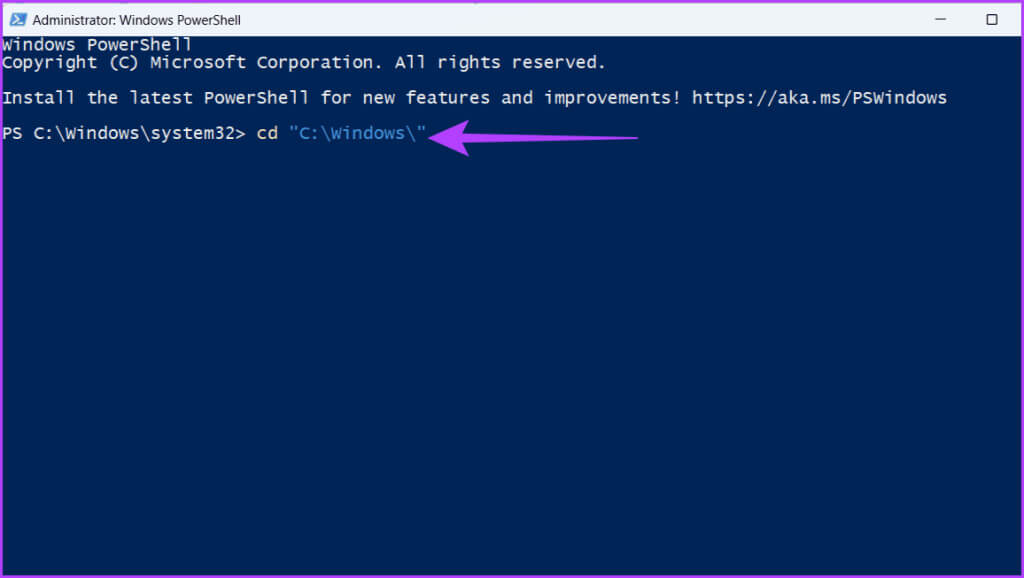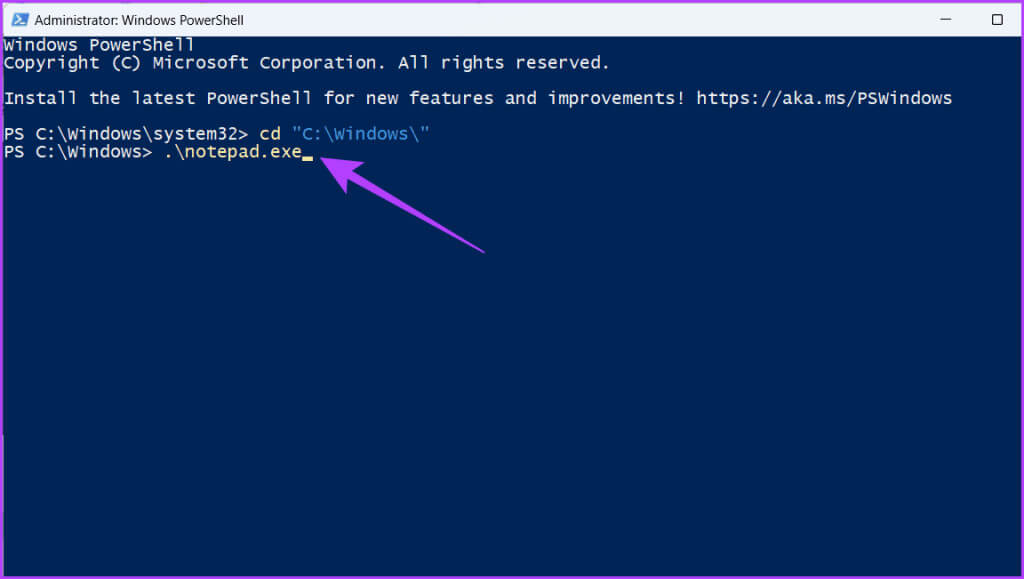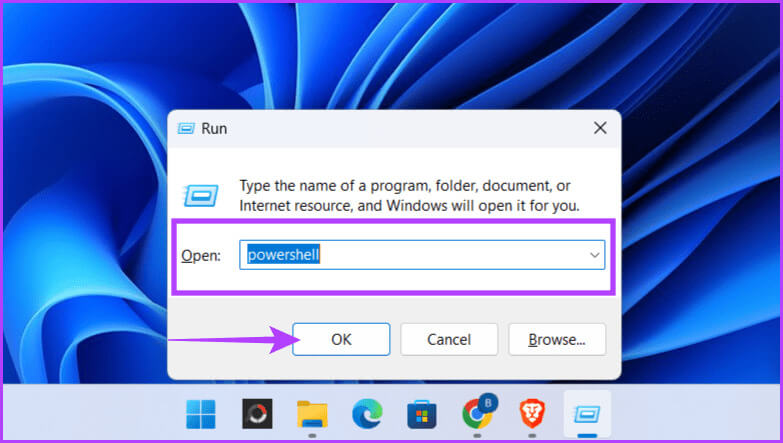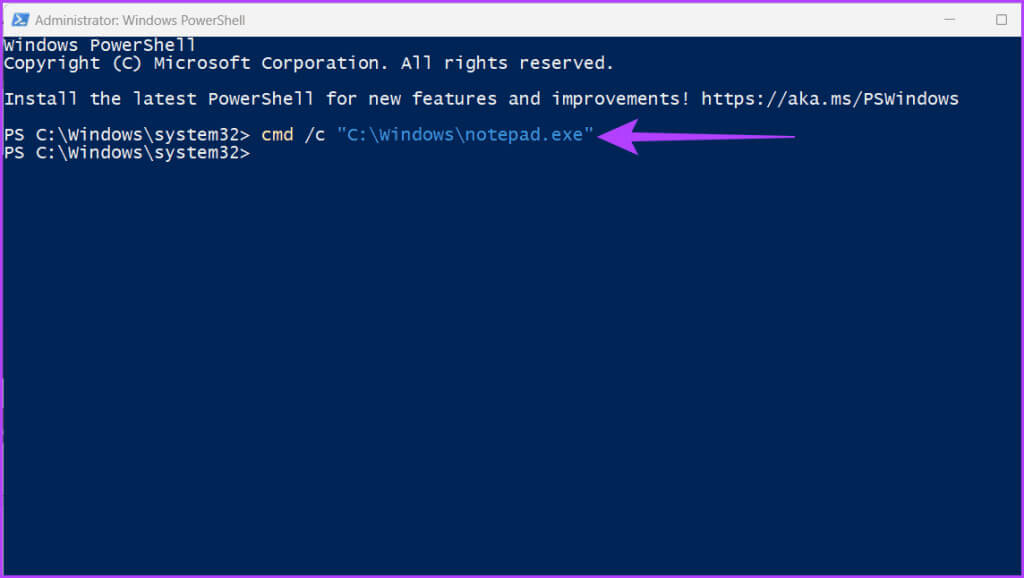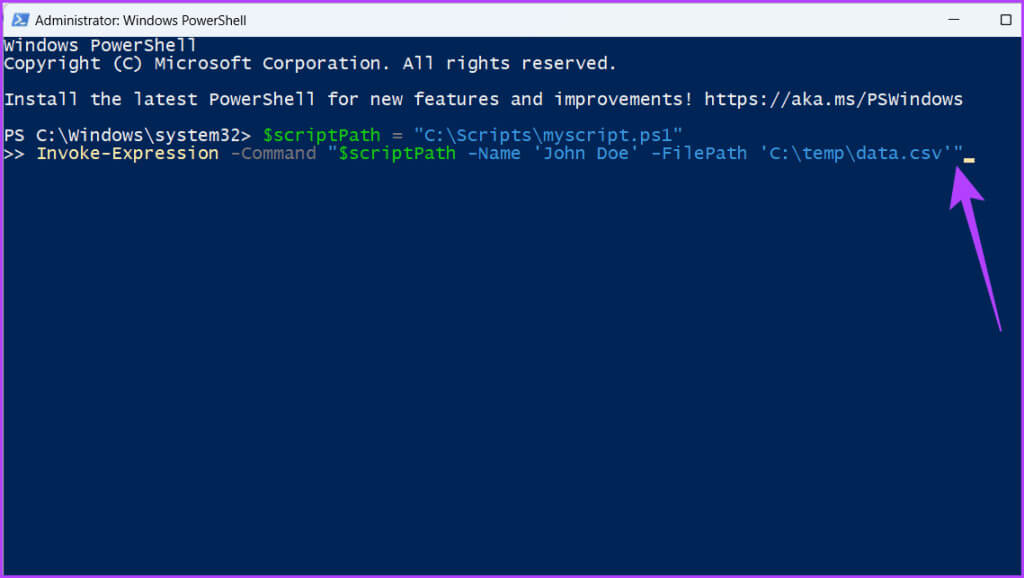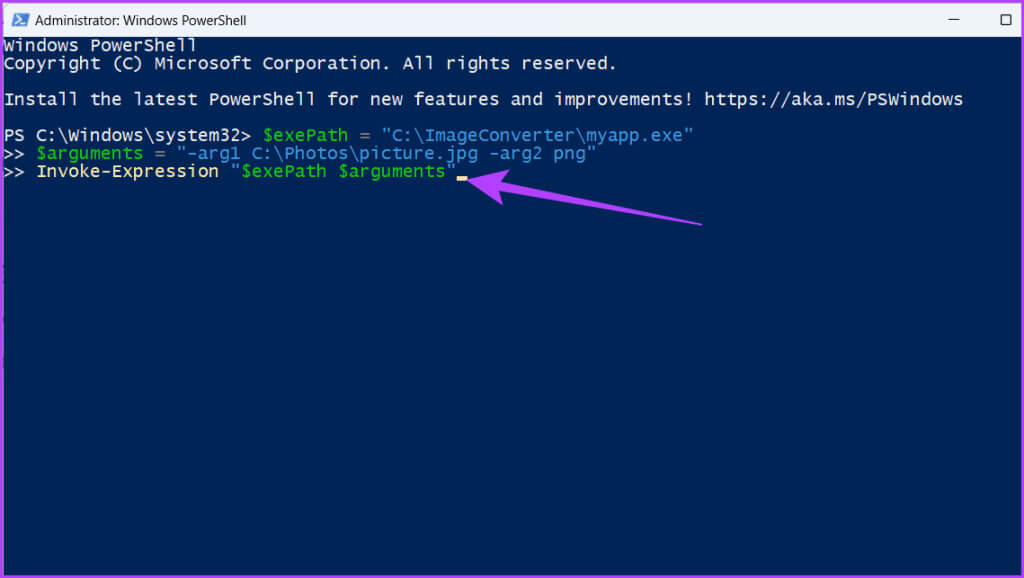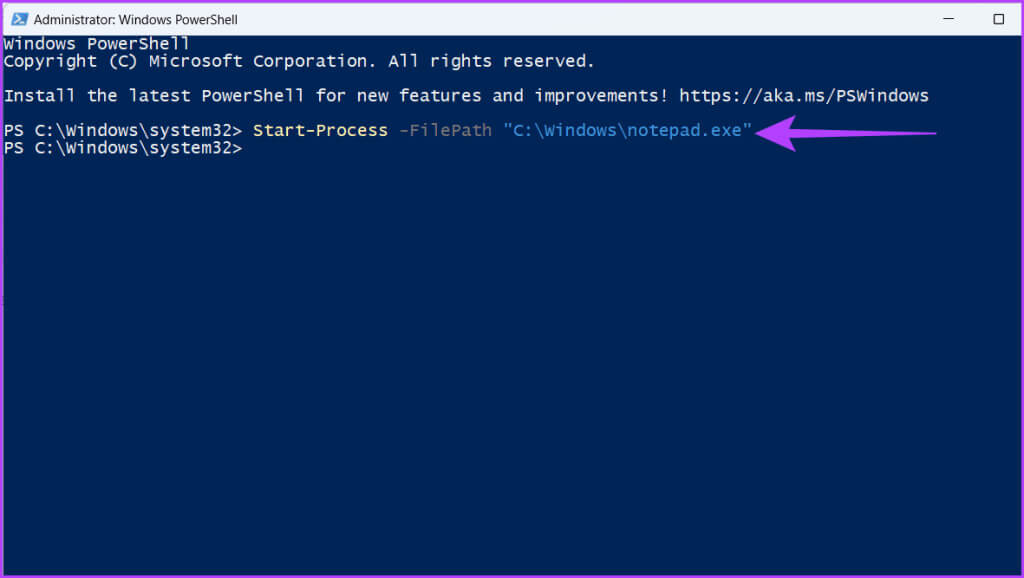5 façons d'exécuter des fichiers exécutables PowerShell (EXE)
Les fichiers exécutables Windows (fichiers EXE) constituent l'épine dorsale de nombreuses applications. Que vous installiez un logiciel, exécutiez un outil système ou automatisiez des tâches, il est essentiel de comprendre comment exécuter des fichiers EXE. Bien que vous puissiez exécuter ces fichiers à partir de l’interface graphique, PowerShell est un autre outil polyvalent que beaucoup adorent. Dans cet article, nous vous expliquerons comment exécuter des fichiers exécutables (EXE) à partir de PowerShell.
L'exécution de fichiers EXE à partir de PowerShell vous permet d'automatiser des processus répétitifs, d'exécuter des commandes avec des paramètres spécifiques et d'intégrer de manière transparente des tâches exécutables dans des scripts. Cette méthode permet de tirer plus facilement parti de tout ce que PowerShell peut faire. Vous pouvez gérer votre système Windows plus facilement et effectuer de nombreuses tâches.
Méthode 1 : Exécutez le fichier EXE en utilisant .\ (DOT SLASH)
Pour exécuter un fichier exécutable (EXE) situé dans le répertoire de travail PowerShell, utilisez le préfixe .\ (barre oblique). Cela indique à PowerShell d'exécuter le fichier à partir du dossier actuel au lieu de le rechercher dans les répertoires de la variable d'environnement PATH de votre système.
Étape 1: Clique sur Windows + S Sur le clavier, tapez PowerShell, Puis cliquez sur Exécuter comme administrateur. Sélectionner oui Lorsqu'on lui a demandé de le faire.
Étape 2: Aller à Emplacement EXE. Utilisez la commande cd pour accéder au dossier contenant votre fichier EXE. Par exemple:
cd C:\Programmes\MonDossierProgramme
.\monprogramme.exe
Étape 4: Si vous rencontrez des problèmes pour localiser les fichiers EXE, utilisez le Get-ChildItem. Voici comment l'utiliser:
Get-ChildItem *.exe
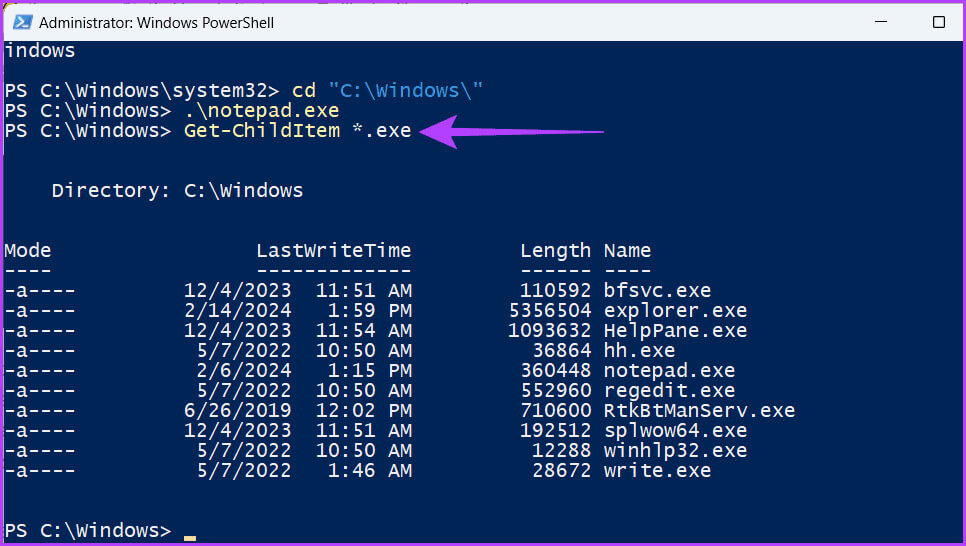
Méthode 2 : Exécutez le fichier EXE à l'aide de l'opérateur d'appel (&)
L'opérateur d'appel (&) fournit un moyen simple d'exécuter des fichiers EXE directement à partir de l'invite PowerShell. L'utilisation de cette méthode est idéale lorsque vous recherchez une mise en œuvre simple et rapide et que vous n'avez pas besoin d'un contrôle complexe sur le processus de lancement.
Étape 1: Allumez la boîte d'exécution en appuyant sur Windows + R Sur le clavier. Écrire PowerShell Dans la zone de recherche, puis cliquez sur OK.
La fenêtre PowerShell va maintenant s'ouvrir, mais notez qu'elle n'est pas en mode Administrateur.
Étape 2: Pour exécuter PowerShell en tant qu'administrateur, tapez la commande ci-dessous et appuyez sur Entrez. De plus, cliquez sur oui Lorsqu'on lui a demandé de le faire.
PowerShell Start-Process -Verbe runAs
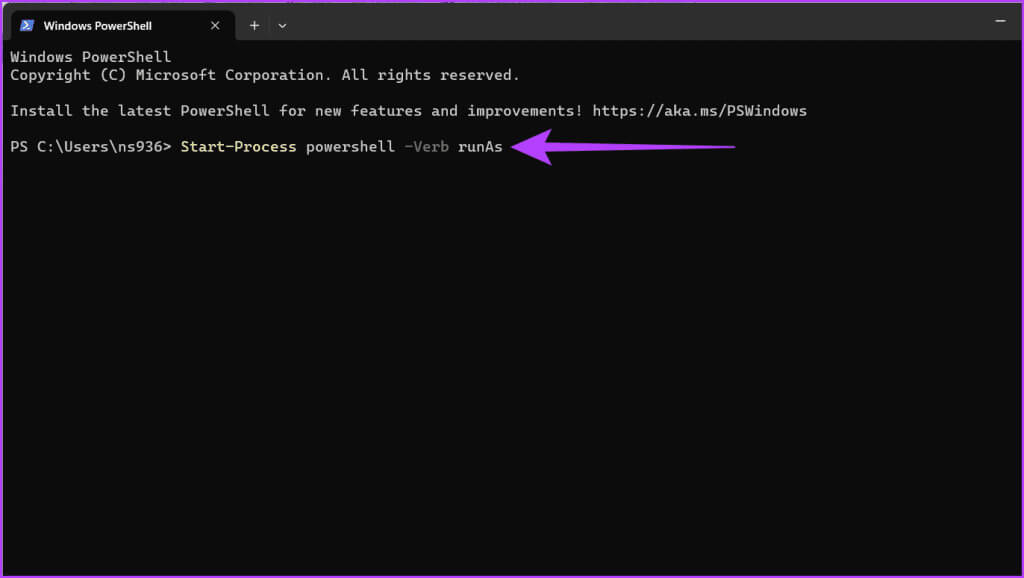
Étape 4: Dans la fenetre Administrateur PowerShell Nouveau, tapez & opérateur suivi du chemin complet vers le fichier EXE et appuyez sur Entrez.
& 'C:\Program Files\MonProgramme\MonProgramme.exe'
Étape 5: Si le Fichier EXE Votre fichier nécessite des arguments de ligne de commande, ajoutez-les donc après le chemin du fichier. Voici comment procéder :
& 'C:\Program Files\ExampleSoftware\program.exe' arg1 arg2 arg3
Remarque : L'argument /p dans l'image ci-dessous imprimera le fichier EXE dont le chemin est spécifié ultérieurement.
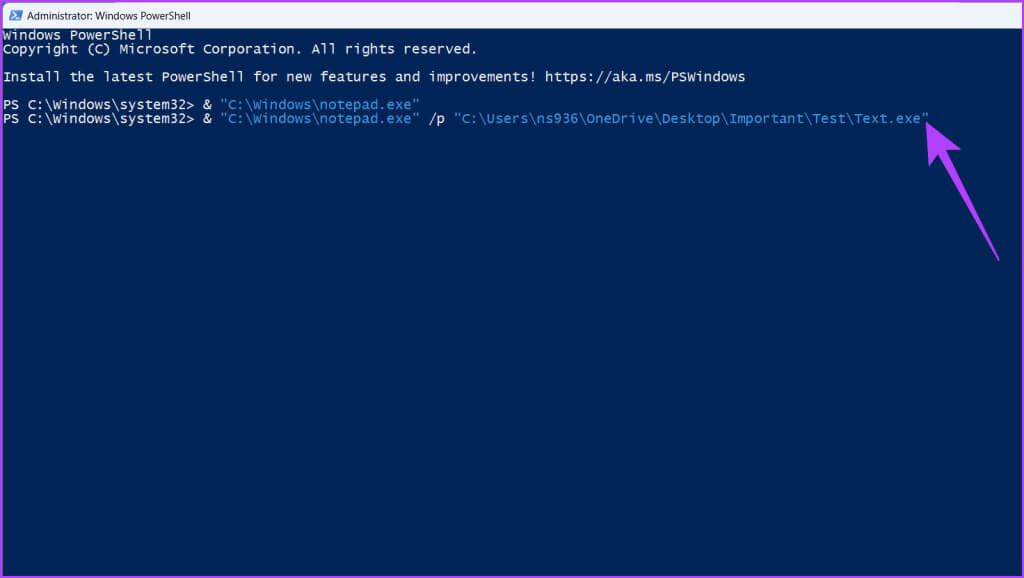
Méthode 3 : Exécuter EXE via INVOKE-EXPRESSION CMDLET
L'applet de commande Invoc-Expression dans PowerShell fournit un moyen d'exécuter dynamiquement des chaînes comme s'il s'agissait de commandes directes. Cela vous permet d'exécuter des fichiers EXE en fournissant le chemin complet du fichier exécutable. Cette méthode peut vous sauver la vie lorsque vous devez générer une chaîne de commande pour le fichier exécutable au moment de l'exécution.
Étape 1: Cliquez Icône WindowsEt le type PowerShell dans le champ de recherche, puis sélectionnez Exécuter comme administrateur. Lorsqu'une fenêtre contextuelle apparaît, choisissez Oui
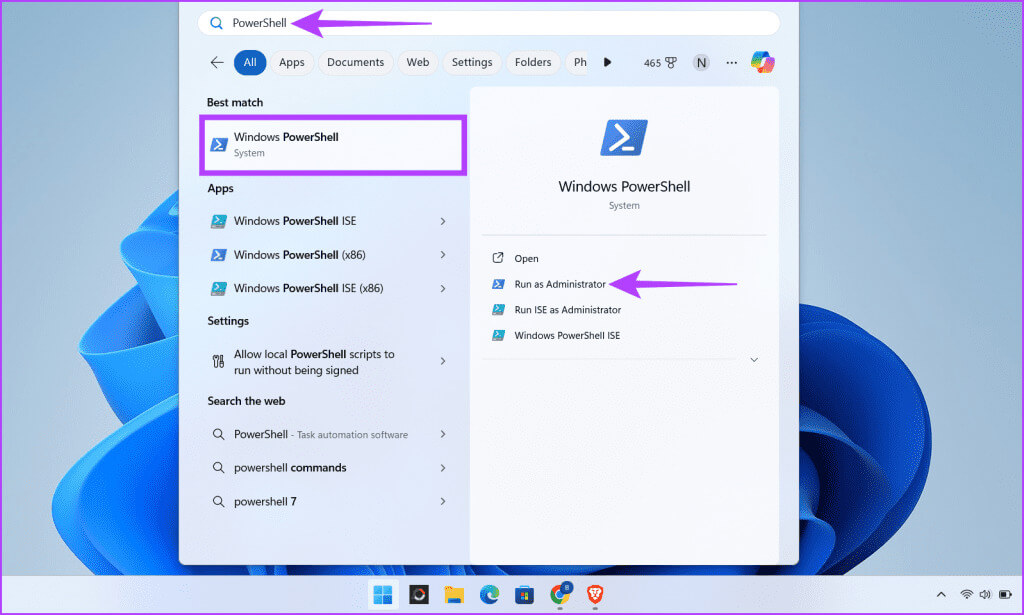
Invoke-Expression -Command "C:\chemin vers\filename.exe"
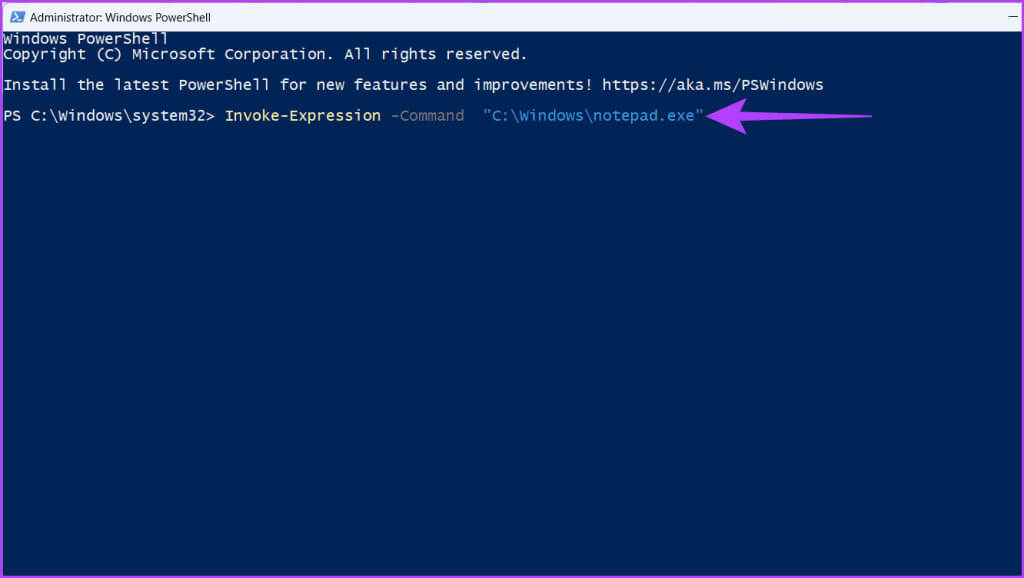
Expression d'appel "C:\path\to\your\file.exe arg1 arg2 arg3"
Si vous utilisez un script complexe comprenant différents chemins et arguments, créez une variable pour ces chemins et arguments. Plus tard, vous pourrez utiliser cette variable pour simplifier le processus. Suivez les étapes ci-dessous pour ce faire :
Étape 1: Ensemble chemin exe En tapant les commandes ci-dessous et en appuyant sur Entrez.
$exePath = "C:\monapp.exe"
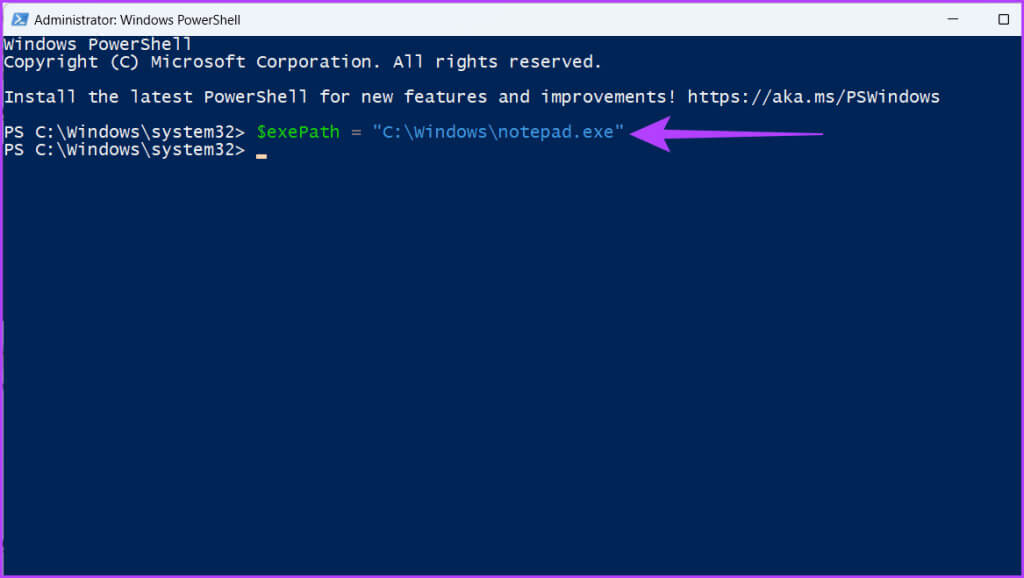
$arguments = "-arg1 -arg2"
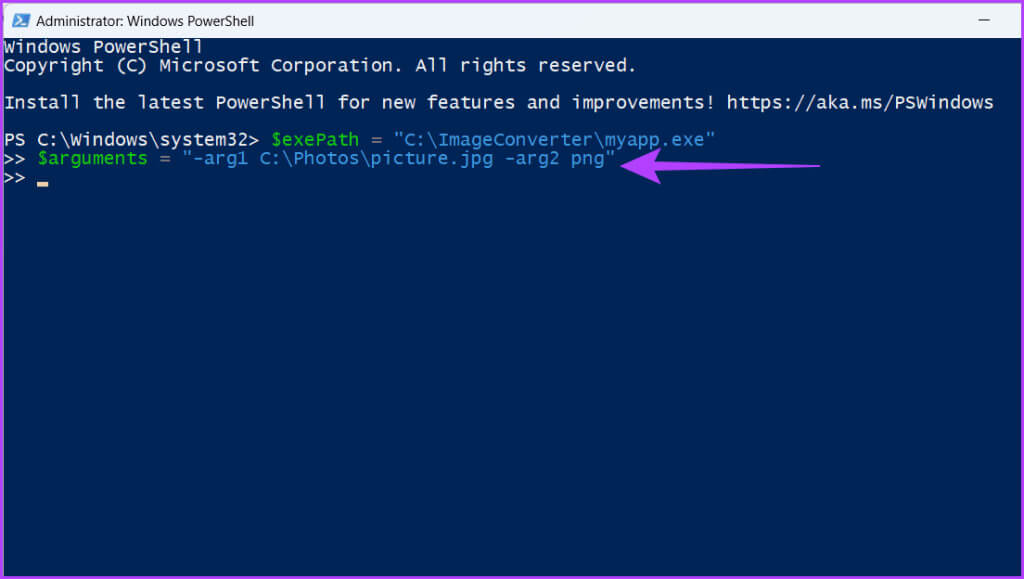
Invoke-Expression "$exePath $arguments"
Méthode 4 : Exécutez le fichier EXE à l’aide de CMD/C
La commande « CMD /C » dans PowerShell crée essentiellement une instance temporaire de l'invite de commande classique (cmd.exe) pour exécuter une commande spécifique. Voici comment procéder :
Étape 1: Cliquez sur le bouton "jamais", Et tapez PowerShell, Puis cliquez sur "Exécuter en tant qu'administrateur". Sélectionnez Oui pour autoriser l'application à apporter des modifications à votre appareil.
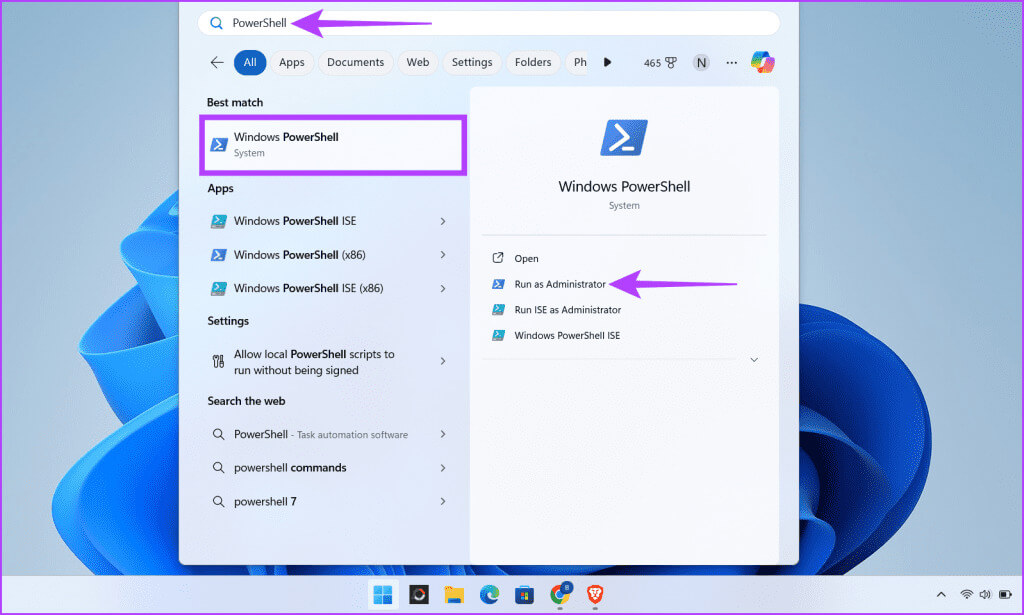
cmd /c "chemin_vers_votre_fichier_exe"
Étape 3: Si tu veux courir arguments, Tapez donc le code ci-dessous et appuyez sur la touche Entrez.
cmd /c "chemin_vers_votre_exe argument1 argument2"
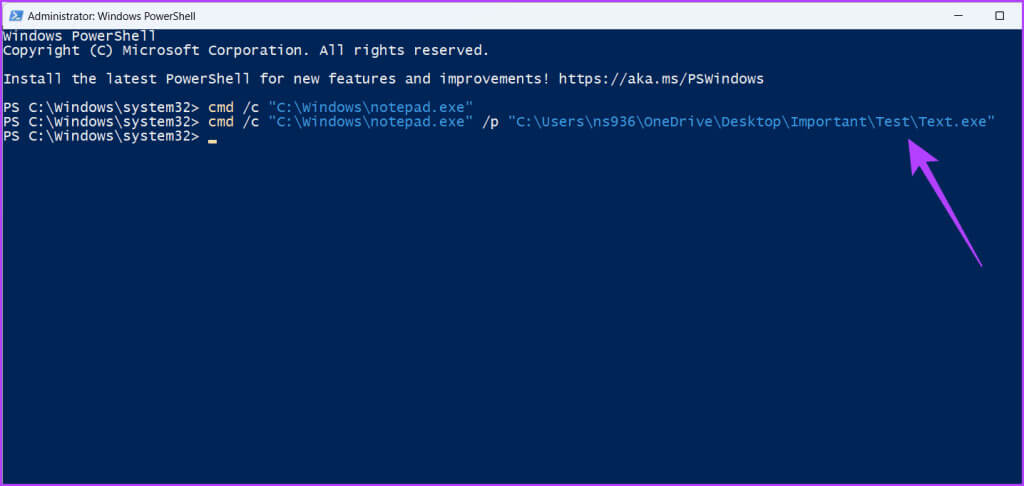
Méthode 5 : utilisez la commande START-PROCESS CMDLET
L'applet de commande Start-Process offre un contrôle important sur le processus d'exécution. Vous devez l'utiliser pour spécifier des arguments de ligne de commande, définir le répertoire de travail, rediriger la sortie ou lancer un processus avec des autorisations élevées (droits d'administrateur) à l'aide de certains paramètres.
Étape 1: Clique sur Windows + S Sur le clavier, tapez PowerShell, Puis cliquez sur Exécuter comme administrateur. Sélectionner oui Dans la fenêtre contextuelle.
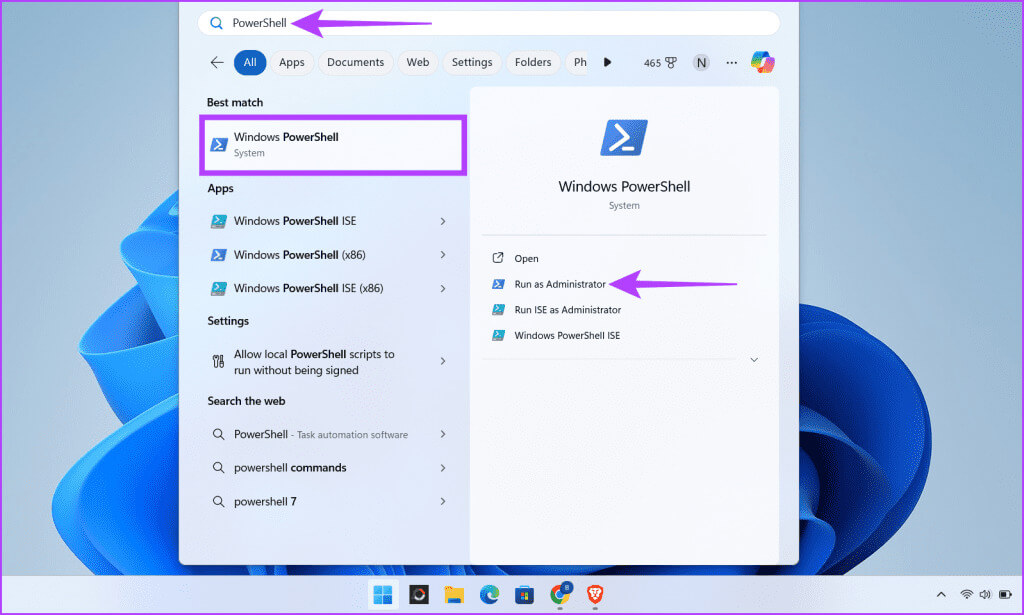
Nom du processus de démarrage.exe
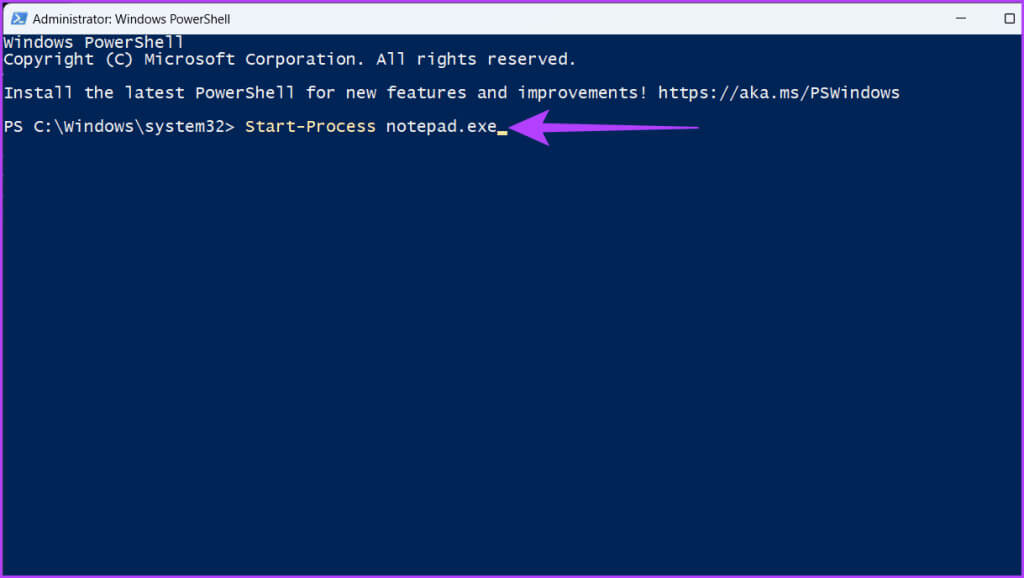
Processus de démarrage -FilePath "filepath.exe"
Étape 4: Vous pouvez également lire des médias tout en passant des paramètres. Tapez la commande ci-dessous pour ce faire, puis appuyez sur Entrez.
Processus de démarrage -FilePath "nom_fichier.exe" -argumentList "chemin_du_fichier_exe"
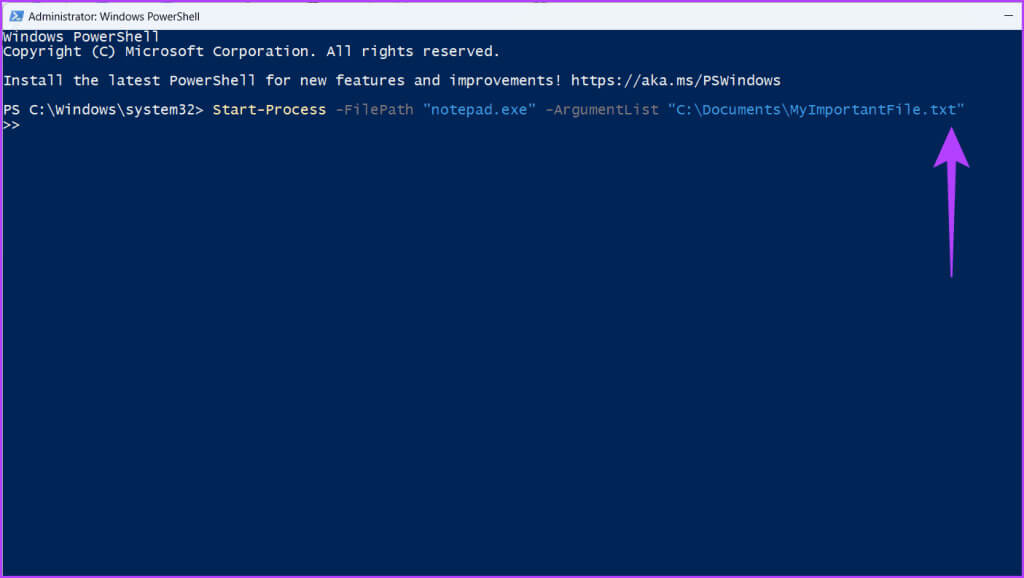
Paramètres communs
Voici quelques-uns des paramètres les plus utiles pour personnaliser le fonctionnement du processus de démarrage :
- -Chemin du fichier: Spécifie le chemin d'accès au fichier exécutable, au script ou au document.
- -Liste d'arguments : Fournit une liste d’arguments à transmettre au processus.
- -Directeur de travail: Définit le répertoire de travail initial du processus.
- -Verbe: Spécifie l'action à effectuer sur le fichier (par exemple « Ouvrir », « Modifier », « Imprimer »). Utilisez Get-Verb pour voir les verbes disponibles.
- -Style de fenêtre : Spécifie le style initial de la fenêtre (normal, masqué, réduit, agrandi).
- -Attendez: Cela oblige PowerShell à attendre la fin du processus avant de continuer.
- -Passer à travers: Renvoie un objet de processus, fournissant des détails et un contrôle sur le processus qui a été démarré.
Foire Aux Questions
T1. Existe-t-il des risques de sécurité liés à l’exécution de fichiers EXE à partir de PowerShell ?
Répondre: Oui, l’exécution de fichiers EXE à partir de PowerShell comporte des risques de sécurité importants. Le fichier EXE pourrait être malveillant, donner aux attaquants un accès non autorisé, exécuter du code malveillant ou voler des données.
Q2. Comment gérer les erreurs si l’exécution d’un EXE échoue ?
Répondre: Utilisez les blocs PowerShell try…catch pour capturer les erreurs potentielles lors de l’exécution de l’EXE, vous permettant ainsi d’enregistrer les échecs ou de prendre des mesures correctives.
Exécution EXE avec paramètres
Nous espérons que les méthodes ci-dessus vous aideront à exécuter des fichiers exécutables PowerShell (EXE). Vous pouvez améliorer considérablement votre capacité à automatiser et à gérer les processus Windows avec PowerShell. Que préférez-vous utiliser, une interface graphique ou une interface de ligne de commande comme PowerShell ? Dites-le-nous dans les commentaires ci-dessous.