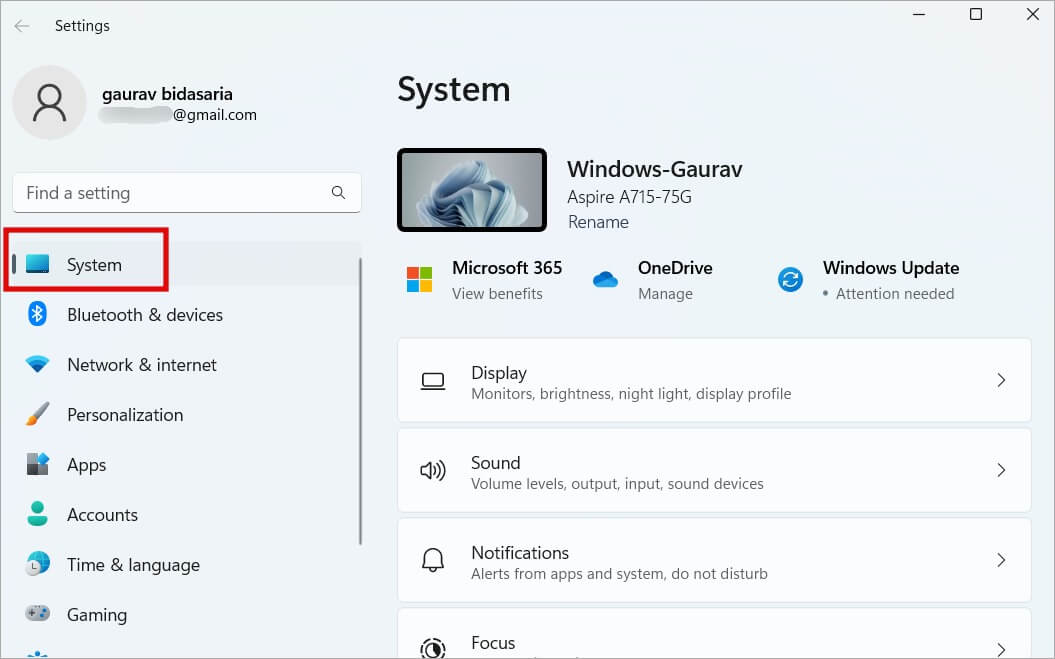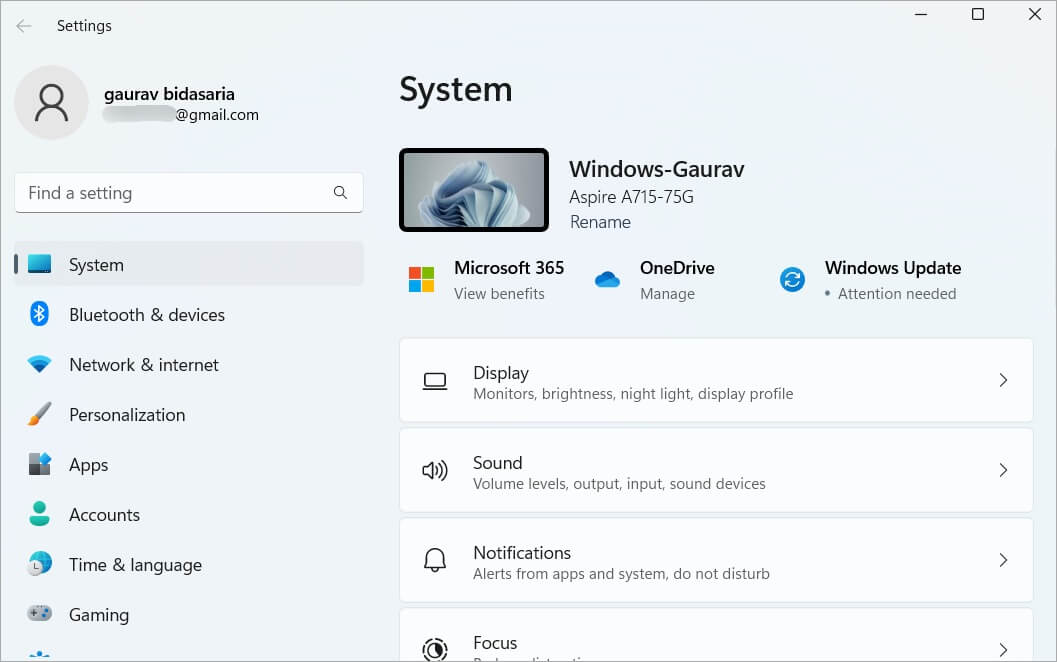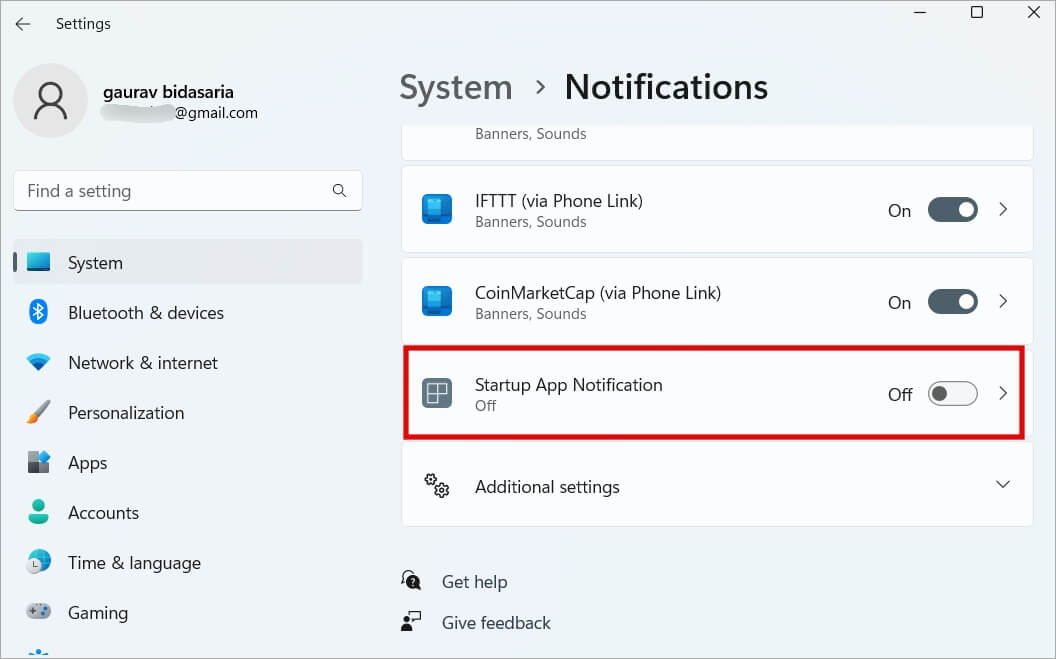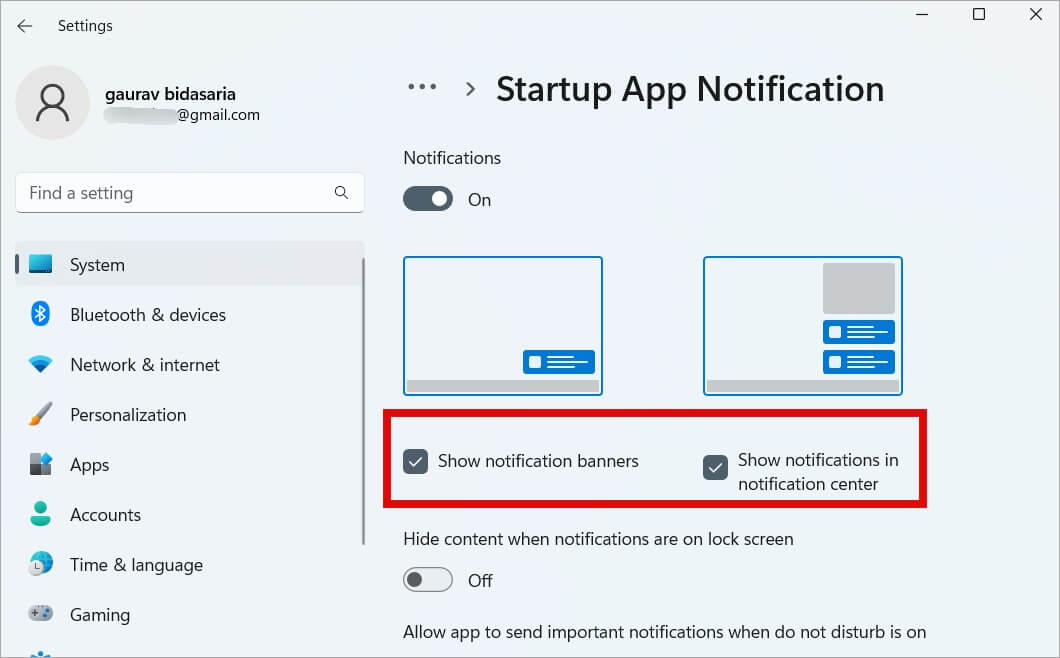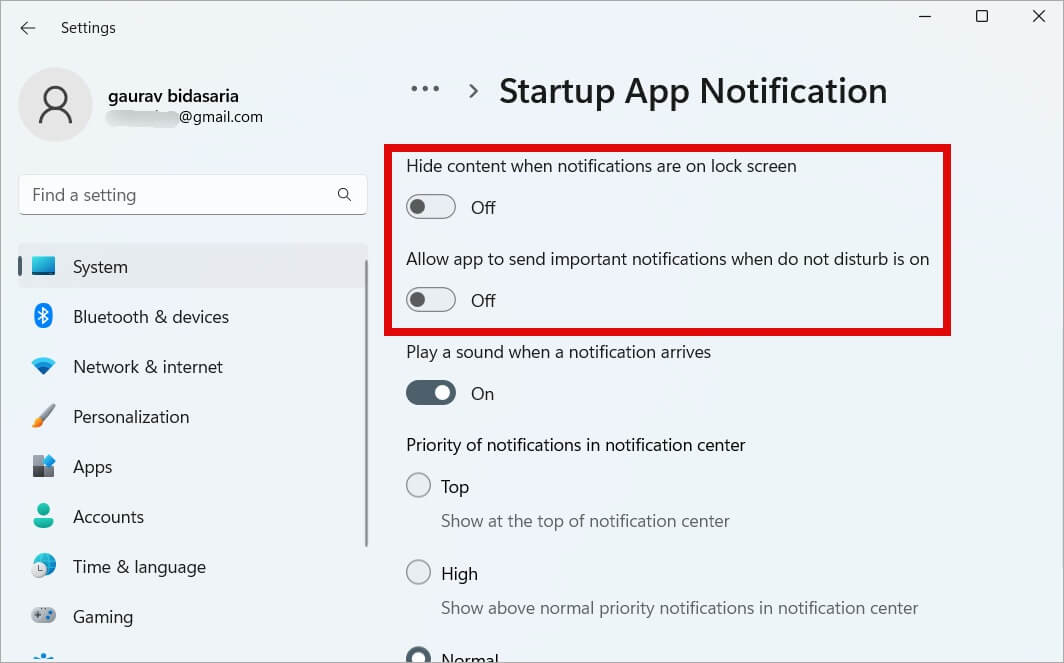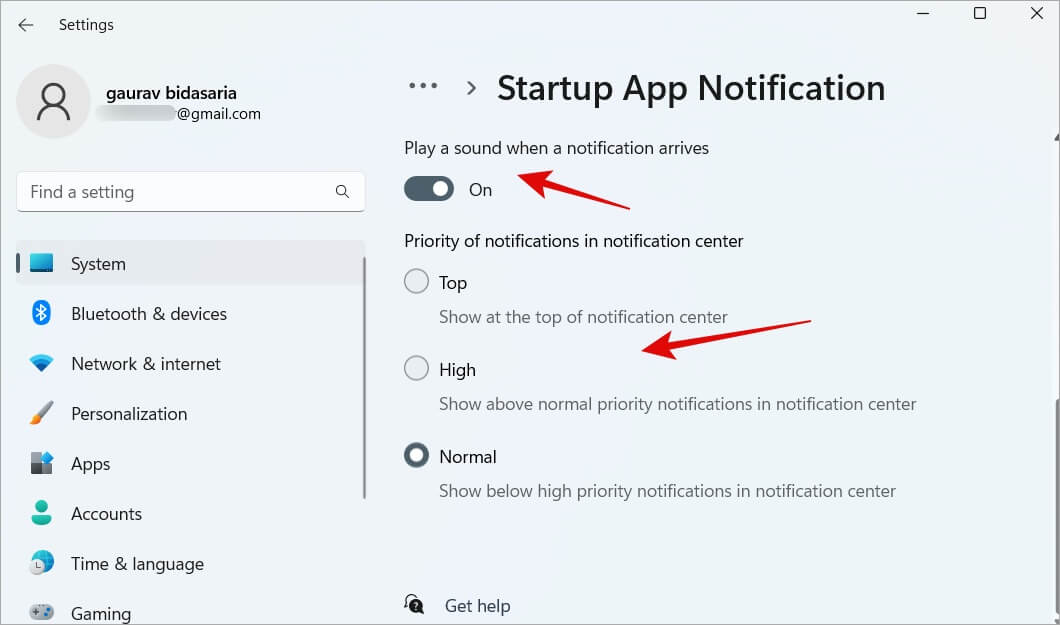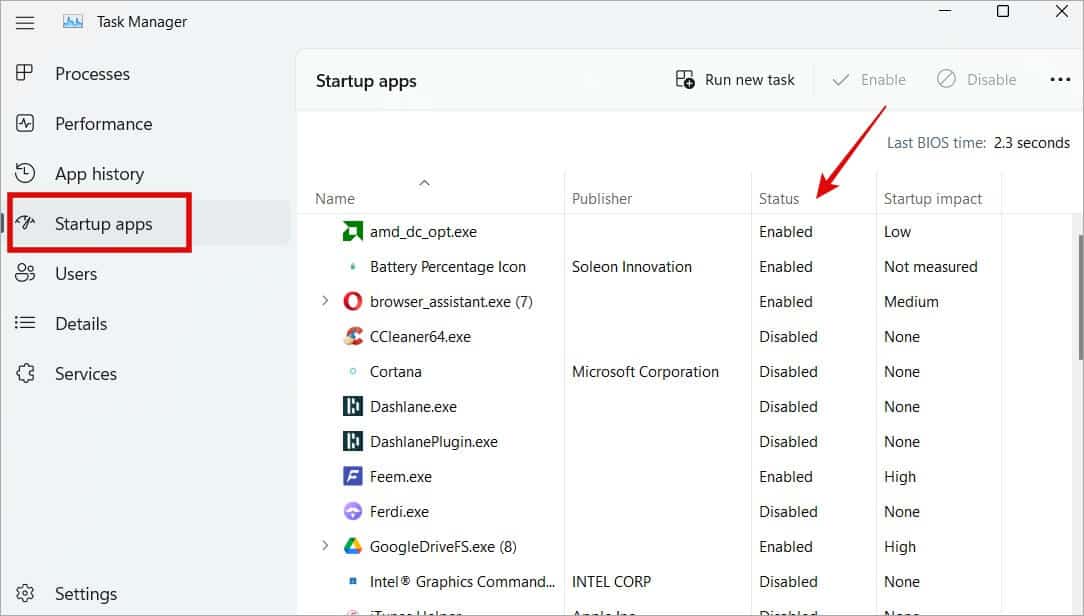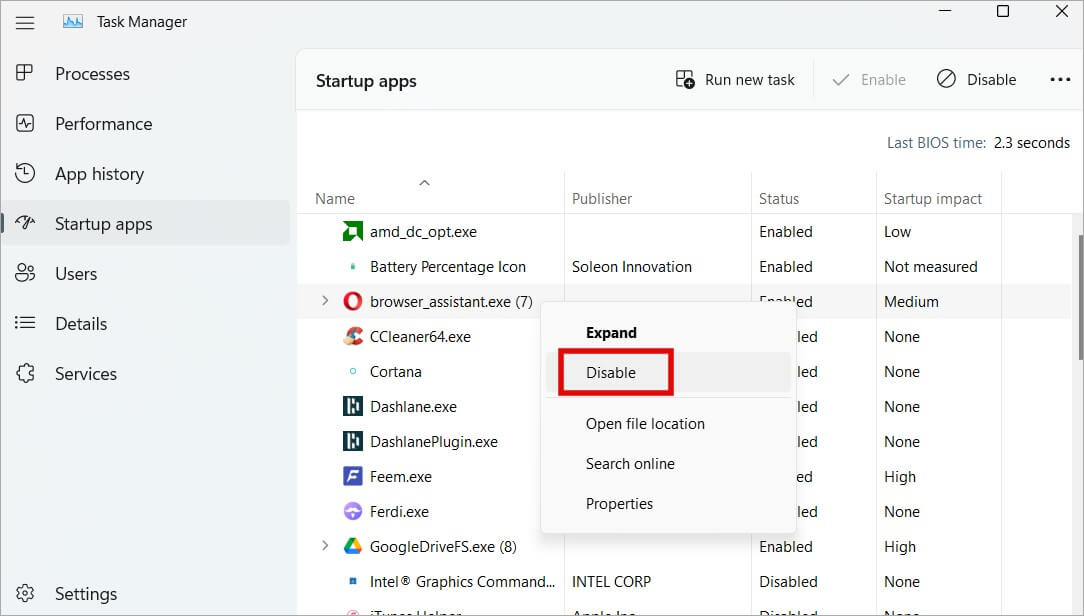Comment activer et personnaliser les notifications d'application de démarrage sur Windows 11
Chaque fois que vous allumez votre ordinateur Windows, certaines applications et certains services sont lancés automatiquement au démarrage. Celles-ci sont appelées applications de démarrage, mais elles n'ont pas toutes besoin d'être lancées au démarrage. Souvent, l'application que vous avez installée s'ajoute à la liste de démarrage sans votre permission ou votre contribution. Aujourd'hui, nous allons apprendre ce que sont les applications de démarrage, comment activer les notifications d'applications de démarrage afin que vous sachiez quand une application est ajoutée à la liste des applications de démarrage, et enfin, comment supprimer des applications du démarrage et pourquoi.
Commençons.
Applications de démarrage et leurs avantages et inconvénients
Pour ceux qui ont sauté l'introduction, les applications qui se lancent automatiquement au démarrage ou lorsque votre PC Windows redémarre ou démarre sont appelées applications de démarrage.
Avantages:
- Des applications de base comme celles que vous utilisez quotidiennement peuvent être ajoutées pour gagner du temps lors de leur exécution manuelle.
- Windows 11 vous permet désormais d'activer un paramètre dans lequel vous pouvez le configurer pour qu'il soit averti chaque fois qu'une application s'ajoute automatiquement à la liste des applications de démarrage.
- Vous pouvez gérer manuellement la liste des applications de démarrage pour ajouter/supprimer des programmes sous Windows.
Inconvénients:
- Plus Windows doit exécuter d'applications de démarrage au démarrage, plus il faudra de temps pour démarrer.
- L'exécution de nombreuses applications au démarrage et en arrière-plan peut affecter les performances et la vitesse.
- Trop d'applications de démarrage peuvent consommer de la RAM, du processeur et du cache, ce qui sollicite les ressources de l'ordinateur, provoquant des retards et des blocages.
- J'espère que vous comprenez maintenant clairement ce que sont les applications de démarrage et pourquoi elles peuvent être importantes ou ennuyeuses dans votre tête.
Activer le service de notification d'application de démarrage sur Windows 11
Maintenant que vous savez ce que sont les applications de démarrage et comment elles fonctionnent, voyons comment vous pouvez recevoir des notifications chaque fois qu'une nouvelle application s'enregistre pour se lancer automatiquement au démarrage sans intervention manuelle. Le paramètre est désactivé par défaut pour une raison quelconque, mais je pense qu'il devrait être activé par défaut à la place.
Remarque : la fonctionnalité n'est actuellement disponible que sur Windows 11, mais pourrait être rendue disponible sur Windows 10 via une mise à jour ultérieure.
1. Clique sur Windows + I Pour ouvrir une application Paramètres. Puis cliquez sur Système Dans la barre latérale gauche.
2. Cliquez maintenant sur Notifications Dans la partie droite de la fenêtre.
3. Faites défiler vers le bas page Pour trouver une option Notification de démarrage de l'application. Allume le.
Comment personnaliser la notification de l'application de démarrage sur Windows 11
Nous avons activé les notifications d'application de démarrage sur un PC Windows, mais il y a un plus. Vous pouvez également personnaliser le réglage à votre guise. Voici comment.
Se référer à Paramètres Windows > Système > Notifications Et maintenant cliquez sur Menu de notification de l'application de démarrage lui-même pour l'ouvrir.
Vous pouvez maintenant activer Notifications de bannière et/ou Centre d'action Lors de l'ajout d'une application à la liste des applications de démarrage.
Vous pouvez choisir de masquer le contenu de la notification lorsque l'ordinateur est verrouillé. Vous pouvez également choisir de laisser Windows envoyer des notifications importantes si votre ordinateur est en mode NPD si c'est quelque chose que vous utilisez. Ces deux paramètres sont désactivés par défaut.
Enfin, vous pouvez choisir d'entendre un son lorsqu'une notification de menu d'application de démarrage arrive et également définir le niveau de priorité de la notification respective.
Notez que vous pouvez revenir en arrière et modifier ces paramètres de notification d'application de démarrage sur Windows 11 à tout moment en fonction de vos préférences et de votre expérience.
Comment activer / désactiver des applications dans la liste des applications de démarrage
Nous avons vu ce que signifient les applications de démarrage, leurs avantages et leurs inconvénients, et comment vous pouvez choisir de recevoir des notifications lorsque L'application s'ajoute à la liste des applications de démarrage. Cependant, que faites-vous lorsque vous recevez une telle notification ? Comment supprimer ou ajouter une application à la liste des applications de démarrage de Windows 11 ? Eh bien, c'est facile.
1. Clique sur Touches Ctrl + Maj + Echap Sur le clavier pour déverrouiller gestion des tâches. Sélectionner applications de démarrage Dans la barre latérale pour trouver une liste de toutes les applications que vous pouvez activer ou désactiver pour démarrer au démarrage.
2. Vous pouvez vérifier si L'application est configurée pour s'exécuter au démarrage dans la colonne Statut. Sélectionnez une application, cliquez avec le bouton droit de la souris et sélectionnez Désactiver pour la désactiver demande de démarrage.
Vous pouvez seulement Activer ou désactiver les applications dans le menu Applications de démarrage de la barre des tâches. Vous ne pouvez pas ajouter ou supprimer des applications de la liste.
Nouvelle startup
C'est une fonctionnalité bienvenue, cependant, je pense qu'en raison de son importance pour les performances et les ressources de votre PC Windows, elle devrait être activée par défaut. Cependant, je suis heureux de pouvoir recevoir et personnaliser des notifications lorsqu'une application s'ajoute à la liste de démarrage.
Au fait, saviez-vous qu'il existe de nombreuses façons d'augmenter ou Augmenter les performances du processeur sur PC Qui utilise Windows ? Lisez le post pour savoir plus.