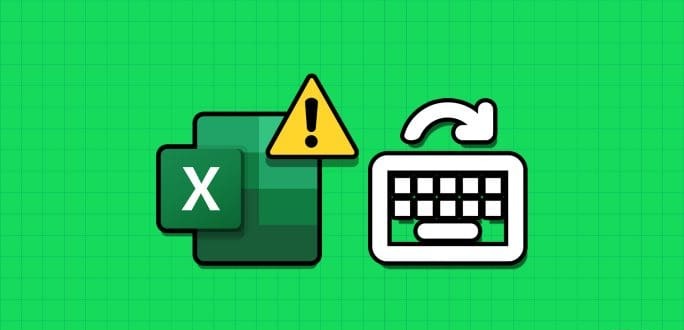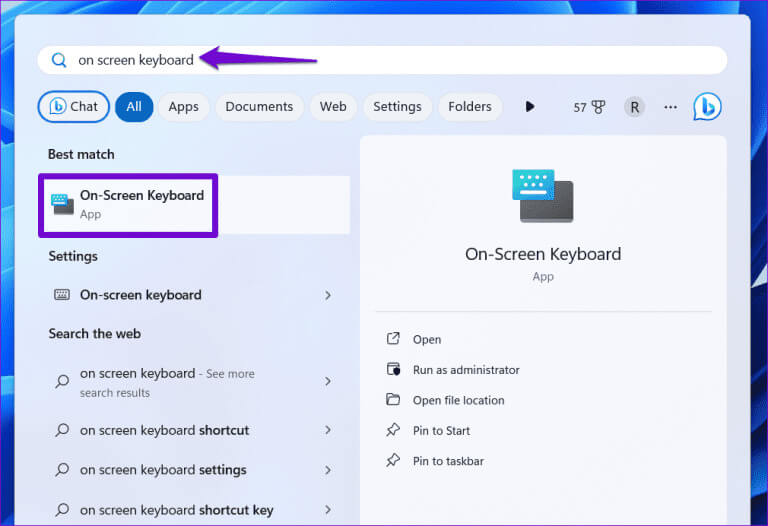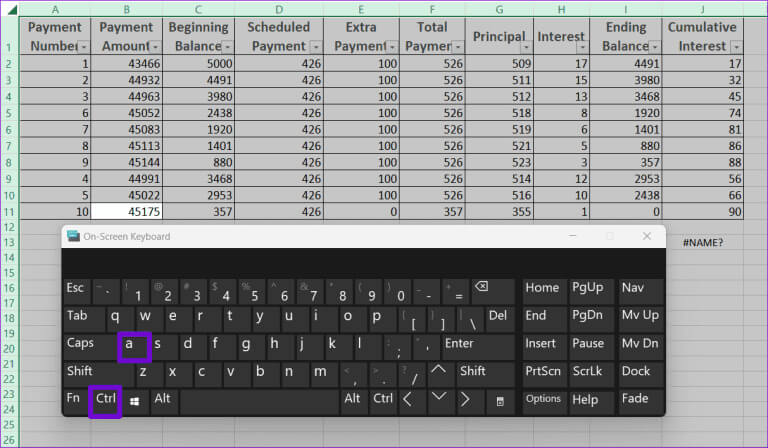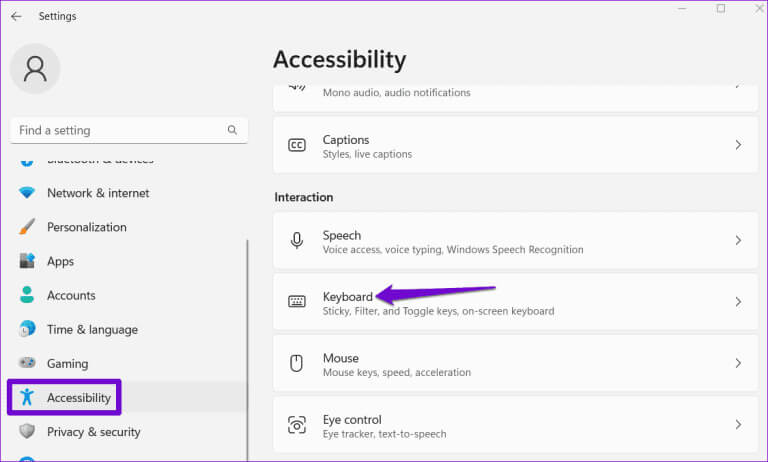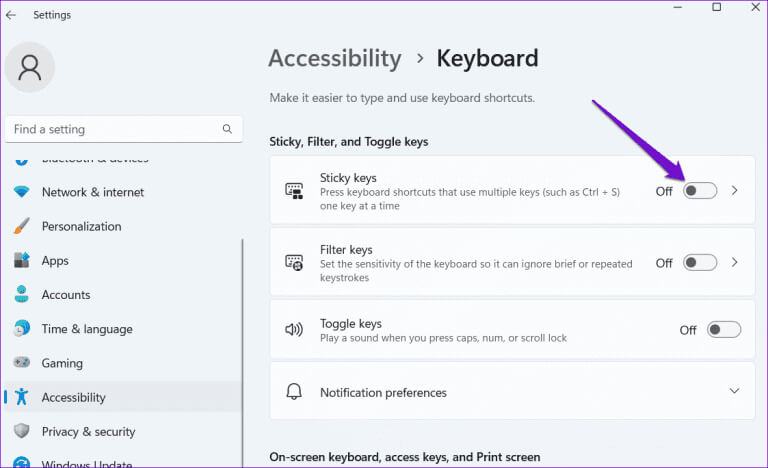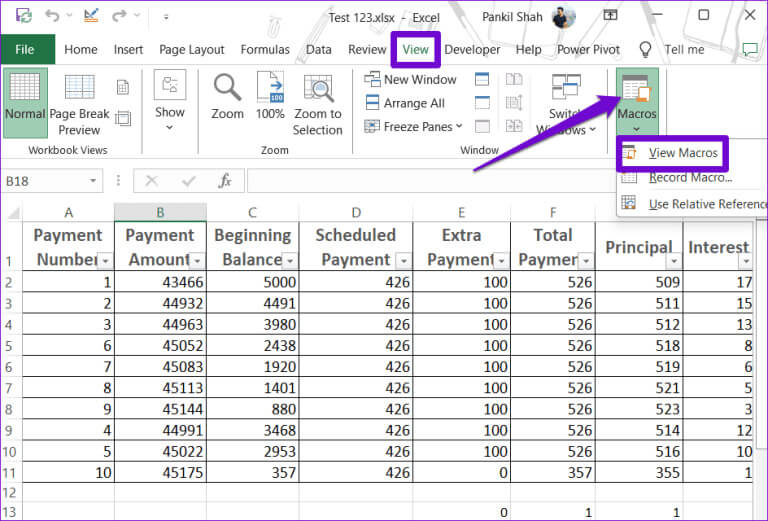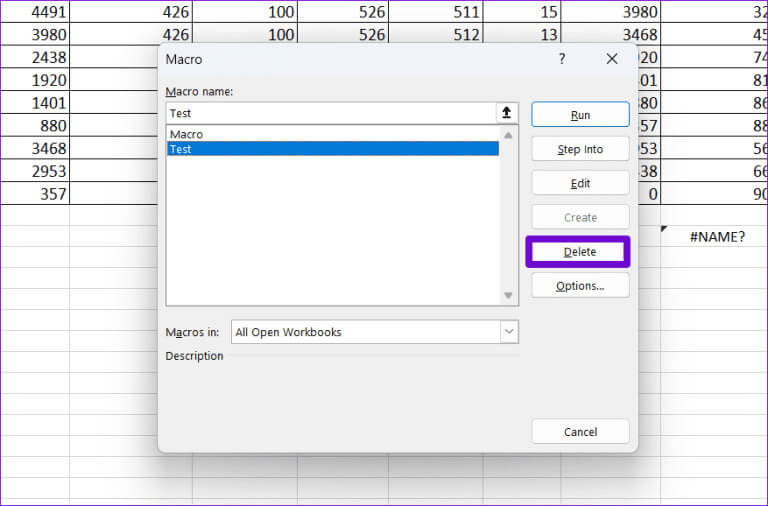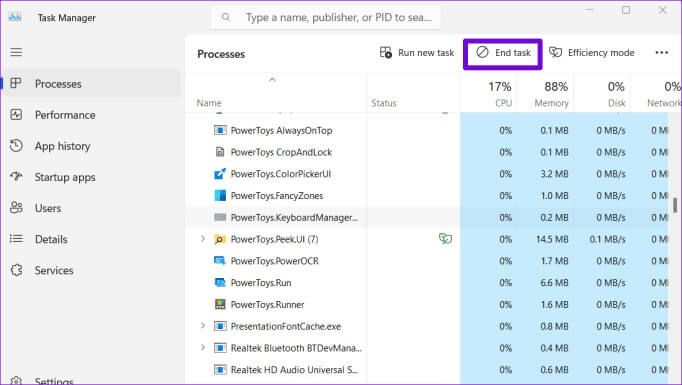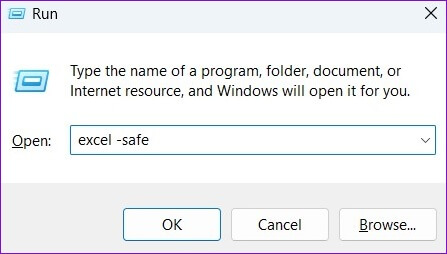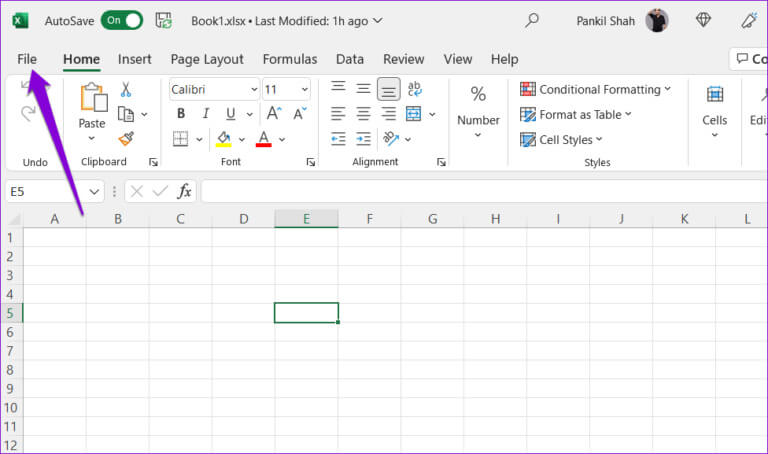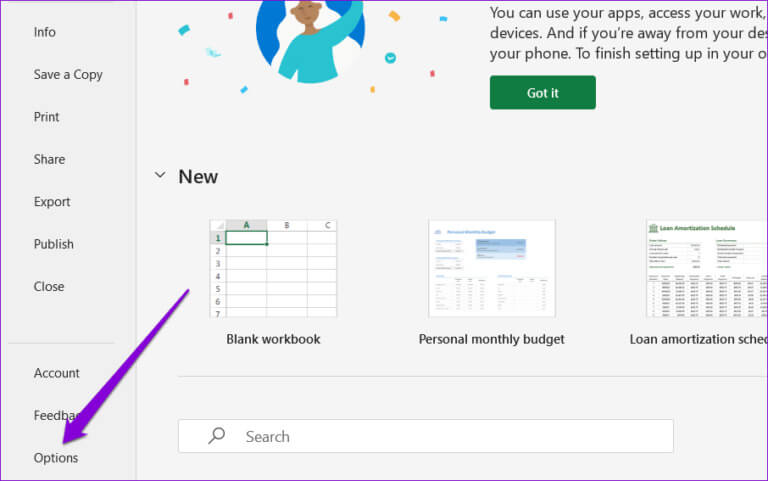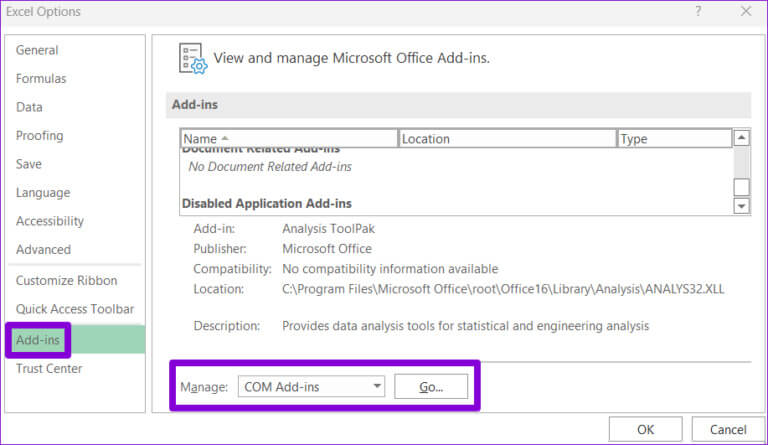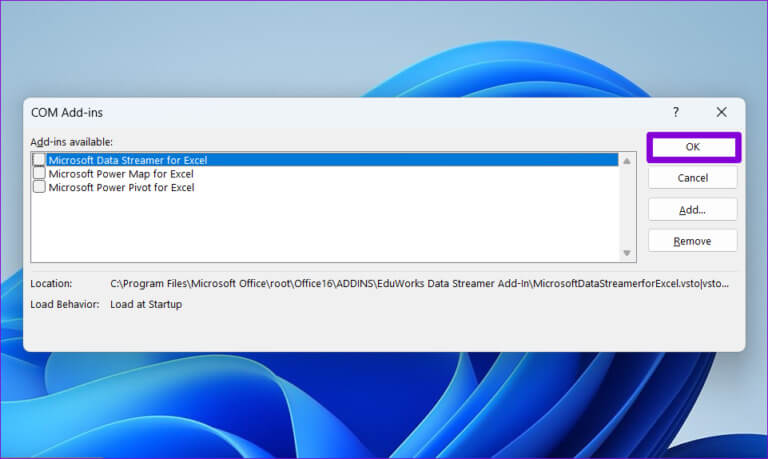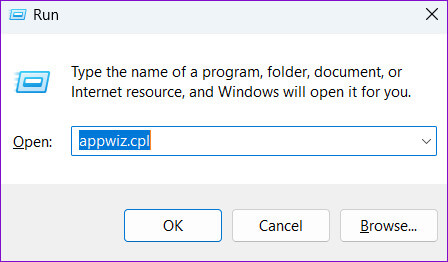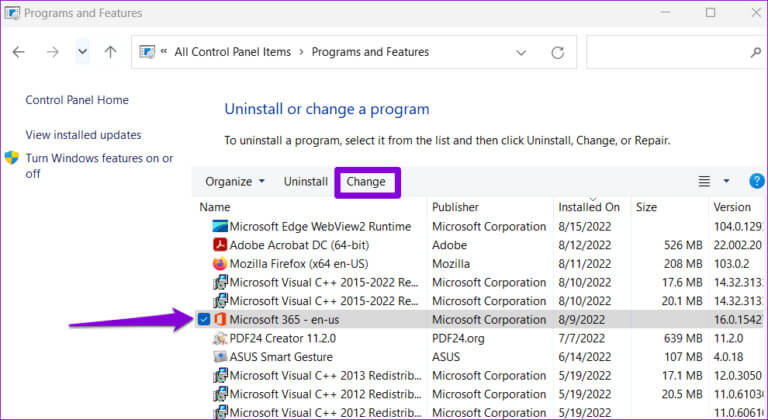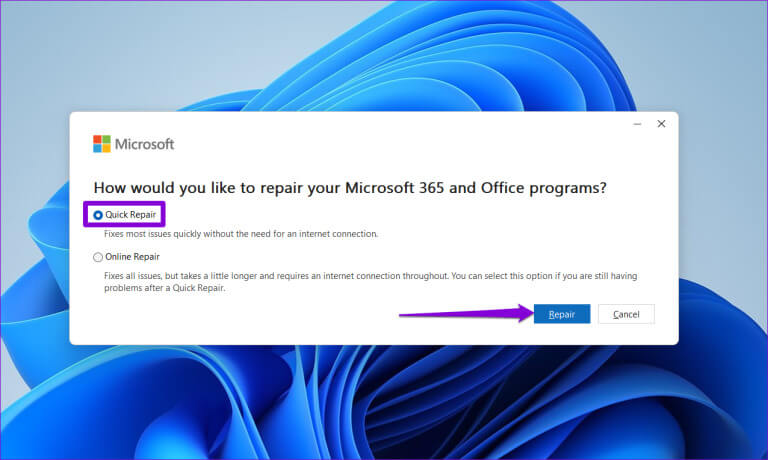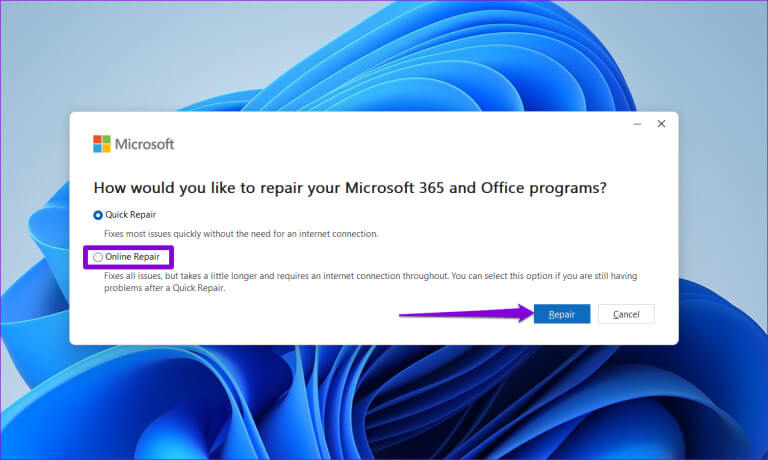Les 6 principaux correctifs pour les raccourcis clavier ne fonctionnent pas dans Microsoft Excel sous Windows
Les raccourcis clavier dans Microsoft Excel vous aident à naviguer facilement dans votre feuille de calcul, à annuler et à rétablir des actions et même à effectuer des calculs. Cependant, il y a des moments où vous arrêtez Raccourcis clavier Excel faciles à utiliser pour travailler sur votre PC Windows 10 ou 11Ce qui vous frustre.
Lorsqu’on est habitué aux raccourcis clavier dans Excel, il est difficile de travailler sans eux. Nous avons donc compilé une liste de conseils utiles qui permettront à Microsoft Excel de répondre à vos raccourcis clavier en un rien de temps.
1. Utilisez le clavier à l'écran
La première chose à faire est d'essayer d'effectuer quelques raccourcis clavier Utilisation du clavier à l'écran (OSK) sous Windows. Cela vous aidera à déterminer si le problème vient de Microsoft Excel ou de votre clavier.
Étape 1: Ouvert Feuille de calcul Excel Votre.
Étape 2: Clique sur Raccourci clavier Windows + S pour arriver à Rechercher dans le menu. Tapez sur le clavier à l'écran dans la case et sélectionnez le premier résultat qui apparaît.
Étape 3: Dans la fenêtre Clavier à l'écran, cliquez sur Ctrl, suivi de la clé A À utiliser Raccourci Ctrl + A, et vérifiez si c'est le cas Excel Sélectionne toutes les cellules.
De même, vous pouvez effectuer certains raccourcis clavier à l'aide du clavier à l'écran. Si cela fonctionne comme prévu, vous devrez peut-être... Dépannage du clavier ou remplacé.
2. Activer les touches rémanentes
Une autre raison pour laquelle les raccourcis clavier dans Excel ne fonctionnent pas est si vous n'appuyez pas sur les touches assez rapidement. Dans ce cas, vous pouvez activer Sticky Keys sous Windows. Cela vous permettra d'utiliser des raccourcis clavier en appuyant sur une touche à la fois.
Étape 1: Clique sur Touche Windows + raccourci clavier I Pour ouvrir Application des paramètres.
Étape 2: Utilisez le volet de droite pour passer à l'onglet Accessibilité. Sur votre droite, faites défiler jusqu'à la section Interaction et sélectionnez SiClavier.
Étape 3: Allumez l'interrupteur à côté de Clés collantes.
Essayez d'utiliser n'importe quel raccourci clavier dans Excel et voyez si cela fonctionne.
3. Vérifiez les macros attribuées
Les macros dans Excel sont des actions ou des scripts enregistrés que vous pouvez attribuer à des raccourcis clavier spécifiques. Vos macros personnalisées peuvent entrer en conflit avec les raccourcis intégrés d'Excel. Pour résoudre ce problème, vous devrez supprimer toutes les macros en conflit.
Étape 1: Ouvert Feuille Excel Votre et allez à Onglet Afficher. Cliquez sur Macros et sélectionnez Afficher les macros.
Étape 2: Dans la boîte de dialogue Macros ، Sélectionnez un Les macros provoquent des conflits. Sélectionnez-le et cliquez Supprimer l'option.
Après avoir supprimé toutes les macros en conflit, les raccourcis clavier devraient recommencer à fonctionner.
4. Fermez le programme en conflit
Les programmes tiers installés sur votre ordinateur peuvent également provoquer de tels problèmes. Par exemple, si vous utilisez un logiciel comme PowerToys pour réinitialiser les clés ou des raccourcis sous Windows, cela peut empêcher les raccourcis clavier de fonctionner, vous faisant croire qu'il y a un problème avec Microsoft Excel.
Ouvrez le Gestionnaire des tâches à l'aide du raccourci clavier Ctrl + Maj + Échap, sélectionnez les programmes en conflit et cliquez sur l'option Fin de tâche. Après cela, vérifiez si le problème persiste.
5. Ouvrez Excel en mode sans échec
Il est possible qu'un complément défectueux désactive les opérations Excel et empêche Excel d'enregistrer les raccourcis clavier. Pour vérifier cette possibilité, vous pouvez Utiliser Excel en mode sans échecIl fonctionne sans aucun des modules complémentaires.
Appuyez sur le raccourci clavier Windows + R pour ouvrir la boîte de dialogue Exécuter. Tapez excel -safe dans la zone de texte et appuyez sur Entrée pour ouvrir Microsoft Excel en mode sans échec.
Après avoir ouvert Excel en mode sans échec, essayez d'utiliser n'importe quel raccourci clavier. Si cela fonctionne, vous pouvez être sûr que l'un des modules complémentaires est à l'origine du problème. Pour identifier les modules complémentaires problématiques, vous devez désactiver tous les modules complémentaires, puis les activer un par un.
Étape 1: Dans un programme Exceller, Cliquez sur le menu "dossier" Dans le coin supérieur gauche.
Étape 2: Sélectionner Les options Depuis le coin inférieur gauche.
Étape 3: Aller à Onglet des modules complémentaires Et sélectionnez modules complémentaires COM Dans le menu déroulant "La gestion". Cliquez ensuite sur le bouton "transition".
Étape 4: Annuler Cochez toutes les cases Pour désactiver Fonctions supplémentaires votre et cliquez D'ACCORD.
Réactivez vos modules complémentaires un par un jusqu'à ce que le problème se reproduise. Une fois que vous avez trouvé le module complémentaire à l’origine du problème, envisagez de le supprimer.
6. Exécutez l'outil de réparation d'Office
Si rien ne fonctionne, vous pouvez essayer d'exécuter l'outil de réparation Microsoft Office sous Windows. Il détectera et résoudra automatiquement tout problème dans tous les programmes Office, y compris Excel.
Étape 1: Clique sur Raccourci clavier Windows + R Ouvre la boîte de dialogue "opération". Type appwiz.cpl Dans la boîte et appuyez sur Entrez.
Étape 2: Localiser Suite Microsoft Office Et définissez-le. Appuyez ensuite sur le bouton Changer en haut.
Étape 3: Sélectionnez une option Solution rapide Et cliquez Réparation.
Si le problème persiste, répétez les étapes ci-dessus et effectuez la réparation en ligne. Notez que ce processus nécessite que votre ordinateur dispose d'une connexion Internet active et peut prendre un peu plus de temps.
Des raccourcis vers l'excellence
Les raccourcis clavier peuvent vous faire gagner beaucoup de temps et d’efforts. Si vous comptez sur lui, cela peut être frustrant lorsqu'il ne fonctionne pas dans Microsoft Excel. Espérons que ce ne soit plus le cas et que l’un des conseils ci-dessus ait résolu le problème.