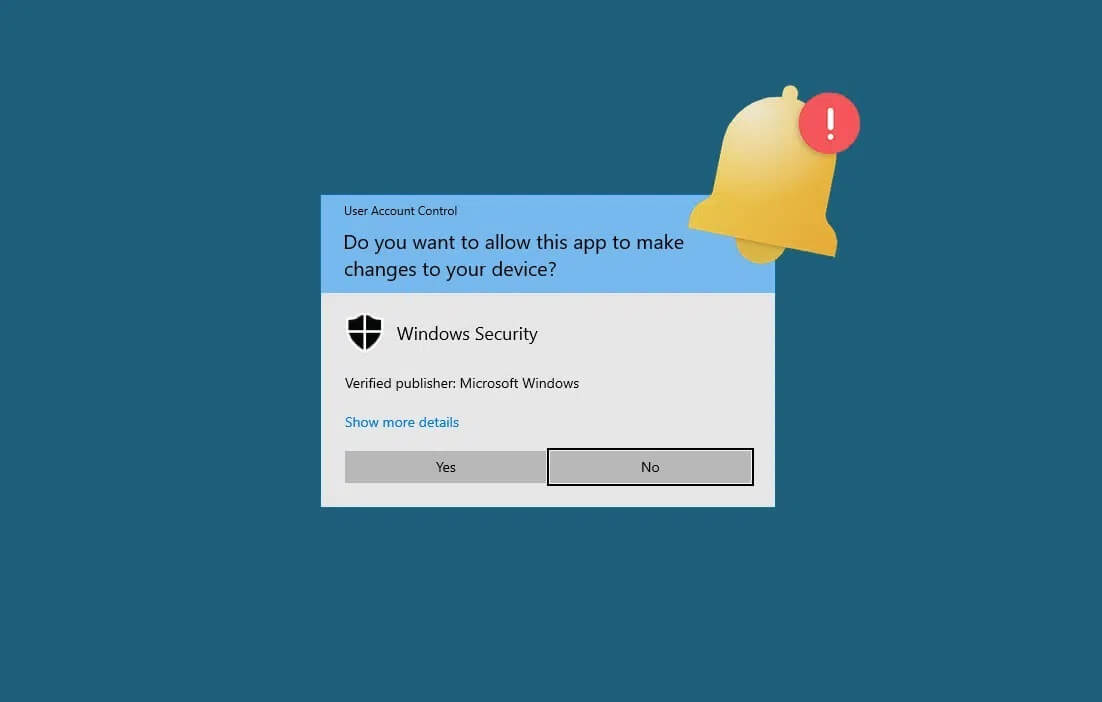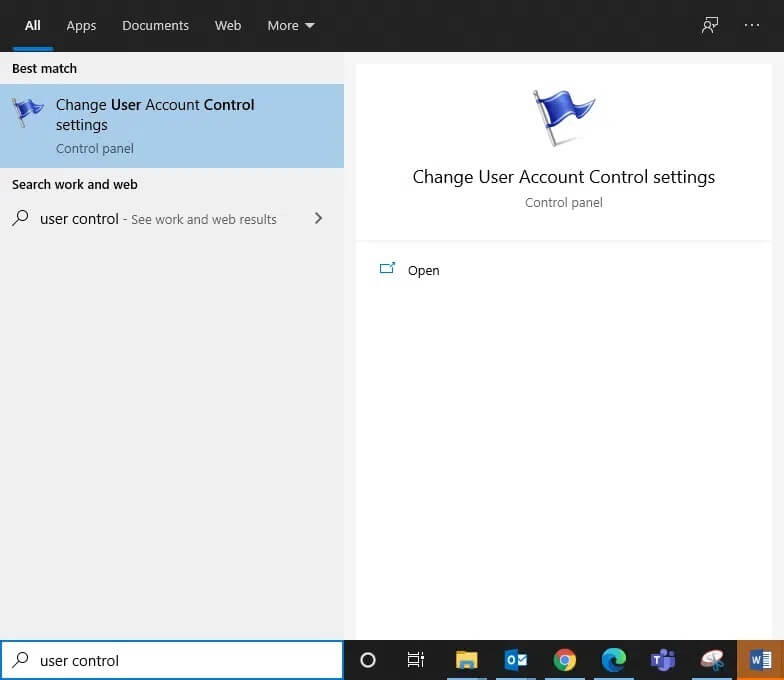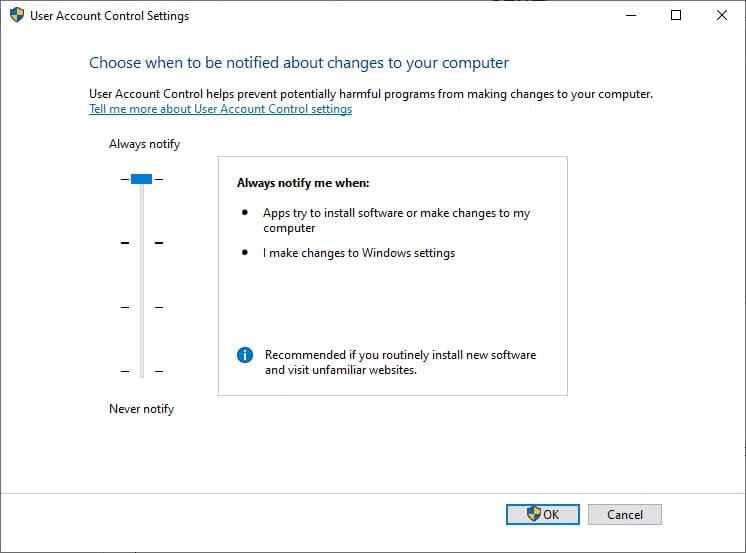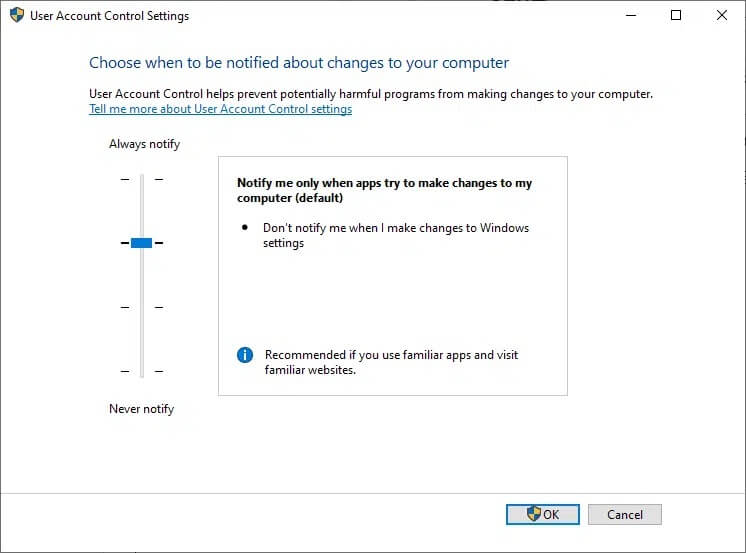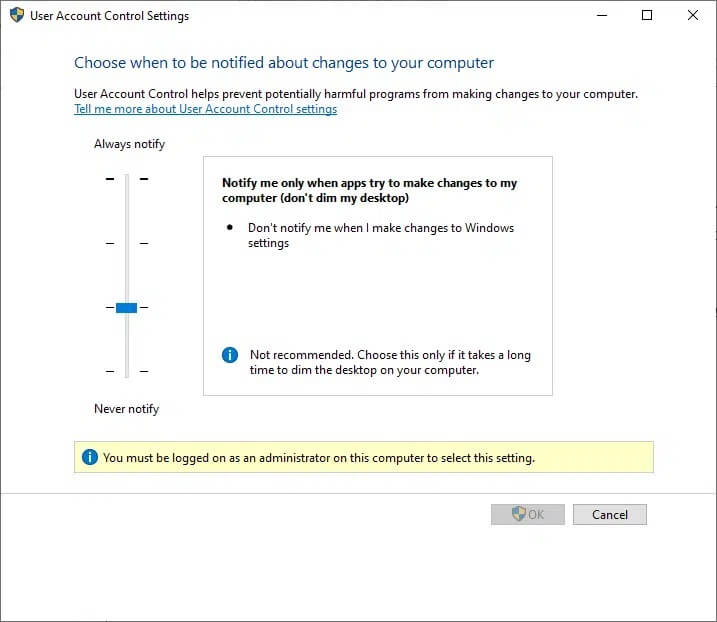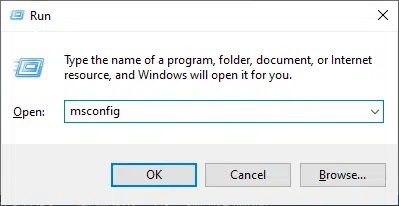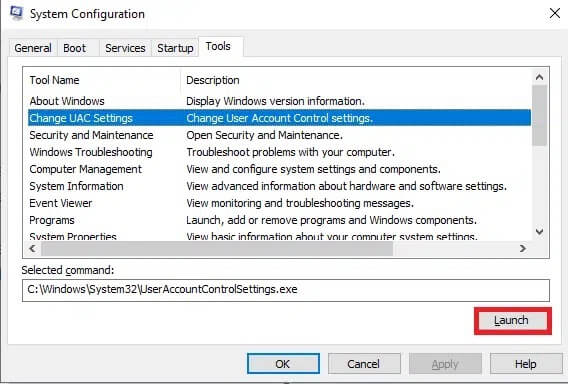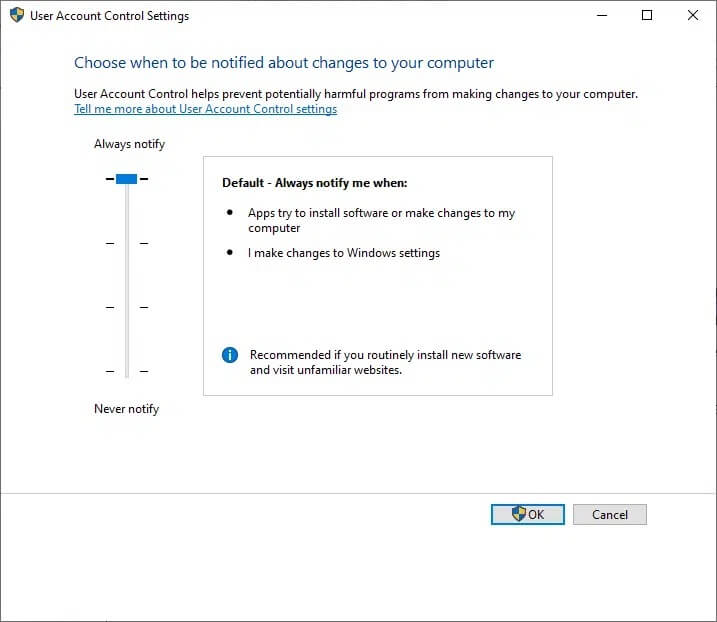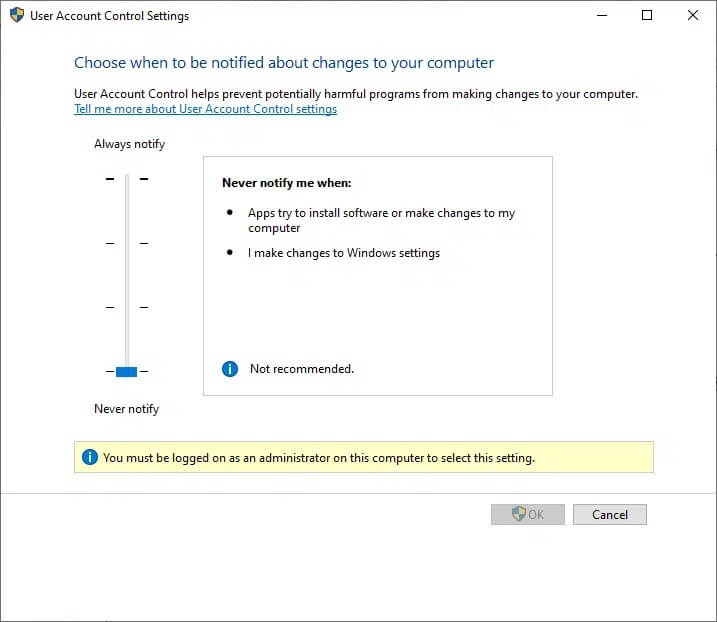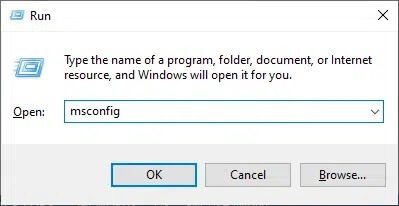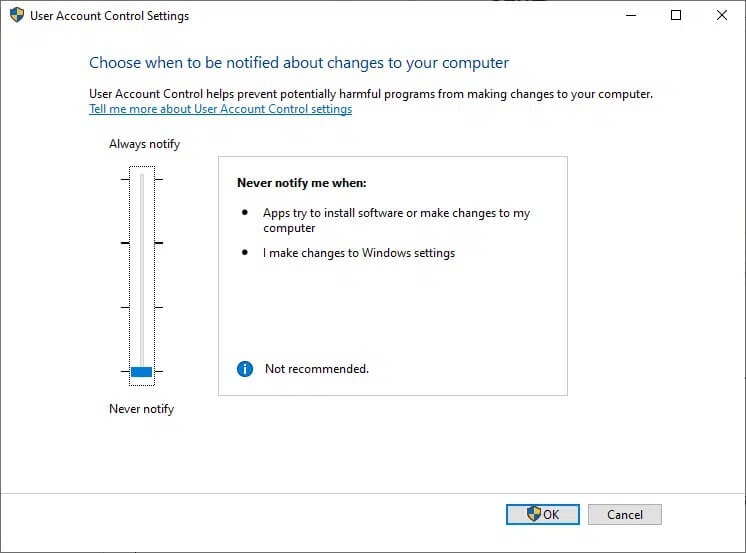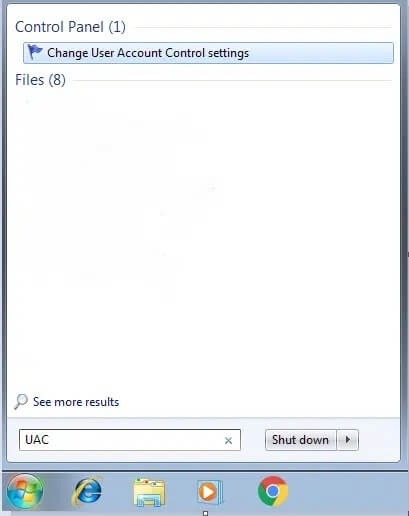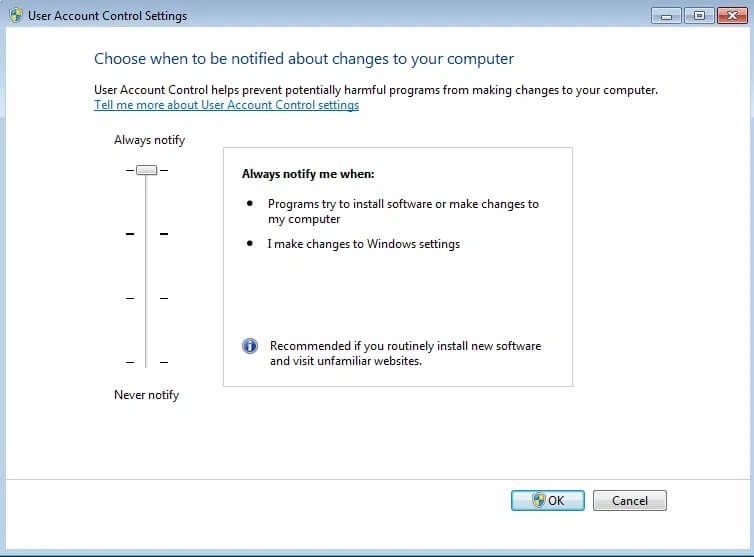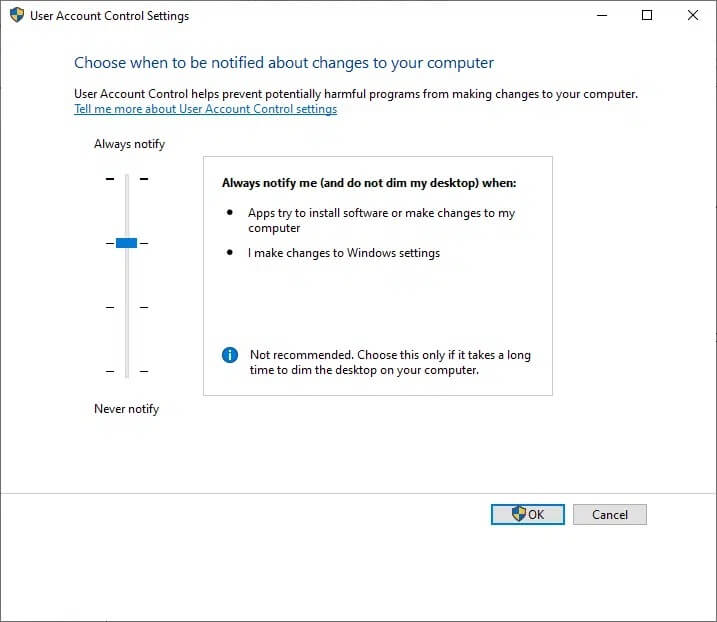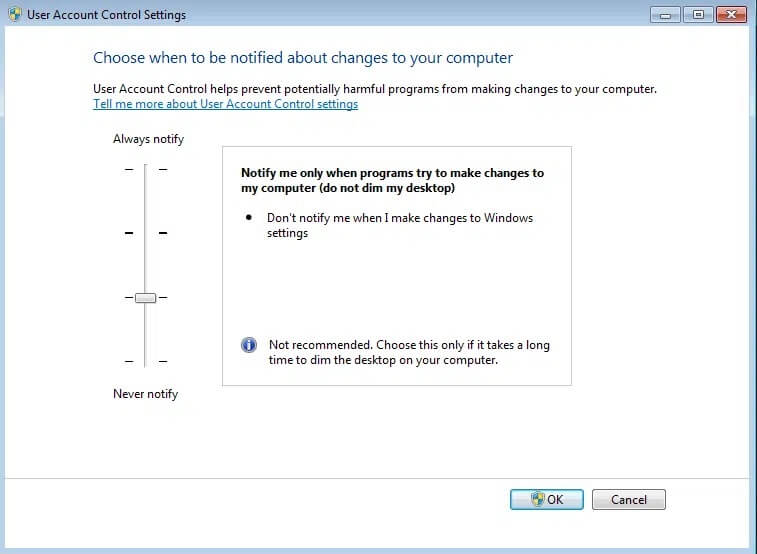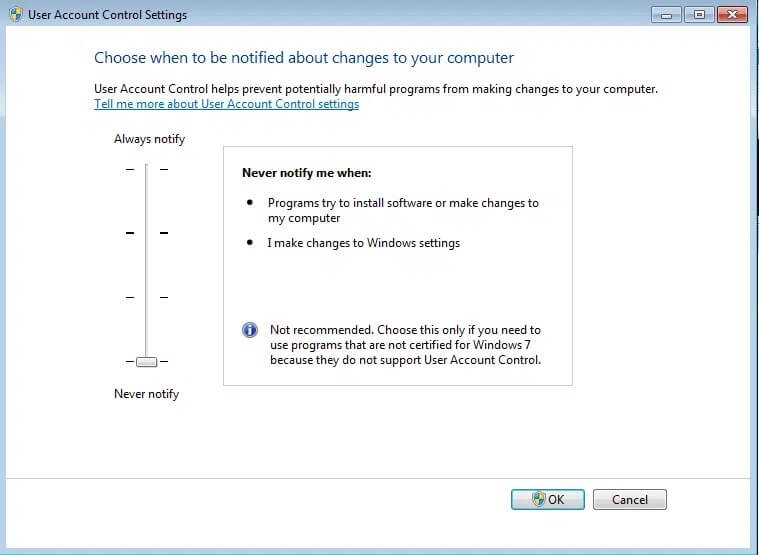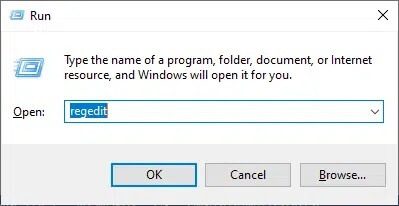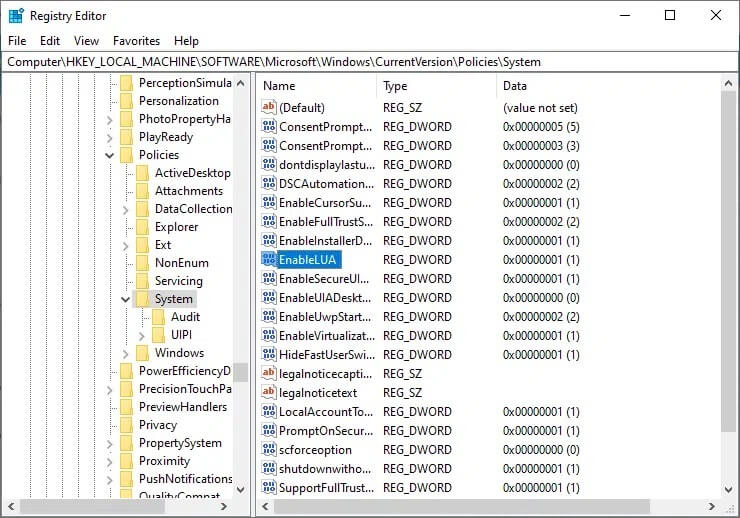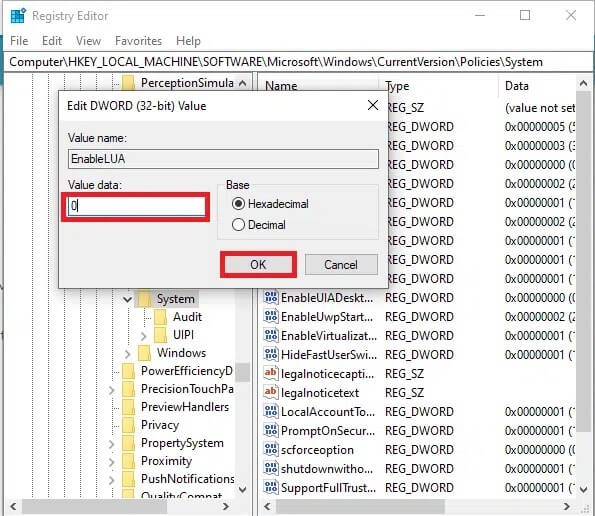Comment activer le contrôle de compte d'utilisateur dans Windows
Le contrôle a été développé Compte utilisateur , ou UAC en abrégé, pour assurer la sécurité des PC Windows. UAC n'autorise aucun accès non autorisé au système d'exploitation. L'UAC s'assure que les modifications apportées au système sont effectuées par seul responsable , et personne d'autre. Si l'administrateur n'accepte pas lesdites modifications, Windows ne permettra pas que cela se produise. Ainsi, il empêche tout type de modification d'être effectué par des applications, des virus ou des attaques de logiciels malveillants. Aujourd'hui, nous verrons comment activer le contrôle de compte d'utilisateur dans Windows 7, 8 et 10 ainsi que comment désactiver l'UAC dans Windows 7 et versions ultérieures.
Comment activer le contrôle de compte d'utilisateur (UAC) sur un PC Windows 10
Si vous êtes administrateur, chaque fois qu'un nouveau logiciel est installé sur votre système, il vous sera demandé : Voulez-vous autoriser cette application à effectuer des modifications sur votre appareil ? Par contre, si vous n'êtes pas administrateur, l'invite vous demandera d'entrer le Nom d'utilisateur et le mot de passe pour accéder audit programme.
Le contrôle de compte d'utilisateur était une fonctionnalité mal comprise lors du lancement de Windows Vista. De nombreux utilisateurs ont essayé de le désinstaller sans se rendre compte qu'ils exposent leur système à des menaces. Lisez la page de Microsoft sur le fonctionnement du contrôle de compte d'utilisateur ici.
Les fonctionnalités UAC ont été améliorées dans les versions suivantes, cependant, certains utilisateurs peuvent souhaiter les désactiver temporairement. Lisez ci-dessous pour activer et désactiver le contrôle de compte d'utilisateur dans Windows 8 et 10, si nécessaire.
Méthode 1 : utiliser le panneau de configuration
Voici comment activer le contrôle de compte d'utilisateur sous Windows 8 et 10 :
1. Cliquez Touche Windows votre et tapez contrôle de l'utilisateur Dans la barre de recherche
2. Ouvrez le changement Paramètres de contrôle En Compte utilisateur À partir des résultats de la recherche, comme indiqué.
3. Ici, cliquez sur Modifier les paramètres de contrôle Dans le compte utilisateur.
4. Maintenant, un écran s'affichera où vous pourrez choisir quand être averti des modifications apportées à votre ordinateur.
4A. Toujours notifier – Ceci est recommandé si vous installez régulièrement de nouveaux logiciels et visitez souvent des sites Web inconnus.
Par défaut - Toujours m'avertir quand :
- Les applications essaient d'installer des logiciels ou d'apporter des modifications à votre ordinateur.
- Je (l'utilisateur) apporte des modifications aux paramètres de Windows.
4 b. Faites-moi toujours savoir (et n'assombrissez pas le bureau) lorsque :
- Les applications essaient d'installer des logiciels ou d'apporter des modifications à votre ordinateur.
- Je (l'utilisateur) apporte des modifications aux paramètres de Windows.
Remarque : ce n'est pas recommandé, mais vous pouvez choisir si cela prend trop de temps pour assombrir le bureau de votre PC.
4 ch. M'avertir uniquement lorsque les applications essaient d'apporter des modifications à mon PC (ne pas assombrir le bureau) - Cette option ne vous avertira pas lorsque des modifications sont apportées aux paramètres Windows.
Remarque 1 : Cette fonctionnalité n'est pas du tout recommandée. De plus, vous devez enregistrer Entrée en tant qu'administrateur sur l'ordinateur pour sélectionner ce paramètre.
5. Choisissez l'un de ces paramètres selon vos besoins et cliquez sur OK pour activer le contrôle de compte d'utilisateur dans Windows 8/10.
Méthode 2 : utilisez la commande msconfig .
Voici comment activer le contrôle Compte utilisateur dans les deux systèmes d'exploitation Windows 8 et 10 :
1. Exécutez la boîte de dialogue Exécuter en appuyant sur mes touches Windows + R Ensemble
2. Type msconfig comme indiqué et cliquez D'ACCORD.
3. Une fenêtre apparaît تكوين النظام sur l'écran. Ici, passez à l'onglet "outils".
4. Ici, cliquez sur « Modifier les paramètres UAC » CountSelect "fonctionnement" , Comme indiqué ci-dessous.
5. Maintenant, vous pouvez choisir quand vous serez informé des modifications apportées à votre ordinateur dans cette fenêtre.
5 a. Prévenez-moi toujours quand :
- Les applications essaient d'installer des logiciels ou d'apporter des modifications à votre ordinateur.
- Je (l'utilisateur) apporte des modifications aux paramètres de Windows.
Remarque : il est recommandé d'installer un nouveau logiciel et de visiter fréquemment des sites Web non vérifiés.
5 b. M'avertir uniquement lorsque des applications tentent d'apporter des modifications à mon PC (par défaut)
Ce paramètre ne vous avertira pas lorsque des modifications sont apportées aux paramètres Windows. Il est suggéré d'utiliser cette option si vous accédez à des applications familières et à des pages Web vérifiées.
5 ch. M'avertir uniquement lorsque des applications essaient d'apporter des modifications à mon PC (ne pas assombrir le bureau)
Ce paramètre ne vous avertira pas lorsque des modifications sont apportées aux paramètres Windows.
Remarque : ce n'est pas recommandé et vous pouvez choisir cette option si l'atténuation de l'écran de votre bureau prend beaucoup de temps.
6. Choisissez l'option souhaitée et cliquez sur OK.
Comment désactiver l'UAC sous Windows
Méthode 1 : utiliser le panneau de configuration
Voici comment désactiver l'UAC à l'aide du panneau de configuration :
1. Inscrivez-vous à votre système en tant qu'administrateur.
2. Ouvrez Modifier les paramètres de contrôle de compte d'utilisateur dans la barre de recherche Windows, comme décrit précédemment.
3. Maintenant, un écran s'affichera où vous pourrez choisir quand être averti des modifications apportées à votre ordinateur. Définissez le paramètre sur :
4. Cela ne me vient jamais à l'esprit lorsque :
- Les applications essaient d'installer des logiciels ou d'apporter des modifications à votre ordinateur.
- Je (l'utilisateur) apporte des modifications aux paramètres de Windows.
Remarque : ce paramètre n'est pas recommandé car il expose votre ordinateur à des risques de sécurité élevés.
5. Enfin, cliquez sur OK pour désactiver l'UAC dans votre système.
Méthode 2 : utilisez la commande msconfig .
Voici comment désactiver le contrôle de compte d'utilisateur sous Windows 8, 8.1 et 10 :
1. Ouvrez la boîte de dialogue Courir Et fais la commande msconfig comme avant.
2. Passez à l'onglet «Outils» Dans la fenetre "Configuration du système".
3. Ensuite, cliquez sur Modifiert Paramètres UAC > Activé Comme montré.
4. Choisissez de ne pas m'avertir lorsque :
- Les applications essaient d'installer des logiciels ou d'apporter des modifications à votre ordinateur.
- Je (l'utilisateur) apporte des modifications aux paramètres de Windows.
5. Enfin, cliquez sur Ok Et sors par la fenêtre.
Comment activer le contrôle de compte d'utilisateur dans Windows 7
Voici les étapes pour activer le contrôle de compte d'utilisateur dans Windows 7 à l'aide du Panneau de configuration :
1. Type UAC Dans une boîte Recherche Windows , Comme indiqué ci-dessous.
2. Maintenant, ouvrez Modifier les paramètres de contrôle En compte d'utilisateur.
3. Comme indiqué précédemment, sélectionnez n'importe quel paramètre parmi les options répertoriées.
3 a. Prévenez-moi toujours quand :
- Je (l'utilisateur) essaie d'apporter des modifications aux paramètres de Windows.
- Les programmes essaient d'installer des programmes ou d'apporter des modifications à l'ordinateur.
- Ce paramètre notifiera une invite à l'écran que vous pouvez confirmer ou refuser.
Remarque : ce paramètre est recommandé si vous installez un nouveau logiciel et surfez fréquemment sur Internet.
3b. Par défaut - M'avertir uniquement lorsque des programmes tentent d'apporter des modifications à mon ordinateur
Ce paramètre vous avertira uniquement lorsque des programmes tenteront d'apporter des modifications à votre ordinateur et n'autorisera pas les notifications lorsque des modifications sont apportées aux paramètres Windows.
Remarque : ce paramètre est recommandé si vous utilisez un logiciel familier, visitez des sites Web familiers et présentez un risque de sécurité moindre.
3 ch. M'avertir uniquement lorsque des programmes tentent d'apporter des modifications à votre ordinateur (n'assombrissez pas le bureau)
Lorsque les programmes tentent d'apporter des modifications à votre ordinateur, ce paramètre vous donne une invite. Il ne fournira plus de notifications lorsque des modifications sont apportées aux paramètres Windows.
Remarque : choisissez cette option uniquement s'il faut beaucoup de temps pour assombrir le bureau.
4. Enfin, cliquez sur Ok Pour activer l'UAC dans Windows 7.
Comment désactiver le contrôle de compte d'utilisateur dans Windows 7
Il n'est pas recommandé de désactiver l'UAC. Si vous souhaitez toujours le faire, suivez les étapes indiquées pour désactiver le contrôle de compte d'utilisateur dans Windows 7 à l'aide du Panneau de configuration.
1. Ouvrez Modifier les paramètres de contrôle de compte d'utilisateur comme décrit précédemment.
2. Maintenant, modifiez le paramètre en :
Cela ne m'arrive jamais quand :
- Des programmes tentent d'installer des logiciels ou d'apporter des modifications à mon ordinateur.
- Je (l'utilisateur) apporte des modifications aux paramètres de Windows.
Remarque : choisissez cette option uniquement si vous utilisez un logiciel qui n'est pas approuvé pour une utilisation sur les systèmes Windows 7 et que vous devez désactiver l'UAC car il ne prend pas en charge le contrôle de compte d'utilisateur.
3. Maintenant, cliquez Ok Pour désactiver l'UAC dans votre système Windows 7.
Comment vérifier si l'UAC est activé ou désactivé
1. Ouvrez la boîte de dialogue Courir Cliquez sur Touches Windows et R. Ensemble
2. Type regedit Et cliquez Ok , Comme indiqué ci-dessous.
2. Passez à la piste suivante
Ordinateur\HKEY_LOCAL_MACHINE\SOFTWARE\Microsoft\Windows\CurrentVersion\Policies\System
3. Maintenant, double-cliquez sur EnableLUA Comme montré.
4. Reportez-vous à ces valeurs dans le champ de données de valeur :
- Si les données de valeur sont définies sur 1, le contrôle de compte d'utilisateur est activé sur votre système.
- Si les données de valeur sont définies sur 0, le contrôle de compte d'utilisateur sera désactivé dans votre système.
5. Enfin, cliquez sur OK pour enregistrer les valeurs de clé de registre.
Au choix, les fonctionnalités de contrôle de compte d'utilisateur seront activées ou désactivées.
Nous espérons que ce guide vous a été utile et que vous avez pu activer ou désactiver le contrôle de compte d'utilisateur sous Windows 7, 8 ou 10. Dites-nous quelle méthode a fonctionné pour vous. Si vous avez des questions ou des suggestions concernant cet article, n'hésitez pas à les laisser dans la section commentaires.