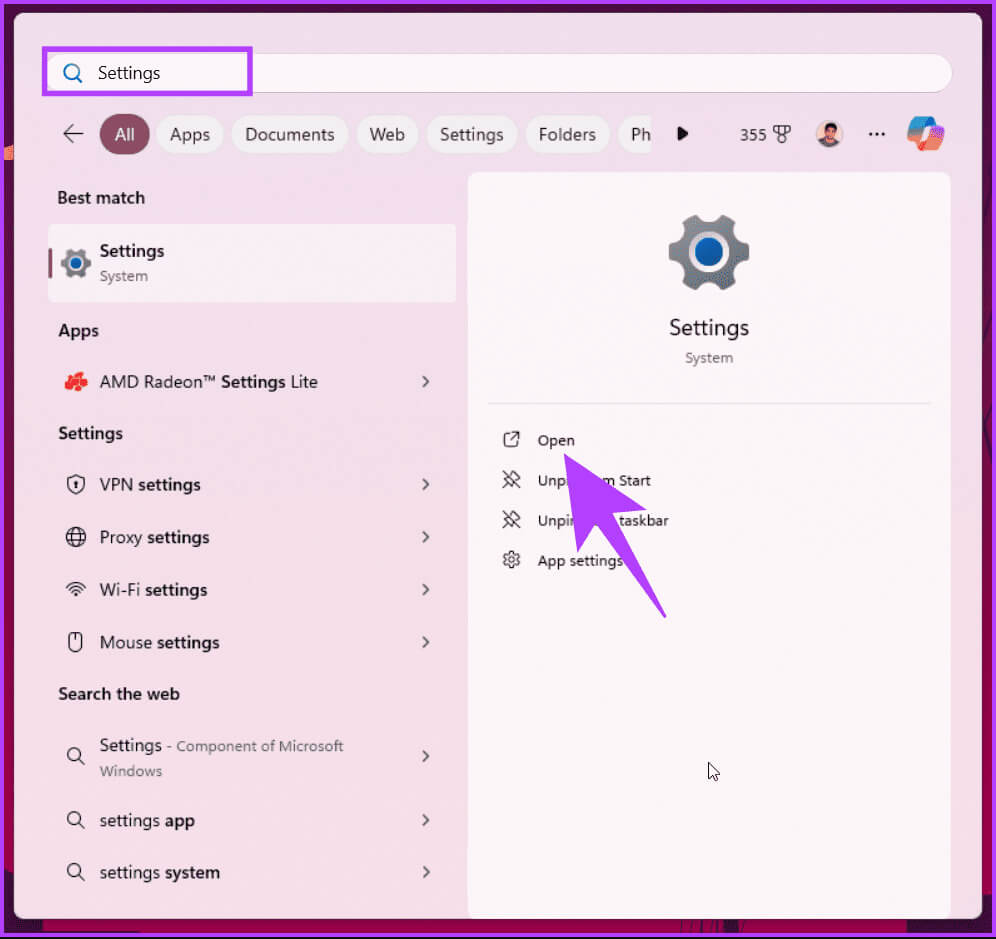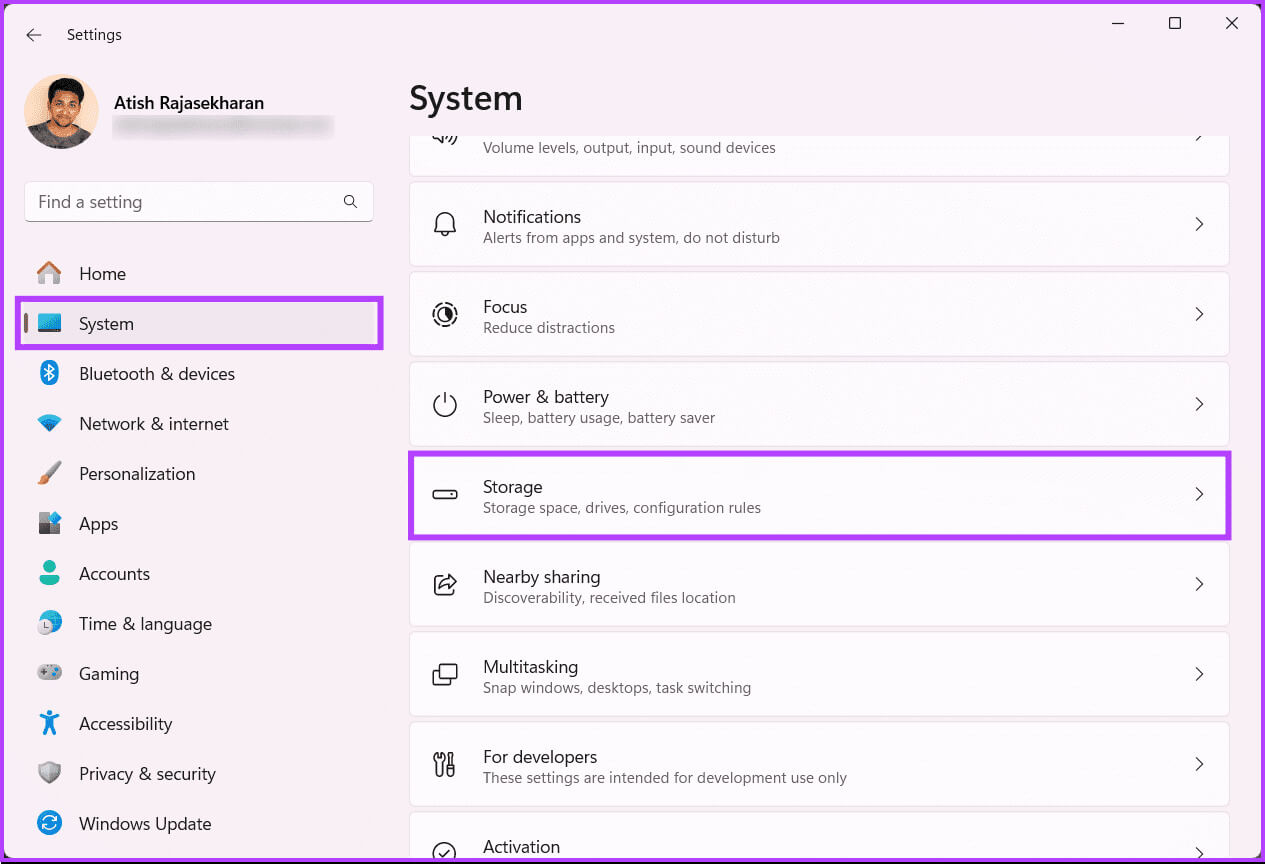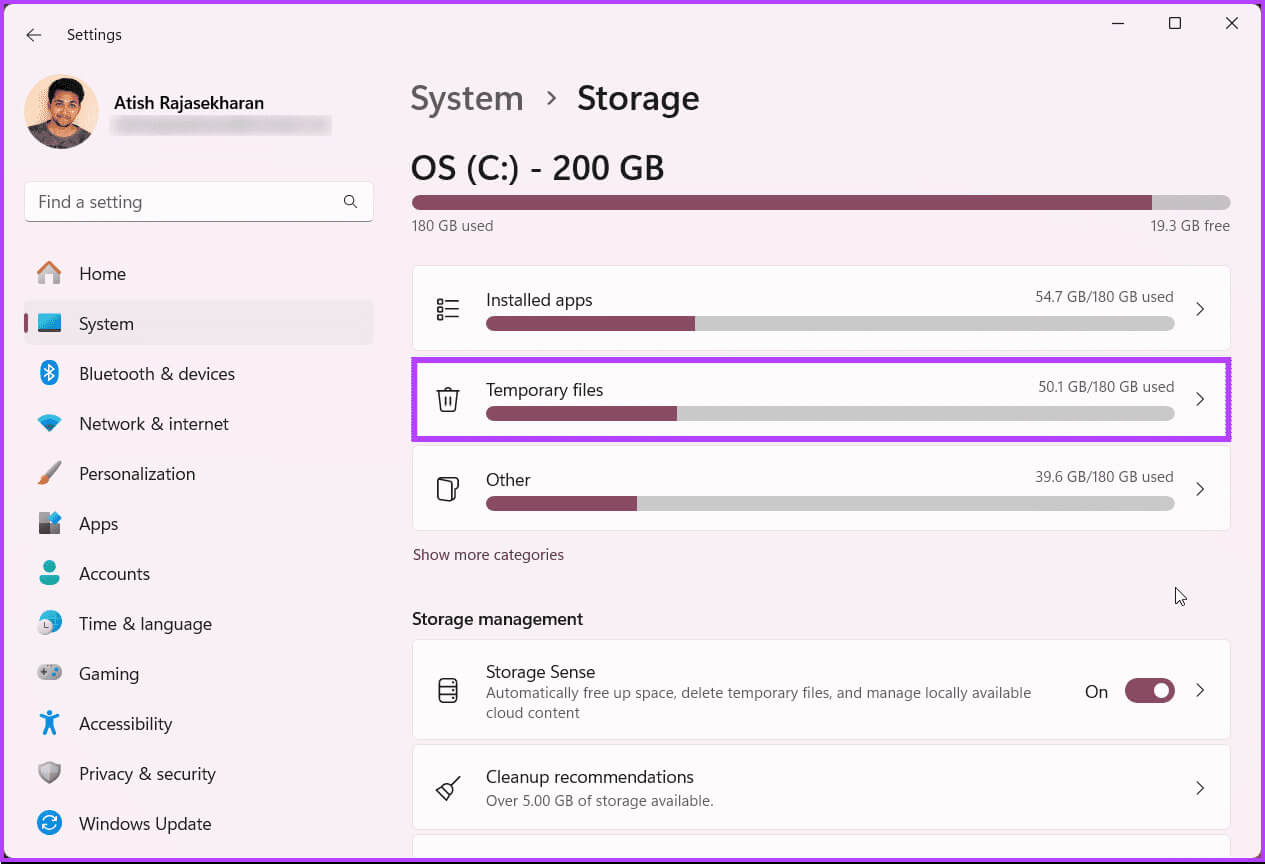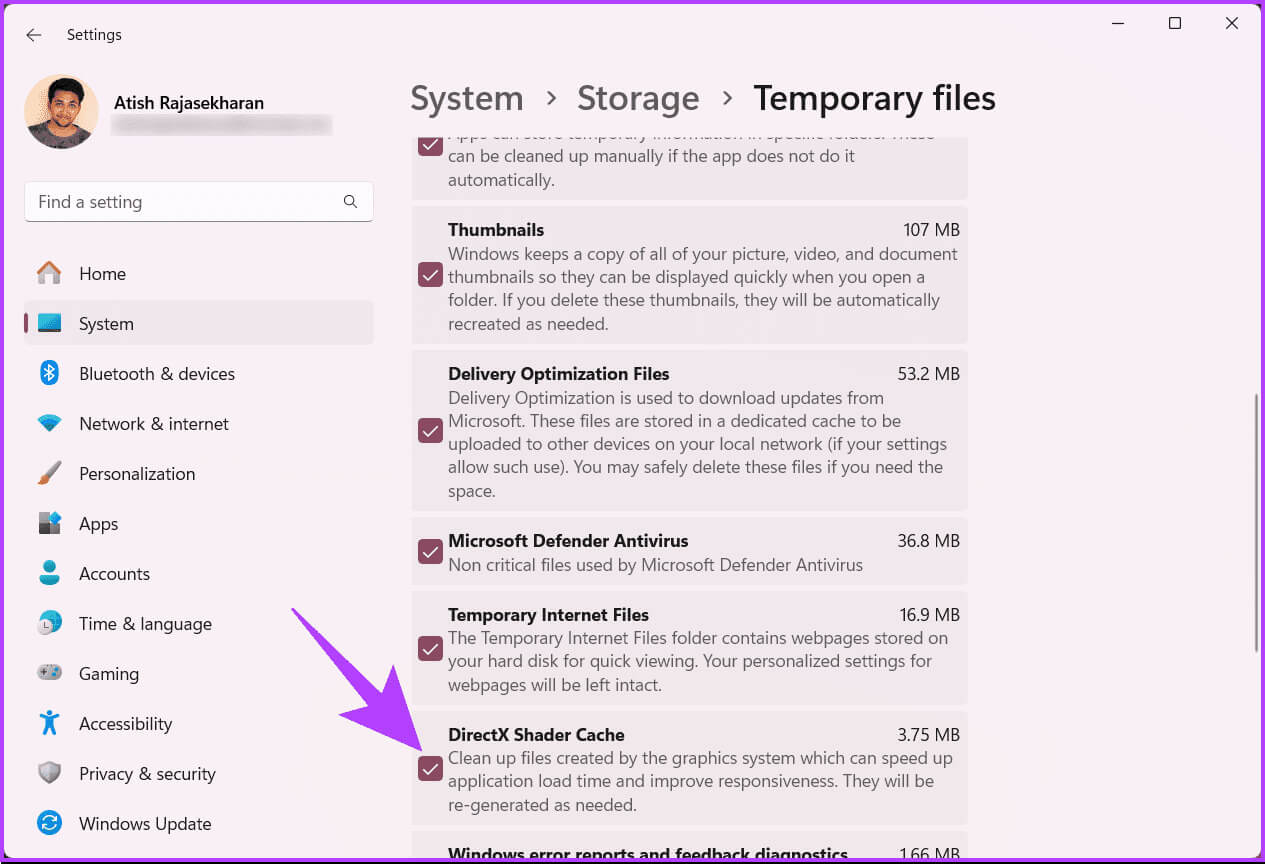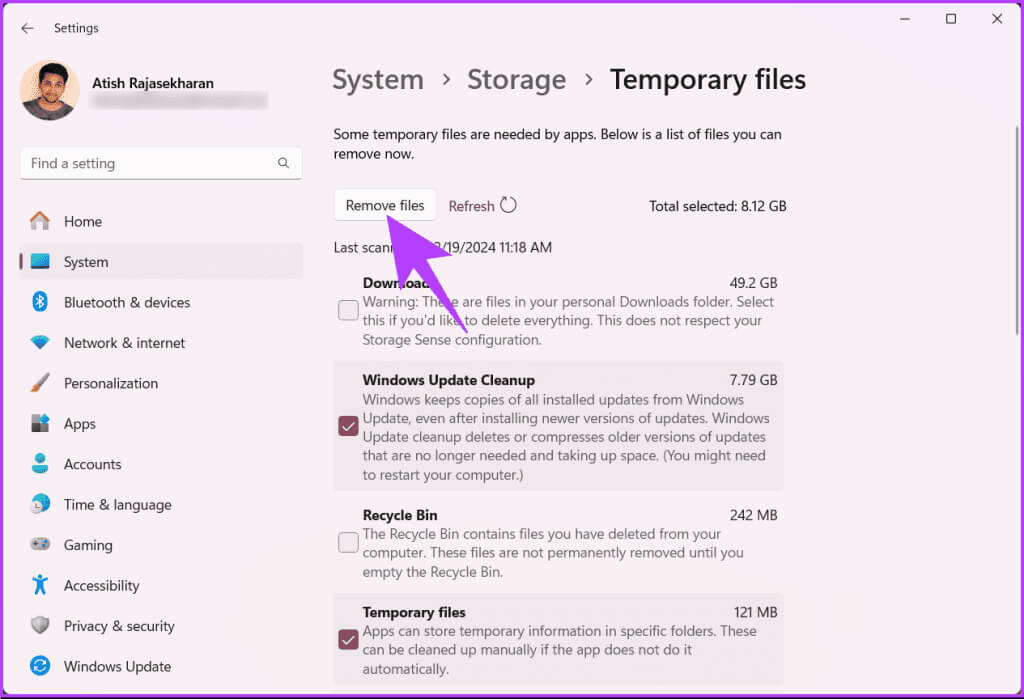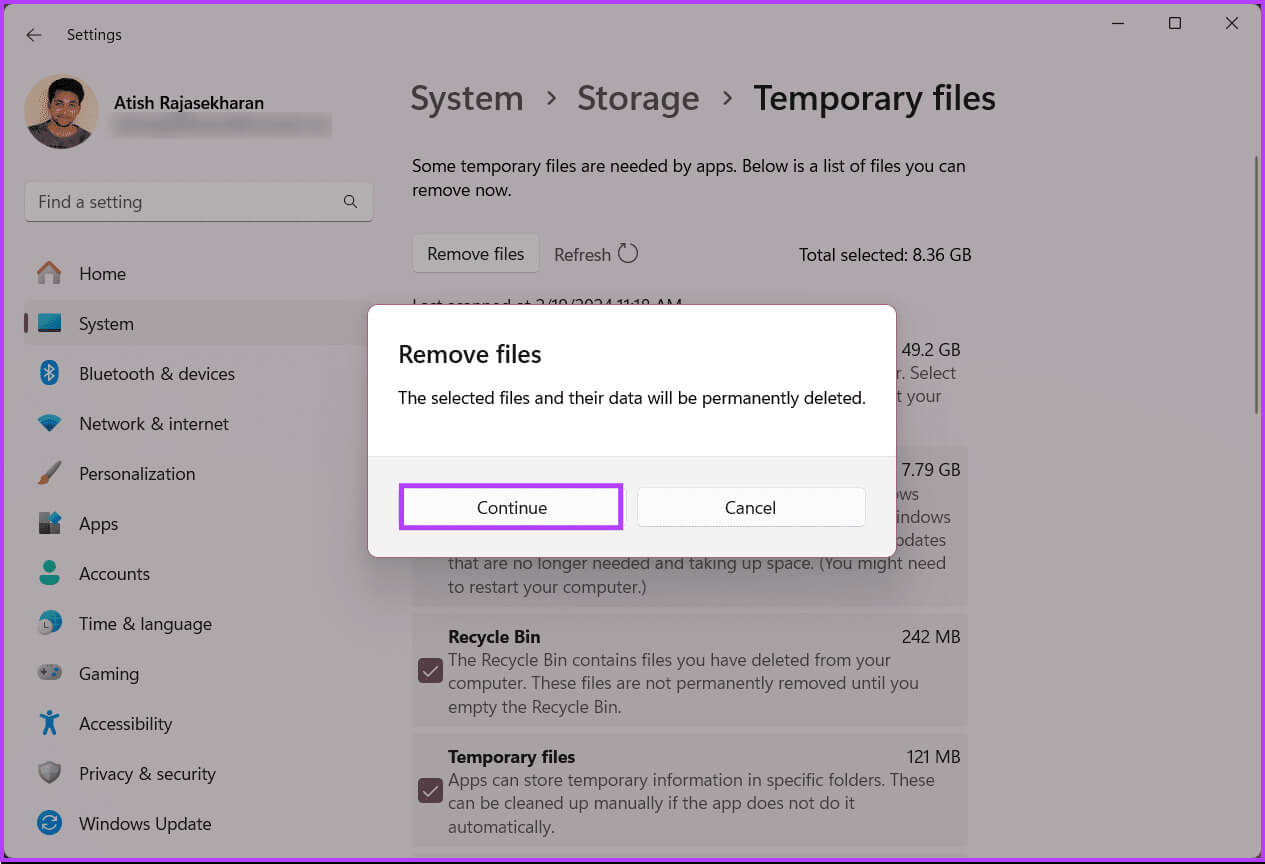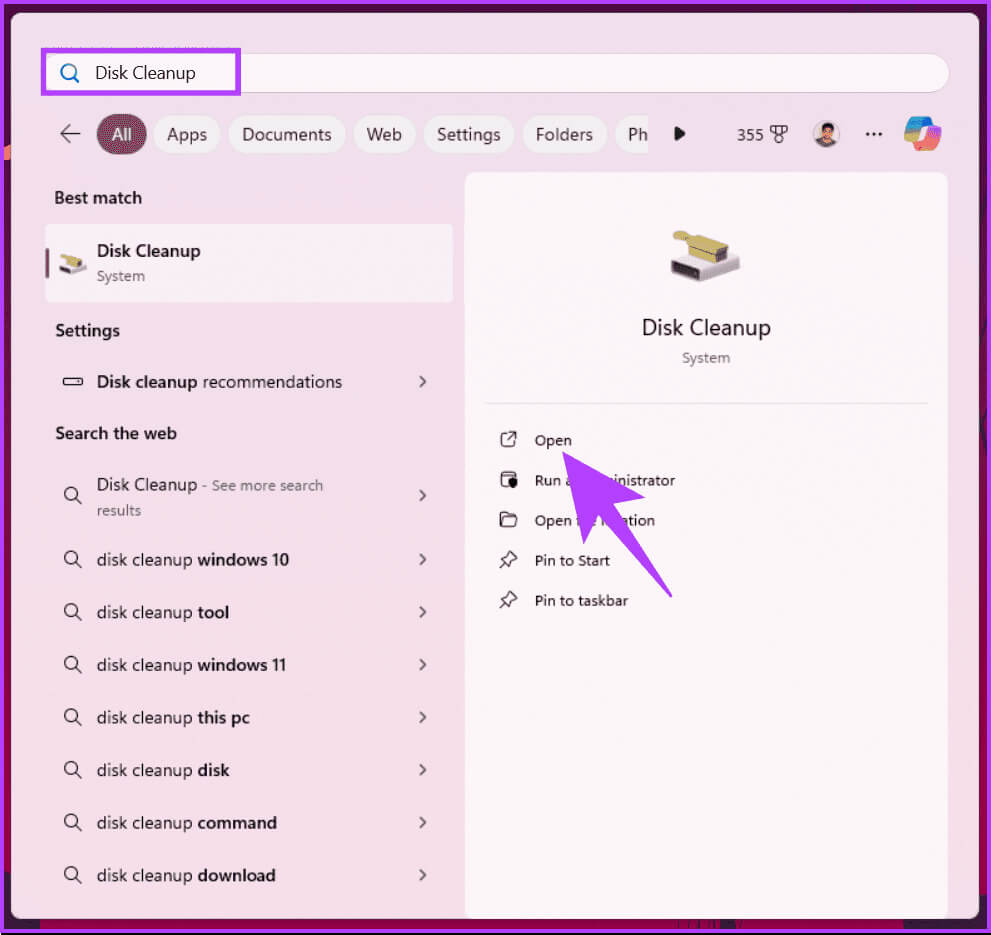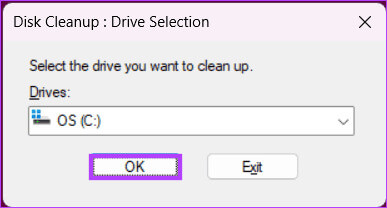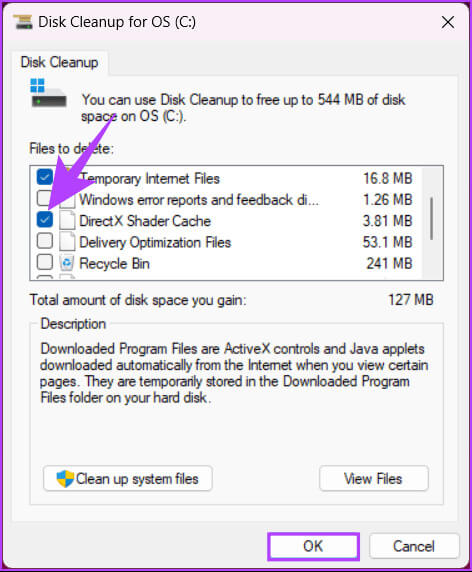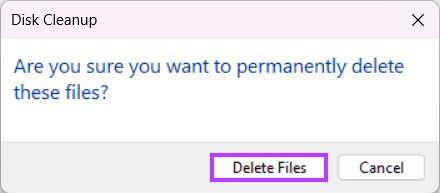Comment vider le cache DirectX Shader sous Windows 11
Des graphismes saccadés, un décalage dans le gameplay et des baisses de performances frustrantes sont les cauchemars de tout joueur sur PC. Mais parfois, ce n’est pas votre appareil ou votre connexion Internet qui est en cause. Il peut s'agir d'un fichier de cache caché appelé DirectX Shader Cache. Dans cet article, nous expliquerons pourquoi il existe et comment vider le cache DirectX Shader sous Windows 11.
Mais qu’est-ce que « DirectX Shader Cache » ? Il s'agit d'une fonctionnalité de Windows 11 qui stocke les programmes Shader par lots, améliorant ainsi les performances en réduisant les temps de chargement dans les applications et les jeux gourmands en graphiques. Cependant, le cache peut accumuler des données redondantes et obsolètes au fil du temps, ce qui peut entraîner des problèmes ou des problèmes de performances.
Par conséquent, vider le cache peut aider à résoudre les problèmes graphiques, à améliorer les performances et à garantir que le système utilise les dernières versions de Shader en cas de besoin. Mais avant de supprimer le cache de votre ordinateur, vous vous demandez peut-être s'il y a des répercussions. Continuez à lire pour le trouver.
Y a-t-il des inconvénients potentiels à vider le cache DirectX Shader
Bien que vider le cache DirectX Shader soit généralement sûr et puisse aider à résoudre les problèmes liés aux graphiques, cela peut initialement entraîner des temps de chargement du Shader légèrement plus longs dans certaines applications où le cache doit être reconstruit. Cependant, cela ne devrait être perceptible que la première fois que vous exécutez l'application après avoir vidé le cache.
De plus, il est important de noter qu'il existe deux façons de supprimer le cache DirectX Shader dans Windows 11. Nous expliquerons chaque méthode étape par étape. Commençons par la méthode la plus courante et la plus simple.
Méthode 11 : Comment supprimer le cache DirectTX SHADER dans Windows XNUMX à l'aide des paramètres
Étape 1: Appuyez sur la touche Windows Sur le clavier. Puis écrire Paramètres Puis cliquez sur ouvrir.
Remarque : Vous pouvez également appuyer sur la touche Windows + I de votre clavier pour lancer rapidement l'application Paramètres.
Étape 2: Maintenant, allez à Système Et cliquez Stockage Dans le volet droit.
Windows va maintenant analyser et signaler tous les fichiers et applications accédant et accédant au stockage. Cela inclut les applications installées, les fichiers Windows Update, les fichiers journaux, les rapports d'erreurs, les diagnostics de retour, etc.
Étape 4: Sous Fichiers temporaires, faites défiler vers le bas et assurez-vous qu'il est sélectionné "Cache de shaders DirectX". Sinon, cochez la case à côté.
Étape 6: Dans la fenêtre contextuelle Supprimer les fichiers, cliquez sur suivi.
Méthode 11 : Supprimer le cache DIRECTX SHADER dans Windows XNUMX à l'aide du nettoyage de disque
Disk Cleanup est un outil intégré à Windows Aide à supprimer les fichiers indésirables Cela encombre votre disque dur et ralentit votre ordinateur, y compris DirectX Shader Cache. Commençons par les étapes.
Étape 1: Appuyez sur la touche Windows de votre clavier. Puis écrire "nettoyage du disque" Et cliquez "ouvert".
Étape 2: Dans la fenetre "Nettoyage de disque : identifiez le lecteur", assurez-vous que le lecteur C ou le lecteur système est sélectionné et cliquez sur OK.
Remarque : Vous pouvez cliquer sur l'icône en forme de chevron (flèche), choisir le lecteur système dans la liste déroulante, puis cliquer sur OK.
En fonction de la taille du fichier et de la quantité de nettoyage requise, Windows prendra du temps pour analyser, accéder et créer un rapport.
Étape 3: Une fois terminé, la fenêtre pop-up affiche « Nettoyage de disque pour le système d'exploitation (C :) » Quelques cases à cocher. Faites défiler vers le bas et cochez la case à côté de "Cache de shaders DirectX"Et puis appuyez sur OK.
Remarque : De plus, vous pouvez cocher les cases Associé ou Nettoyable.
Étape 4: Dans la fenêtre contextuelle de confirmation, cliquez sur Supprimer des fichiers.
Voilà la situation. Le processus de nettoyage du disque commencera et DirectX Shader Cache sera immédiatement supprimé de votre ordinateur. Si vous ne souhaitez pas avoir à supprimer périodiquement le cache, vous pouvez automatiser le nettoyage du disque à l'aide du Planificateur de tâches Windows.
Foire Aux Questions
T1. La suppression du cache DirectX Shader supprime-t-elle des fichiers importants ?
Répondre: Non, vider DirectX Shader Cache ne supprimera aucun fichier système important ni aucune donnée personnelle. Il supprime uniquement les fichiers Shader mis en cache, qui seront recréés si nécessaire lors de l'exécution d'applications utilisant DirectX.
Q2. Dois-je redémarrer mon ordinateur après avoir vidé le « DirectX Shader Cache » ?
Répondre: Dans la plupart des cas, vous n'avez pas besoin de redémarrer votre ordinateur après avoir vidé le cache DirectX Shader. Toutefois, si vous rencontrez toujours des problèmes graphiques, le redémarrage de votre système peut vous aider à garantir que les modifications prennent effet.
Cache de shaders
Maintenant que vous savez comment vider le cache DirectX Shader, vous pouvez facilement résoudre les problèmes et les incohérences graphiques de votre expérience de jeu sous Windows 11. Vous devriez également lire les meilleures façons deEffacer le cache RAM sous Windows 11.