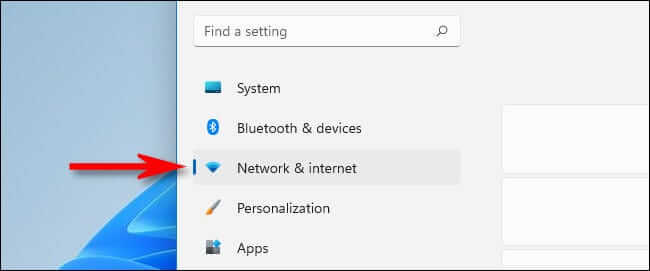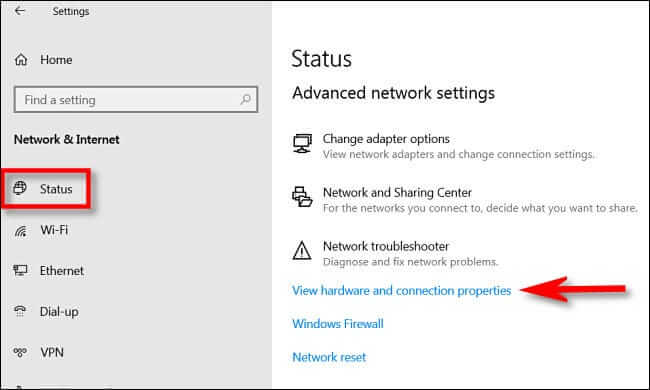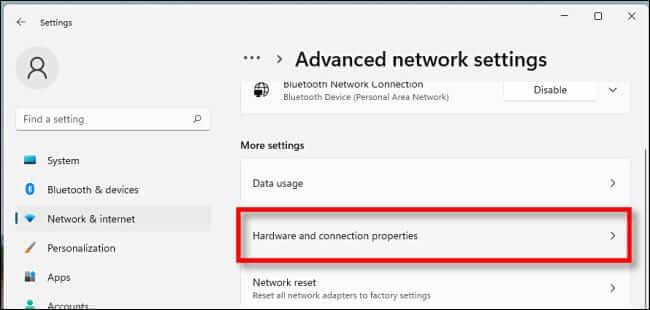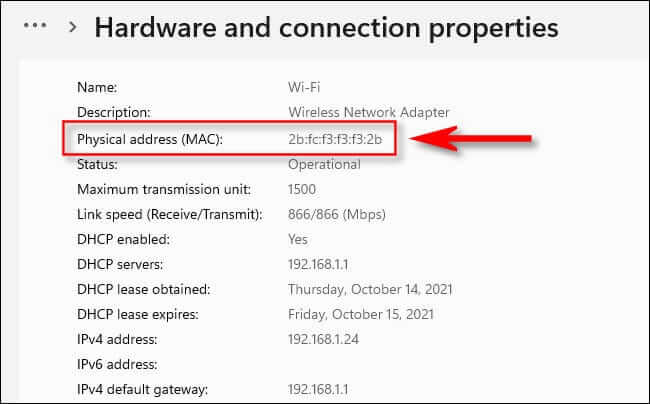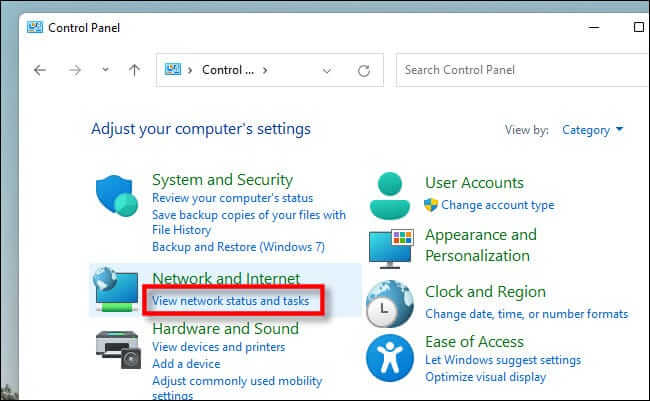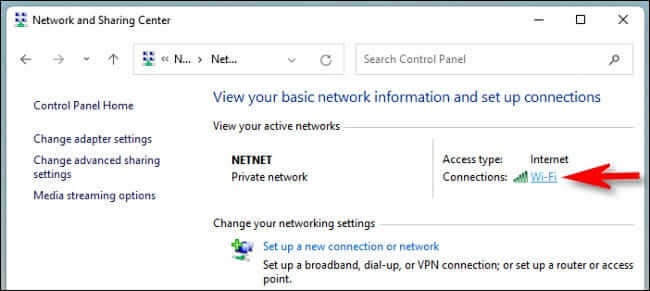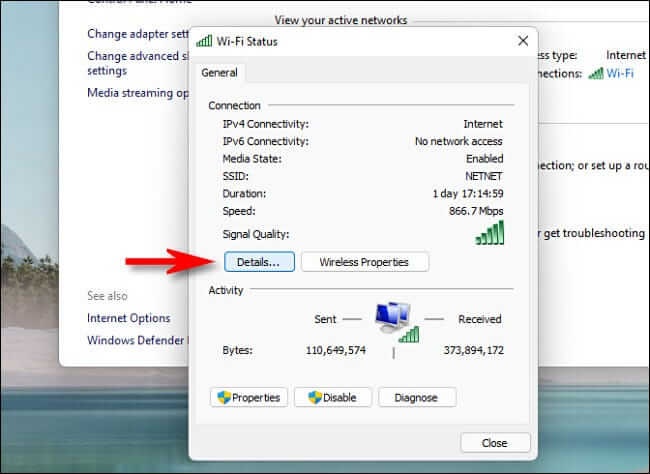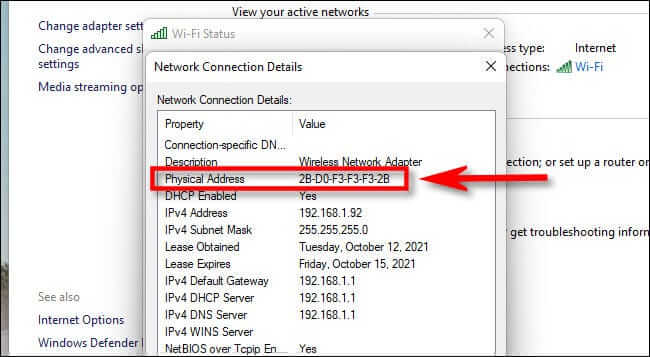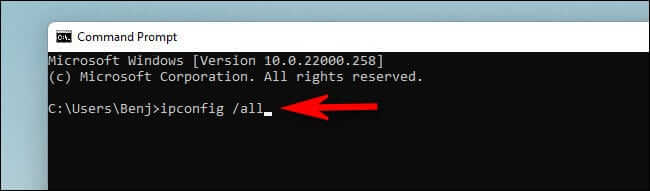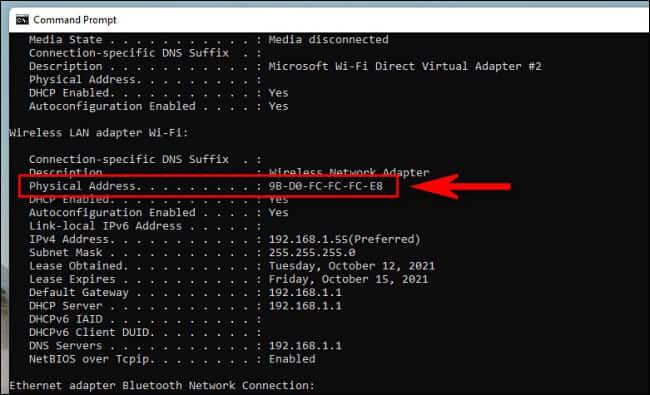Comment trouver votre adresse MAC sur Windows 10 ou 11
Parfois, vous avez besoin de connaître l'adresse physique de l'appareil, ou Adresse MAC (abréviation de Media Access Control), pour votre adaptateur réseau sur votre PC Windows 10 ou Windows 11. Voici plusieurs façons de le trouver.
Chaque adaptateur réseau a sa propre adresse MAC
Voici une mise à jour de base : une carte réseau est un périphérique de votre ordinateur qui se connecte à un réseau, via Ethernet, Wi-Fi ou une autre méthode. Sur certains ordinateurs, la carte réseau est une carte distincte qui est installée dans un appareil, dans d'autres, elle est intégrée à l'appareil. Cependant, Windows considère toujours chaque adaptateur comme un périphérique distinct.
Avant de déterminer votre adresse MAC, il est important de savoir que les différentes cartes réseau ont leurs propres adresses MAC uniques. Ainsi, si votre ordinateur dispose d'un port Ethernet (géré par un adaptateur Ethernet) et d'une connexion Wi-Fi (géré par un adaptateur Wi-Fi), chacune des méthodes de connexion aura sa propre adresse MAC.
Trouvez votre adresse MAC à l'aide des paramètres
Pour trouver votre adresse MAC dans Windows 10 ou 11, ouvrez Paramètres en appuyant sur Windows + i sur votre clavier. Lorsqu'il s'ouvre, accédez à Réseau et Internet.
Dans Paramètres réseau et Internet sous Windows 10, cliquez sur «Statutdans la barre latérale, puis sélectionnezAffichez les propriétés du matériel et de la connexion.
Dans Paramètres réseau et Internet sous Windows 11, cliquez sur «Paramètres réseau avancésSélectionnez ensuite "Propriétés matérielles et de connectivité" .
Dans les propriétés des périphériques et de la connexion, vous verrez une liste d'informations sur chaque adaptateur réseau installé sur votre ordinateur.
Localisez l'adaptateur dont vous souhaitez trouver l'adresse MAC dans la liste (par exemple « Adaptateur réseau sans fil » pour votre connexion Wi-Fi). Vous verrez l'adresse MAC répertoriée à côté de « Adresse physique (MAC) ». Par exemple, l'adresse MAC ici est "2b:fc:f3:f3:f3:2b". Le vôtre sera différent.
Si nécessaire, vous pouvez sélectionner et copier l'adresse MAC (Ctrl + c) et la coller (Ctrl + v) dans un fichier texte ou une application de messagerie. Ensuite, fermez les paramètres et vous êtes prêt à partir.
Trouvez votre adresse MAC à l'aide du Panneau de configuration
L'outil Panneau de configuration de Windows 10 ou Windows 11 vous permet également de localiser les adresses MAC de votre adaptateur réseau, mais il nécessite quelques clics supplémentaires depuis l'application Paramètres. Pour commencer, lancez le Panneau de configuration, puis cliquez sur Afficher l'état et les tâches du réseau.
Dans le Centre Réseau et partage, vous verrez une liste des connexions réseau actives. Localisez l'adaptateur dont vous souhaitez rechercher l'adresse MAC, puis cliquez sur le lien en regard de Connexions. Le lien varie en fonction du type de connexion, mais il indique généralement « Ethernet » ou « Wi-Fi ».
Dans la fenêtre d'état (comme "État Ethernet" ou « État du Wi-Fi ») qui apparaît, cliquez sur le "تفاصيل" .
Dans leDétails de la connexion réseauVous trouverez l'adresse MAC de l'adaptateur indiquée à côté de "adresse physique" .
Lorsque vous avez terminé, appuyez sur "Proche" deux fois, puis fermez le panneau de commande.
Trouvez votre adresse MAC avec une commande
Vous pouvez également trouver l'adresse MAC de votre adaptateur réseau en exécutant la commande « ipconfig » via l'invite de commande, le terminal Windows ou Windows PowerShell sous Windows 10 ou 11. Pour l'utiliser, ouvrez une fenêtre d'invite de commande ou de terminal Windows et tapez ipconfig / tous.
(Pour ouvrir rapidement une fenêtre de ligne de commande, vous pouvez soit cliquer avec le bouton droit sur le bouton Démarrer, soit appuyer sur Windows + X. Dans Windows 11, cliquez sur Terminal Windows dans le menu qui apparaît. Dans Windows 10, cliquez sur Windows PowerShell ou "Invite de commandes" dans le menu qui s'affiche.)
En fonction de votre ordinateur, vous pouvez voir une longue liste d'adaptateurs et d'informations pour chacun. Pour trouver l'adresse MAC, sélectionnez le nom de l'adaptateur que vous souhaitez trouver (tel que "LAN sans fil" ou "Ethernet") et recherchez l'entrée à côté de "Adresse physique".
Une fois terminé, fermez l'invite de commande. Vous pouvez répéter la commande ipconfig /all à tout moment. Bonne chance et que Dieu vous bénisse !