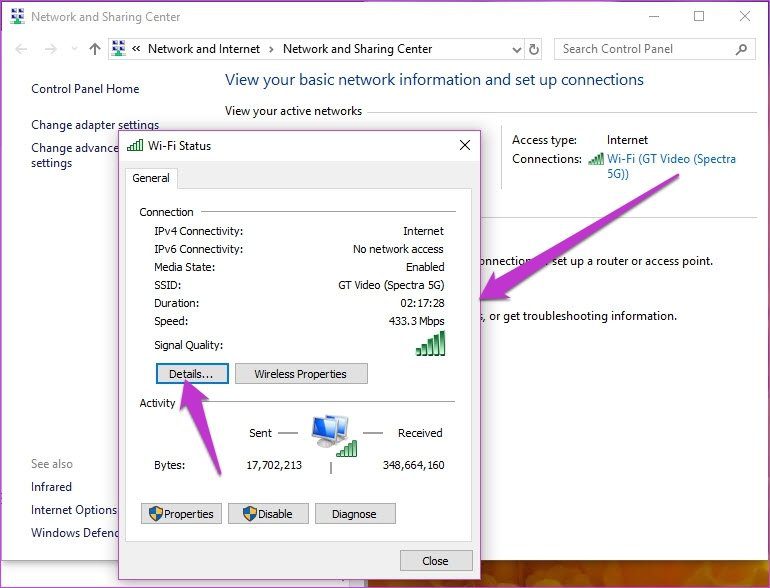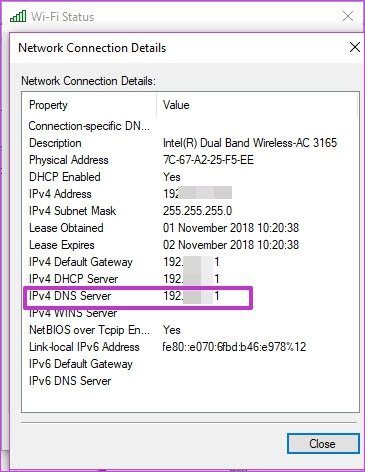Comment trouver les adresses MAC, IP et DNS sous Windows 10
Lorsqu’il s’agit de configurer des périphériques réseau sur des ordinateurs exécutant Windows 10, vous devez connaître la terminologie de base du réseau pour de nombreuses raisons. Les adresses MAC, IP et DNS font partie des termes les plus fréquemment utilisés. Connaître leurs détails peut vous aider lors de la configuration d’un nouveau routeur ou du dépannage de problèmes de réseau.
Dans cette publication d'aujourd'hui, nous allons explorer d'excellents moyens de trouver des adresses MAC, IP et DNS sur les systèmes Windows 10.
1. Adresse IP
Quelle est l'adresse IP
Une adresse IP (adresse IP) est un identifiant unique sous la forme d'une étiquette numérique pour votre système lorsqu'il se connecte à un réseau informatique. C'est une série de nombres séparés par des points.
Chaque appareil connecté à un réseau a une adresse spécifique. Ces adresses portent les détails de localisation de l'expéditeur et du destinataire sur le réseau, tout comme les packages. Chaque ordinateur obtient une adresse IP différente lors de la connexion à Internet ou localement sur un réseau LAN ou Wi-Fi.
- Conseil: Veuillez noter que vous pouvez masquer vos adresses IP pour les protéger des regards indiscrets.
Ainsi, si vous remarquez quelque chose de suspect, vous pouvez demander l'aide des outils de recherche IP pour vérifier l'actif et d'autres détails pertinents.
Il y a un plus pour les adresses IP telles que différents types d'adresses (statiques, dynamiques, privées) et différentes versions (IPv4 et IPv6). Heureusement, déterminer l'adresse IP de votre ordinateur n'est pas sorcier. Vous pouvez le trouver via l'invite de commande ou les paramètres.
Comment rechercher une adresse IP via une invite de commande
Appuyez sur les touches Windows + R pour ouvrir la fenêtre Exécuter et tapez cmd pour ouvrir une invite de commande. Tapez la commande suivante comme indiqué dans la capture d'écran ci-dessous.
ipconfig
Vous verrez un ou deux blocs en fonction du réseau connecté à votre ordinateur (Ethernet et Wi-Fi). Vous verrez un bloc si votre ordinateur est connecté à un réseau Wi-Fi ou Ethernet.
L'adresse affichée à côté de l'adresse IPv4 est votre adresse IP.
- Conseil: La chaîne numérique située en regard de l'adresse physique correspond à l'adresse MAC de la carte réseau.
Comment rechercher une adresse IP via les paramètres
Allez dans Paramètres (touche Windows + I) et cliquez sur Réseau et Internet. Une fois Entrée, sélectionnez Wi-Fi dans le menu de gauche (ou Ethernet si vous êtes connecté via LAN).
Maintenant, cliquez sur Propriétés du matériel. L'adresse IP du système apparaîtra à côté de l'étiquette IPv4.
2. Adresse MAC
Quelle est l'adresse MAC
L'adresse MAC (Media Access Control) est une adresse unique pour chaque périphérique pouvant se connecter à un réseau. Contrairement à l'adresse IP, qui continue à changer lors de la connexion à différents réseaux, l'adresse MAC est permanente. Il représente l'adresse physique de votre système, qu'il s'agisse d'un ordinateur, d'un ordinateur portable ou de tout autre périphérique en réseau.
Une des principales utilisations d'une adresse MAC consiste à identifier d'autres périphériques connectés au réseau, à partir desquels vous pouvez bloquer des périphériques à partir de votre réseau WiFi domestique / professionnel.
Outre la méthode ci-dessus, il existe deux autres moyens de voir l'adresse MAC.
Comment trouver une adresse MAC via PowerShell
Vous pouvez également utiliser Windows Powershell pour récupérer l'adresse répertoriée. Ouvrez PowerShell et entrez la commande suivante:
get-netadapter
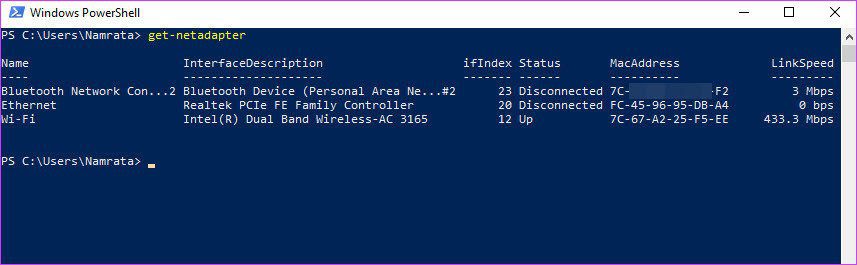
Contrairement à une invite de commande, cela n’apporte pas tous les détails les plus fins. Au lieu de cela, vous obtenez des informations réseau de base, notamment une connexion réseau Bluetooth, Ethernet et Wi-Fi.
Comment trouver une adresse MAC via les paramètres
Vous pouvez également cliquer sur l'icône Wi-Fi dans la barre des tâches de l'ordinateur> Propriétés.
Le profil de ce réseau va vous prendre. Faites défiler l'écran vers le bas et vous pourrez voir l'adresse MAC.
3. Adresse DNS
Quelle est l'adresse DNS
Le système DNS ou de nom de domaine facilite la gestion et l'attribution d'adresses IP à tous les sites. Vous pouvez l'assimiler à l'annuaire téléphonique. Par conséquent, lorsque vous demandez un emplacement spécifique à votre navigateur, le nom est vérifié sur le serveur DNS, qui transfère ensuite l'adresse IP à votre navigateur.
Veuillez noter que le temps de réponse des différents serveurs DNS est variable et peut affecter votre vitesse de navigation.
Comment trouver une adresse DNS via une invite de commande
L'invite de commande et PowerShell peuvent être utilisés pour trouver l'adresse DNS connectée à l'ordinateur. Si vous préférez utiliser l'invite de commandes, commencez par taper la commande suivante:
ipconfig / all | findstr / R "DNS \ Servers
- Conseil: La même commande fonctionne également dans PowerShell.
 Comment trouver une adresse DNS via le Panneau de configuration
Comment trouver une adresse DNS via le Panneau de configuration
Vous pouvez également trouver l'adresse DNS via le panneau de configuration. Allez dans Paramètres et sélectionnez Réseau et Internet. Cliquez sur Wi-Fi (ou Ethernet) et faites défiler jusqu'à ce que vous voyez Centre Réseau et partage.
Une fois Entrée, cliquez sur le nom du réseau, puis cliquez sur Détails.
La valeur en regard du serveur DNS IPv4 est l'adresse DNS de votre système.
c'est ça
Ainsi, vous pouvez trouver l'adresse IP, l'adresse MAC et le serveur DNS. Connaître les commandes pertinentes vous aide à connaître les détails exacts de l’une d’elles. En outre, vous pouvez facilement utiliser ces adresses pour résoudre tout problème de connexion ou améliorer la sécurité du réseau.
Saviez-vous qu'il existe un moyen de trouver le DNS le plus rapide pour vous? Si "Non", n'oubliez pas de consulter la publication suivante.

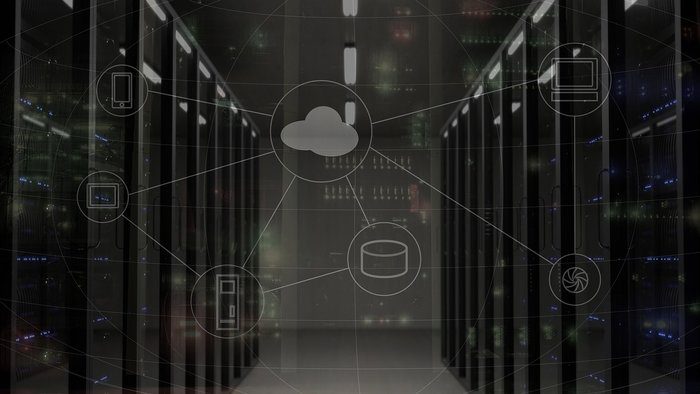
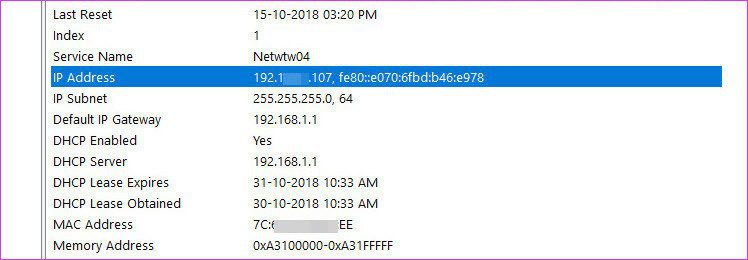

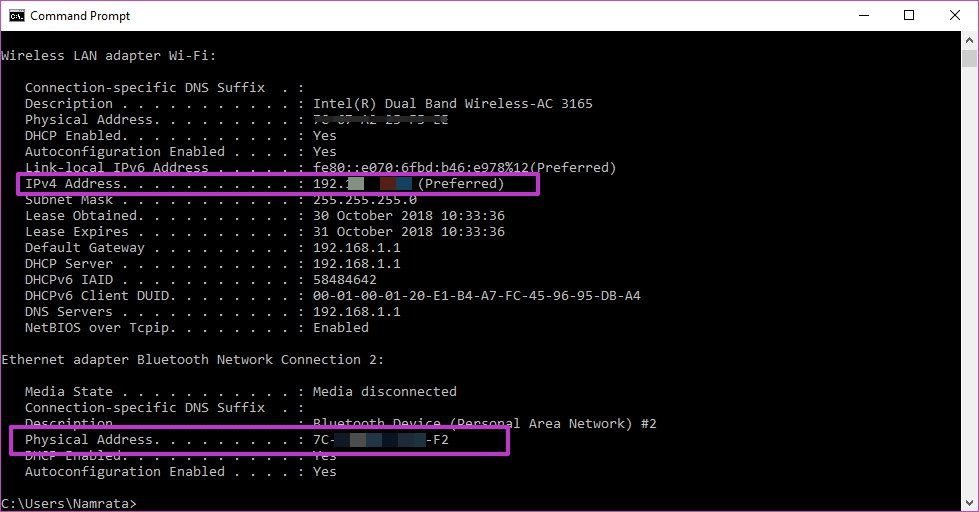
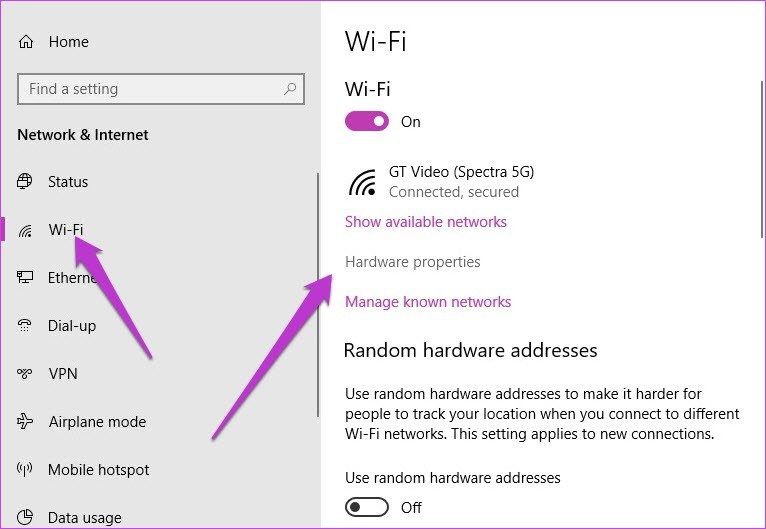
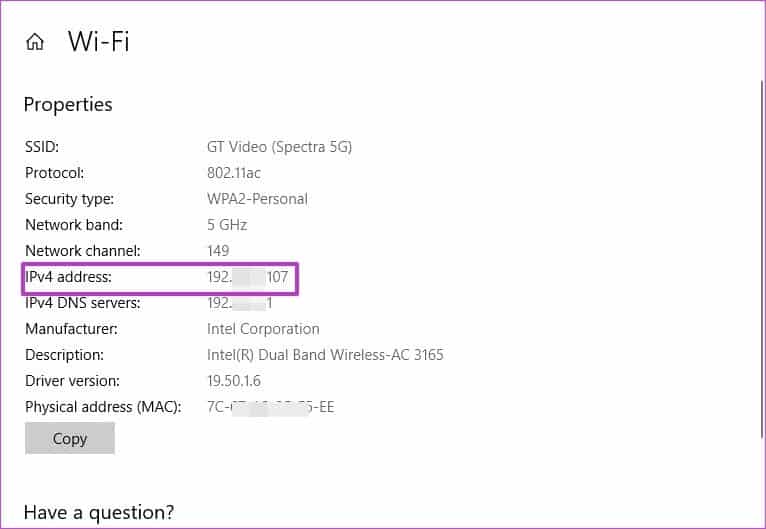

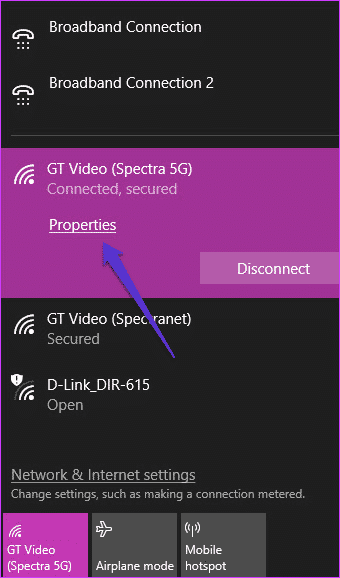
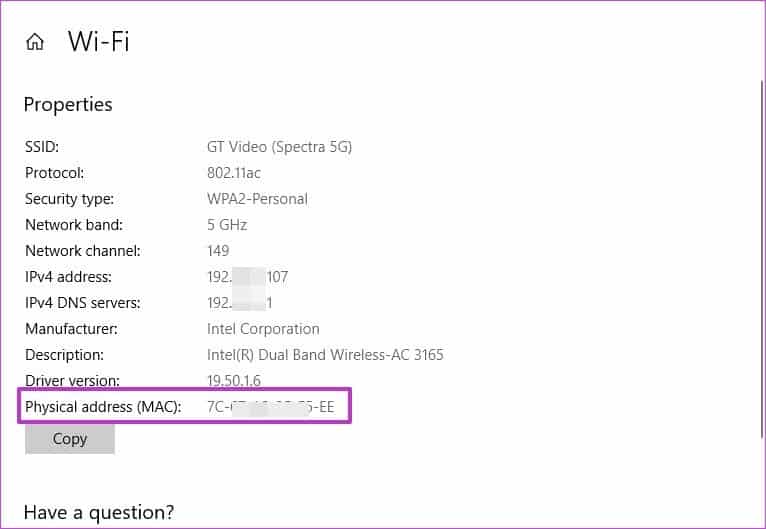
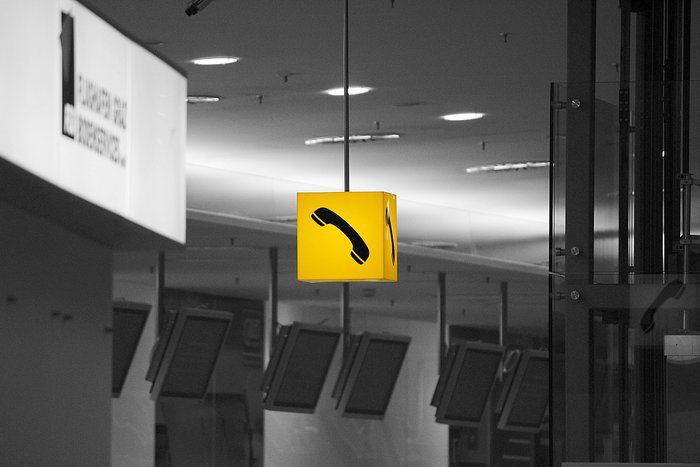
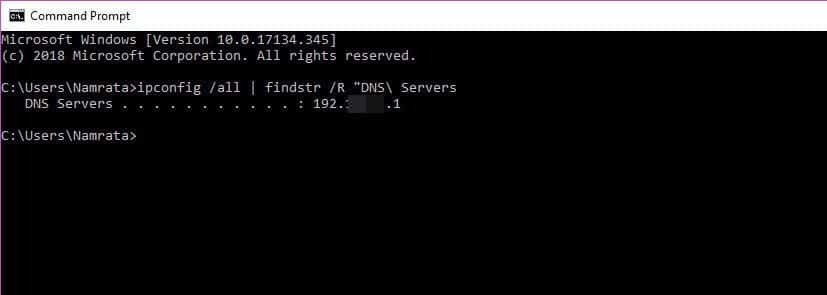 Comment trouver une adresse DNS via le Panneau de configuration
Comment trouver une adresse DNS via le Panneau de configuration