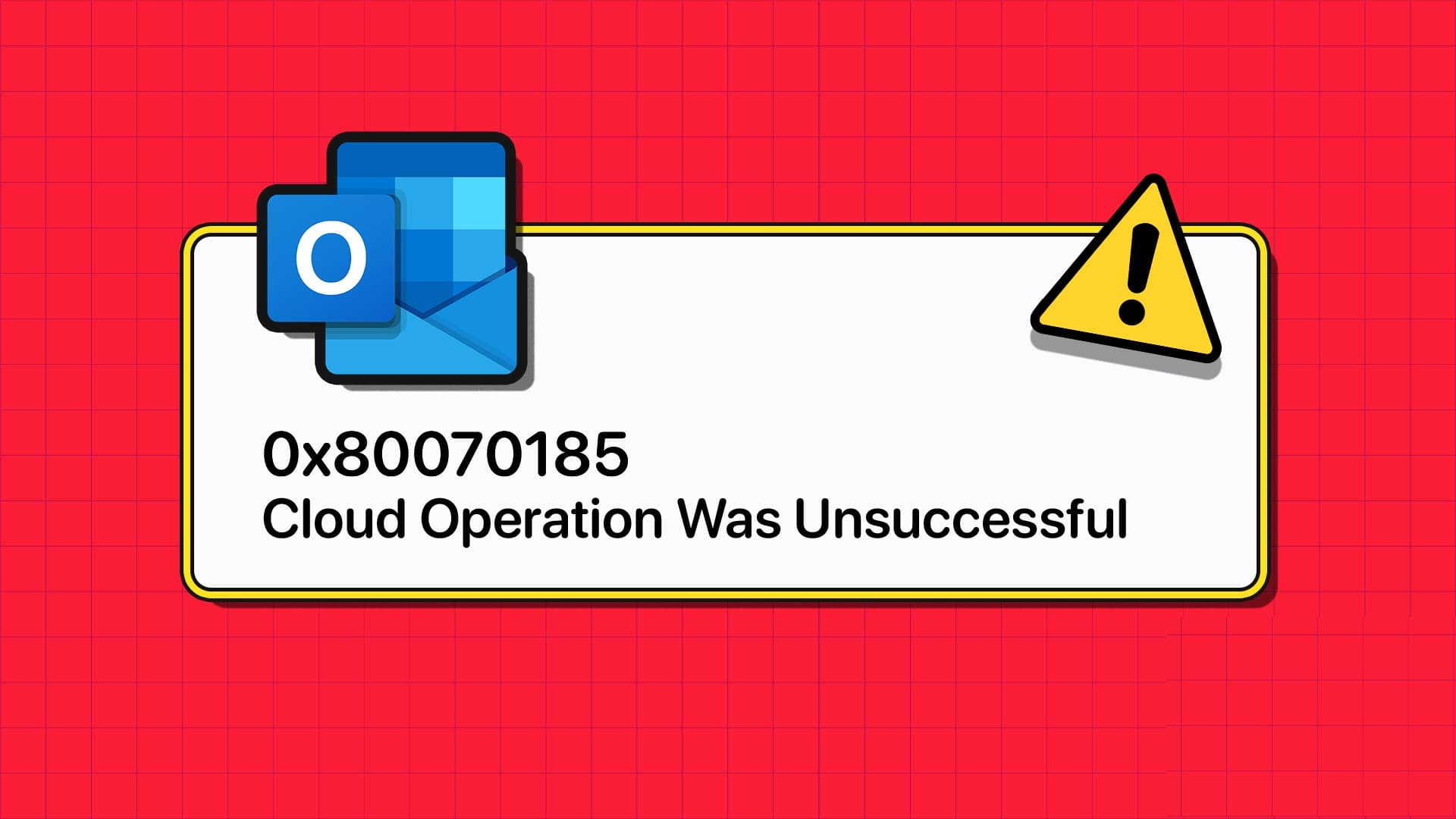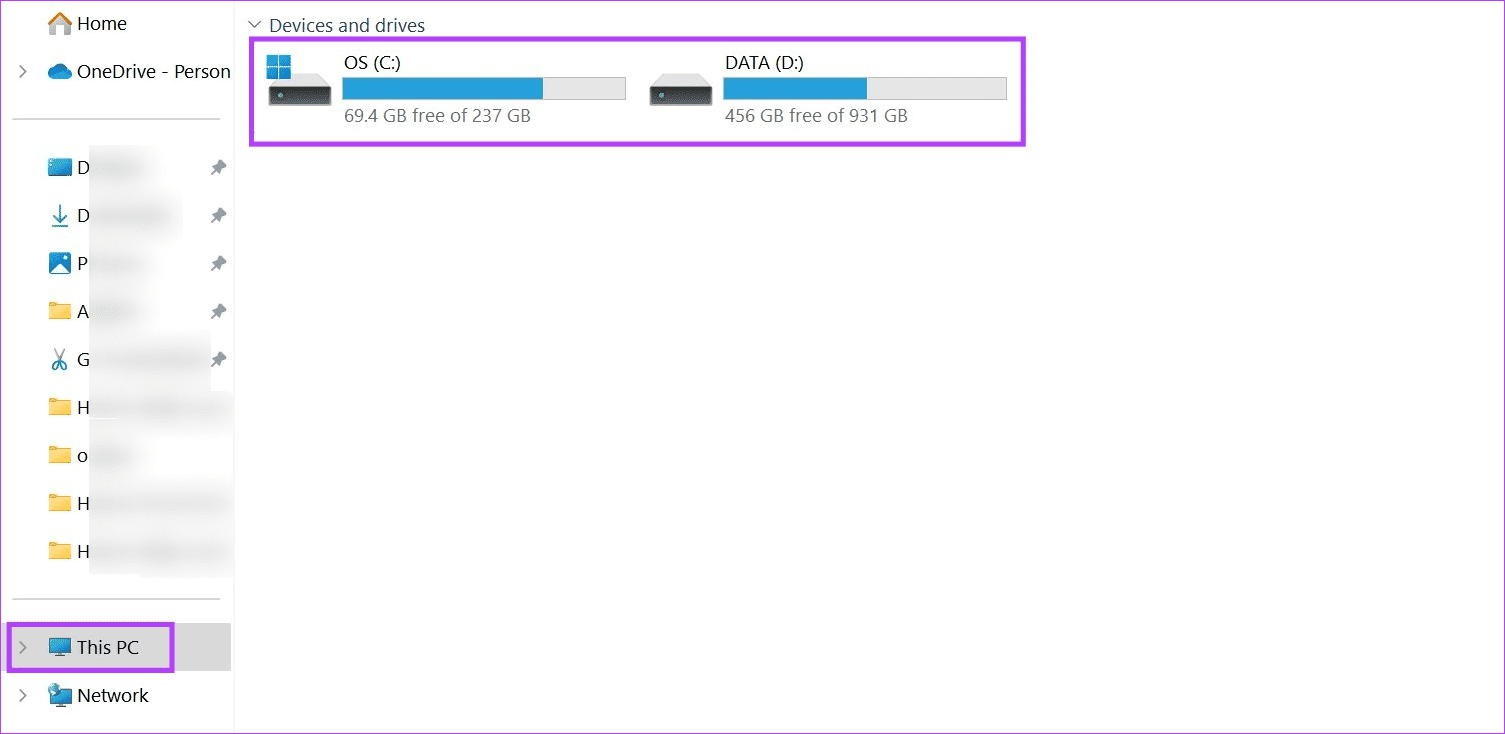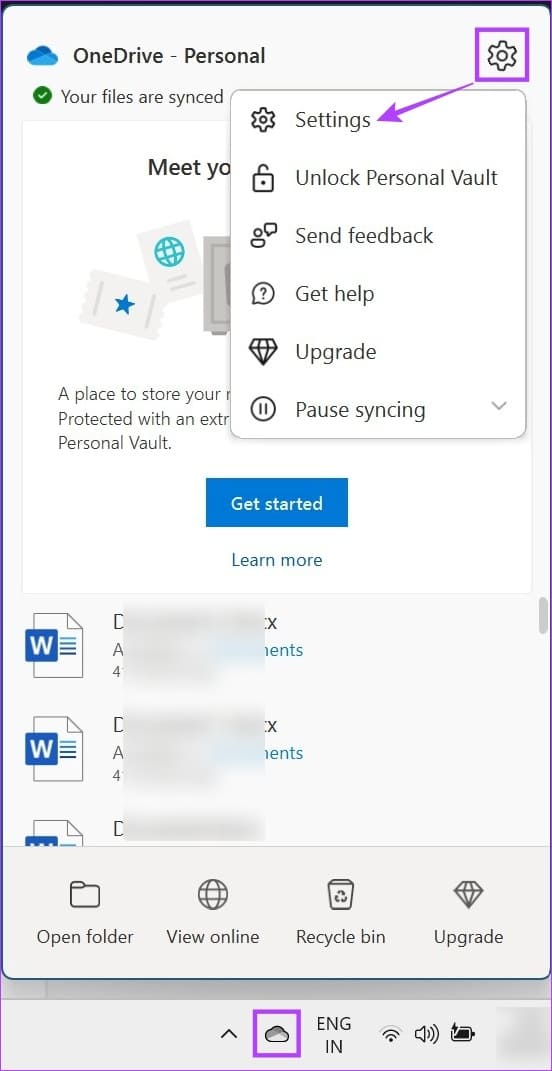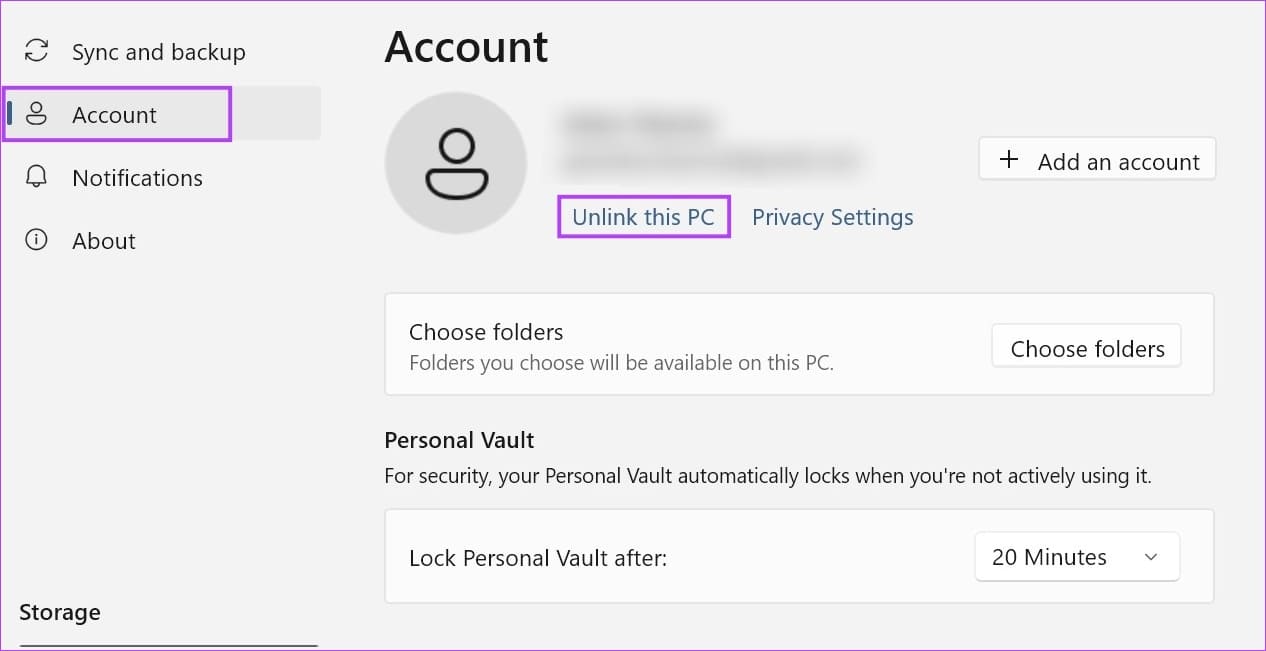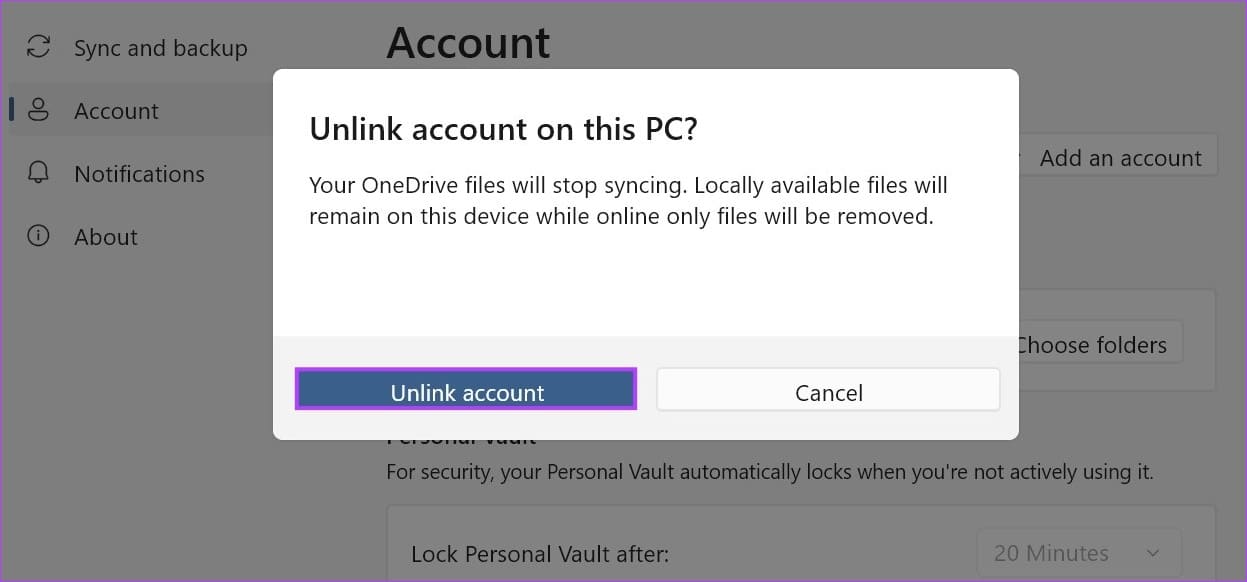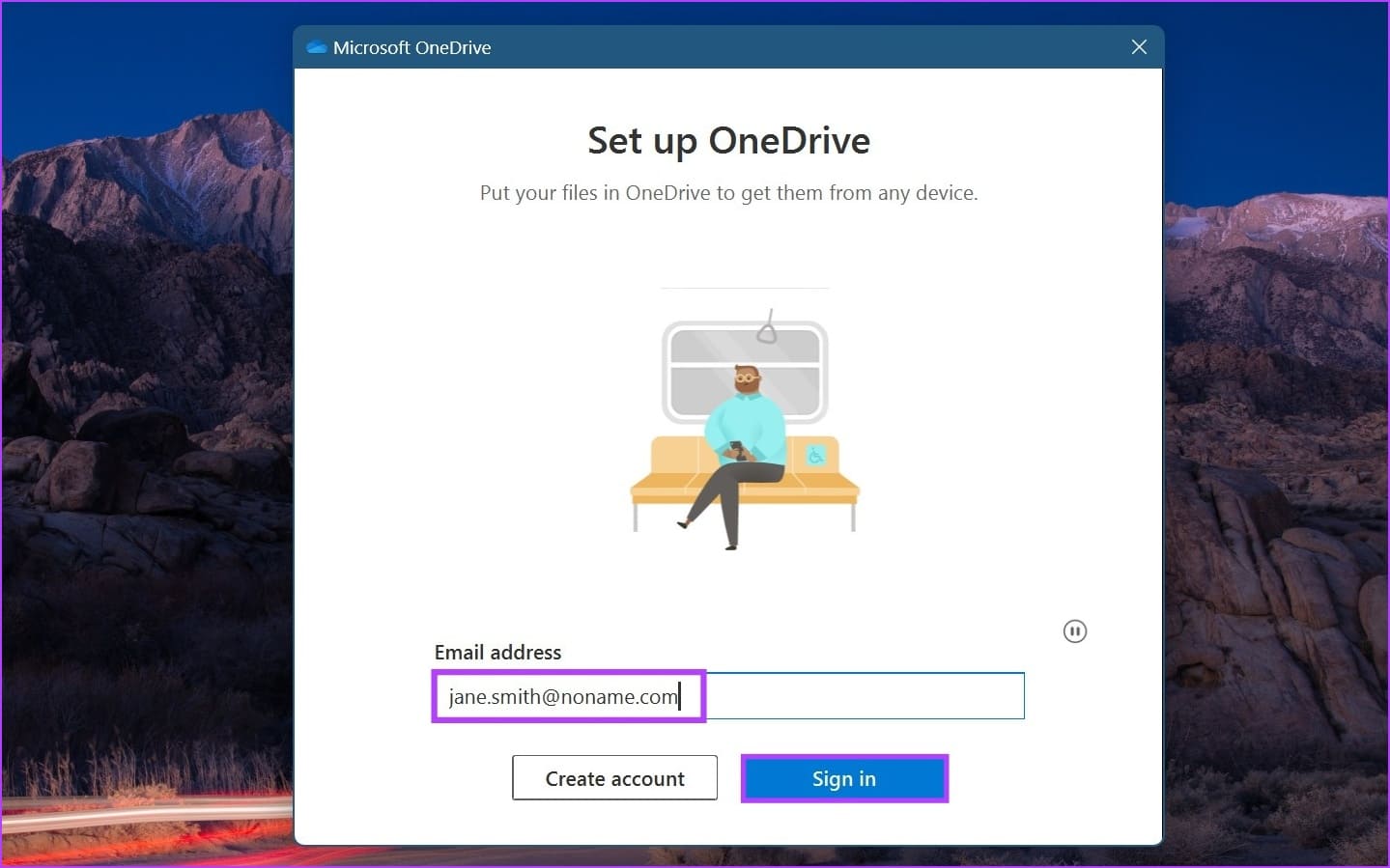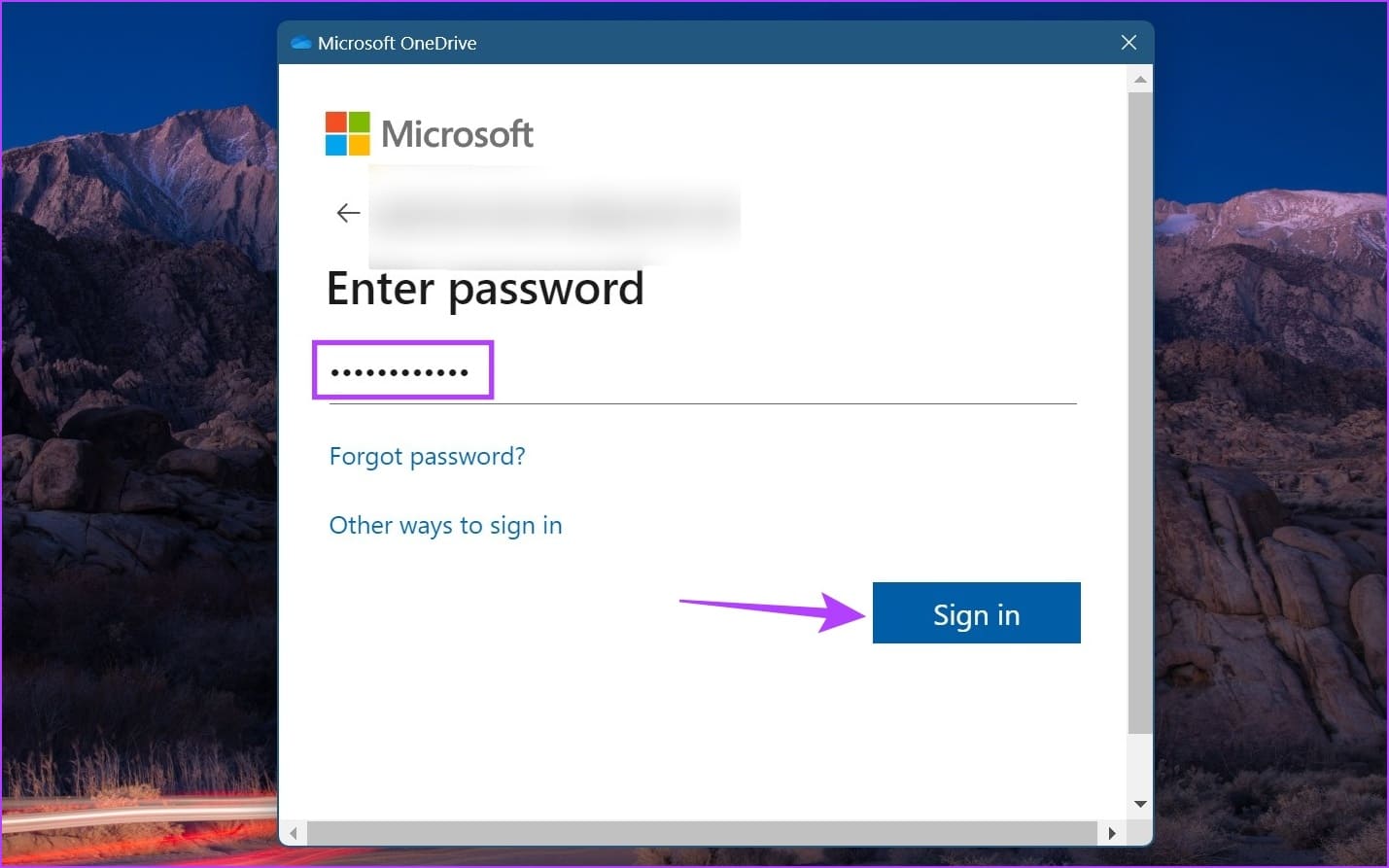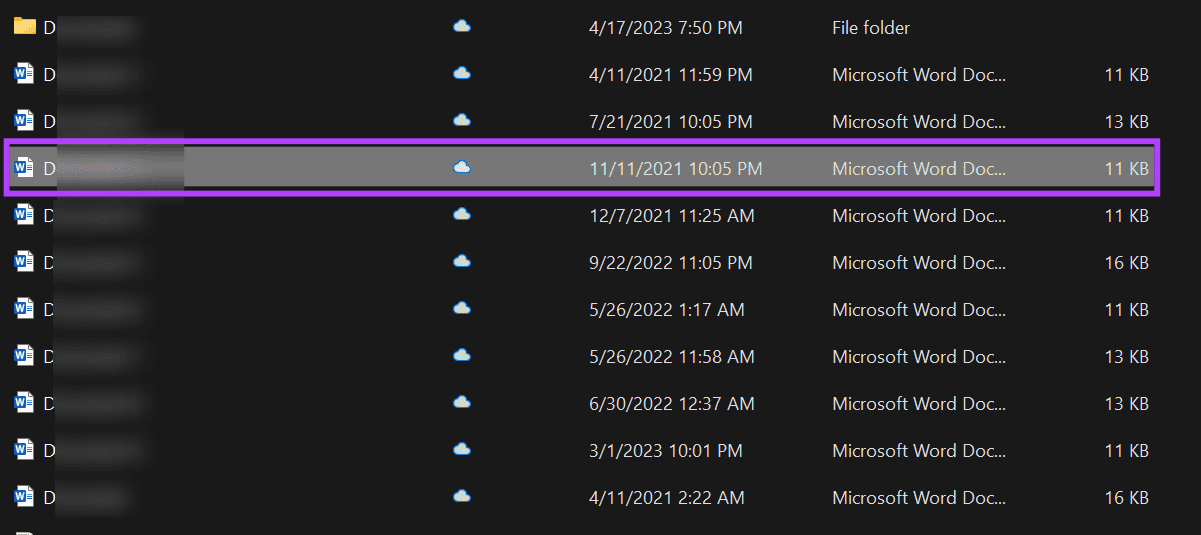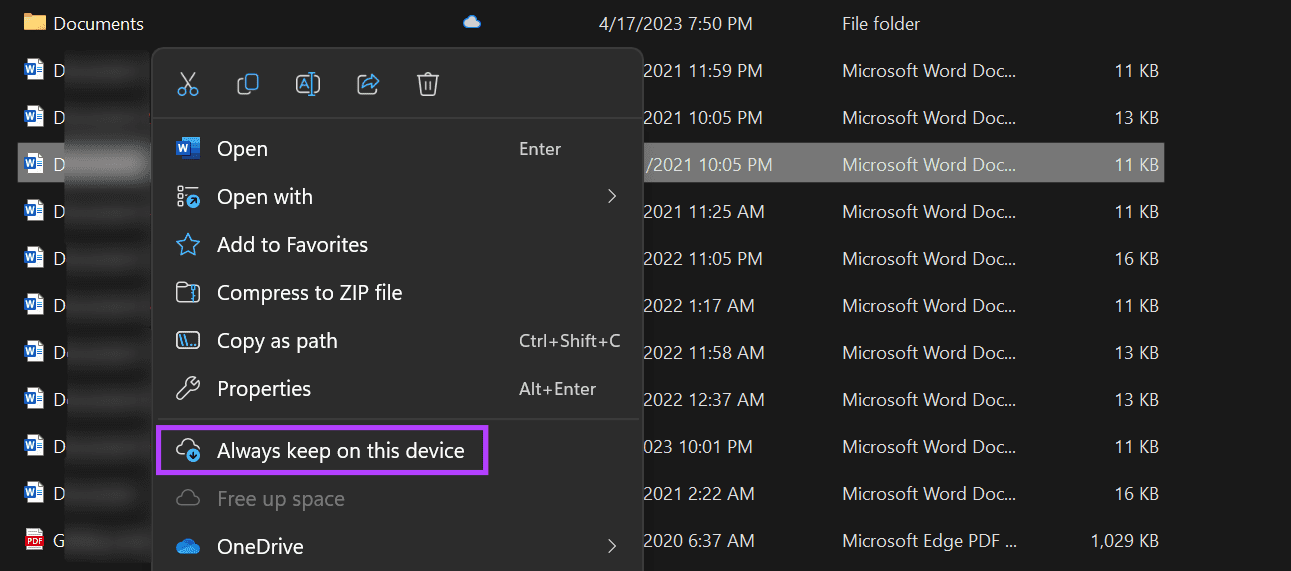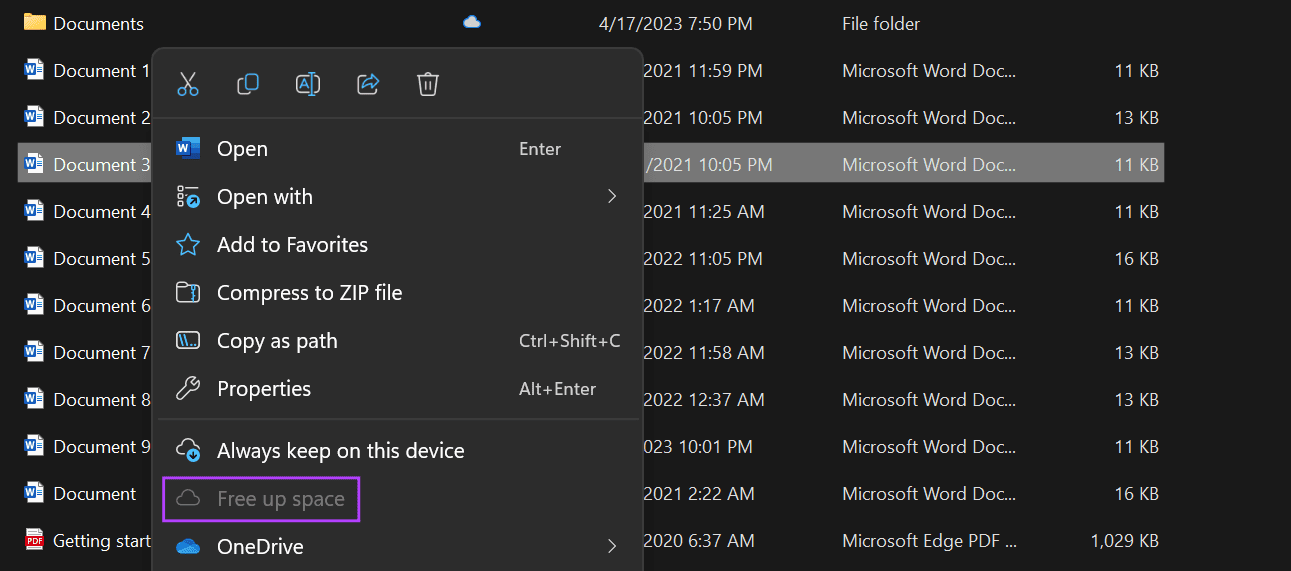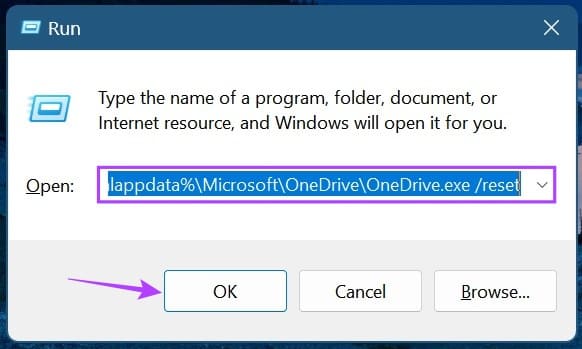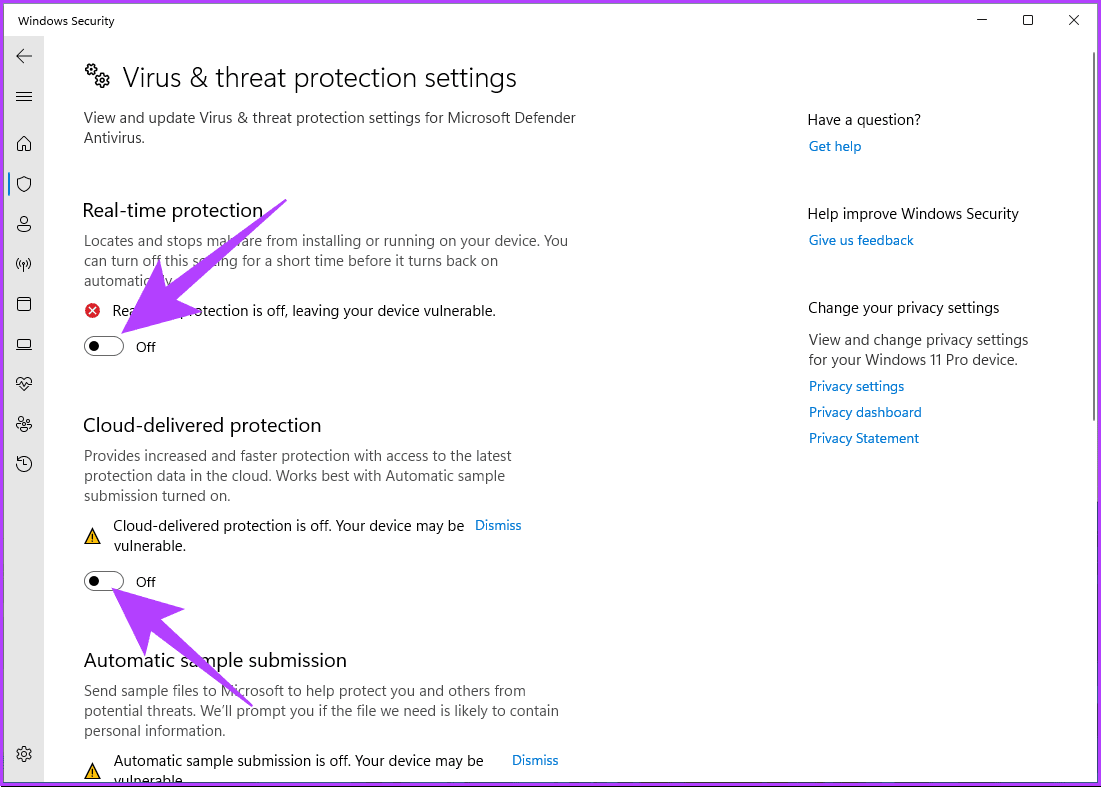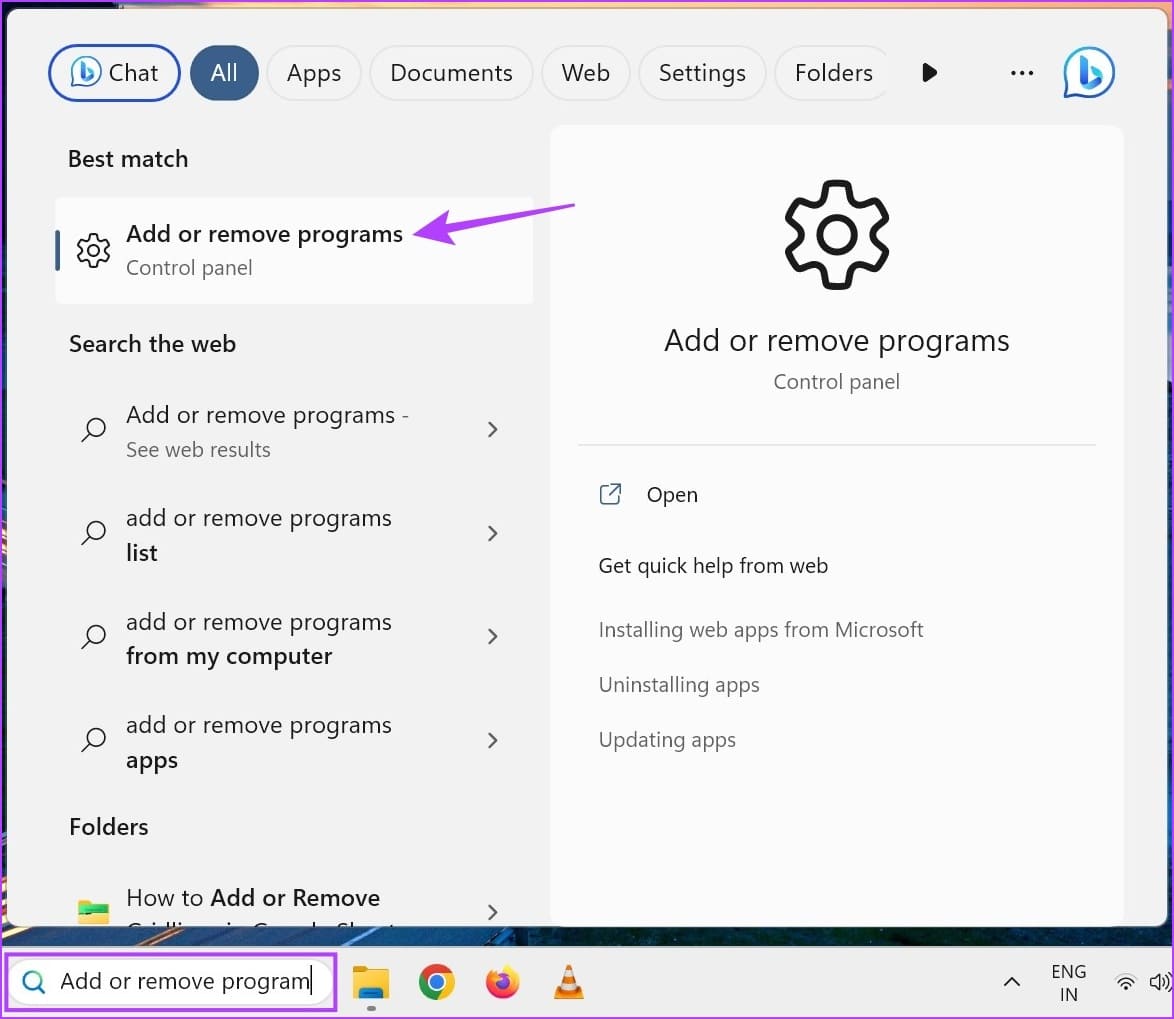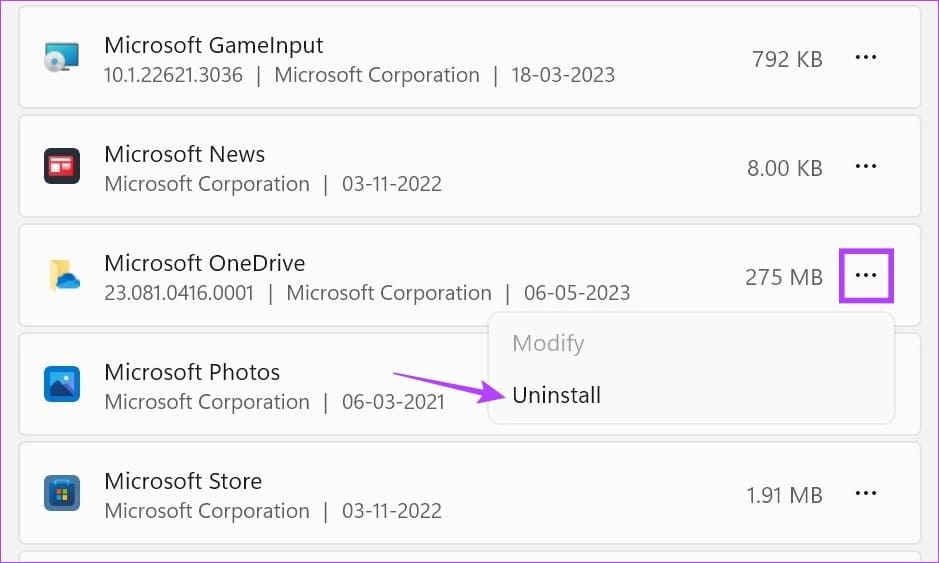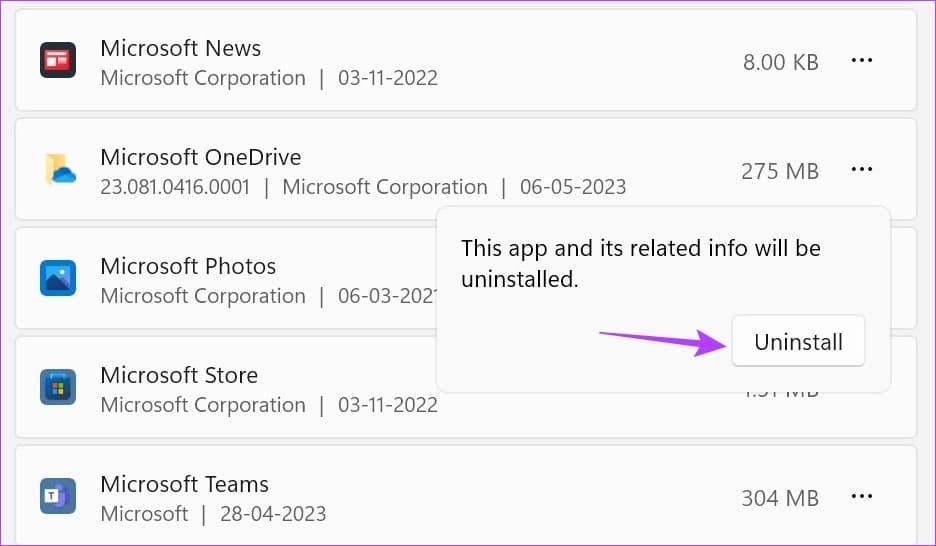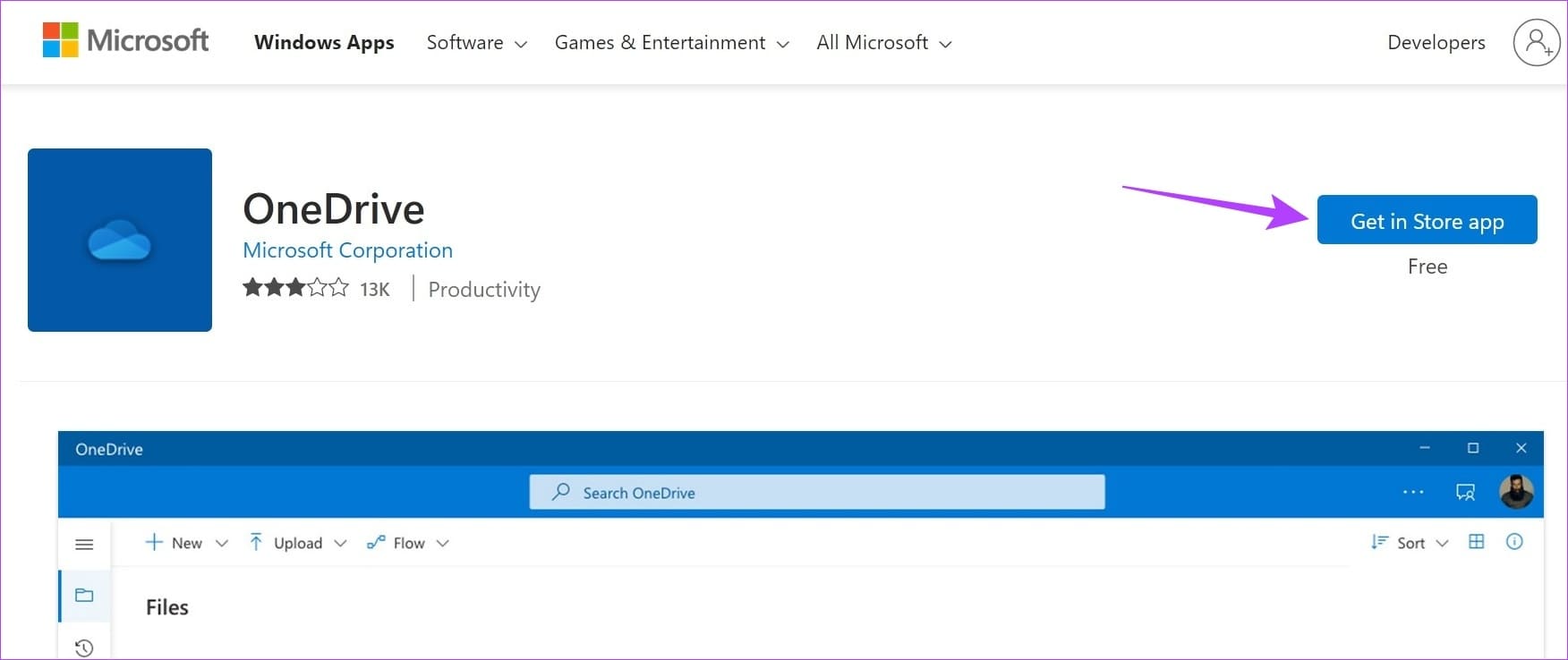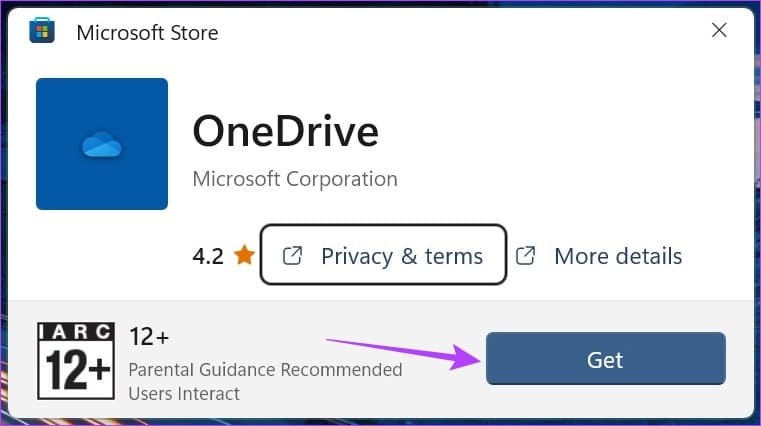7 correctifs pour l'erreur OneDrive 0x80070185 "L'opération cloud n'a pas fonctionné"
OneDrive est principalement connu pour ses capacités de stockage en nuage qui permettent aux utilisateurs de synchroniser et d'enregistrer leurs fichiers, photos, documents, etc. sur tous les appareils. Cependant, si vous êtes confronté à l'erreur OneDrive 0x80070185 "l'opération cloud a échoué" lors du téléchargement ou de la visualisation d'un fichier, ce guide est pour vous.
L'erreur OneDrive 0x80070185 "L'opération cloud a échoué" peut être causée par plusieurs facteurs, notamment une connexion Internet instable, des fichiers de cache corrompus, une capacité de stockage insuffisante, etc. Voyons donc 7 méthodes éprouvées pour résoudre ces problèmes dans Windows 11 et accéder à vos fichiers OneDrive comme vous le souhaitez.
1. Vérifiez votre connexion Internet
Si votre connexion Internet ne fonctionne pas comme prévu, cela peut entraîner un dysfonctionnement de OneDrive. Afin que vous puissiez Exécuter un test de vitesse sur votre appareil Windows 11. Si les vitesses sont plus faibles que prévu, passez à un meilleur réseau ou rapprochez votre ordinateur portable du routeur.
Vous pouvez également consulter notre guide Pour corriger les vitesses Internet lentes sur Windows 11 Et remettez OneDrive en marche.
2. Vérifiez le disque dur pour le stockage
Si le disque dur de votre appareil ne dispose pas de suffisamment d'espace de stockage pour enregistrer le fichier téléchargé, OneDrive peut afficher l'erreur 0x80070185 "L'opération cloud a échoué". Vous pourriez Vérifiez l'espace total sur votre disque dur Windows pour s'assurer que ce n'est pas le cas. Voici comment.
Étape 1: Ouvert Explorateur de fichiers.
Étape 2: Dans le menu latéral, cliquez sur Ce PC.
Passons à l'étape 3 : Départ Stockage pour le lecteur concerné.
Maintenant, vérifiez si vous avez suffisamment d'espace de stockage disponible. Sinon, vous pouvez supprimer certains fichiers ou d'autres données indésirables Pour libérer de l'espace sur votre disque dur. Ensuite, vérifiez si cette erreur OneDrive 0x80070185 a été corrigée dans Windows 11.
3. Déconnectez et reconnectez votre OneDrive
Dissocier et reconnecter OneDrive revient à se déconnecter et à se reconnecter à Entrée. Cela supprimera toutes les informations relatives à votre compte et mettra en pause toute activité de synchronisation. Cela reprendra une fois que vous aurez de nouveau lié OneDrive à votre compte Microsoft.
Utilisez-le si vous rencontrez des erreurs de synchronisation, telles que l'impossibilité d'accéder ou de télécharger des fichiers depuis OneDrive. Voici comment procéder.
Étape 1: Accédez à la barre des tâches et cliquez sur OneDrive.
Étape 2: Après cela, cliquez sur l'icône pignon.
Passons à l'étape 3 : Cliquez Paramètres.
Étape 4: Ici, dans les options du menu, accédez à Compte et appuyez sur "Dissocier cet ordinateur".
Étape 5: Maintenant, cliquez Déconnectez le compte.
Passons à l'étape 6 : Redémarrer une application OneDrive.
Étape 7: Une fois ouvert onedrive Encore une fois, entrez votre identifiant de messagerie enregistré et cliquez sur Enregistrement d'entrée.
Étape 8: Ici, entrez Mot de passe du compte Microsoft Et cliquez Enregistrement d'entrée.
Maintenant, ouvrez OneDrive et vérifiez s'il fonctionne comme prévu. Sinon, allez à Méthode de dépannage Le suivant.
4. RENDRE LES FICHIERS ONEDRIVE DISPONIBLES HORS LIGNE
Si vous rencontrez des difficultés pour accéder à certains fichiers, vous pouvez les rendre disponibles hors connexion à l'aide de l'Explorateur de fichiers Windows. Après cela, supprimez à nouveau le fichier du dossier, en ne laissant que le raccourci du fichier. Cela rendra le fichier disponible en ligne sur OneDrive. Suivez les étapes ci-dessous pour le faire.
Étape 1: Ouvrez un dossier ... onedrive dans l'explorateur de fichiers.
Étape 2: Tiens, va à Fichier pertinent et cliquez avec le bouton droit de la souris.
Passons à l'étape 3 : Cliquez Gardez-le toujours sur cet appareil.
Étape 4: Ensuite, faites à nouveau un clic droit sur le fichier, et une fois disponible, cliquez sur "Libérer de l'espace".
Maintenant, double-cliquez sur le raccourci du fichier pour essayer d'ouvrir le fichier sur votre appareil Windows 11. Vous pouvez également répéter ces étapes pour tous les autres fichiers OneDrive.
5. Réinitialiser OneDrive
Votre appareil met en cache certaines applications, comme OneDrive, pour les aider à se charger plus rapidement. Cependant, si ce cache est corrompu ou autrement compromis, OneDrive peut afficher l'erreur 0x80070185. Pour résoudre ce problème, vous pouvez réinitialiser OneDrive sur Windows 11. Voici comment procéder.
Remarque : Vous pouvez également réinitialiser OneDrive à l'aide de l'invite de commande. Copiez et collez simplement la commande ci-dessous et appuyez sur Entrée pour l'exécuter.
Étape 1: Ouvert "Courirà l'aide d'une clé Windows + R.
Étape 2: Ici, entrez la commande suivante.
% localappdata% \ Microsoft \ OneDrive \ OneDrive.exe / reset
Passons à l'étape 3 : Maintenant, utilisez une clé Entrée ou cliquezOk" .
Une fois la commande exécutée, utilisez Barre des tâches rouvrir onedrive. S'il n'apparaît pas Option OneDrive , utilisez le menu de recherche pour ouvrir OneDrive et vérifiez si l'erreur est résolue.
6. Désactivez Windows Defender
Bien que Windows Defender aide à protéger votre ordinateur contre les menaces et les virus, il peut finir par restreindre les activités de certaines applications dans certains cas. Cela peut également être la raison de l'erreur 0x80070185 dans OneDrive. Pour résoudre ce problème, essayez Désactiver Windows Defender Et vérifiez à nouveau.
Cependant, nous vous recommandons de le faire avec prudence, car la désactivation de Windows Defender rendra votre ordinateur vulnérable. Donc, si vous voyez que OneDrive fonctionne comme prévu, vous pouvez à la place Ajouter une exception pour OneDrive Et réactivez Windows Defender.
7. Désinstallez et réinstallez OneDrive
La désinstallation de OneDrive vous aidera à vous débarrasser de tous les paramètres ou erreurs indésirables qui vous empêchent de récupérer ou de télécharger vos fichiers. Une fois cela fait, vous pouvez réinstaller une nouvelle copie de OneDrive et réessayer. Voici comment procéder.
Étape 1: Allez à la recherche et tapez "Ajouter" ou supprimer le logiciel. Ouvert Application À partir des résultats de recherche.
Étape 2: Ici, localisez Microsoft onedrive
Passons à l'étape 3 : Ensuite, cliquez sur l'icône à trois points devant.
Étape 4: Cliquez Désinstaller.
Étape 5: Cliquez Désinstaller À confirmer.
Cela devrait démarrer le processus de désinstallation de OneDrive. Une fois cela fait, il est maintenant temps de réinstaller l'application OneDrive sur votre ordinateur. Voici comment.
Passons à l'étape 6 : Cliquez sur le bouton ci-dessous pour accéder onedrive dans la boutique Microsoft.
Étape 7: Ici, cliquez "Télécharger l'application".
Étape 8: Cliquez Obtenez.
Attendez que OneDrive termine la réinstallation. Après cela, ouvrez à nouveau l'application OneDrive et Enregistrez Entrée en utilisant les détails de votre compte Microsoft. Maintenant, essayez d'accéder au fichier. Cela devrait corriger l'erreur OneDrive 0x80070185 sur votre système.
FAQ SUR L'UTILISATION DE ONEDRIVE SOUS WINDOWS 11
1. Pouvez-vous vérifier le stockage OneDrive sur Windows 11 ?
Ouvrez OneDrive à partir de la barre des tâches Windows. Appuyez ensuite sur l'icône en forme de roue dentée > Paramètres. maintenant , Vérifier l'espace de stockage total disponible sur OneDrive. Assurez-vous que vous disposez d'un espace de stockage OneDrive, sinon cela pourrait interférer avec les fonctions normales de l'application.
2. Que faire si OneDrive ne s'ouvre pas au démarrage sous Windows 11 ?
Sur votre appareil Windows 11, utilisez la touche Windows + I pour ouvrir le menu Paramètres. Ici, allez dans Applications et cliquez sur Démarrage. Maintenant, faites défiler jusqu'à Microsoft OneDrive et activez la bascule. Il s'assurera que OneDrive s'ouvre au démarrage sur Windows 11.
RÉSOUDRE LES PROBLÈMES ONEDRIVE SOUS WINDOWS
Nous espérons que cet article vous a aidé à corriger l'erreur OneDrive 0x80070185 "L'opération cloud a échoué" sur votre appareil Windows 11. Si vous remarquez que des fichiers ont disparu de votre stockage OneDrive, vous pouvez également vérifier Notre explication pour empêcher OneDrive de supprimer automatiquement les fichiers.