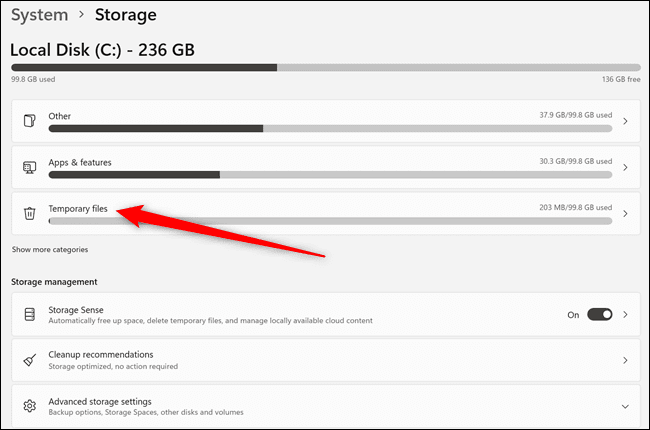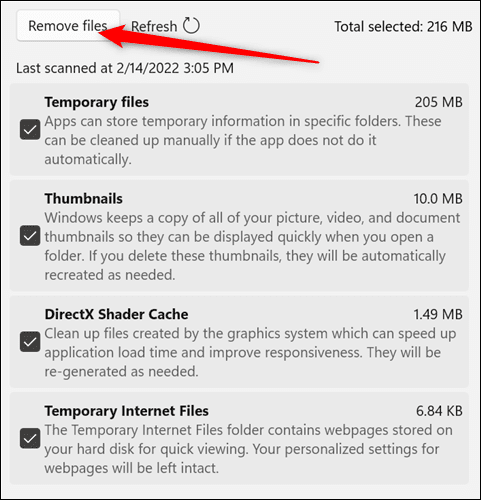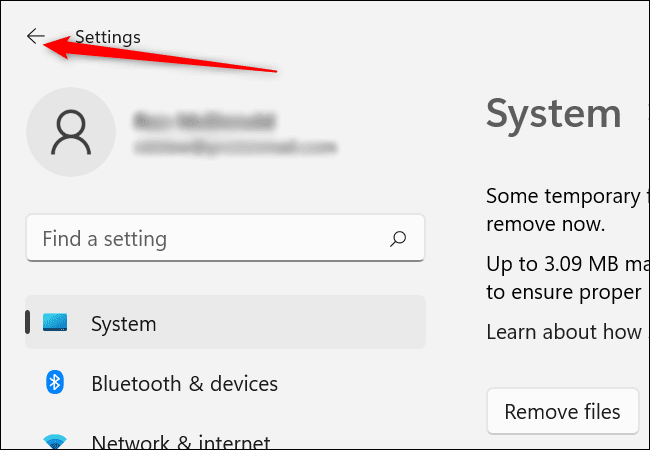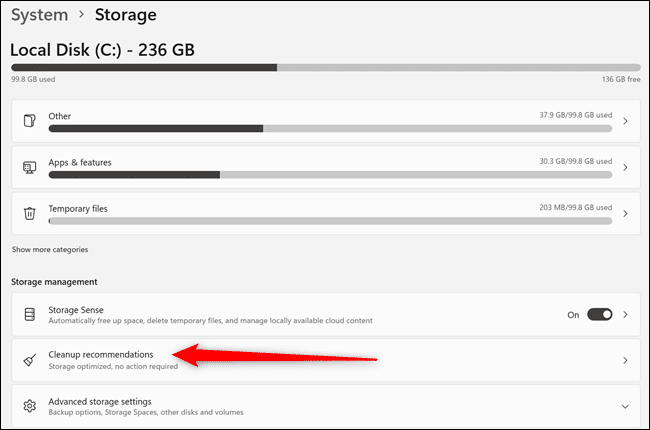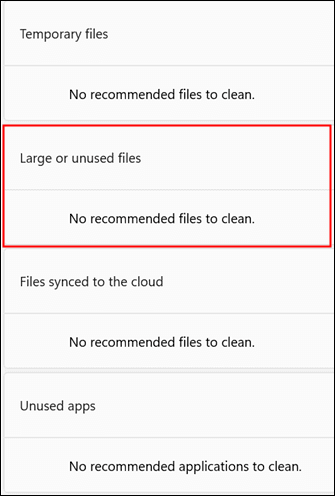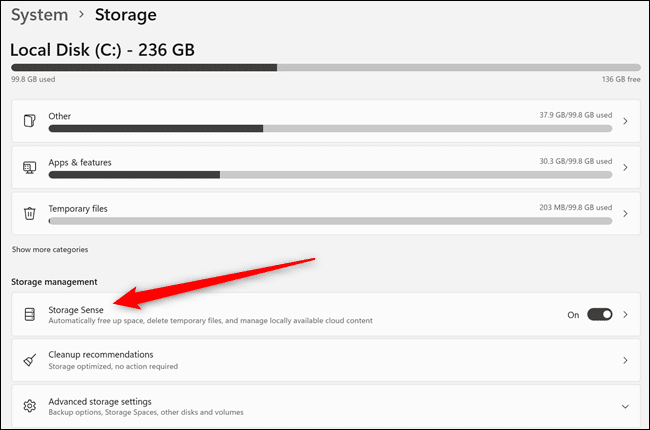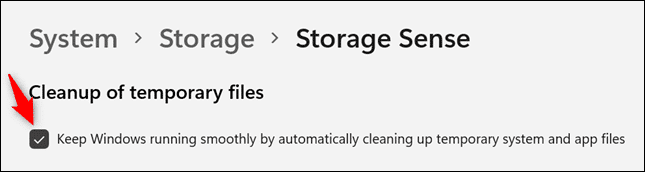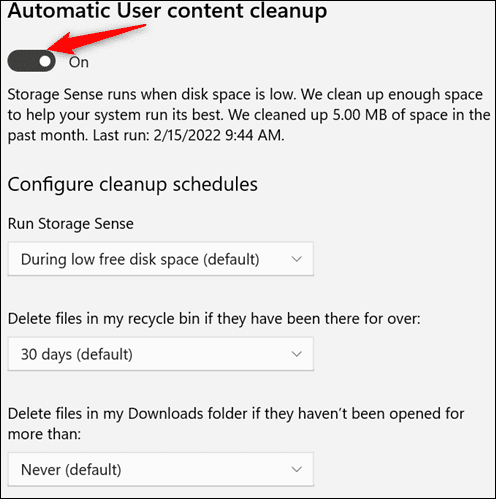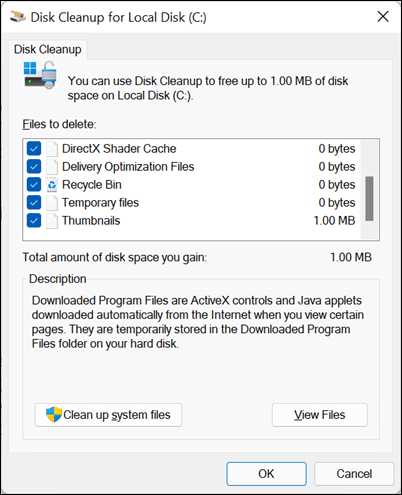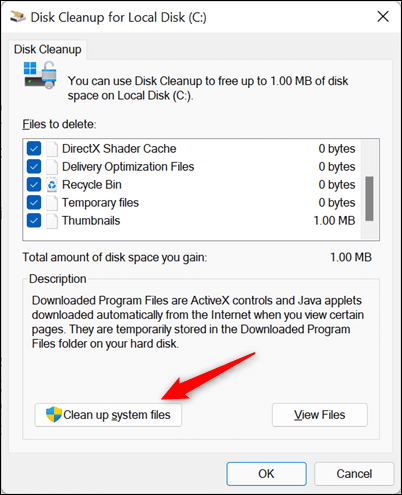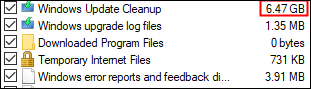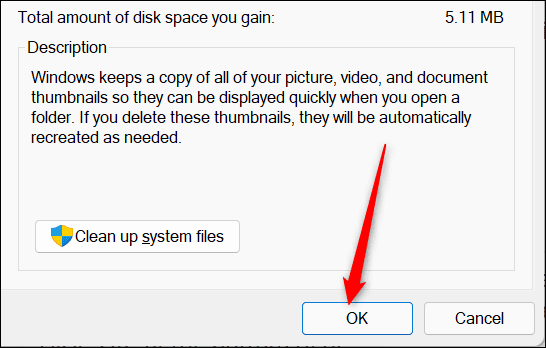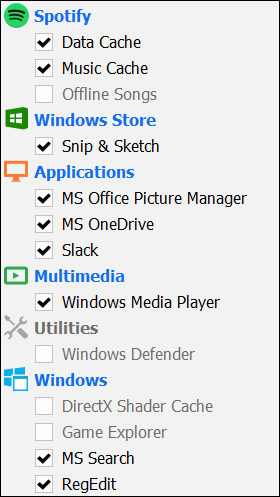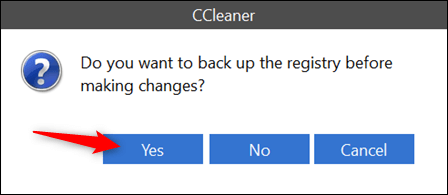Comment libérer de l'espace dans Windows 11
Windows 11 inclut des outils puissants pour gérer le stockage sur votre PC. Il peut détecter où se trouvent les fichiers volumineux inutilisés, effacer automatiquement les fichiers temporaires et vider la corbeille selon un calendrier. Apprenez à l'utiliser ici.
Vérifiez ce qui utilise l'espace
Chaque programme installé sur votre ordinateur prend de la place, la plupart créent des fichiers temporaires pendant leur exécution et certains mettent même en cache pour un accès plus rapide. Tous les fichiers, photos et vidéos que vous téléchargez utilisent également de l'espace. Si vous avez un disque dur de petite à moyenne taille, ou si vous conservez tout ce que vous téléchargez, l'espace de stockage peut être un problème.
Heureusement, Windows 11 inclut des outils qui permettent de déterminer facilement comment l'espace est utilisé. La plupart des outils inclus dans Windows 11 pour gérer le stockage se trouvent dans le menu Stockage.
Pour y accéder, cliquez sur le bouton «CommencerAlors écris Paramètres de stockage dans la barre de recherche et appuyez sur Entrée. Vous pouvez également ouvrir l'application Paramètres et accéder à Système > Paramètres de stockage.
En haut de la fenêtre, vous verrez une ventilation de la façon dont le stockage de votre ordinateur est actuellement utilisé. Vous pouvez cliquer sur l'une des catégories pour donner des informations plus détaillées. Il est également possible de visualiser un plus de catégories - plus les meilleures listées - en cliquant sur "Montrant un plus de catégories".
Prenez le temps de réfléchir à ce qui prend de la place sur votre ordinateur. Cliquez sur chaque catégorie, telle que Autre, pour afficher plus de détails. Si vous stockez beaucoup de fichiers volumineux ou rarement consultés sur votre ordinateur, vous pouvez plutôt sauvegarder ces fichiers sur un disque dur externe ou un service cloud.
Libérez de l'espace avec les paramètres
Pour libérer de l'espace rapidement, commencez par cliquer sur Fichiers temporaires. S'il n'y est pas, cliquez sur "Afficher les catégories plus" pour le rendre visible.
La page Fichiers temporaires vous indique spécifiquement quel type de fichiers temporaires se trouvent sur votre ordinateur. Il peut y avoir plus de types de fichiers temporaires affichés sur votre écran que dans l'exemple. Vous pouvez tous les supprimer en toute sécurité, alors sélectionnez celui que vous voulez et appuyez sur "Supprimer les fichiers".
Ensuite, dans le coin supérieur gauche de la fenêtre Paramètres, cliquez sur la flèche de retour pour revenir à l'écran précédent.
Il y a deux autres éléments dans la liste qui contiennent des fonctionnalités utiles pour augmenter votre espace libre - Capteur de stockage و Recommandations de nettoyage" .
Cliquez Recommandations de nettoyage Pour quelques conseils utiles de Windows.
Les recommandations de nettoyage montreront les éléments que Windows 11 pense que vous pouvez supprimer pour économiser de l'espace. Passez en revue les recommandations ici et supprimez les éléments dont vous n'avez pas besoin.
Attention : Windows peut recommander de supprimer les fichiers que vous souhaitez enregistrer. Plus précisément, méfiez-vous des « fichiers volumineux ou inutilisés ». Par exemple, vous pouvez inclure une archive d'images compressées que vous avez reçue d'un parent il y a un an.
Enfin, cliquez à nouveau sur la flèche de retour, puis cliquez sur «capteur de stockage.
Storage Sense est l'utilitaire inclus dans Windows 11 pour essayer de libérer automatiquement de l'espace de stockage sur votre ordinateur. En haut, il y a une option pour effacer les fichiers système et l'application temporaire. Assurez-vous qu'il est activé.
La partition de nettoyage automatique du contenu utilisateur peut être utilisée pour libérer de l'espace lorsque Windows détecte que l'espace est insuffisant ou selon un calendrier défini. Cliquez sur le bouton bascule en haut pour l'activer. Ensuite, recherchez les éléments du menu et sélectionnez les options souhaitées.
Encore une fois, soyez prudent lorsque vous supprimez automatiquement des téléchargements. Récupérer des fichiers supprimés avec Windows File Recovery est plus difficile que de les supprimer en premier lieu. Si OneDrive est installé, vous aurez également la possibilité de supprimer les copies locales des fichiers déjà sauvegardés dans le cloud. Fermez la fenêtre une fois que vous avez configuré le capteur de stockage à votre convenance.
Libérez de l'espace avec le nettoyage de disque
Un autre utilitaire inclus dans Windows 11 est appelé Nettoyage de disque. Pour l'exécuter, cliquez sur le bouton Démarrer, tapez "Nettoyage de disque" dans la barre de recherche et appuyez sur Entrée. Si vous avez plusieurs disques durs, il vous sera demandé de sélectionner celui que vous souhaitez nettoyer.
La plupart des options de nettoyage de Disk Cleanup sont les mêmes que celles du menu Stockage, alors n'hésitez pas à utiliser Disk Cleanup si vous préférez. L'ajout important est le nettoyage des fichiers système. Clique dessus. Le nettoyage de disque s'exécutera pendant quelques secondes lors de la localisation des fichiers.
Une fois que vous avez terminé, de nouveaux éléments nettoyables seront ajoutés à la liste. Certains d'entre eux, tels que les fichiers de mise à jour Windows ou les fichiers liés aux installations précédentes de Windows, peuvent être assez volumineux.
Les nouveaux éléments peuvent généralement être supprimés en toute sécurité, mais certains d'entre eux sont des fichiers journaux d'erreurs. Cela signifie que s'il y a un problème avec votre ordinateur, il peut être plus difficile de le dépanner. Cependant, de nouveaux journaux d'erreurs seront générés si ou lorsque l'erreur se reproduit. Une fois que vous avez sélectionné ce que vous voulez nettoyer, cliquez sur OK en bas à gauche.
Effacez également les données de votre navigateur
Les navigateurs stockent beaucoup de données. Les cookies du navigateur et l'historique de navigation n'utilisent qu'une infime quantité d'espace, mais le cache de votre navigateur peut devenir assez volumineux - à l'échelle du gigaoctet - s'il n'est pas effacé régulièrement. Le cache stocke certaines informations des sites Web que vous visitez. De cette façon, lors de visites répétées, votre ordinateur n'a pas à télécharger à nouveau toutes les informations de ce site Web. Il peut télécharger une copie locale à la place. Idéalement, cela permet de gagner du temps, surtout si vous ne disposez pas d'une connexion Internet haut débit ou si vous utilisez fréquemment des sites Web contenant de nombreuses images.
Heureusement, effacer les données de votre navigateur est simple et sans risque. Assurez-vous simplement de ne pas effacer les mots de passe enregistrés ! Vous pouvez également configurer votre navigateur pour qu'il efface automatiquement vos données de navigation à chaque fermeture.
Devriez-vous utiliser des nettoyants tiers ?
Divers programmes tiers sont disponibles pour nettoyer les fichiers temporaires, supprimer les fichiers volumineux et inutilisés et effacer les données de votre navigateur. Dans l'ensemble, ces programmes n'offrent rien que vous ne puissiez faire par vous-même ou avec les outils inclus dans Windows 11, mais ils offrent une option en un clic qui pourrait être pratique.
Avertissement : Beaucoup de ces programmes incluront ou tenteront d'installer d'autres programmes potentiellement indésirables. Il peut également vous avertir des menaces pesant sur Computer Health pour tenter de vous convaincre d'acheter un autre produit ou un abonnement premium. Pour la plupart, c'est un non-sens et doit être ignoré.
L'option la plus populaire est CCleaner. peut être configuré Ccleaner Pour effacer tous les fichiers créés et stockés par votre navigateur, Windows et des dizaines d'autres programmes que vous pourriez avoir sur votre ordinateur. Les paramètres par défaut de CCleaner sont très sûrs - il effacera les fichiers temporaires créés par Windows et certains programmes pris en charge, videra la corbeille et supprimera certaines données du navigateur, telles que l'historique, les cookies et le cache.
Si vous avez l'intention de modifier les éléments que CCleaner nettoie ou d'utiliser l'onglet Avancé, assurez-vous de bien vérifier ce que c'est en premier. La suppression accidentelle des mots de passe enregistrés dans votre navigateur peut faire beaucoup de travail inutile.
Ne nettoyez pas le registre
CCleaner et autres logiciels tiers, nettoyeurs de registre inclus. Les nettoyeurs de registre promettent d'économiser de l'espace, d'améliorer la stabilité du système et d'accélérer le fonctionnement de votre PC en supprimant les anciennes clés de registre. Ne l'utilisez pas. Si vous choisissez, assurez-vous toujours de sauvegarder votre registre.
Le registre Windows est l'endroit où Windows 11 et de nombreux programmes installés stockent leurs paramètres. C'est ainsi que Windows 11 sait où trouver des programmes, quels programmes sont associés à un type de fichier particulier, quels paramètres utiliser lors de l'exécution d'un programme et d'innombrables autres choses. Le registre est composé de "clés" similaires à des dossiers, et chaque clé peut contenir plusieurs "valeurs" similaires à des fichiers. Chaque touche est associée à une fonction ou un programme spécifique sur l'ordinateur, et chaque valeur contrôle un paramètre spécifique. Si vous faites attention, modifier le registre peut être un moyen utile de personnaliser Windows.
Parfois, lorsque vous supprimez un programme, les clés de registre associées à ce programme sont conservées. Cependant, ces clés individuelles sont petites. Même la taille de l'intégralité du registre sur un ordinateur utilisé depuis des années sera petite par rapport à la capacité de stockage des disques durs modernes.
La suppression ou la modification de clés de registre comporte certains risques. La suppression d'une clé Windows 11 nécessaire peut casser le système d'exploitation ; La suppression d'une clé primaire pour un programme que vous avez installé peut désactiver ce programme. CCleaner est bien conçu et il est peu probable qu'il cause un tel problème. Cependant, il vaut mieux perdre quelques mégaoctets de stockage que de supprimer accidentellement quelque chose d'important de votre registre.