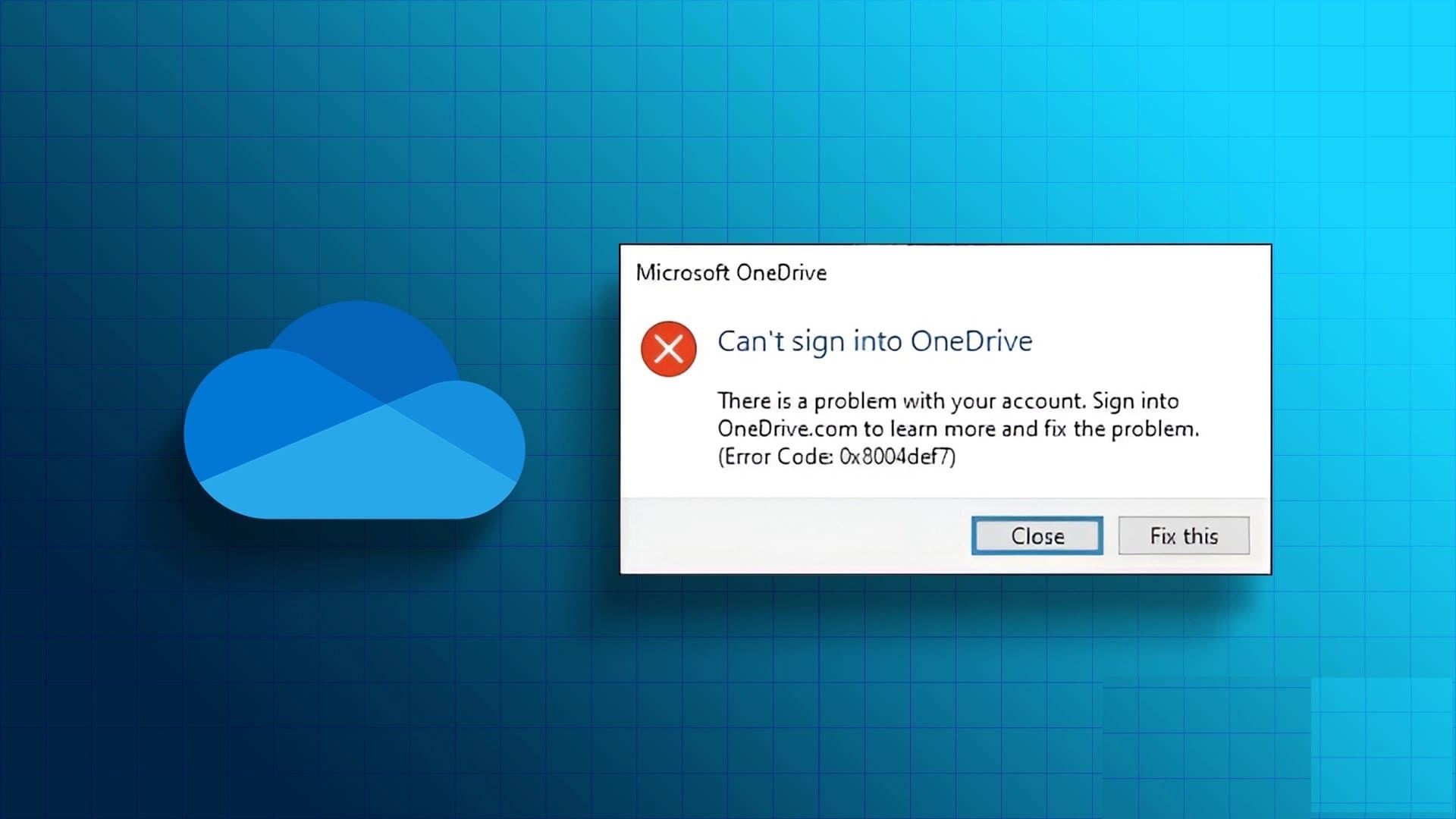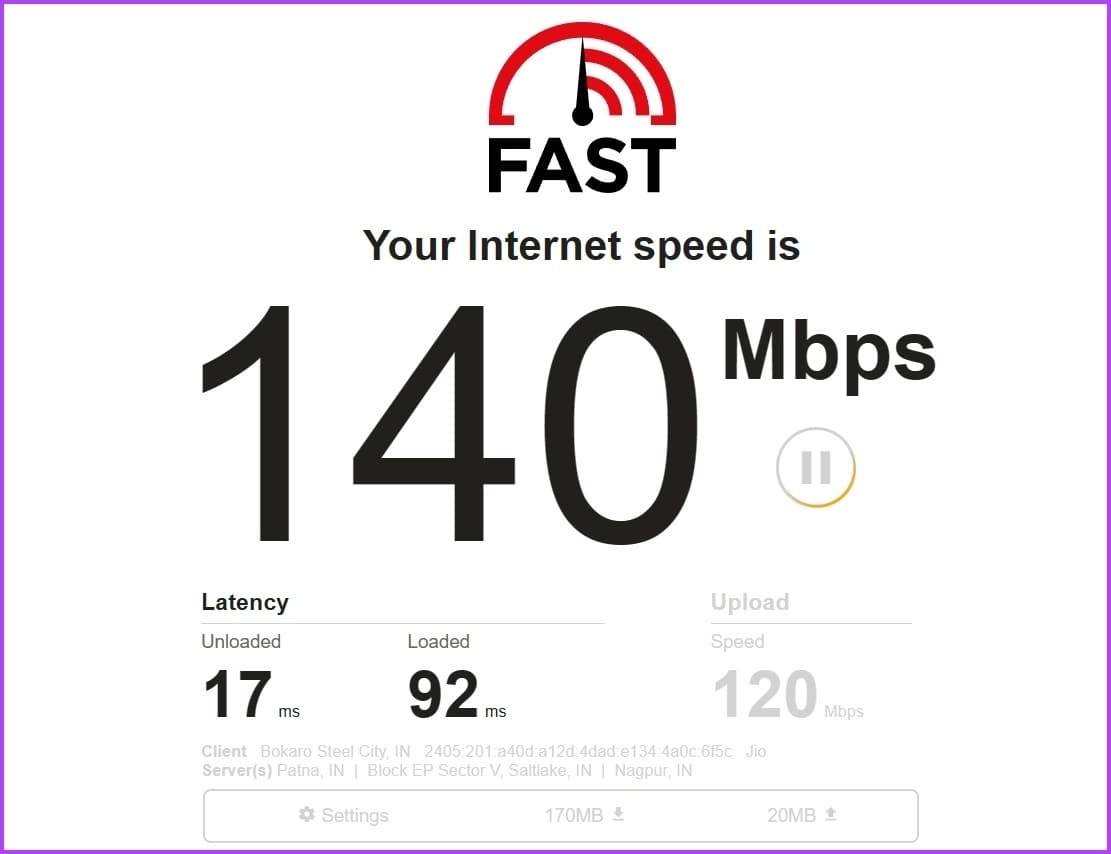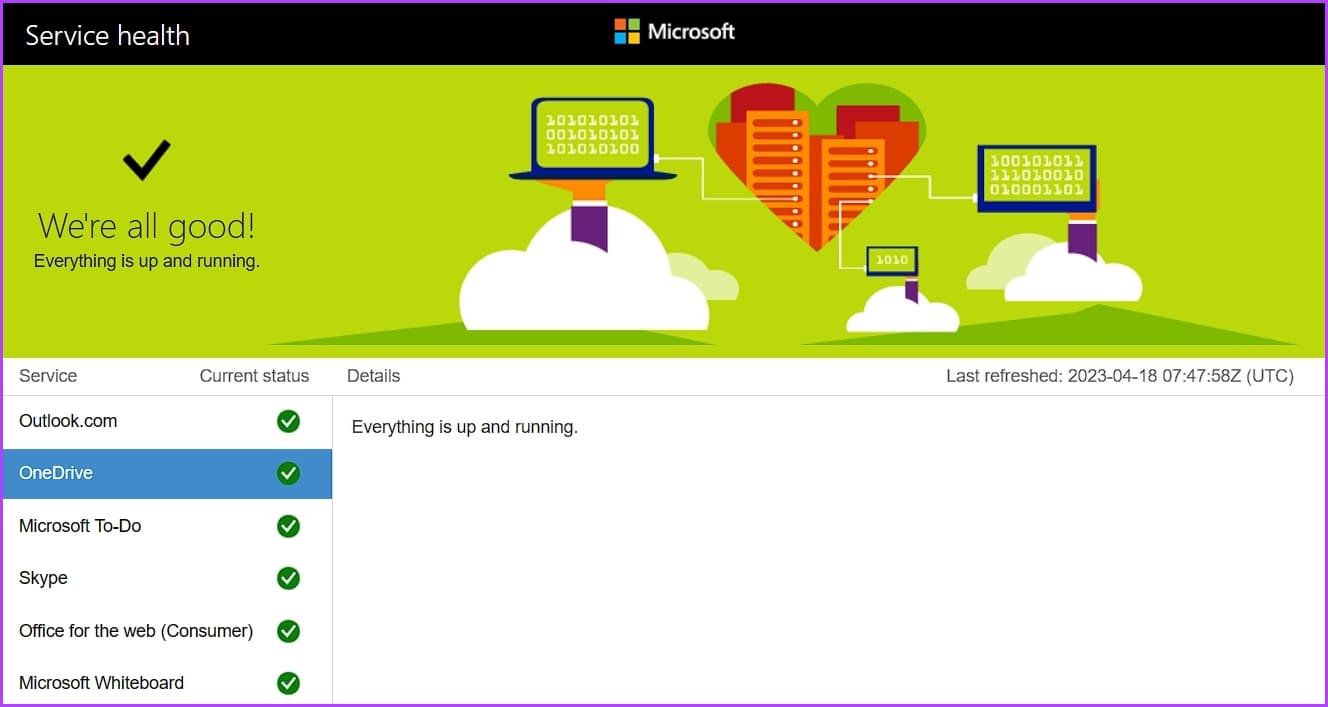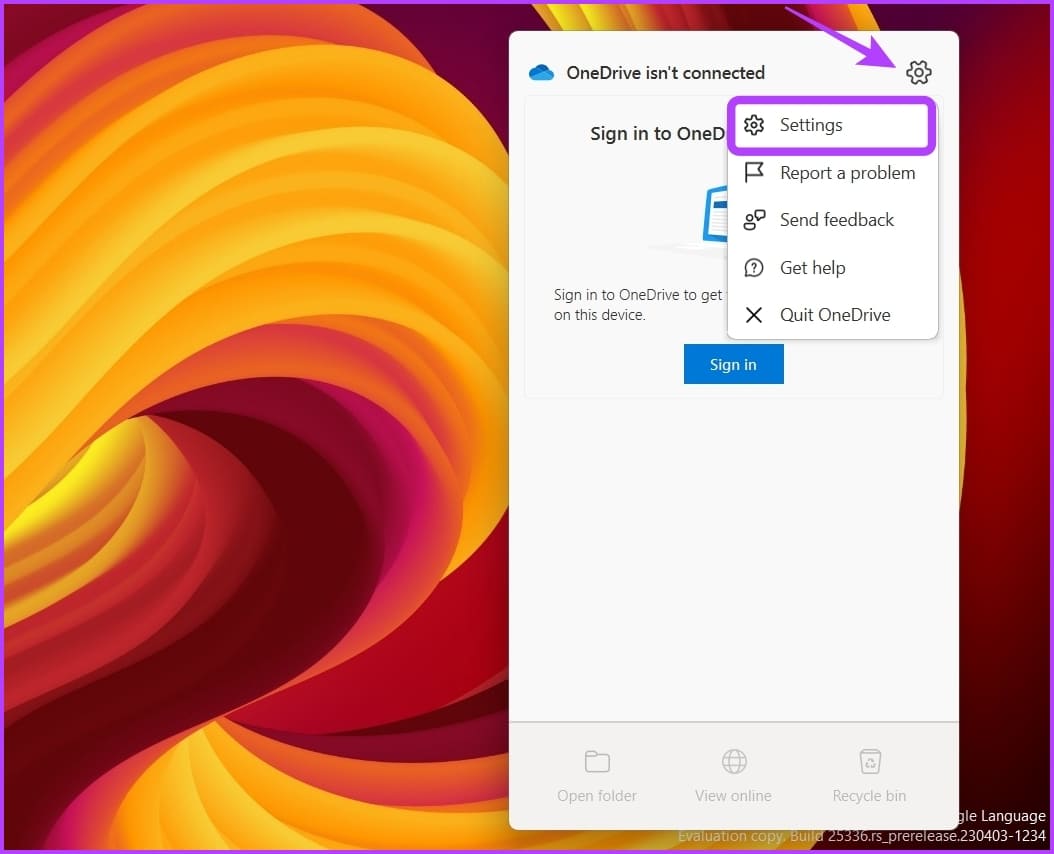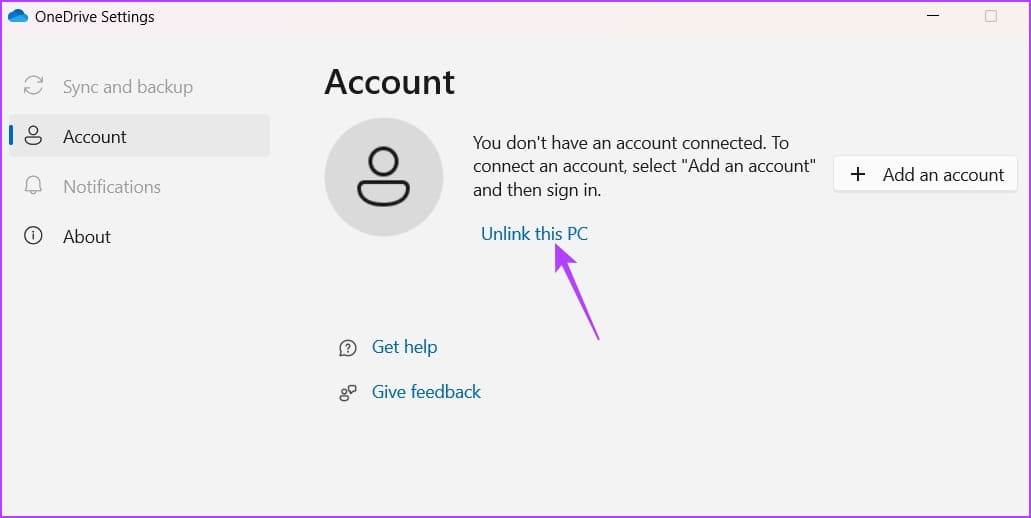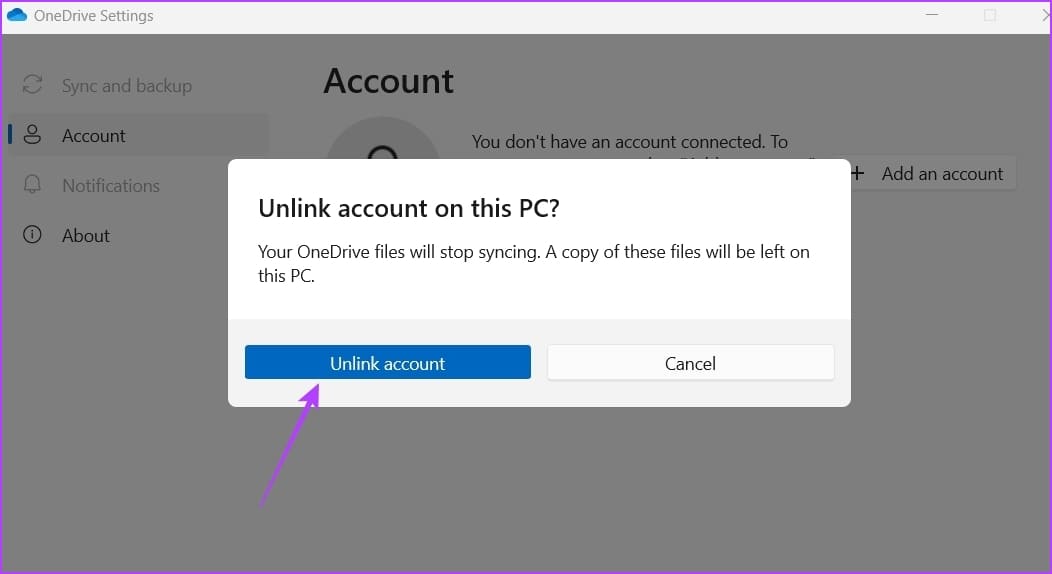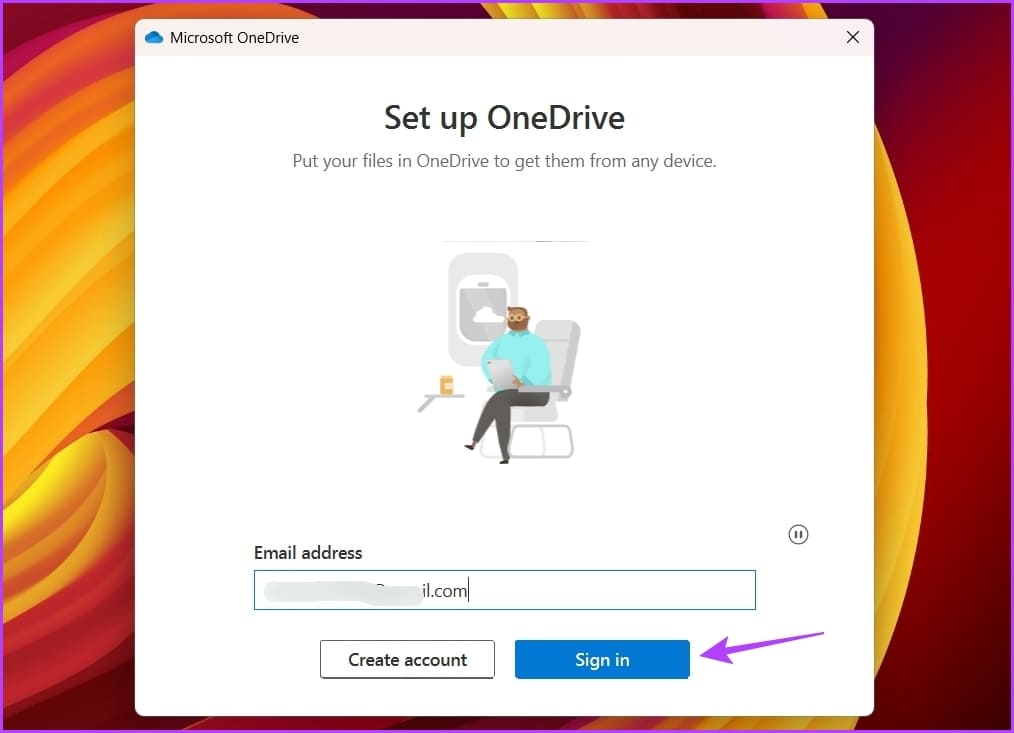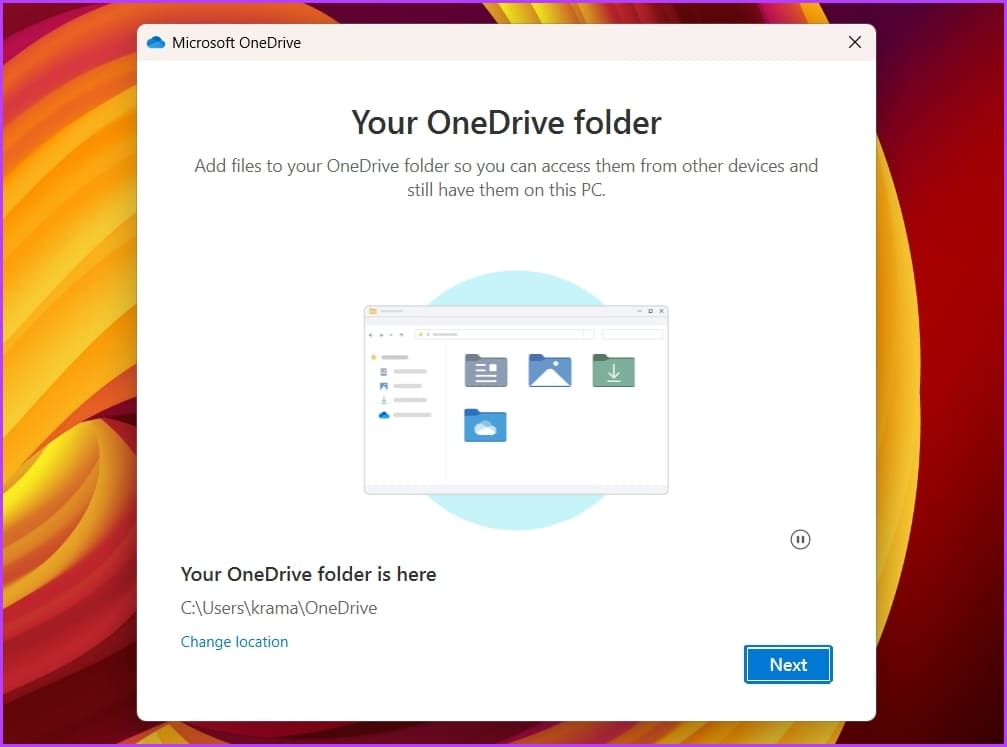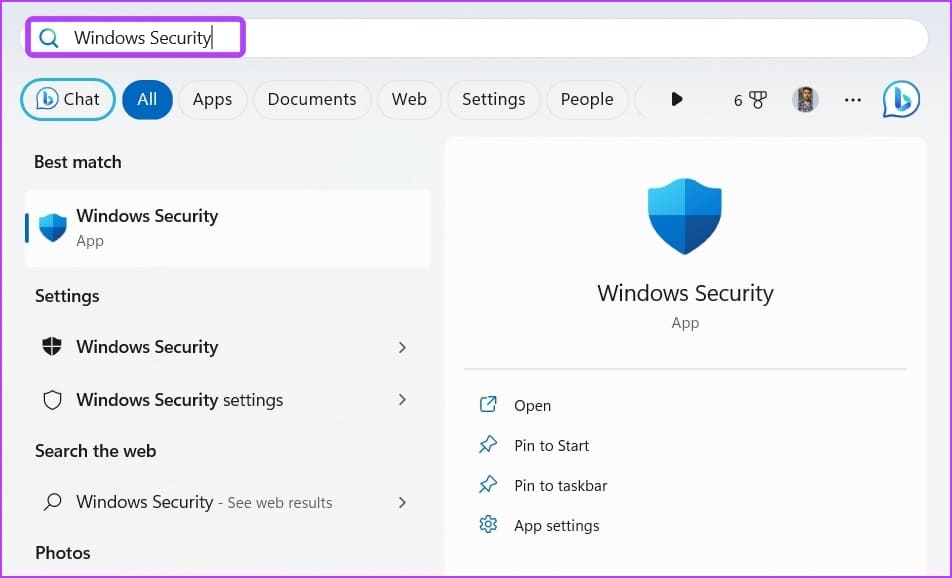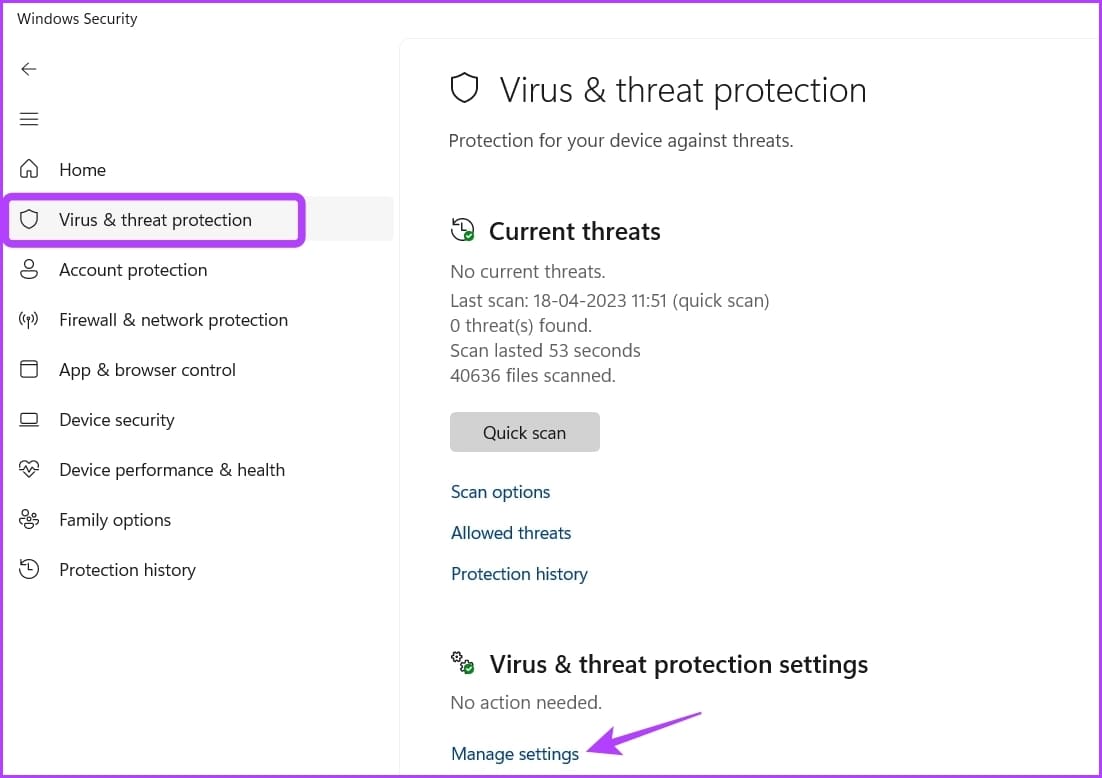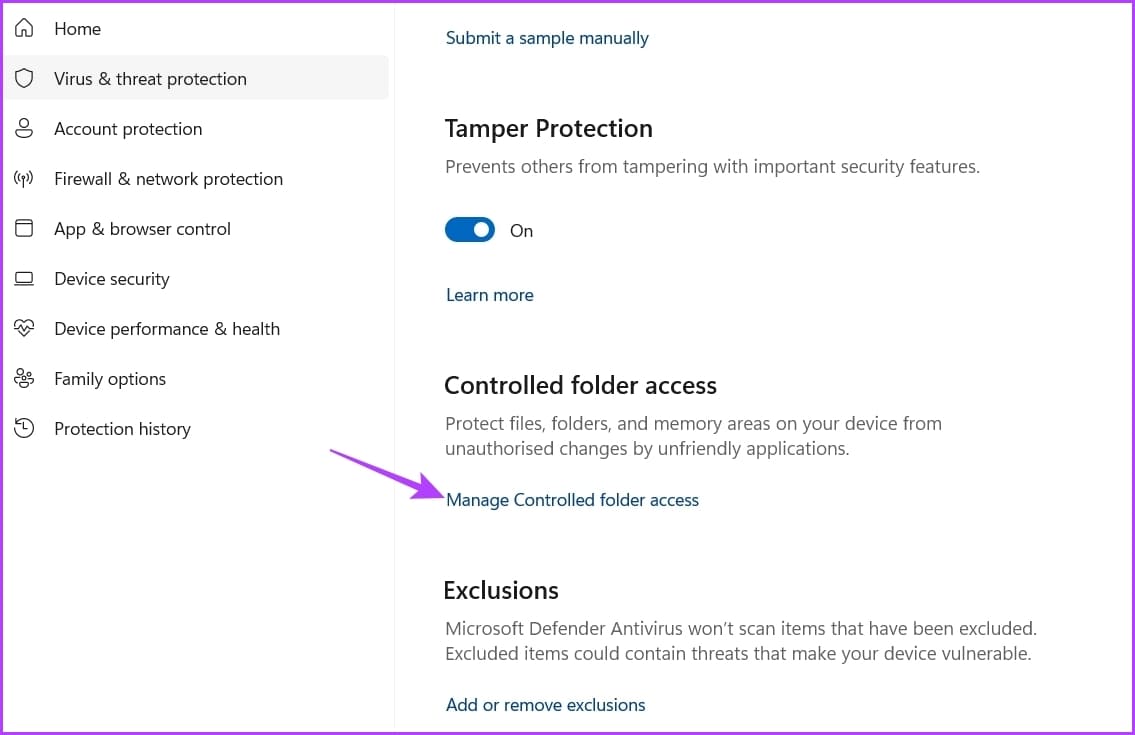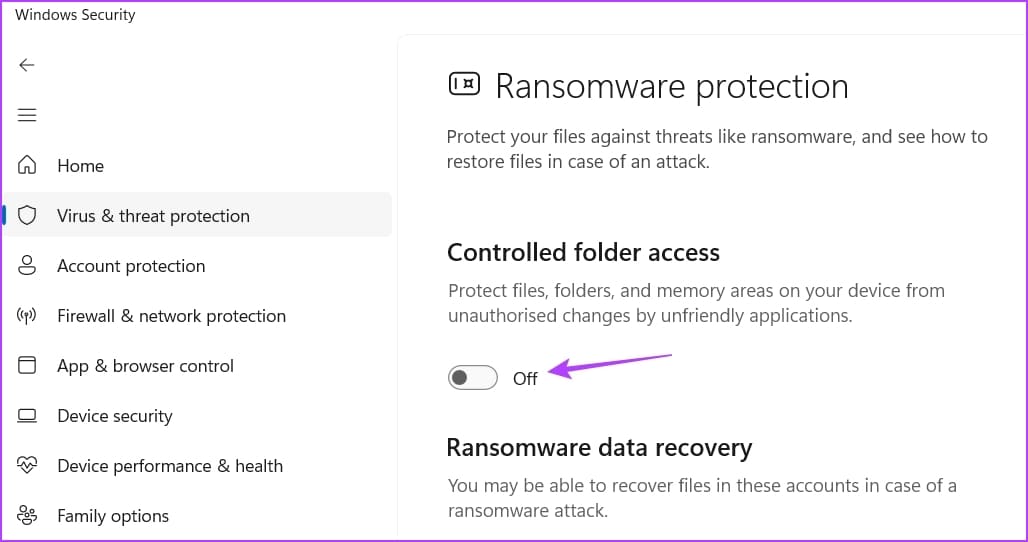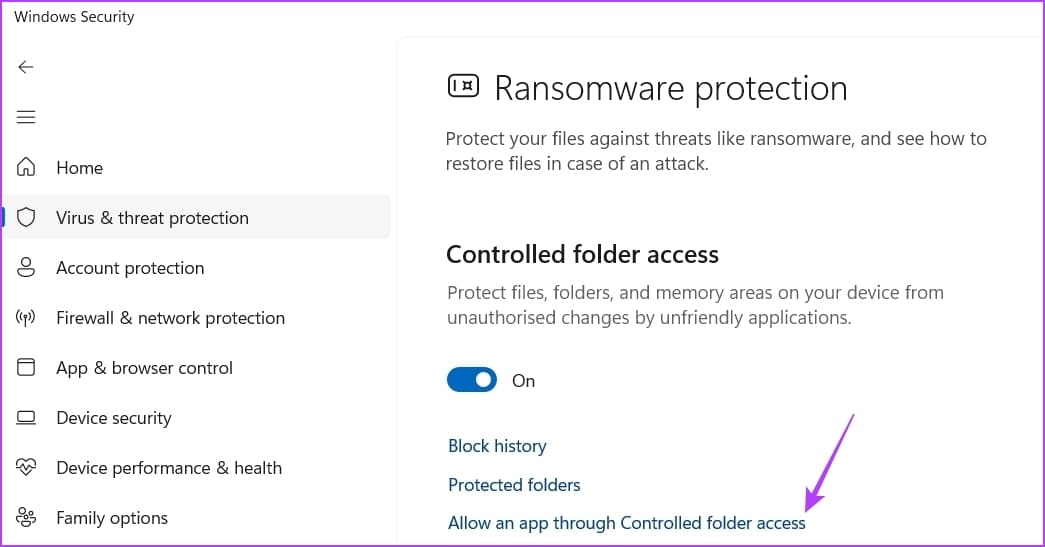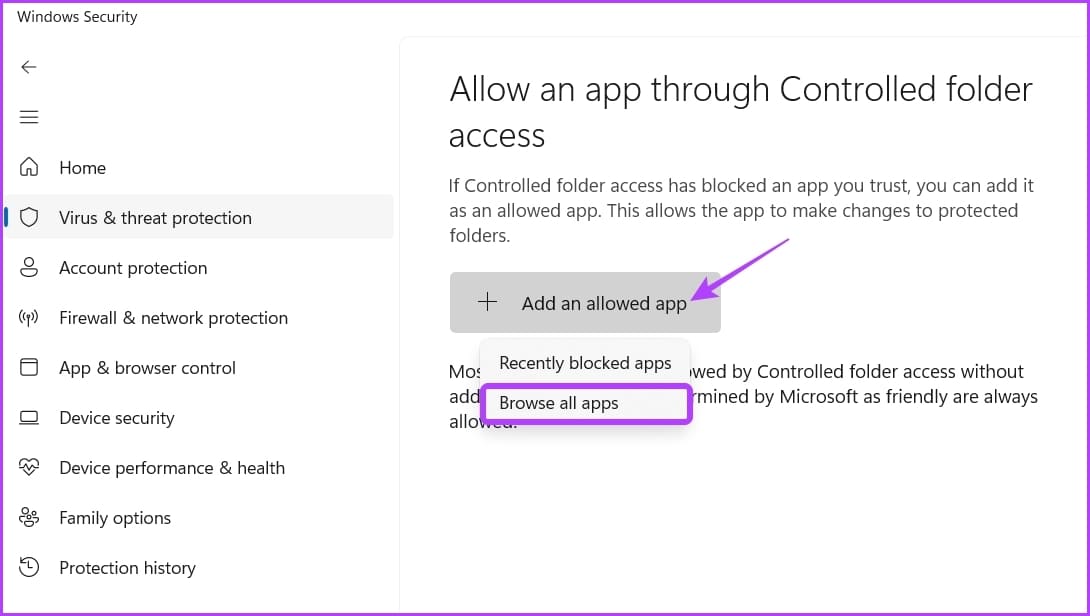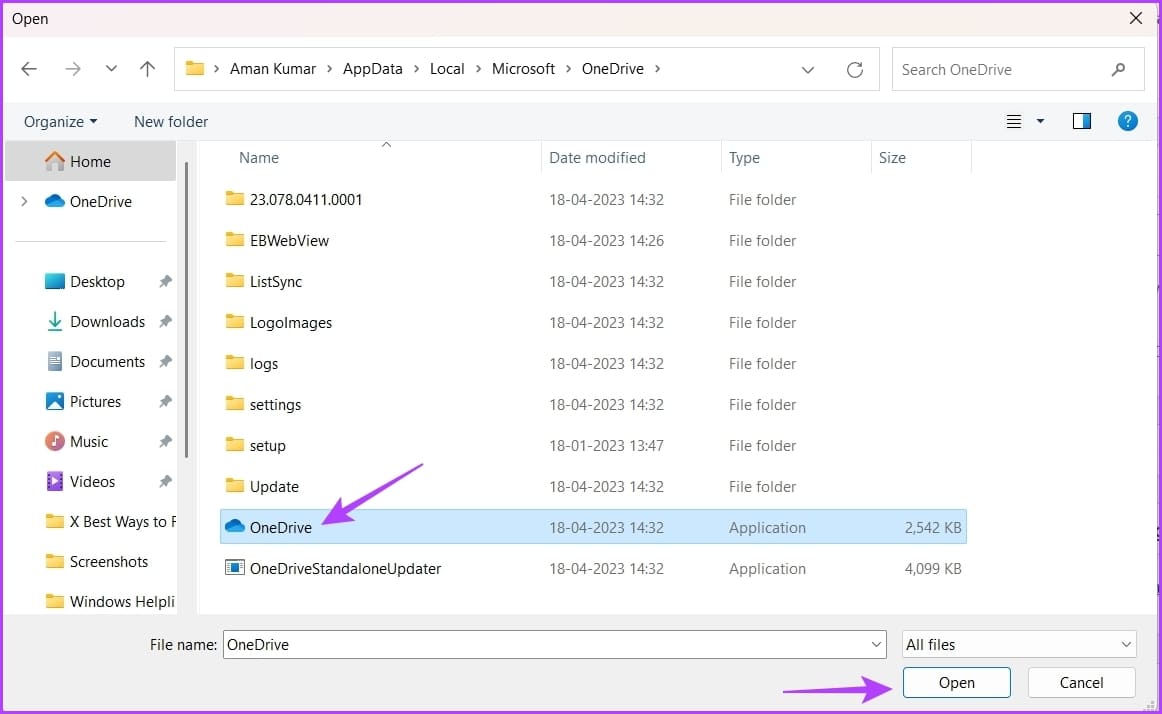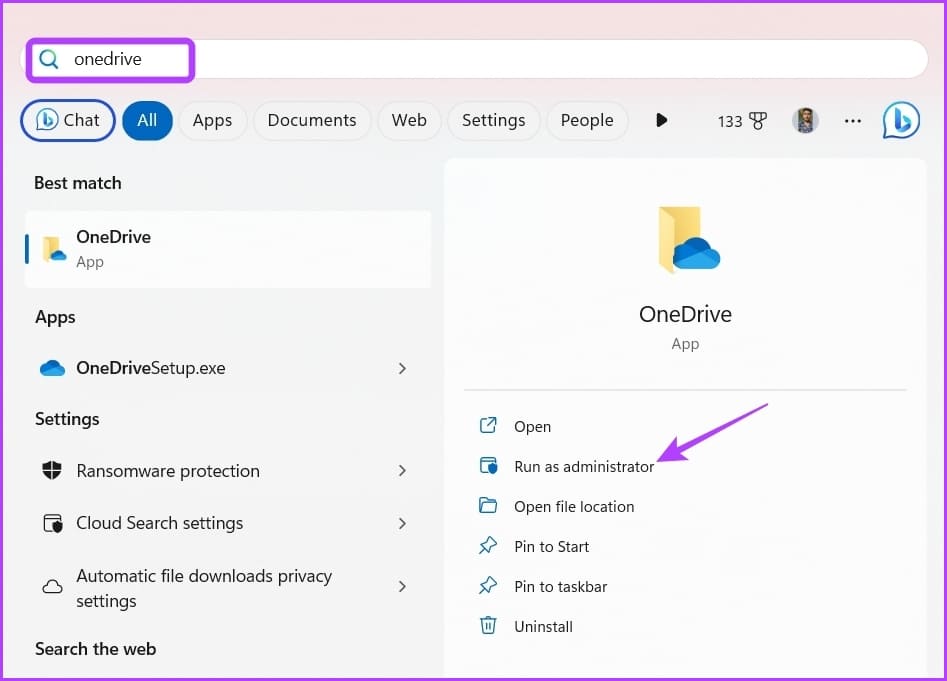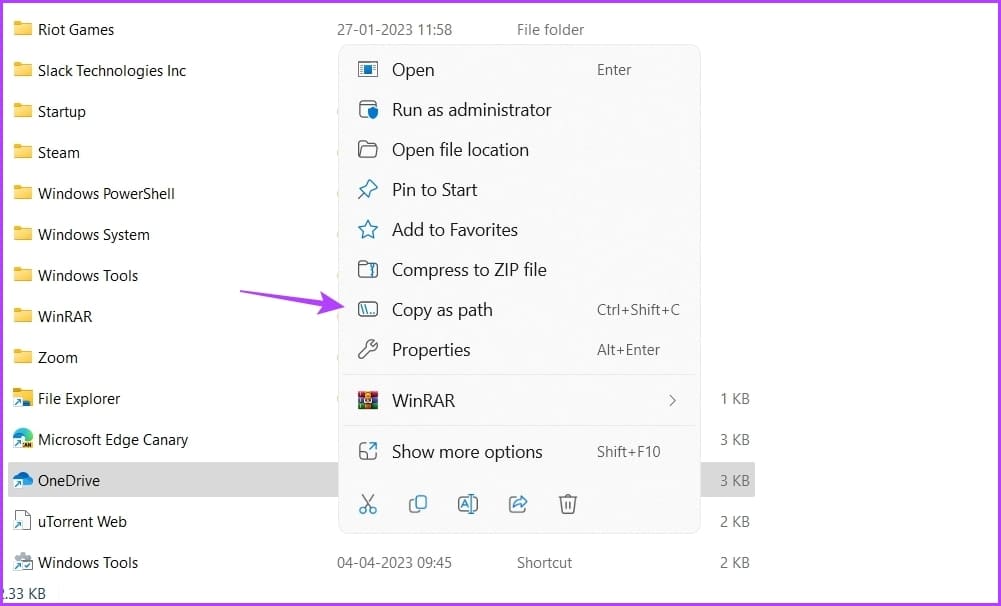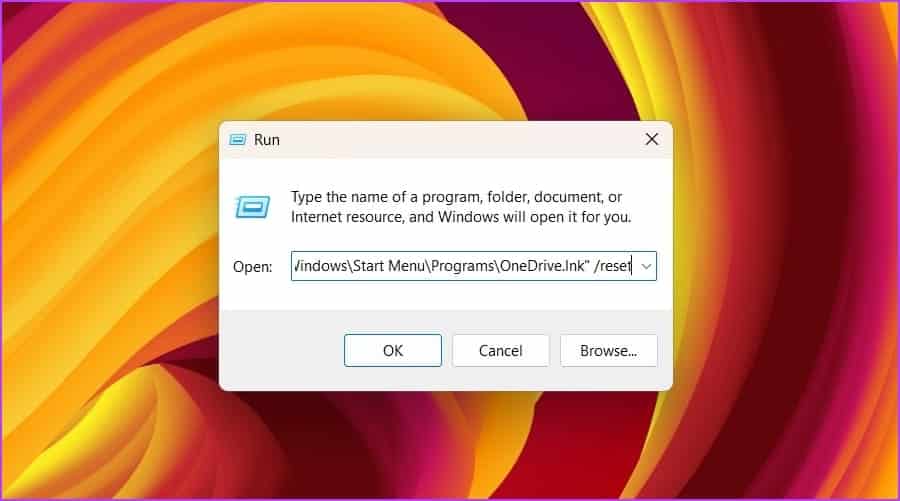Les 5 meilleures façons de résoudre le problème d'enregistrement d'Entrée sur OneDrive sous Windows 11
Microsoft OneDrive est une option de stockage en nuage populaire pour Windows. Vous pourriez Télécharger, gérer et partager des fichiers et des dossiers sur OneDrive avec vos collègues. Cependant, vous ne pouvez le faire que si vous pouvez enregistrer Entrée sur votre compte OneDrive.
En tant que tel, si vous ne pouvez pas enregistrer votre entrée sur OneDrive sous Windows, c'est là que vous voulez être. Ci-dessous, nous avons partagé quelques moyens efficaces pour réparer OneDrive n'enregistrant pas Entrée sous Windows. Alors, jetons un coup d'œil.
1. Éliminer tout problème lié au réseau
Lorsque des applications comme OneDrive qui nécessitent une connexion Internet commencent à mal se comporter, tout va bien Exécutez des tests de vitesse Internet sur votre ordinateur pour vérifier la fiabilité de la connexion. De cette façon, vous pouvez déterminer si votre connexion est stable ou irrégulière.
Il est préférable d'exécuter des tests de vitesse Internet au moins 3 à 5 fois pour vérifier la fiabilité de la connexion. Si tous vos résultats de test montrent une vitesse de téléchargement relativement plus lente que votre forfait Internet, il est temps de contacter votre FAI. Alternativement, vous pouvez consulter notre guide sur Correction d'une connexion Internet lente sous Windows.
2. Vérifiez l'état du serveur OneDrive
OneDrive est un service en ligne ; Par conséquent, il est courant que leurs serveurs subissent une maintenance ou subissent des temps d'arrêt. Lorsque cela se produit, vous pouvez rencontrer des problèmes pour accéder à OneDrive. Pour vérifier l'état de votre serveur OneDrive, visitez la page d'état du service Microsoft en utilisant le lien ci-dessous.
Vous y verrez tous les problèmes ou pannes en cours affectant OneDrive, ainsi que le temps approximatif pour le résoudre. Par conséquent, attendez que Microsoft résolve le problème de serveur avant d'enregistrer l'entrée sur votre compte OneDrive.
3. Reconnectez OneDrive à votre ordinateur
Un problème de lien entre OneDrive et votre ordinateur peut être la raison pour laquelle OneDrive ne se connecte pas à votre compte. Pour résoudre ce problème, vous devrez dissocier puis reconnecter OneDrive à votre ordinateur. Voici comment procéder :
Étape 1: Cliquez sur l'icône onedrive dans le coin inférieur droit de la Barre des tâches.
Étape 2: Cliquez sur une icône Équipement Et sélectionnez Paramètres Dans le menu qui apparaît.
Passons à l'étape 3 : Sélectionner Compte dans la barre latérale gauche, puis cliquez sur "Dissocier cet ordinateur" De la partie droite.
Étape 4: Cliquez sur un bouton Déconnectez le compte À l'invite qui apparaît pour dissocier OneDrive de votre ordinateur.
Étape 5: Dans la fenetre Configuration de OneDrive, Entrer Informations d'identification du compte Microsoft Votre clic Enregistrement d'entrée.
Ensuite, suivez les instructions à l'écran pour terminer le processus d'inscription Entrée.
4. Désactiver l'accès contrôlé aux dossiers
Accès plus long au dossier Contrôlé est une fonctionnalité de sécurité qui empêche les applications non autorisées de modifier les fichiers et dossiers système. Pour une raison quelconque, s'il a ajouté OneDrive à sa liste de blocage, vous rencontrerez probablement le problème en question.
La solution, dans ce cas, consiste à désactiver l'accès contrôlé aux dossiers et à vérifier si vous pouvez enregistrer Entrée sur OneDrive. Suivez les étapes suivantes :
Étape 1: Clique sur Touche Windows Pour ouvrir un menu Commencer.
Étape 2: Type sécurité windows Dans la barre de recherche et appuyez sur Entrer.
Passons à l'étape 3 : Sélectionnez "Protection contre les virus et les risquesdans la barre latérale gauche, puis cliquez sur Gérer les paramètres Dans le volet droit.
Étape 4: Cliquez Gérer l'accès contrôlé au dossierdans le volet de gauche sous la section Accès contrôlé au dossier.
Étape 5: 11 Éteignez l'interrupteur Sous l'option Contrôler l'accès au dossier.
Vérifiez si vous pouvez enregistrer Entrée sur OneDrive. Si oui, alors vous savez maintenant ce qui cause le problème. Maintenant, vous pouvez ajouter OneDrive à la liste blanche pour un accès contrôlé aux dossiers. De cette façon, OneDrive sera libéré des politiques et des restrictions d'accès contrôlé aux dossiers. Voici comment procéder :
Étape 1: Clique sur Touche Windows Pour ouvrir un menu Commencer.
Étape 2: Type sécurité windows Dans la barre de recherche et appuyez sur Entrée.
Passons à l'étape 3 : Sélectionner Protection contre les virus et les risquesdans la barre latérale gauche, puis cliquez sur Gérer les paramètres Dans le volet droit.
Étape 4: Cliquez Gérer l'accès contrôlé au dossierdans le volet de droite sous la section Accès au dossier contrôlé.
Étape 5: Activer clé de contrôle Dans l'accès au dossier. Cliquez sur Autoriser une application avec un accès contrôlé aux dossiers.
Passons à l'étape 6 : Cliquez sur le bouton Ajouter une application Autorisé et sélectionné Parcourir toutes les applications De la liste.
Étape 7: Aller à Guide d'installation One Drive Et sélectionnez Fichier OneDrive.exe Et cliquez ouvert.
Après cela, vous pouvez continuer à utiliser OneDrive sans interruption à partir de la fonctionnalité d'accès contrôlé aux dossiers.
5. Réinitialiser OneDrive
Si vous ne parvenez toujours pas à enregistrer Entrée sur OneDrive sous Windows, vous devrez réinitialiser OneDrive en dernier recours. Cela éliminera toute erreur ou problème temporaire qui pourrait vous empêcher d'enregistrer votre entrée sur OneDrive. Voici comment réinitialiser OneDrive sous Windows :
Étape 1: Cliquez sur une icône Début Au Barre des tâches Pour ouvrir le menu Démarrer, tapez onedrive , puis choisissez Ouvrir l'emplacement du fichier dans le volet de gauche.
Étape 2: Cliquez avec le bouton droit sur une application onedrive Et sélectionnez une option Copier comme chemin.
Passons à l'étape 3 : Appuyez sur Raccourci Clavier Windows + R pour ouvrir l'outil de lancement.
Étape 4: Dans la barre de recherche Outil d'exploitation , collez le chemin copié et saisissez / Réinitialiser À la fin et cliquez Ok.
Enregistrer des fichiers en ligne avec ONEDRIVE
Il est courant que les systèmes de stockage en ligne rencontrent des problèmes, et OneDrive n'est pas différent. Si vous ne pouvez pas enregistrer Entrée sur OneDrive sous Windows. Utilisez les solutions ci-dessus pour résoudre le problème OneDrive qui ne s'enregistre pas dans Windows.
En attendant, vous avez peut-être du mal Accès à OneDrive sur Mac.