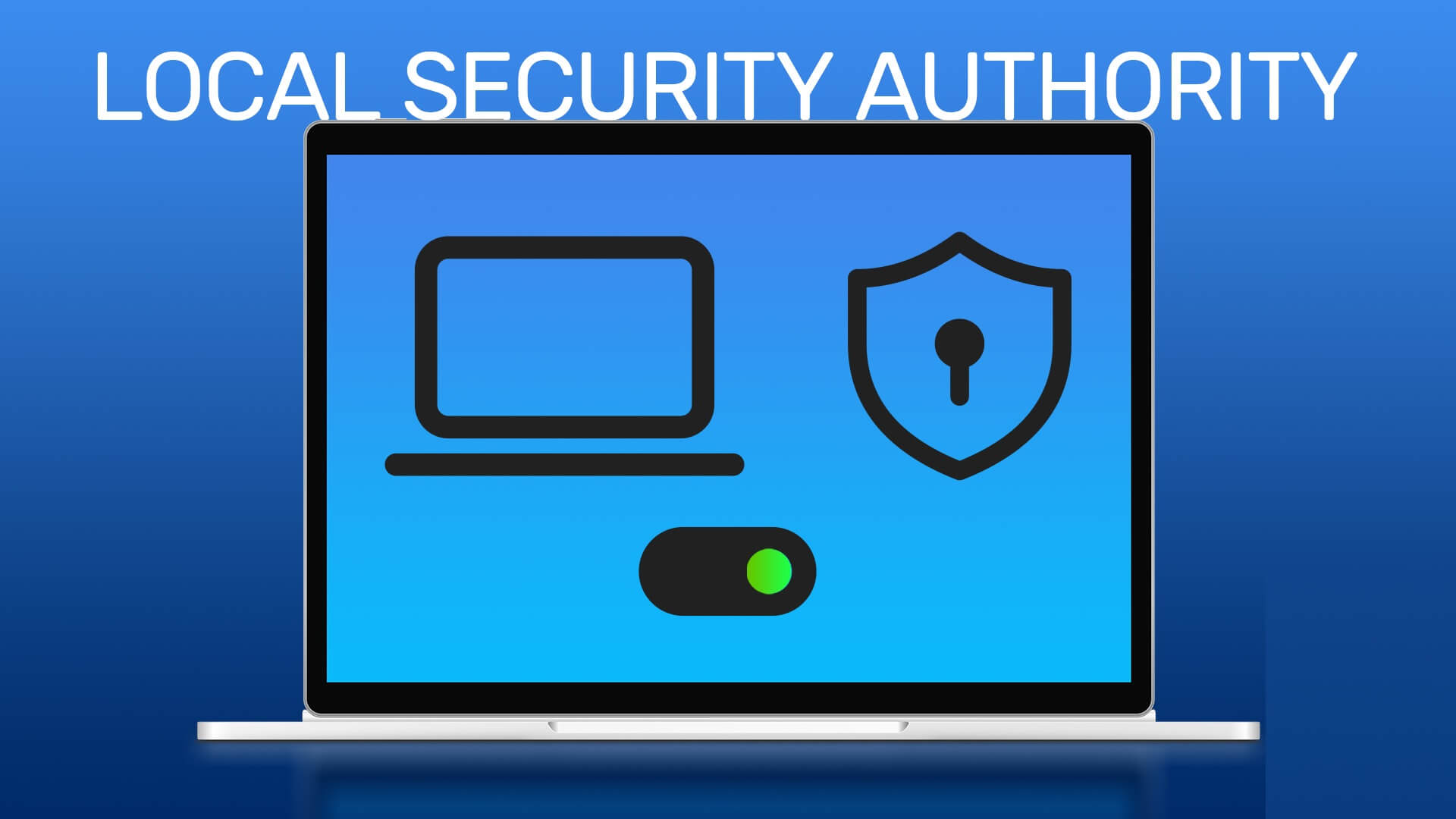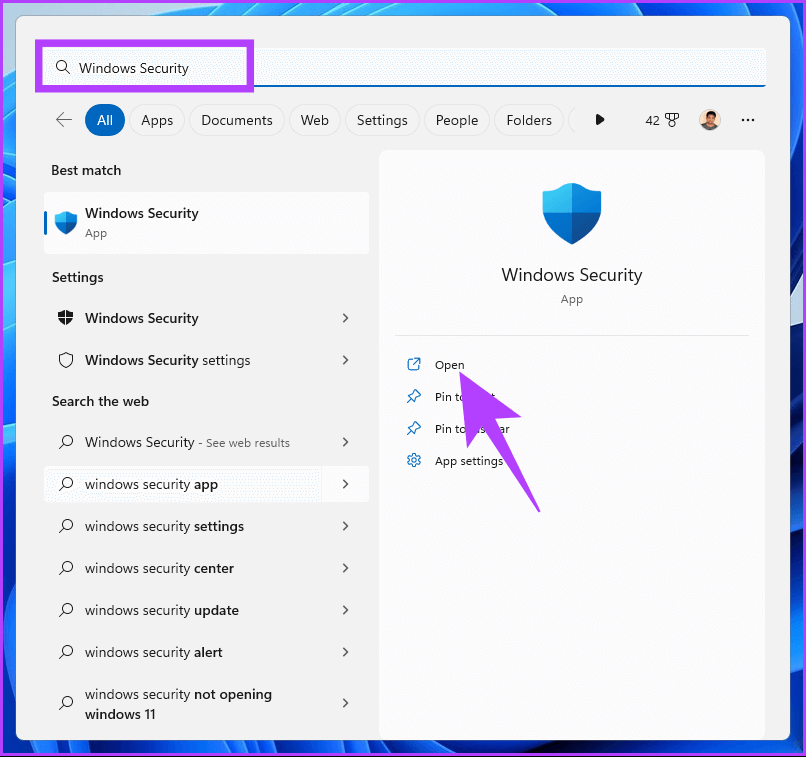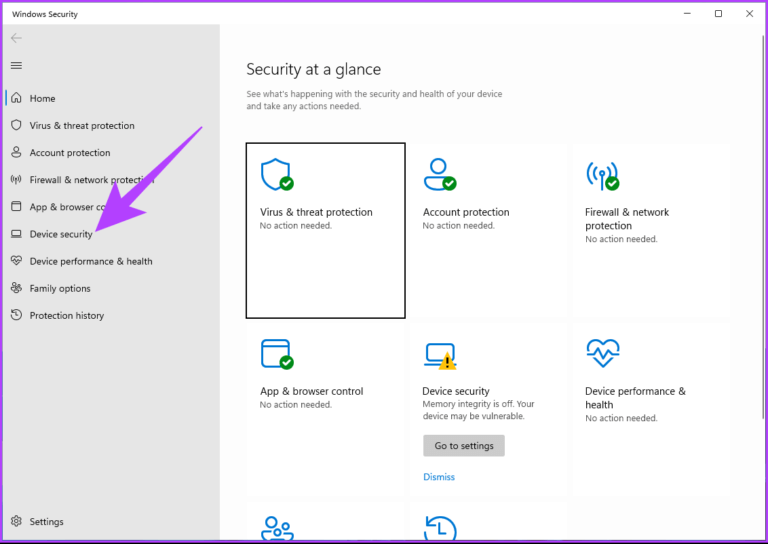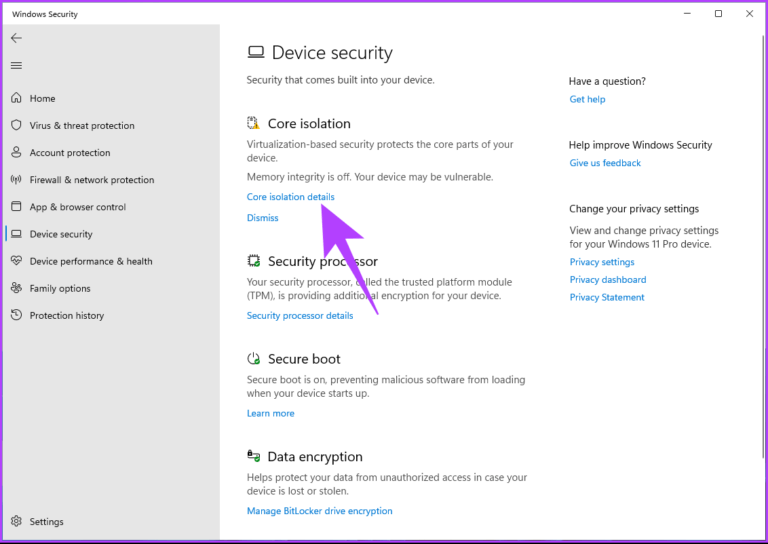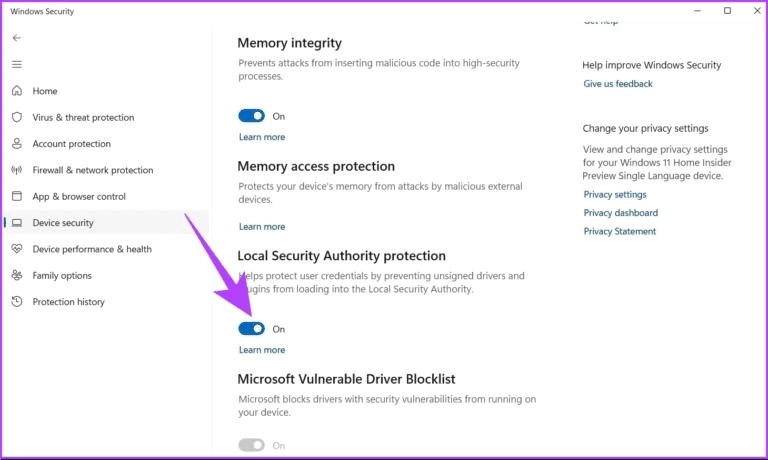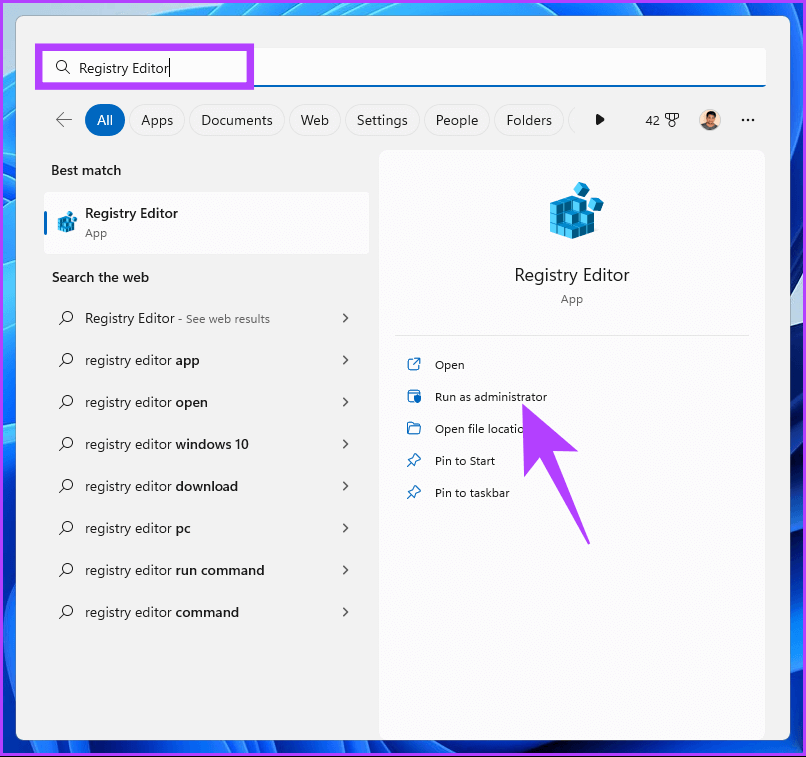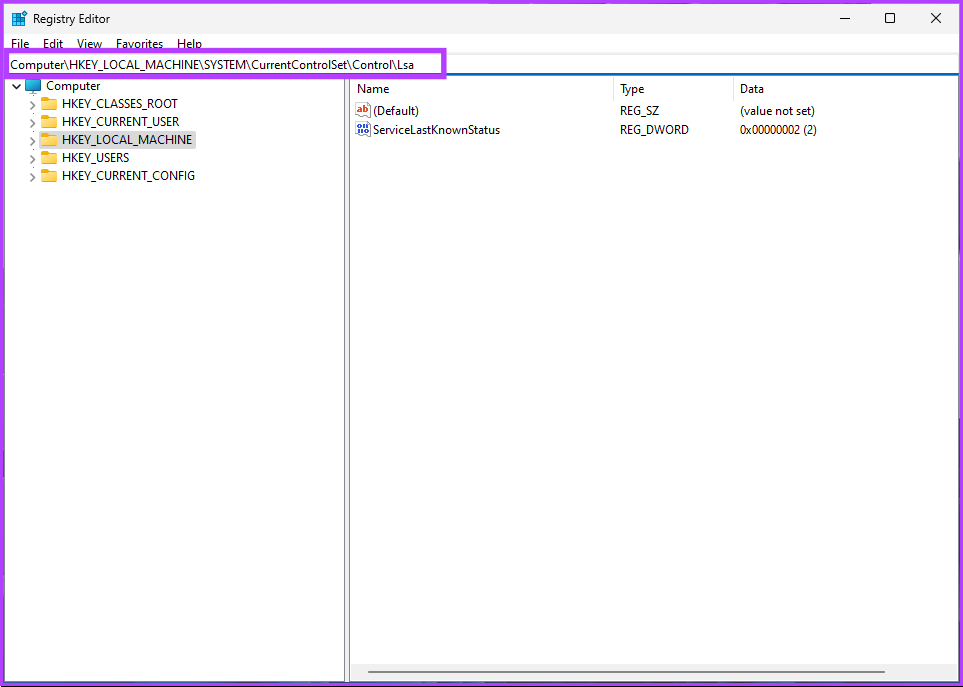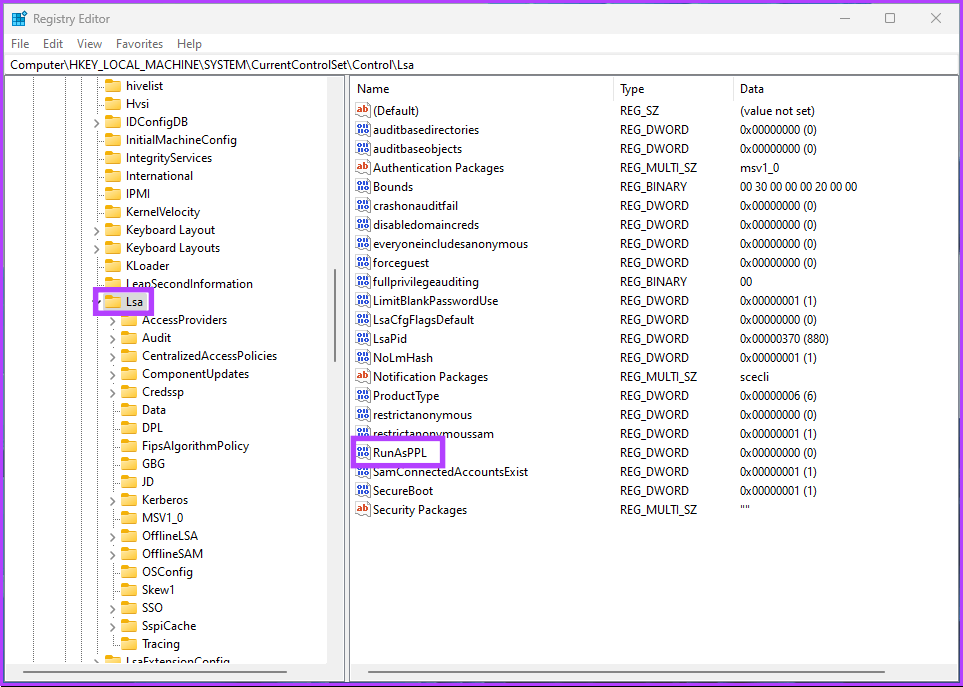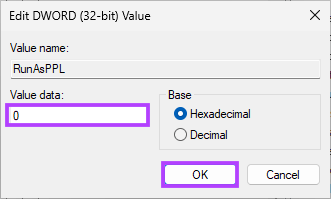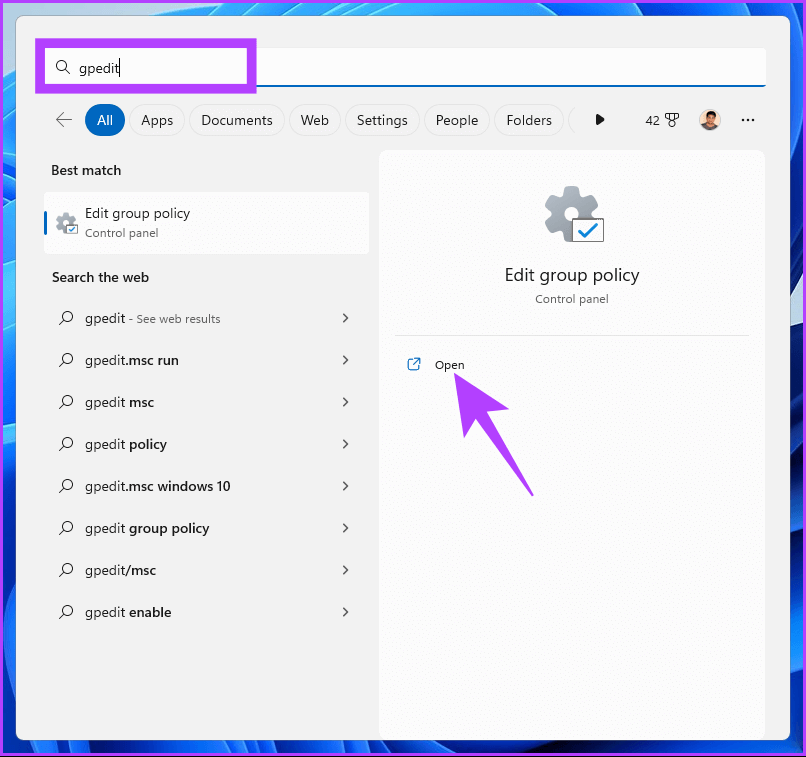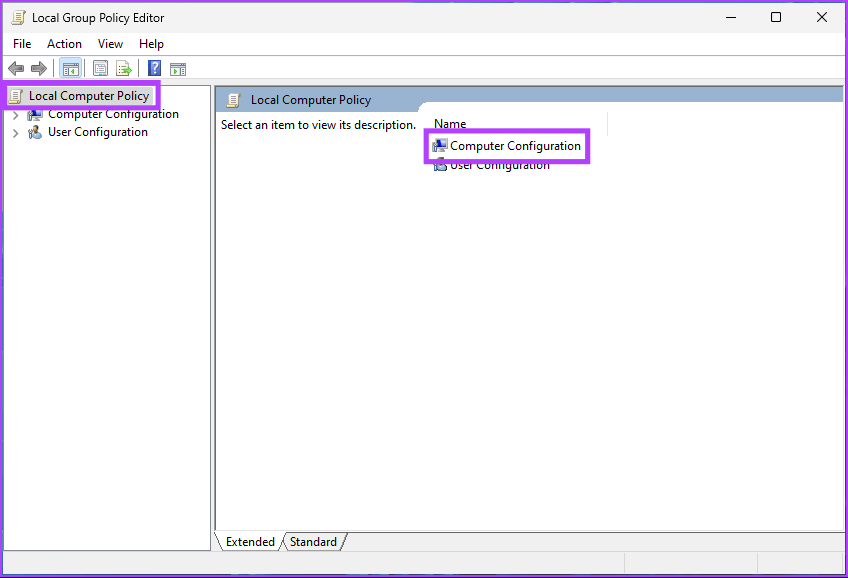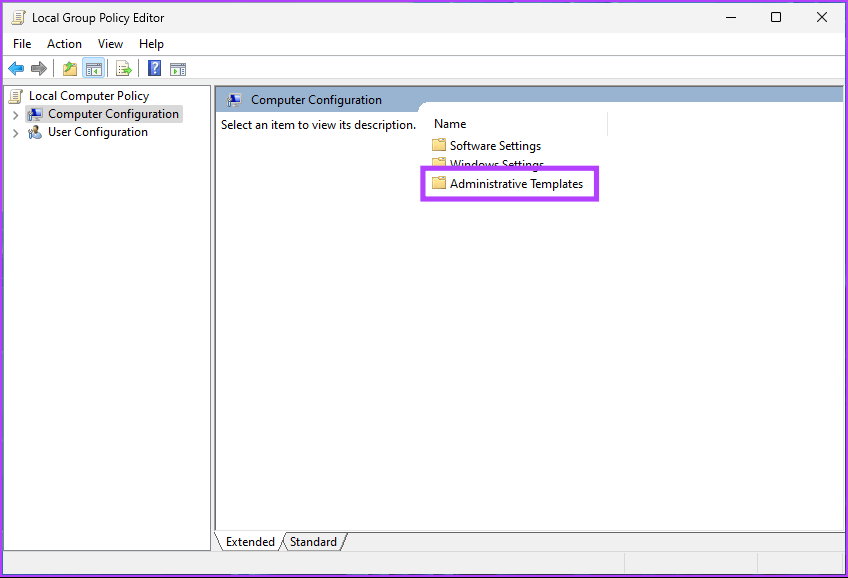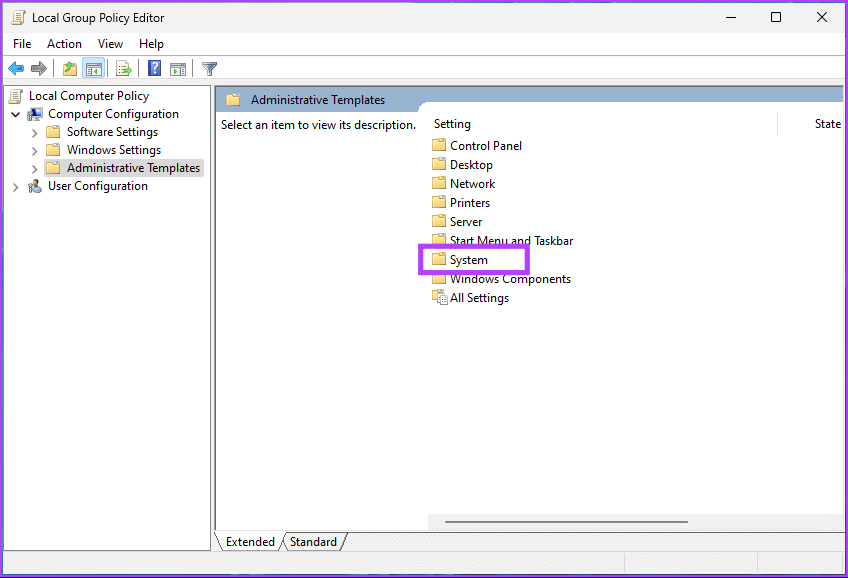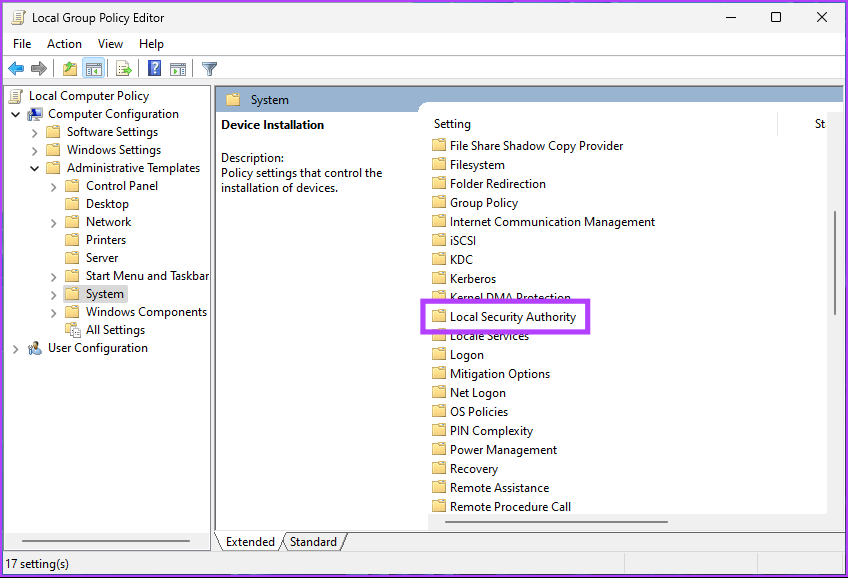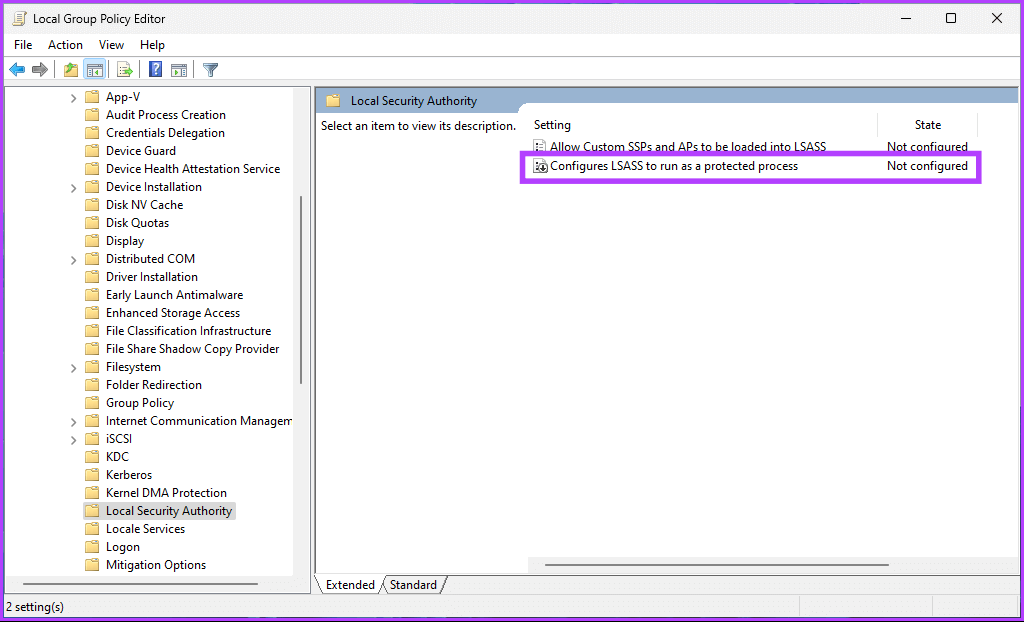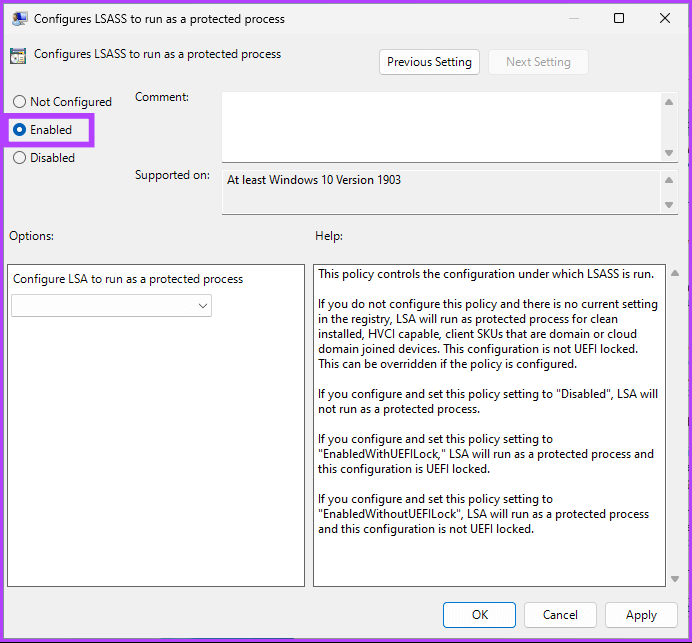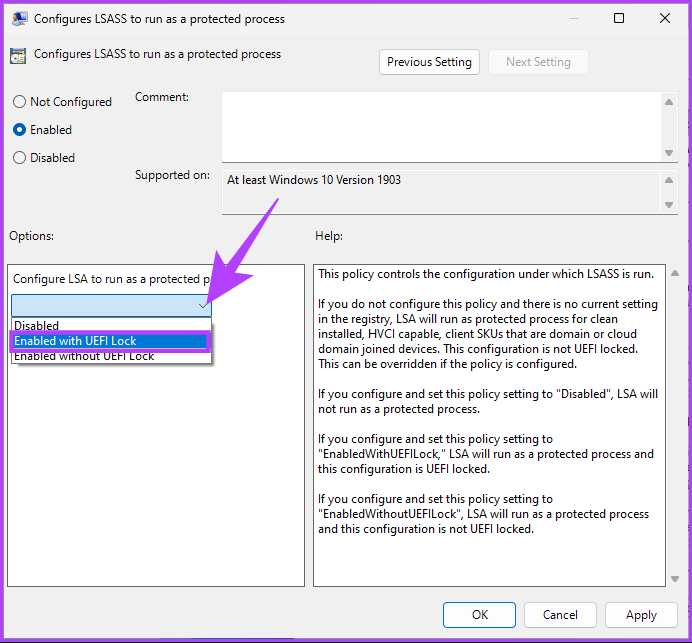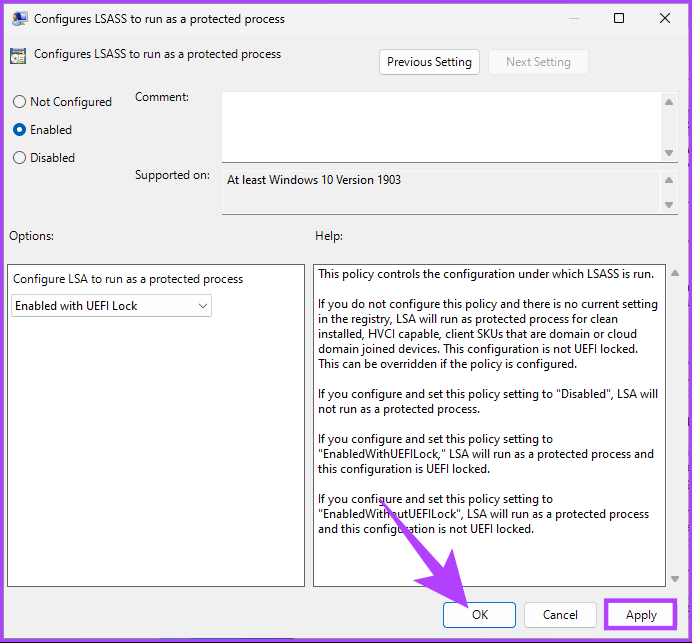3 façons d'activer le processus de l'autorité de sécurité locale (LSA) dans Windows 11
Le processus de l'autorité de sécurité locale (LSA) est un composant clé de l'infrastructure de sécurité Windows. Permet la gestion des politiques de sécurité et authentifie les comptes utilisateurs. Bien que le processus LSA soit désactivé par défaut dans Windows 11, il peut être activé si nécessaire. Cet article vous guidera sur la façon d'activer le processus Windows Local Security Authority (LSA).
Vous vous demandez peut-être pourquoi vous devez activer LSA sur votre PC Windows. Eh bien, outre la gestion et la maintenance des politiques de sécurité, l'organisme de sécurité local fournit un environnement sécurisé pour l'exécution des applications et des services et gère également les informations d'identification du système telles que les mots de passe ou les jetons pour empêcher tout accès non autorisé.
Nous avons répertorié trois façons de vous aider à activer LSA sur votre ordinateur. Suivre.
1. Activez LSA dans WINDOWS 11 à l'aide des PARAMÈTRES DE SÉCURITÉ WINDOWS
La sécurité Windows maintient des outils et des fonctionnalités qui surveillent en permanence et aident à protéger votre PC Windows contre les virus, les logiciels malveillants et autres menaces de sécurité. Cela comprend également l'activation Processus et modification de l'Autorité de sécurité locale (LSA) de Windows. Voici comment faire.
Étape 1: Clique sur Touche Windows Sur le clavier, tapez sécurité windows، Et cliquez ouvrir.
Étape 2: Dans le volet de gauche, accédez à Sécurité de l'appareil.
Étape 3: Dans la section Quarantaine de base, cliquez sur "Détails d'isolement de base".
Étape 4: Passer à Option pour protéger votre autorité de sécurité locale.
À l'invite, appuyez sur "Oui".
Enfin, redémarrez votre ordinateur pour appliquer les modifications. Et c'est tout. Vous avez activé avec succès la protection de l'autorité de sécurité locale (LSA) dans Windows 11. Si vous ne souhaitez pas le faire via la sécurité Windows, vous pouvez utiliser l'éditeur de registre.
2. Activez l'autorité de sécurité locale à l'aide de l'éditeur de registre
L'Éditeur du Registre Windows est associé aux modifications que vous souhaitez apporter à votre PC Windows. Cette méthode n'est pas aussi simple que la méthode ci-dessus, mais les étapes sont relativement simples.
Cependant, puisque nous utilisons l'Éditeur du Registre, nous vous recommandons fortement de faire Sauvegardez le registre Windows Avant de procéder aux étapes ci-dessous.
Étape 1: Appuyez sur la touche Windows de votre clavier, tapez éditeur de registre et cliquez sur Ouvrir.
Remarque : Vous pouvez également appuyer sur la touche Windows + R pour ouvrir la boîte de dialogue Exécuter, tapez regedit.exe puis cliquez sur OK pour ouvrir Éditeur de registre.
À l'invite, sélectionnez oui.
Étape 2: Dans la barre supérieure, entrez l'adresse mentionnée ci-dessous.
HKEY_LOCAL_MACHINE \ SYSTEM \ CurrentControlSet \ Control \ Lsa
Remarque : Vous pouvez également accéder manuellement à la section.
Étape 3: Dans le volet de droite, double-cliquez Cliquez sur ExécuterAsPPL.
Étape 4: Type 0 dans le champ de données de valeur et appuyez sur Ok.
Enfin, redémarrez le système pour appliquer les modifications. Et c'est tout! La protection de l'autorité de sécurité locale (LSA) de Windows sera activée au redémarrage du système. Si vous ne souhaitez pas activer LSA à partir du registre, vous pouvez utiliser l'éditeur de stratégie de groupe.
3. Activer la protection LSA à l'aide de l'éditeur de stratégie de groupe local
L'éditeur de stratégie locale sur Windows contient de nombreux paramètres susceptibles d'améliorer votre expérience Windows. Il vous permet également d'activer le processus LSA dans Windows 11.
Remarque : L'éditeur de stratégie de groupe est uniquement disponible sur les éditions Windows 11 Pro et Enterprise. Si vous utilisez Windows 11 Home Editor, vous ne pouvez pas utiliser cette méthode.
Étape 1: Clique sur Touches Windows Sur le clavier, tapez gpedit Et cliquez ouvrir.
Remarque : Vous pouvez également appuyer sur la touche Windows + R pour ouvrir la boîte de commande Exécuter, tapez gpedit.msc et cliquez sur Ouvrir.
Étape 2: Sélectionner La configuration d'un ordinateur.
Étape 3: Dans le volet de droite, double-cliquez Modèles d'administration.
Étape 4: Sélectionnez une option le système.
Étape 5: Sous une option Système Sélectionnez Emplacement du dossier Autorité de sécurité locale Et cliquez dessus.
Étape 6: Sélectionner "Configurer LSASS pour qu'il s'exécute en tant que processus protégé".
Étape 6: Dans la fenetre "Configurer LSASS pour qu'il s'exécute en tant que processus protégé" , Sélectionnez l'option Activé.
Étape 7: Sous "Exécuter LSA en tant que processus protégé", dans la liste déroulante, choisissez "Activé avec le verrouillage UEFI".
Étape 8: Enfin, touchez "Application" Puis "Ok" .
Vous voilà. Maintenant, tout ce que vous avez à faire est de redémarrer Windows. Une fois démarré, le processus Windows Local Security Authority (LSA) sera activé. Si vous avez des questions, consultez la section Foire aux questions ci-dessous.
FAQ SUR LA PROTECTION DE L'AUTORITÉ DE SÉCURITÉ LOCALE WINDOWS
1. Quel est l'effet de l'activation de la protection LSA ?
En activant LSA, vous pouvez empêcher les attaques qui tentent de voler des informations sensibles ou de falsifier des processus critiques pour le système d'exploitation Windows. Cependant, l'exécution de LSA peut entraîner des problèmes avec certains programmes nécessitant un accès direct au sous-système LSA.
2. Quelle est la différence entre LSA et LSASS ?
LSA signifie «Local Security Authority», tandis que LSASS, d'autre part, signifie «Local Security Authority Subsystem Service». Bien que LSA et LSASS soient étroitement liés, ils font référence à des choses différentes. LSA est un sous-système de sécurité de Windows qui gère les politiques de sécurité et les protocoles d'authentification, tandis que LSASS est responsable de l'authentification des utilisateurs et de l'application des politiques de sécurité sur le système.
Prenez le contrôle de la sécurité de votre PC WINDOWS
Que vous soyez un administrateur système ou un professionnel des technologies de l'information, il est essentiel de savoir comment activer le processus d'autorité de sécurité locale dans Windows 11. Maintenant que vous avez suivi le processus étape par étape, vous pouvez également souhaiter regarde ça facile Façons d'ouvrir la politique de sécurité locale sur un PC Windows.