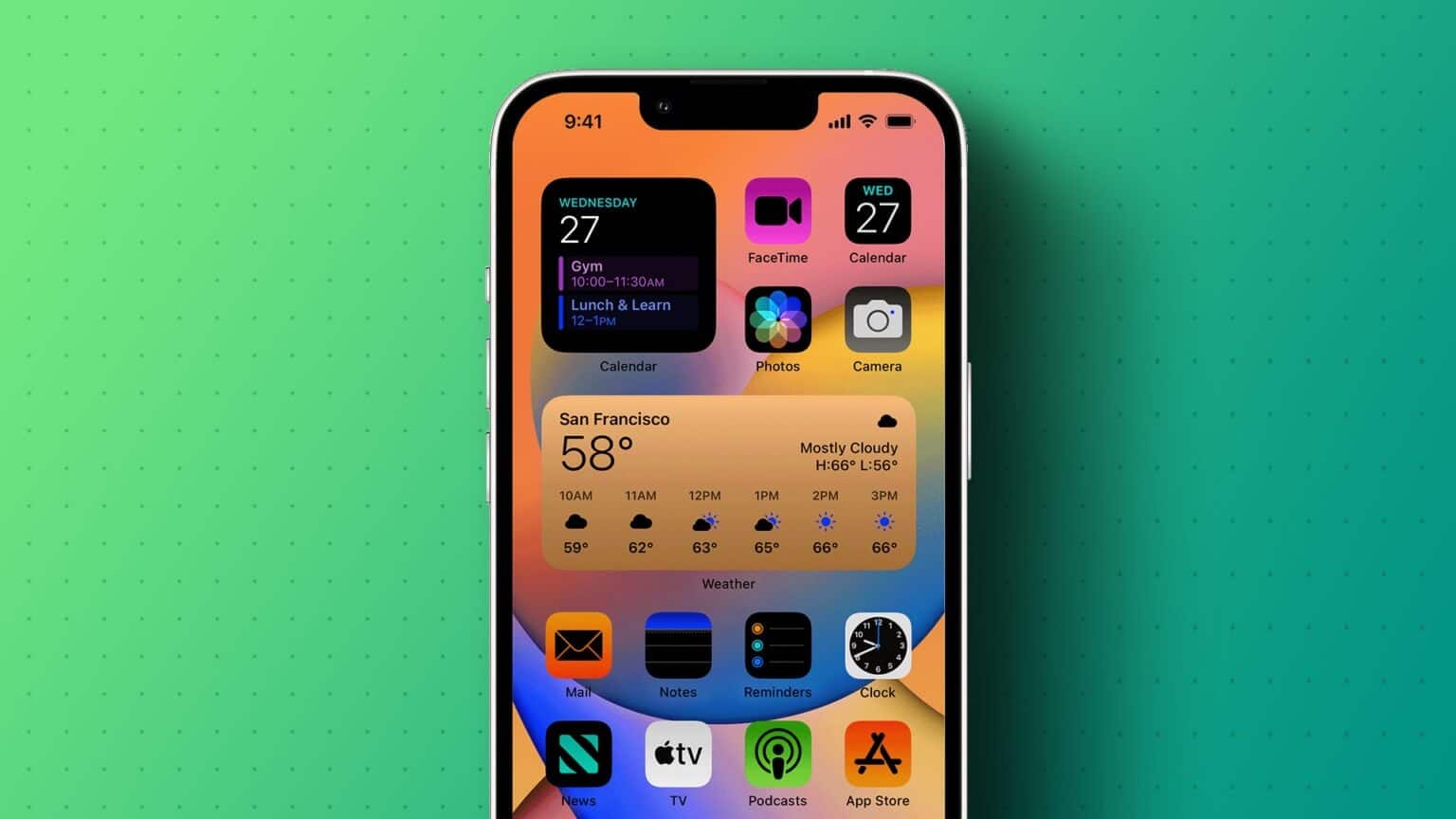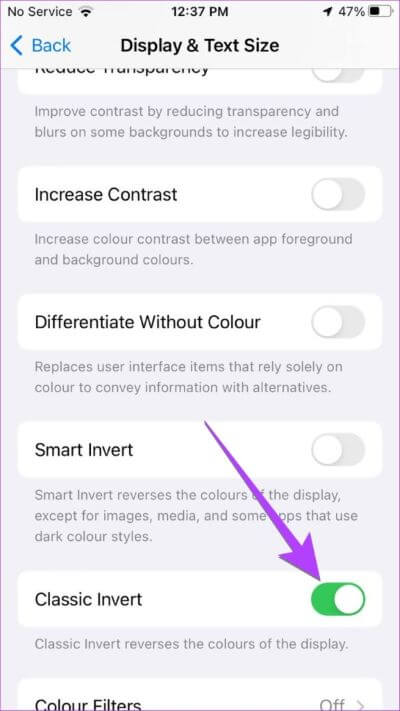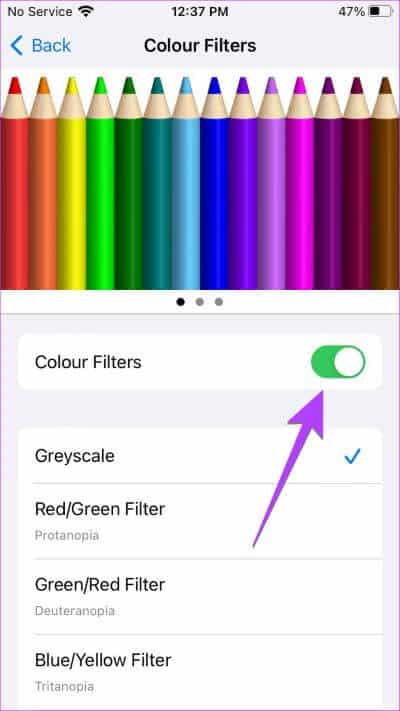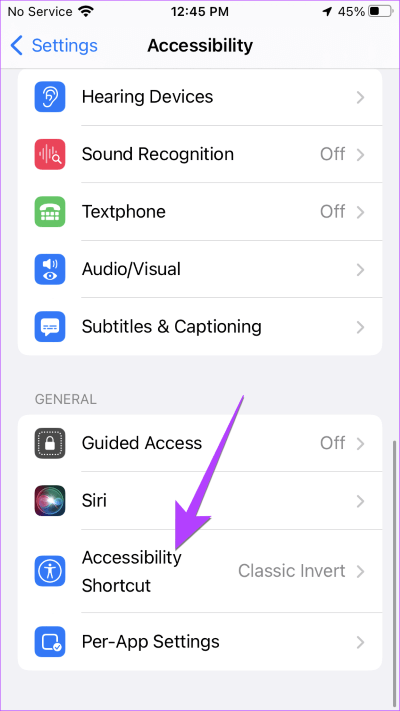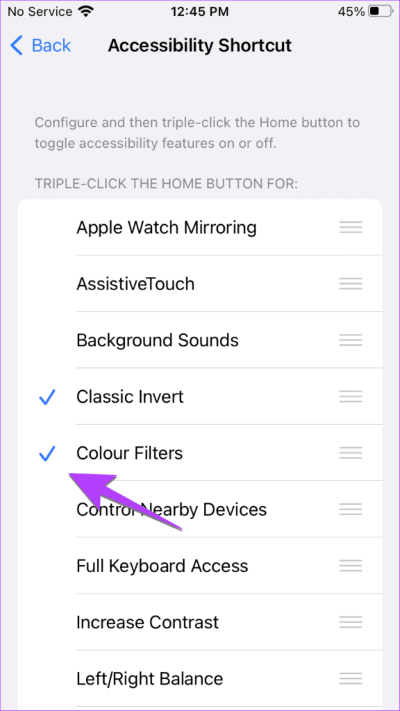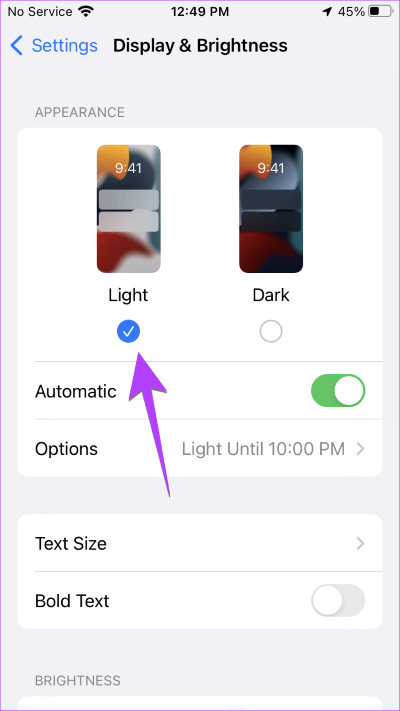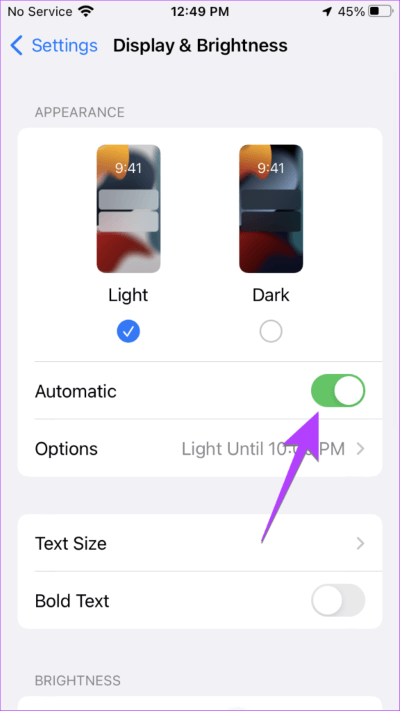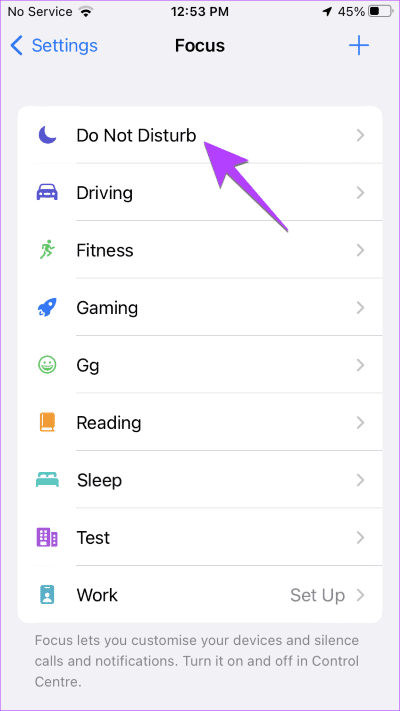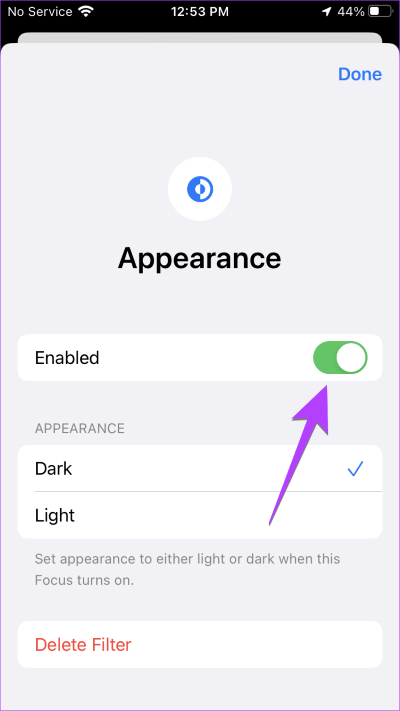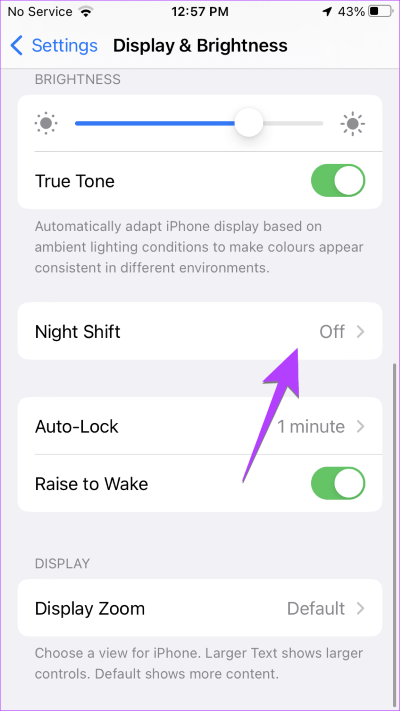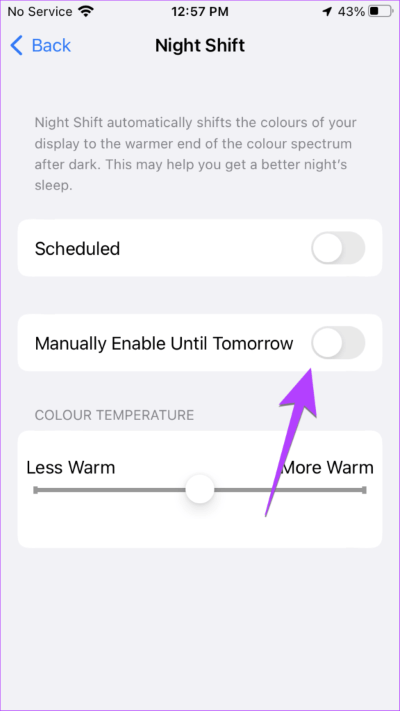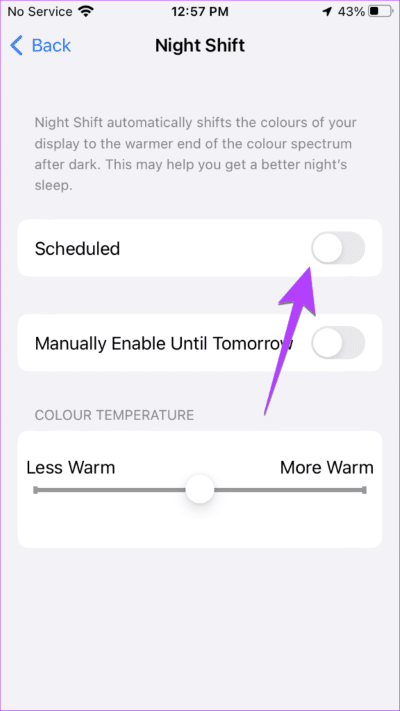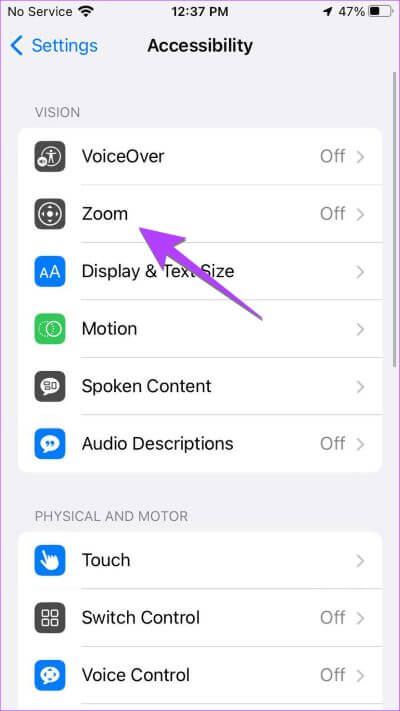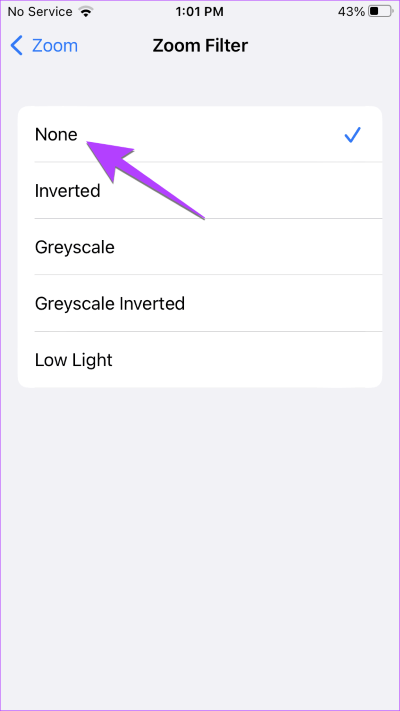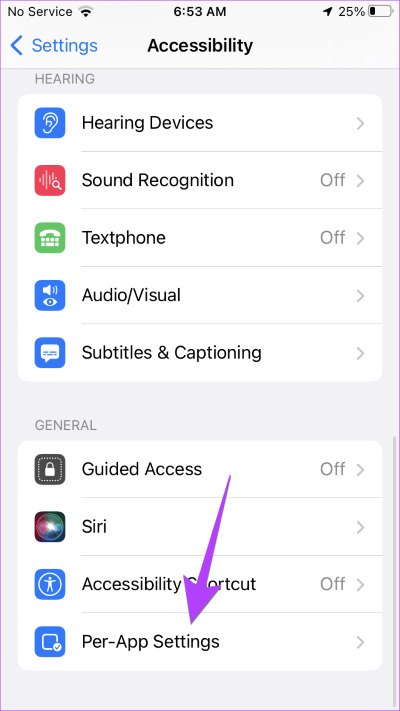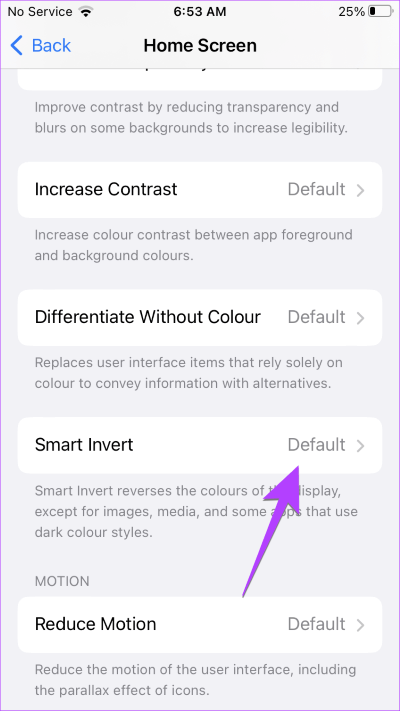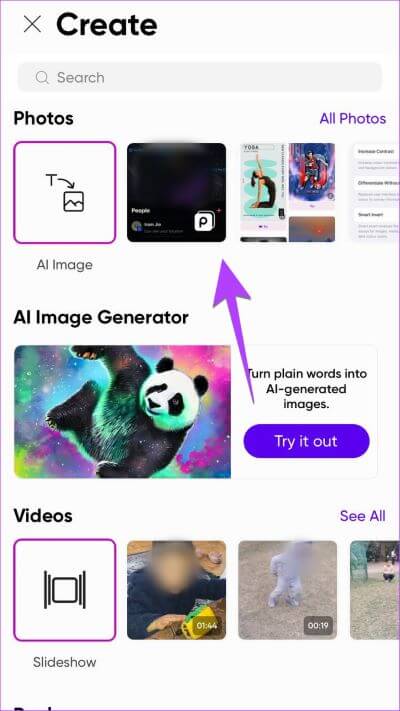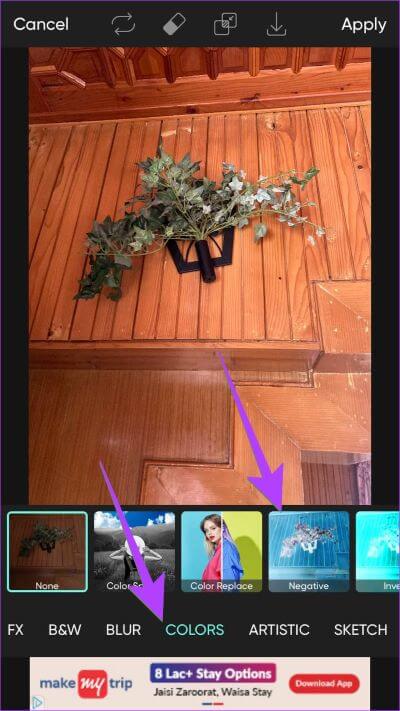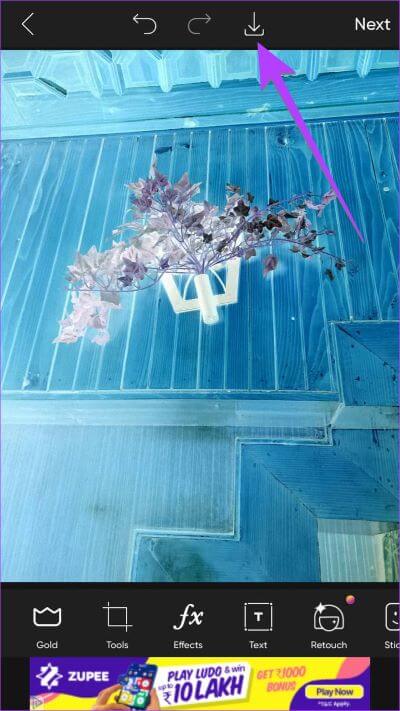9 façons d'inverser les couleurs de l'écran ou de l'image sur iPhone
Les iPhones offrent différentes fonctionnalités d'accessibilité pour les personnes ayant une déficience visuelle. Mais les mêmes fonctionnalités, si elles sont activées accidentellement, peuvent ennuyer l'utilisateur moyen d'iPhone. Si votre iPhone dispose d'un écran à rayons X ou d'un écran avec des nuances de gris et de bleu, vous avez peut-être accidentellement activé l'une de ces fonctionnalités. Voyons différentes façons d'inverser les couleurs sur les iPhones.
Vous pouvez également utiliser ces méthodes pour activer ces fonctionnalités. Allumez simplement les interrupteurs au lieu de les éteindre. Comme méthode supplémentaire, nous avons également expliqué comment inverser les couleurs sur les photos sur iPhone. Commençons.
1. Utilisation de l'inversion classique
Si tout sur votre iPhone affiche des couleurs différentes, suivez ces étapes pour désactiver les couleurs inversées sur votre iPhone :
Étape 1: Ouvert Paramètres Sur ton iPhone
Étape 2: Sélectionner Accessibilité suivie parAffichage et taille du texte.
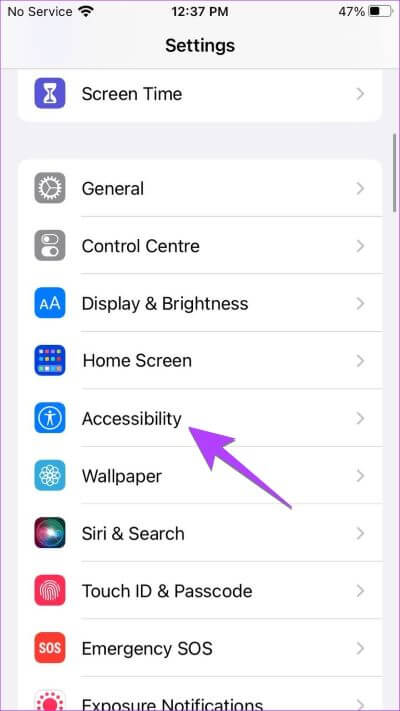
Étape 3: Faites défiler vers le bas et vous trouverez une option Inverser classique. Désactivez-le pour désactiver les couleurs inversées sur iPhone.
2. Utilisez SMART INVERT
Tout comme l'inverse classique, vous trouverez Paramètre d'accès Un autre peut inverser les couleurs de votre écran. Si vous constatez que les couleurs sont inversées sur l'écran de votre iPhone, à l'exception des photos, des médias et de certaines applications, le paramètre Smart Invert peut être le coupable.
Pour désactiver Smart Invert, accédez à Paramètres > "Affichage et taille du texte". Désactivez la bascule à côté de Smart invert.
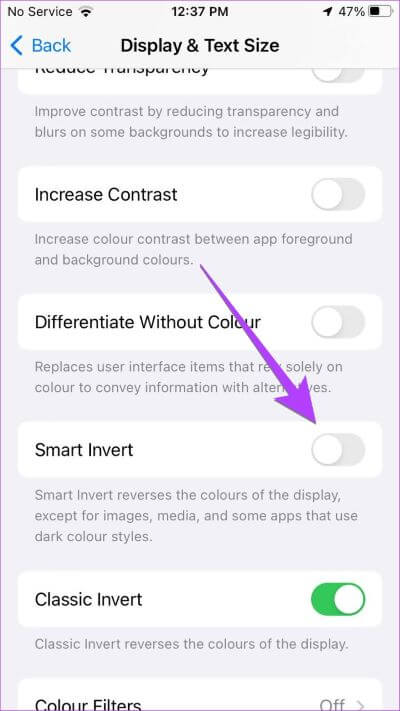
Remarque : sur iOS 12 ou une version antérieure, vous trouverez les options Smart Invert et Classic Invert dans Paramètres > Général > Accessibilité > Afficher les aménagements > Inverser la couleur.
3. Utilisez un filtre de couleur
Le filtre de couleur est une fonction d'accessibilité utile pour les personnes daltoniennes. Cependant, si votre iPhone apparaît grisé, teinté ou semble étrange, ce paramètre peut inverser les couleurs de votre iPhone.
Étape 1: Aller à Paramètres Sur ton iPhone
Étape 2: Clique sur Accessibilité > "Affichage et taille du texte".
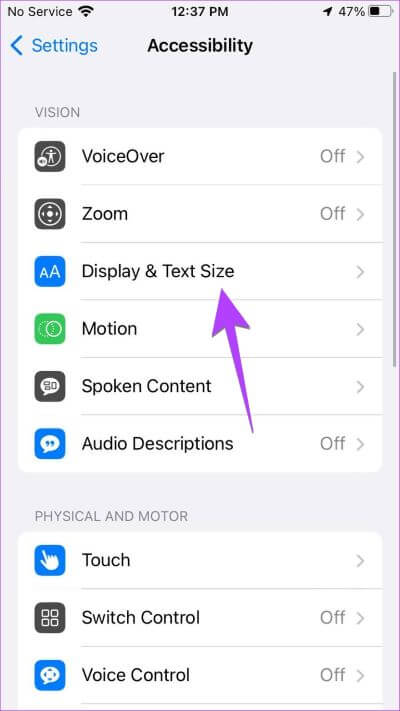
Étape 3: Clique sur Filtres de couleur.
Étape 4: Éteignez l'interrupteur à côté de Filtres de couleur.
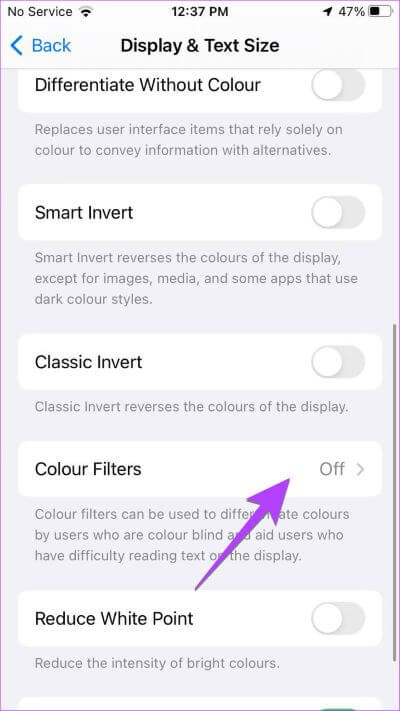
Conseil de pro : si vous souhaitez utiliser un filtre de couleur, sélectionnez le meilleur parmi les options de filtre de couleur disponibles. Vous pouvez également faire défiler vers la gauche ou vers la droite les exemples en haut pour trouver le meilleur candidat.
4. Utilisez le raccourci d'accessibilité
Si votre iPhone continue de retourner les couleurs de manière aléatoire, vous avez peut-être activé la fonction de raccourci d'accessibilité. Fondamentalement, cette fonctionnalité vous permet d'activer ou de désactiver les paramètres d'accessibilité en appuyant trois fois sur le bouton Accueil (ou sur le bouton latéral sur les iPhones plus récents).
Vous devez désactiver les raccourcis d'accessibilité comme indiqué ci-dessous :
Étape 1: Ouvert Paramètres Sur ton téléphone
Étape 2: Aller à Accessibilité suivi du raccourci Accessibilité en bas.
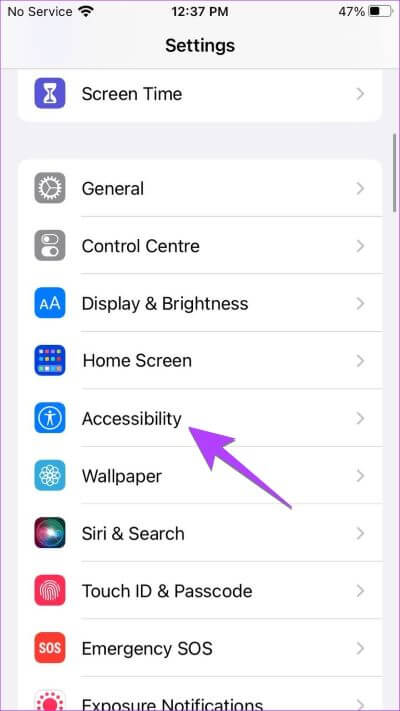
Étape 3: Vous verrez une icône de coche à côté des raccourcis activés. Appuyez sur les raccourcis que vous souhaitez désactiver, en particulier la technologie d'inversion intelligente ou classique et le filtre de couleur.
Conseil : sur iOS 12 et les versions antérieures, accédez à Paramètres > Général > Accessibilité > Raccourci d'accessibilité.
5. Utilisez le mode sombre
Si l'arrière-plan de votre iPhone apparaît noir, le mode sombre doit être activé sur votre iPhone. Veuillez noter que cette fonctionnalité est disponible sur iOS 13 et supérieur.
Pour désactiver le mode sombre, procédez comme suit :
Étape 1: Ouvert Paramètres Et aller à Largeur et luminosité.
Étape 2: Sélectionner L'obscurité Si vous souhaitez activer Mode sombre ou choisissez Le Conquérant Si tu veux Désactivez le mode sombre.
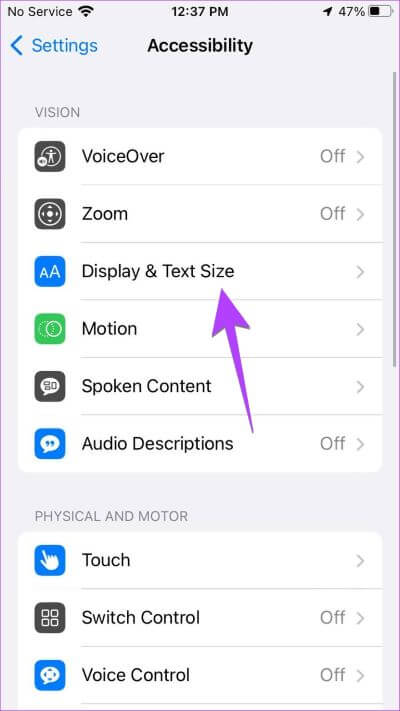
Étape 3: Désactivez la bascule à côté de Automatique si vous souhaitez désactiver l'activation automatique du mode sombre à des heures programmées.
Conseil : Découvrez les autres méthodes Pour désactiver le mode sombre sur iPhone.
6. Désactivez le filtre de mise au point en mode sombre
Si l'écran continue à devenir noir lorsqu'un mode de mise au point est activé, cela peut être dû à une fonctionnalité filtre de mise au point. Pour désactiver cette fonctionnalité, procédez comme suit :
Étape 1: Ouvert Paramètres Et aller à la mise au point.
Étape 2: Clique sur Modes de mise au point Disponibles un par un à partir de ne pas déranger.
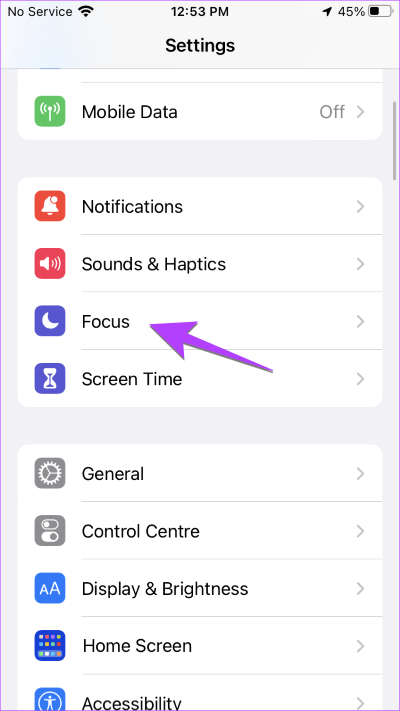
Étape 3: Faites défiler jusqu'à Section Filtres de focus. S'il y a une case écrite dessus MazHeure , Clique dessus.
Étape 4: Fermer La bascule à côté de Activé Et appuyez sur un bouton Terminé.
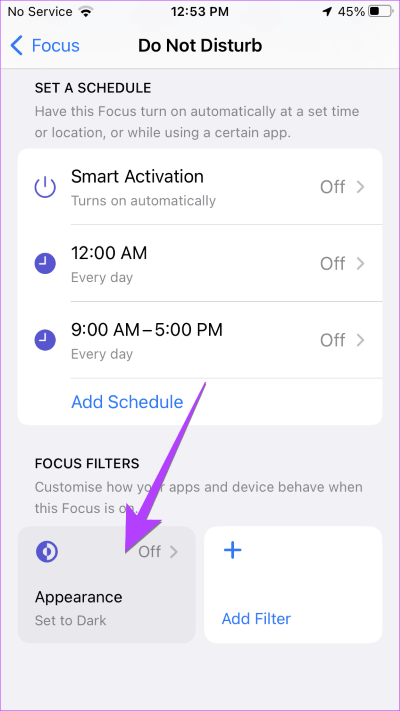
7. Utilisez le quart de nuit
Si l'écran de votre iPhone affiche une couleur orange ou un ton plus chaud, cela peut être une caractéristique Night Shift responsable. Pour le désactiver, suivez ces étapes :
Étape 1: En Paramètres iPhone , Aller à Affichage et luminosité Suivi de Ronde de nuit.
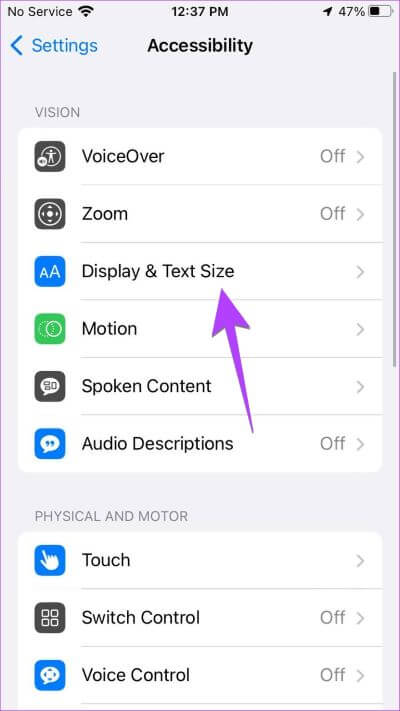
Étape 2: Désactivez le bouton à côté de "Activer manuellement jusqu'à demain. »
Étape 3: Si Night Shift s'active toujours automatiquement, désactivez la bascule à côté de Programmé.
8. Utilisez le filtre Zoom
Un autre paramètre caché qui peut inverser les couleurs de votre iPhone est le filtre Zoom. Suivez ces étapes pour désactiver le filtre Zoom :
Étape 1: En Paramètres iPhone , Aller à Accessibilité suivi d'un zoom avant.
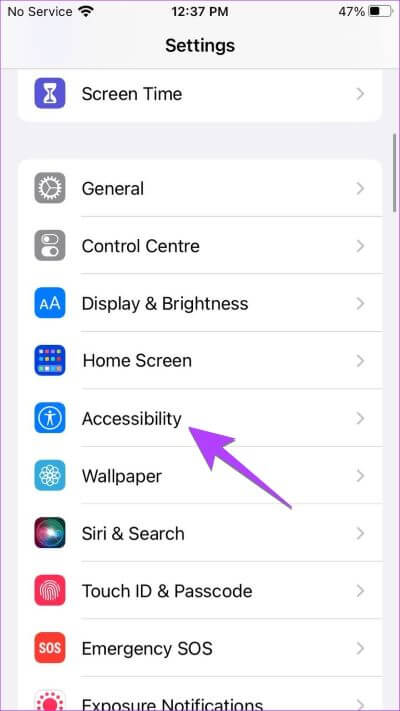
Étape 2: Clique sur Filtre de zoom Et sélectionnez Rien.
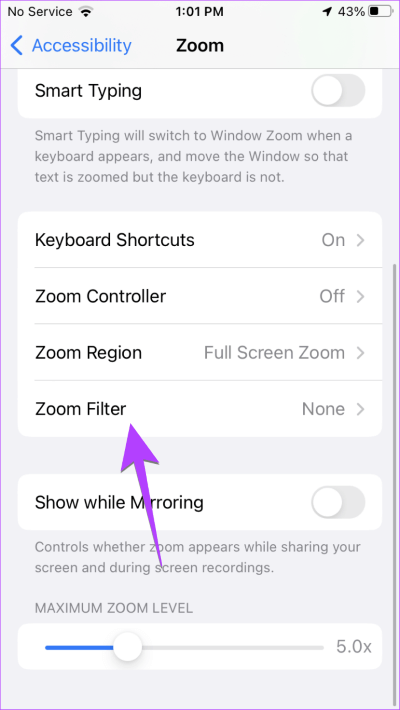
9. Désactivez SMART INVERT pour l'écran d'accueil
Si l'écran d'accueil et la barre d'état affichent des couleurs différentes de celles du reste des applications, la fonction d'inversion intelligente peut être activée spécifiquement pour l'écran d'accueil. Pour le désactiver, procédez comme suit :
Étape 1: Ouvert Paramètres iPhone et allez sur Accessibilité.
Étape 2: Faites défiler vers le bas et appuyez sur paramètres de chaque application.
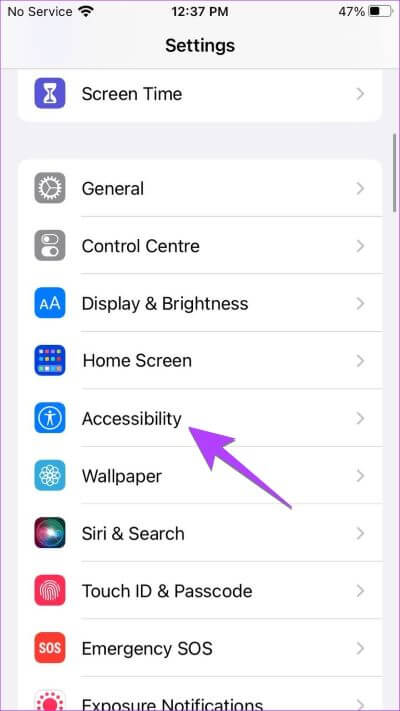
Étape 3: Appuyez sur l'écran d'accueil suivi de Inversion intelligente. Sélectionnez Désactivé ou Par défaut.
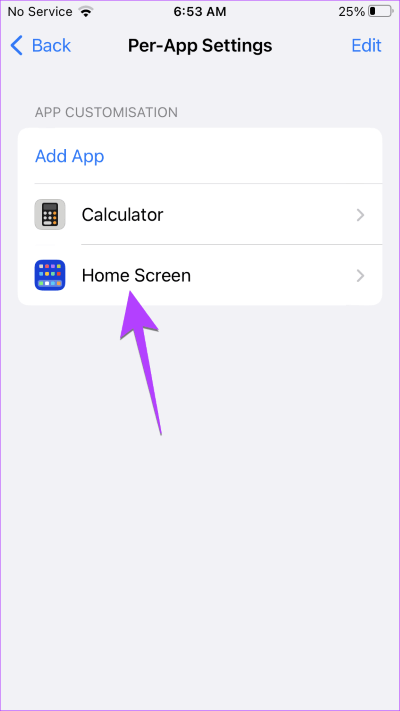
Astuce: en savoir plus sur Comment réinitialiser la disposition de l'écran d'accueil sur iPhone par défaut.
Bonus : Inverser les couleurs sur l'image
L'application de retouche photo sur iPhone n'offre pas de fonctionnalité native pour inverser les couleurs sur l'image. Ainsi, si vous souhaitez inverser les couleurs d'une image, vous devez utiliser une application tierce.
Étape 1: Installer et ouvrir Application PicsArt Sur ton iPhone
Étape 2: Appuyez sur le bouton (+) en bas et sélectionnez Image Dans une section Des photos dont vous voulez inverser les couleurs.
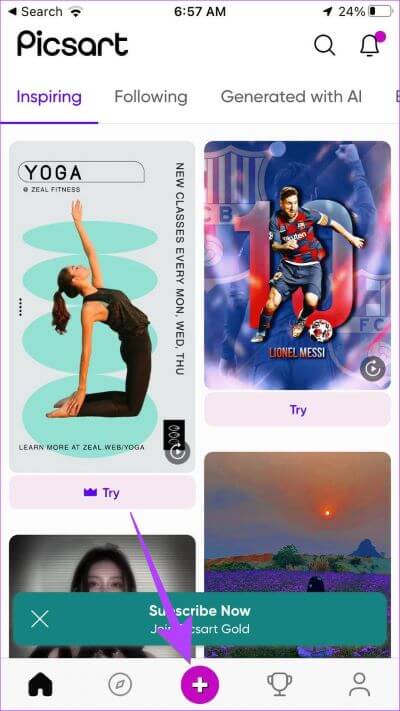
Étape 3: Clique sur Onglet Effets en bas.
Étape 4: Aller à Couleurs et EffetSélectionnez Négatif ou Inverser Selon la façon dont vous voulez que votre image apparaisse.
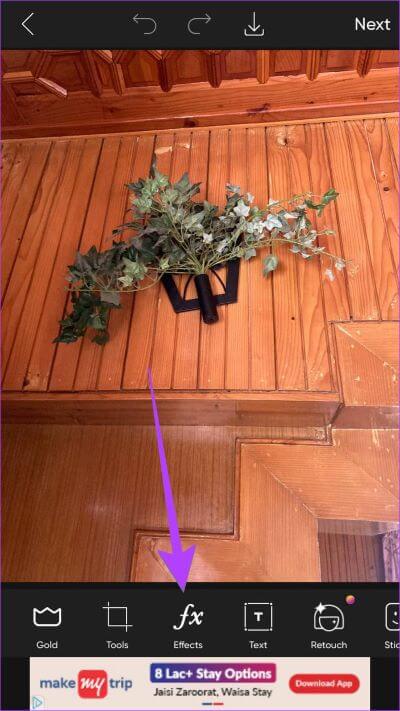
Étape 5: Appuyez sur le bouton Application pour appliquer l'effet.
Étape 6Cliquez sur l'icone Télécharger en haut pour enregistrer l'image.
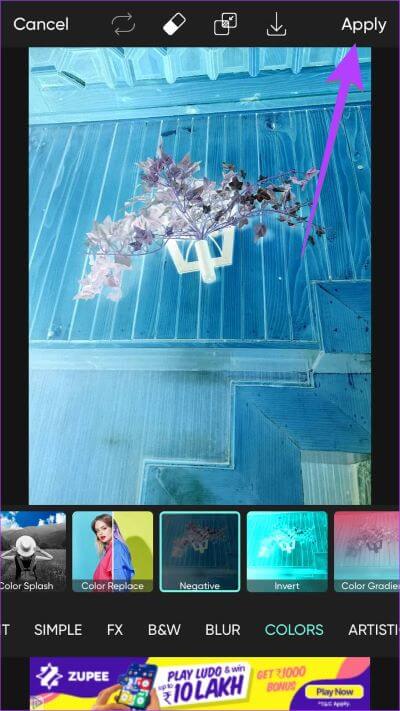
Conseil de pro : vous pouvez également utiliser un outil en ligne comme Outils de pin Pour inverser les couleurs de l'image.
Foire aux questions sur l'inversion des couleurs sur IPHONE
1. Les couleurs inversées économisent-elles la batterie ?
L'objectif principal de l'inversion des couleurs est d'aider les personnes ayant des problèmes de vision, pas d'économiser la batterie. Même si cela économise la batterie, la différence est négligeable.
2. Les couleurs inversées sont-elles meilleures pour les yeux ?
Comme mentionné précédemment, Inverted Colors est une fonctionnalité envoyée par Dieu pour les utilisateurs malvoyants. En dehors de ceux-ci, ils diffèrent d'une personne à l'autre. Alors que certains préfèrent utiliser des couleurs inversées même s'ils n'ont pas de problèmes de vision, d'autres n'aiment pas ça.
3. Que se passe-t-il si vous inversez les couleurs ?
Si vous inversez les couleurs, l'écran redeviendra normal.
Colorez votre monde
J'espère que vous pourrez inverser les couleurs sur l'écran de votre iPhone ou sur une photo. Si vous souhaitez faire pivoter ou retourner une image, consultez notre guide sur la façon de faire pivoter ou retourner une image Comment mettre en miroir des photos sur un iPhone Votre. Découvrez également comment Mode émoji sur une photo.