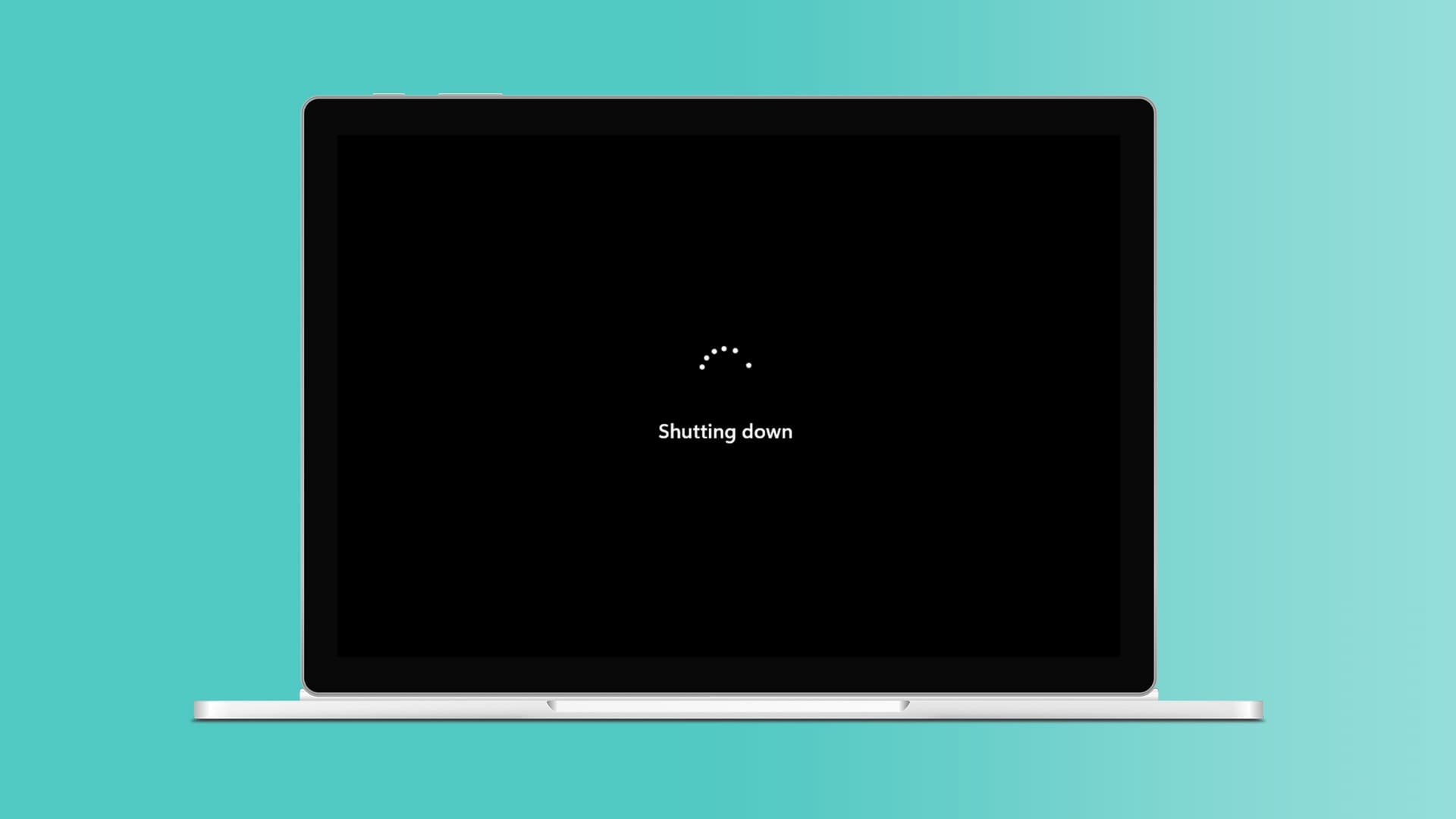Photos ajoutées à Microsoft Word Se déplace automatiquement lors de l'ajout ou de la suppression de texte. Malheureusement, cela peut conduire Mouvement continu des images Pour changer le format de fichier Word. Pour résoudre ce problème, Microsoft Word vous permet de verrouiller des images dans un emplacement fixe, et voici comment verrouiller des images dans Microsoft Word.

Le verrouillage garantit que l'image reste dans une position stable quelles que soient les autres modifications apportées au document Word. Voici les différentes manières de procéder :
Verrouillez les photos avec la fonction d'édition de restriction sur le mot MICROSOFT
La fonction Restreindre l'édition permet aux utilisateurs de protéger l'image avec un mot de passe. Cependant, l'utilisation de cette fonctionnalité sécurise également les autres contenus du document. Par conséquent, cette méthode n'est recommandée que lorsque le document Word est partagé avec des tiers et que vous ne souhaitez aucune modification. Voilà comment cela fonctionne:
Étape 1: Exécutez Microsoft Word sur votre ordinateur.
Étape 2: Dans l'onglet Ruban, sélectionnez Insérer.
Étape 3: Sélectionnez Images et choisissez d'insérer une image à partir de votre ordinateur, en ligne ou des images stockées.
Étape 4: Une fois votre image dans le document, cliquez sur l'onglet Révision.
Étape 6: Dans le panneau latéral, cochez une ou toutes les cases suivantes
- Les contraintes de mise en forme restreignent les modifications de style de mise en forme du document.
- Restrictions d'édition Autoriser ou interdire certains types d'édition sur le document.
Étape 7: Sélectionnez Oui, commencer à appliquer la protection dans la règle de liste pour ouvrir une boîte de dialogue.
Étape 8: Dans la boîte de dialogue, saisissez un mot de passe pour le document et sélectionnez OK pour enregistrer les modifications.
Verrouillez les photos à l'aide de la fonction de filigrane sur le mot MICROSOFT
Si vous avez une image définie comme arrière-plan dans Word, cette option peut être préférée car elle garantit que l'image reste dans une position fixe. Voilà comment cela fonctionne:
Étape 1: Exécutez Microsoft Word sur votre ordinateur.
Étape 2: Sélectionnez le motif sur le ruban.
Étape 3: Sélectionnez un filigrane parmi les options disponibles.
Étape 4: Sélectionnez un filigrane personnalisé.
Étape 5: Sélectionnez Filigrane d'image dans la boîte de dialogue suivante, puis cliquez sur Sélectionner une image.
Étape 6: Dans la nouvelle fenêtre contextuelle, sélectionnez Insérer une image à partir de votre source préférée (Fichier, Bing ou OneDrive).
NOTE: La piste de votre option choisie sera enregistrée par la fonction de filigrane.
Étape 7: Sélectionnez OK pour enregistrer les modifications et l'image devrait être reflétée comme arrière-plan verrouillé dans votre document.
Verrouiller les photos avec le fixateur de position sur le mot MICROSOFT
L'outil d'ancrage d'image garantit que la position de l'image dans le document Word reste stable. Voilà comment cela fonctionne:
Étape 1: Exécutez Microsoft Word sur votre ordinateur.

Étape 3: Sélectionnez Images et choisissez d'insérer une image à partir de votre ordinateur, en ligne ou des images stockées.
Étape 4: Une fois votre image dans le document, faites un clic droit dessus pour faire apparaître un menu.
Étape 5: Sélectionnez Envelopper le texte et choisissez l'un des styles d'habillage du texte, sauf En ligne avec le texte, qui est la valeur par défaut pour toutes les images insérées.
Étape 6: Sélectionnez l'image et elle devrait apparaître comme un demi-cercle.

Verrouillez les images à l'aide de la fonction de contrôle du contenu de l'image de l'onglet développeur dans le mot MICROSOFT
L'onglet Développeur est une fonctionnalité disponible dans Microsoft Word 2010, 2013, 2016 et 2019. Il est également disponible dans Word pour Microsoft 365. Voici comment accéder à la fonction Image Content Control pour verrouiller une image :
Étape 1: Exécutez Microsoft Word sur votre ordinateur.
Étape 2: Placez la souris sur la barre et faites un clic droit.
Étape 3: Cliquez sur Personnaliser le ruban pour lancer une boîte de dialogue.

Étape 5: Cliquez sur OK pour fermer la boîte de dialogue.
Étape 6: Cliquez maintenant sur l'onglet Développeur sur votre ruban Word.
NOTE: Avant de sélectionner l'onglet Développeur, assurez-vous que l'image à verrouiller est sélectionnée.
Étape 7: Sous le groupe Contrôle, sélectionnez le logiciel de contrôle du contenu de l'image (représenté par une icône d'image) et votre image doit être verrouillée.
FAIRE DES IMAGES DE MÊME TAILLE DANS LE MOT MICROSOFT
En verrouillant les images dans votre document Microsoft Word, vous pouvez vous assurer que votre document reste organisé. Une autre façon d'organiser les images dans un document Word est le format Toutes les images ont la même taille.