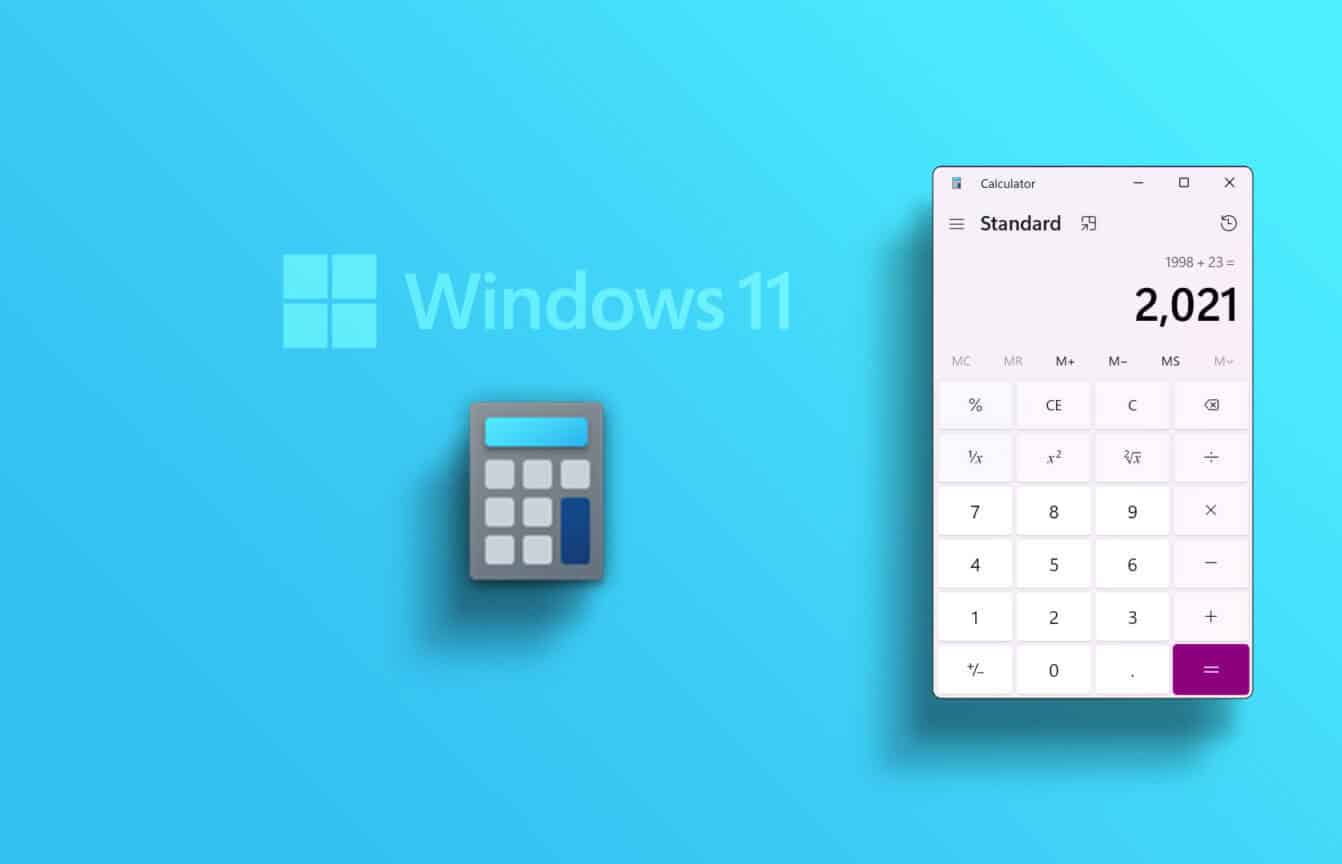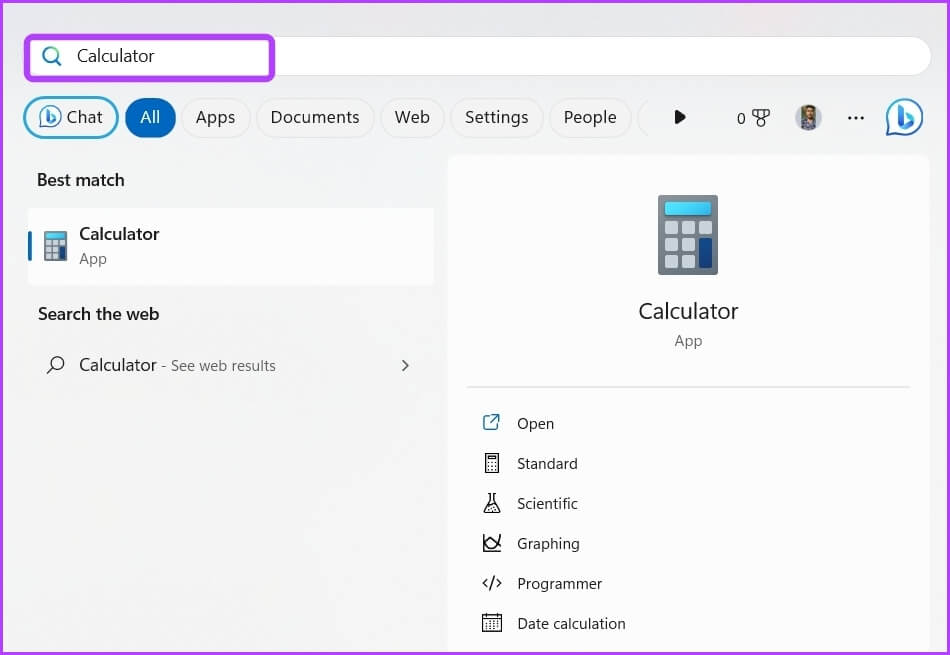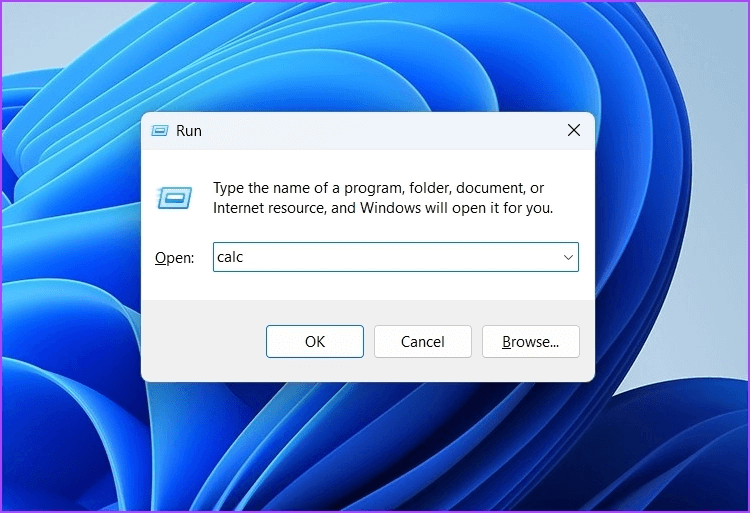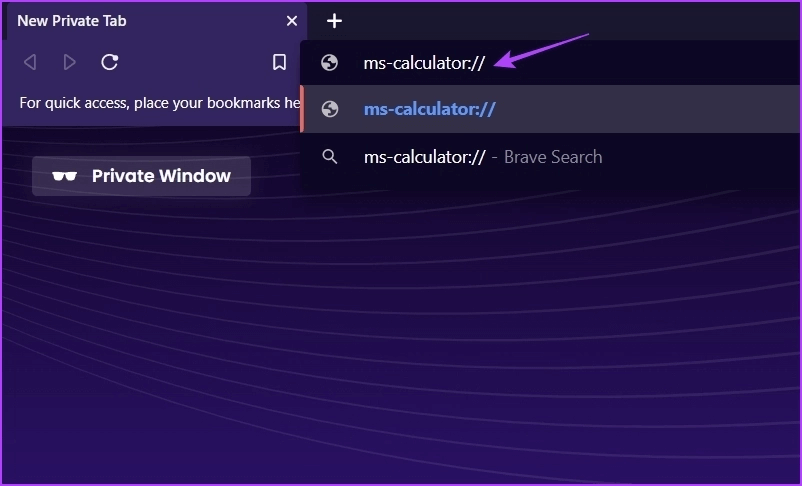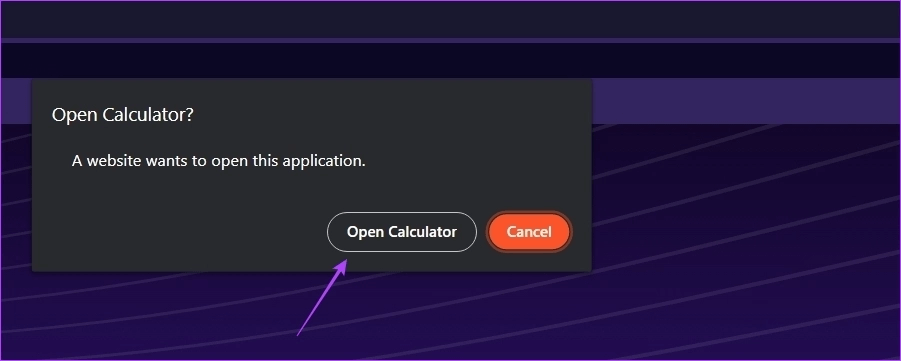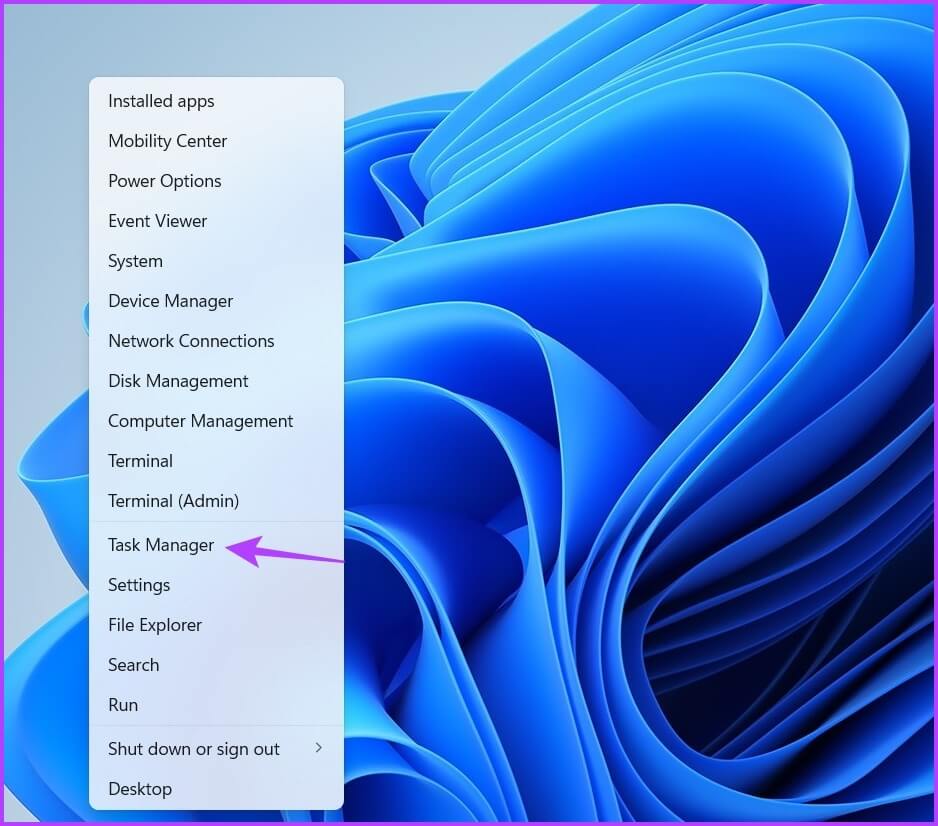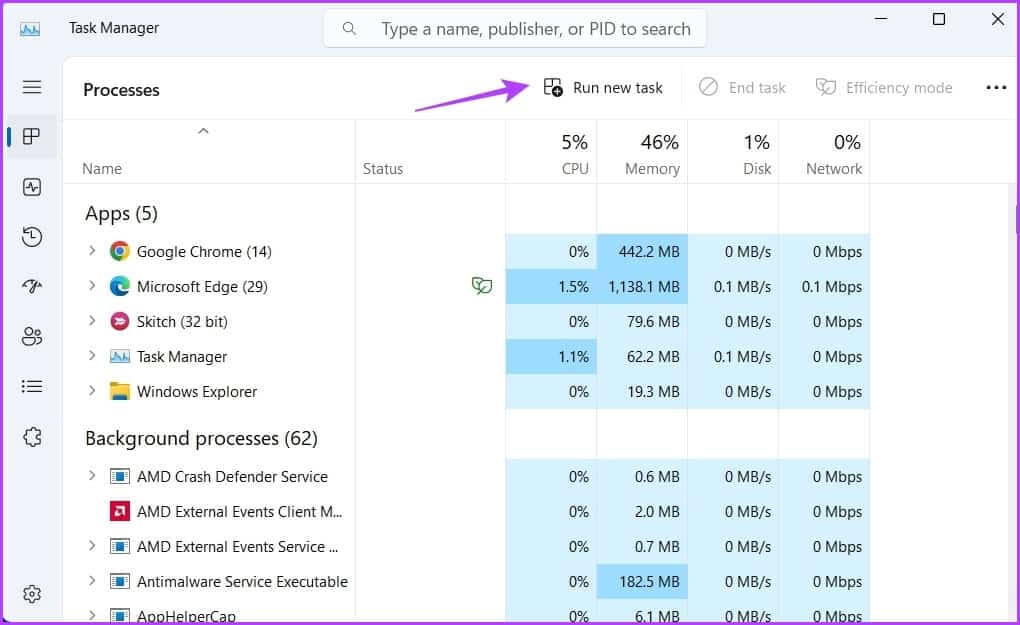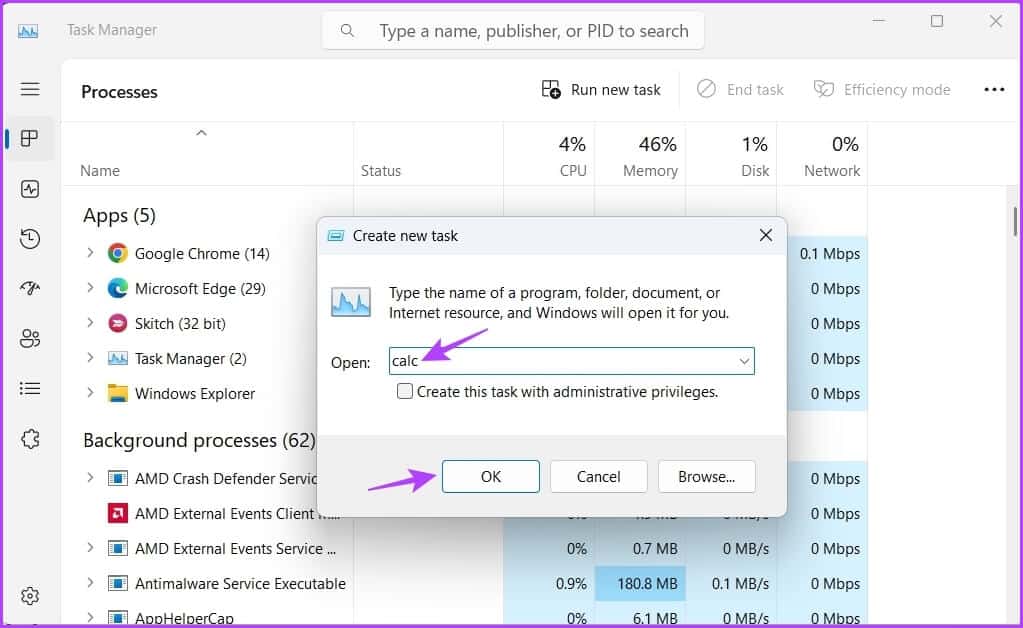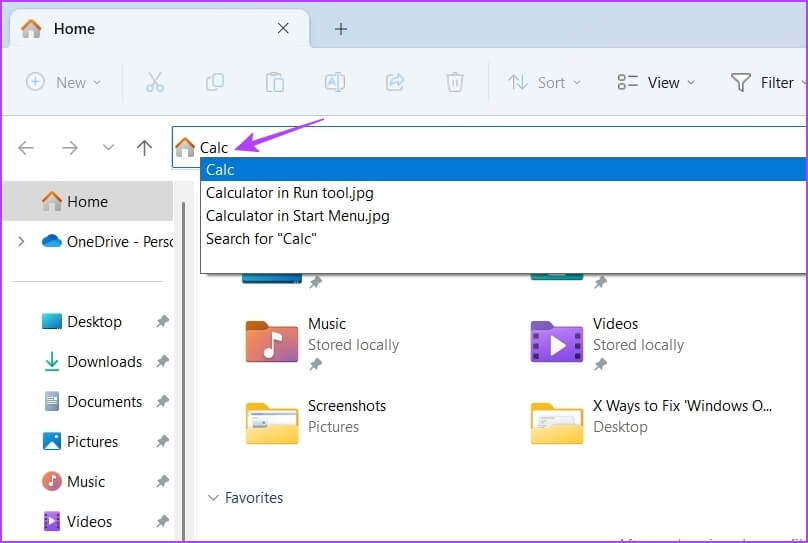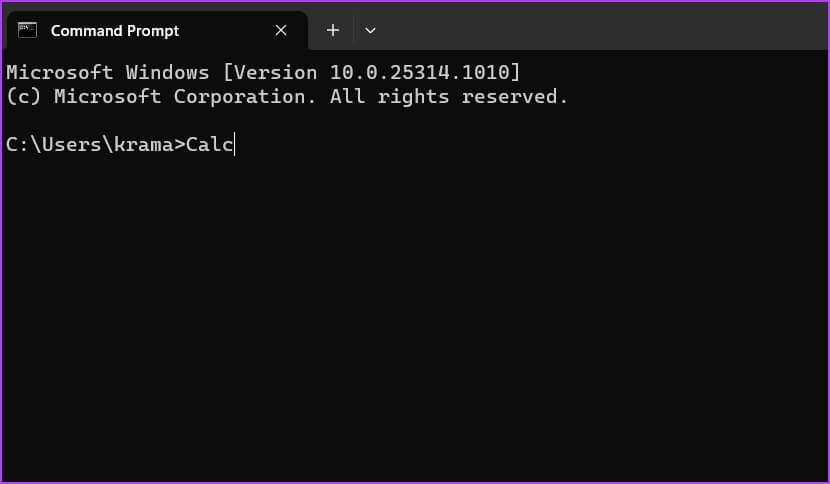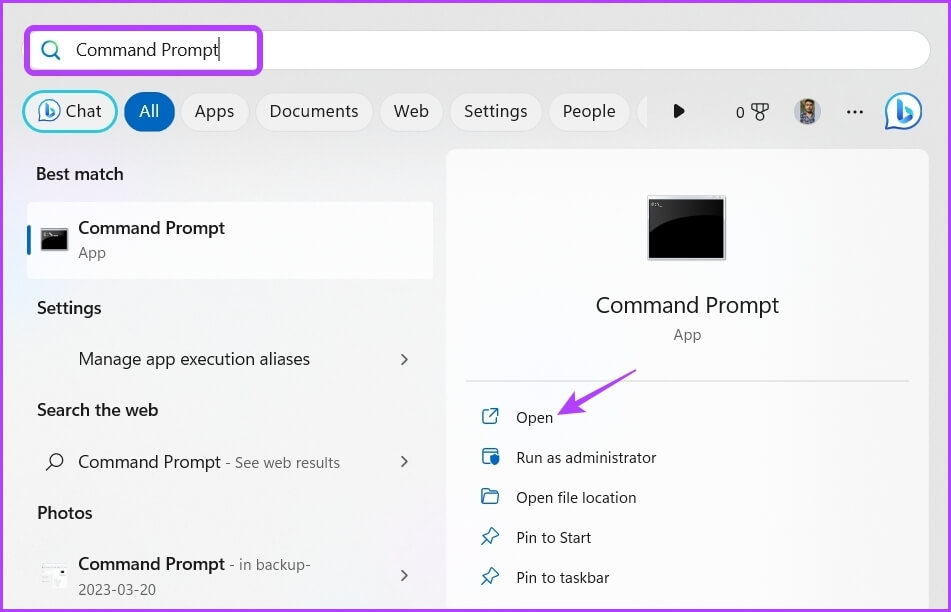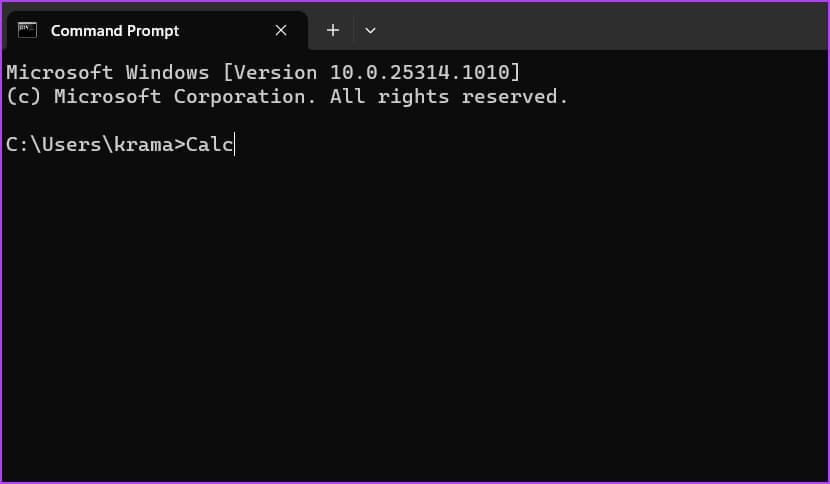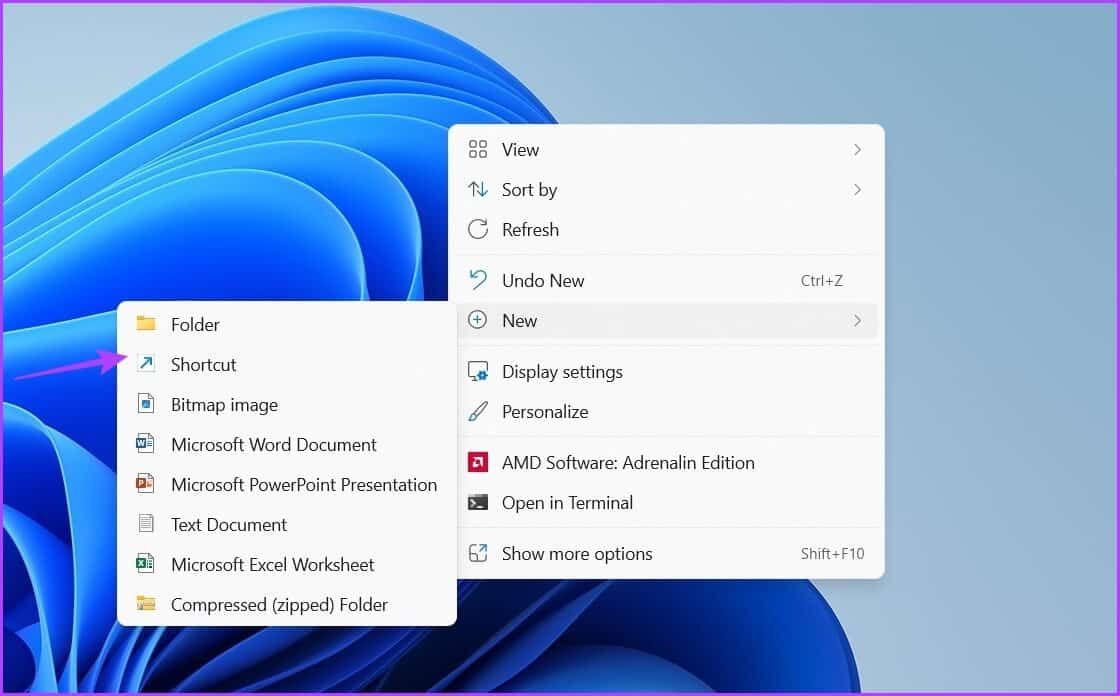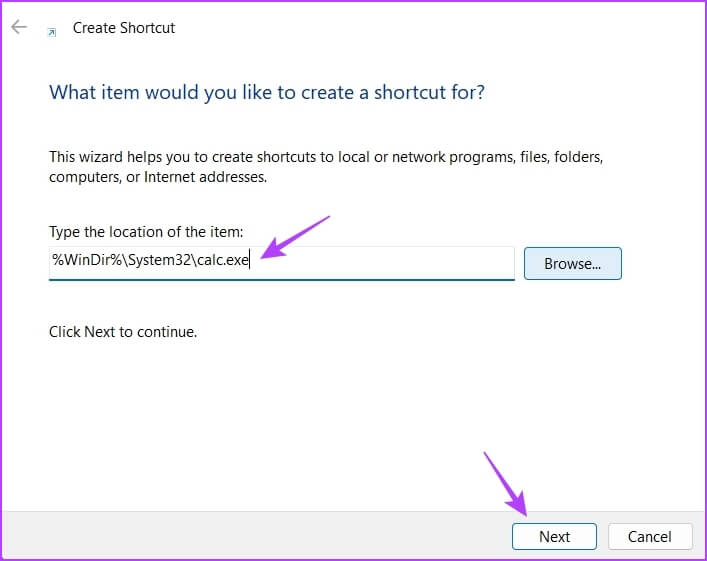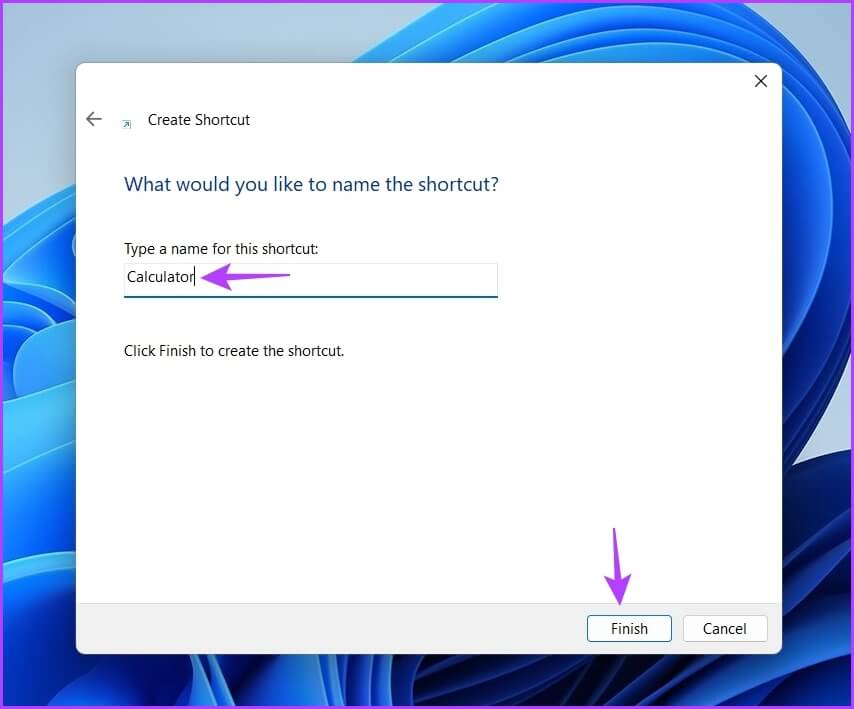7 meilleures façons d'accéder à la calculatrice sous Windows 11
Que vous souhaitiez calculer vos dépenses quotidiennes ou effectuer un calcul scientifique, l'application Calculatrice intégrée est facilement disponible sur votre PC Windows 11. Vous pouvez généralement accéder à l'application Calculatrice en la recherchant dans le menu Démarrer.
À la surprise générale, il semble que certains utilisateurs ne parviennent pas à trouver ou à ouvrir l'application Calculatrice sous Windows 11. Nous avons quelques moyens rapides d'ouvrir l'application Calculatrice sous Windows 11.
1. Ouvrez la calculatrice à l'aide du menu Démarrer
Si vous voulez Ouvrir le panneau de configuration , ou tout autre outil intégré, le moyen le plus rapide de le faire est d'utiliser le menu Démarrer. Tout ce que vous avez à faire est de taper le nom de l'outil et d'appuyer sur la touche Entrée.
Voici comment utiliser le menu Démarrer de Windows pour rechercher l'application Calculatrice :
Étape 1: Appuyez sur la touche Windows Pour ouvrir un menu Début.
Étape 2: Dans la barre de recherche, saisissez calculatrice Et presse Touche d'entrée.
2. Ouvrez la calculatrice à l'aide de l'outil de lancement
Alors que la méthode du menu Démarrer vous triera principalement, vous pouvez essayer une autre astuce pour ouvrir l'application Calculatrice. L'utilitaire de lancement est spécialement conçu pour un accès rapide aux programmes, dossiers, documents et ressources Internet. La meilleure partie est que vous pouvez ouvrir le lanceur à l'aide d'un raccourci Windows + R.
Voyons donc les étapes à suivre pour utiliser l'outil de lancement pour accéder à la calculatrice sous Windows 11.
Étape 1: Clique sur Raccourci Windows + R Pour ouvrir Boîte de dialogue Exécuter.
Étape 2: Dans la barre de recherche Outil d'exploitation , Type Traçant Et cliquez D'ACCORD.
3. Ouvrez la calculatrice à l'aide de votre navigateur
Saviez-vous que votre navigateur peut également ouvrir certaines applications Windows 11 natives ? Oui, vous pouvez utiliser votre navigateur (Google Chrome ou Microsoft Edge) pour ouvrir l'application Calculatrice dans Windows 11.
Voici les étapes à suivre pour utiliser votre navigateur pour ouvrir la calculatrice sous Windows 11 :
Étape 1: Ouvert Google Chrome ou Microsoft Edge Sur ton ordinateur.
Étape 2: Type ms-calculatrice:// Au bar URL Et presse Entrez.
Étape 3: Cliquez sur une option Ouvrir la calculatrice dans l'invite qui s'affiche.
4. Ouvrez la calculatrice à l'aide du gestionnaire de tâches
il fournit Gestionnaire de tâches Informations détaillées sur les performances et l'état des applications et des processus exécutés sur votre ordinateur. Vous pouvez utiliser ces informations pour améliorer les performances de votre système.
Le gestionnaire de tâches a également une option « Exécuter une nouvelle tâche » Où vous pouvez rapidement créer et exécuter de nouvelles tâches. Voici comment utiliser cette option de gestion des tâches pour ouvrir l'application Calculatrice :
Étape 1: Clic droit Icône Windows dans la barre des tâches et sélectionnez Gestionnaire de tâches De la liste.
Étape 2: Dans le Gestionnaire des tâches, cliquez sur Possibilité de lancer une nouvelle mission en haut.
Étape 3: Type Calc Dans la fenêtre Créer une nouvelle tâche, cliquez sur Ok pour ouvrir la calculatrice.
5. Ouvrez la calculatrice à l'aide de l'explorateur de fichiers
L'explorateur de fichiers est une application de gestion de fichiers intégrée à Windows. Habituellement, vous l'utilisez pour naviguer et accéder aux fichiers et dossiers stockés sur votre ordinateur ou votre réseau. Mais si vous connaissez le bon exercice, vous pouvez également en faire votre option de choix pour déverrouiller des outils comme la calculatrice.
Suivez ces étapes pour utiliser l'Explorateur de fichiers pour ouvrir la calculatrice :
Étape 1: Clique sur Raccourci Windows + E Pour ouvrir مستكشف الملفات.
Étape 2: Dans l'Explorateur de fichiers, tapez Calc dans la barre d'adresse en haut et appuyez sur Entrez.
6. Ouvrez la calculatrice à l'aide des outils de ligne de commande
Les outils de ligne de commande sont des applications que vous pouvez utiliser pour interagir avec votre ordinateur à l'aide de commandes textuelles. Il existe de nombreux outils de ligne de commande, mais les plus populaires sont Windows PowerShell et l'invite de commande.
Que vous souhaitiez désinstaller des applications intégrées ou Réinitialiser votre ordinateur Vous pouvez faire tout cela avec n'importe lequel de ces outils. De même, vous pouvez également utiliser ces outils pour ouvrir la calculatrice sur votre système.
Vous pouvez suivre ces étapes pour utiliser Windows PowerShell pour ouvrir la calculatrice :
Étape 1: Clique sur Touche Windows Pour ouvrir un menu Début.
Étape 2: Dans la barre de recherche Démarrer le menu , Type windows PowerShell Et sélectionnez ouvert De la partie droite.
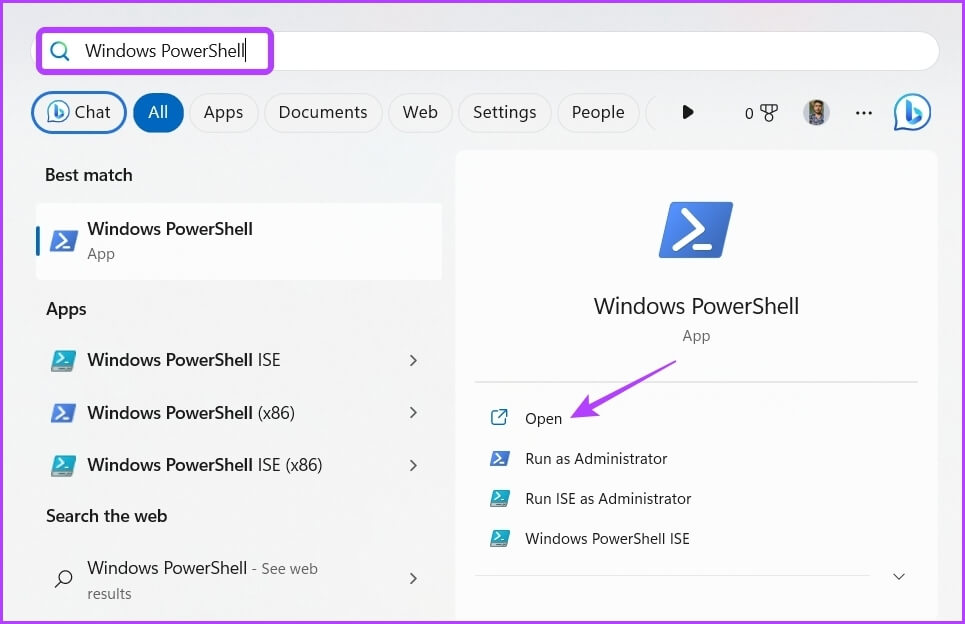
La calculatrice apparaîtra sur votre écran. Pour une raison quelconque, si vous préférez Invite de commandes Au windows PowerShell Voici les étapes pour ouvrir la calculatrice à l'aide de l'invite de commande :
Étape 1: Dans la barre de recherche Démarrer le menu , Type Invite de commandes Et choisissez Ouvrir dans le volet de gauche.
Étape 2: Dans la fenetre Invite de commandes , Type Traçant Et presse Entrez.
7. Ouvrez la calculatrice en utilisant le raccourci
Vous arrive-t-il d'utiliser régulièrement la calculatrice sur votre ordinateur ? Si oui, vous pouvez créer son raccourci sur le bureau pour y accéder rapidement. Pour créer un raccourci "Calculatrice" sur votre bureau, suivez ces étapes :
Étape 1: Faites un clic droit sur la zone noire du bureau, et déplacez L'indicateur à Nouveau Et sélectionnez Court Depuis le menu contextuel.
Étape 2: Dans le champ Saisissez l'emplacement de l'élément, saisissez la commande ci-dessous, puis cliquez sur le bouton Le suivant.
%RepWin%\System32\calc.exe
Étape 3: Entrez un nom approprié pour le raccourci. Vous pouvez écrire n'importe quoi. Nous vous recommandons de l'appeler la calculatrice, car cela a plus de sens. Puis clique "fin".
Le raccourci de la calculatrice est créé sur le bureau. Vous pouvez simplement double-cliquer dessus pour ouvrir la calculatrice.
Calculatrice en quelques clics
Ce sont toutes les façons d'ouvrir la calculatrice sur Windows 11. Dites-nous laquelle des méthodes ci-dessus avez-vous trouvé la plus simple pour ouvrir la calculatrice sur votre ordinateur Windows 11.