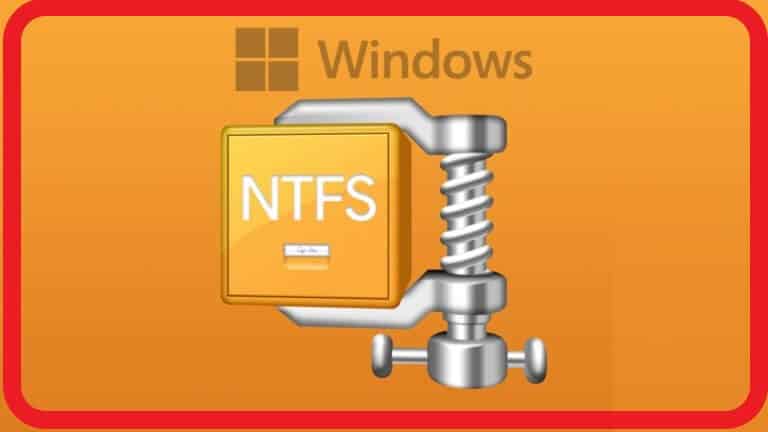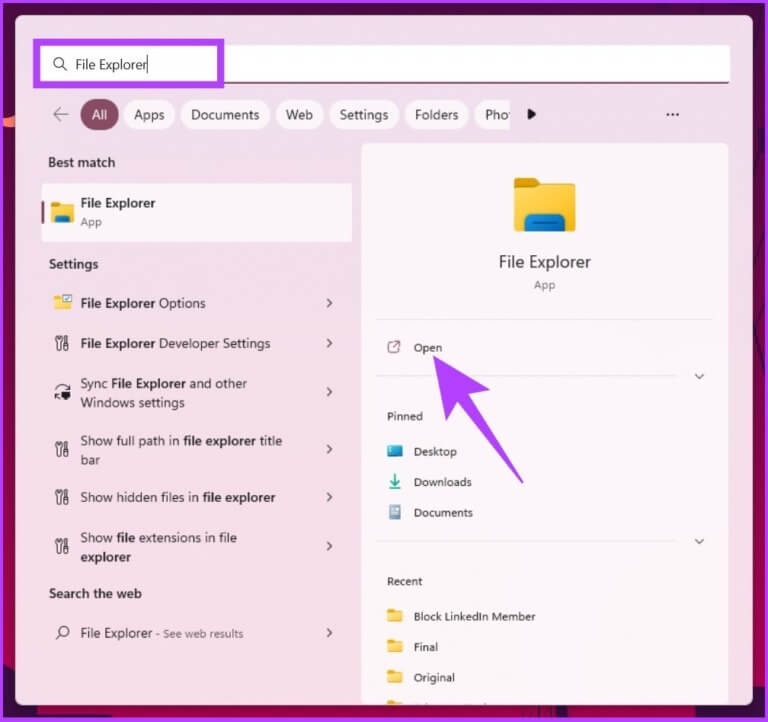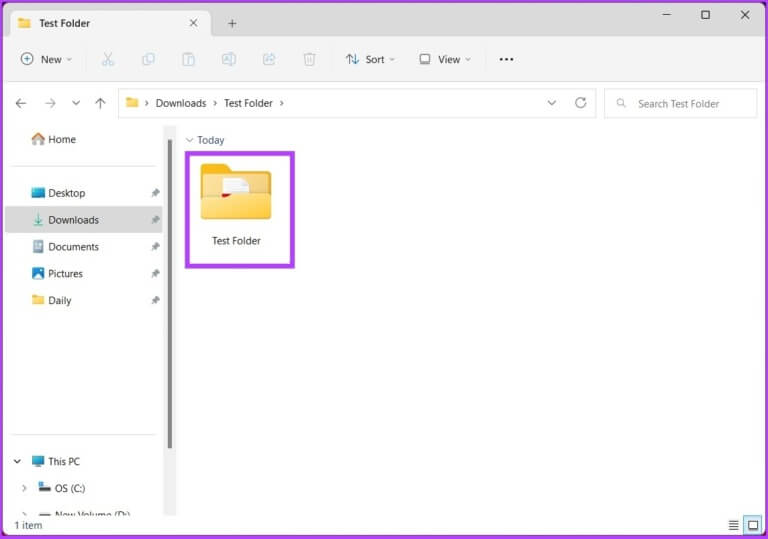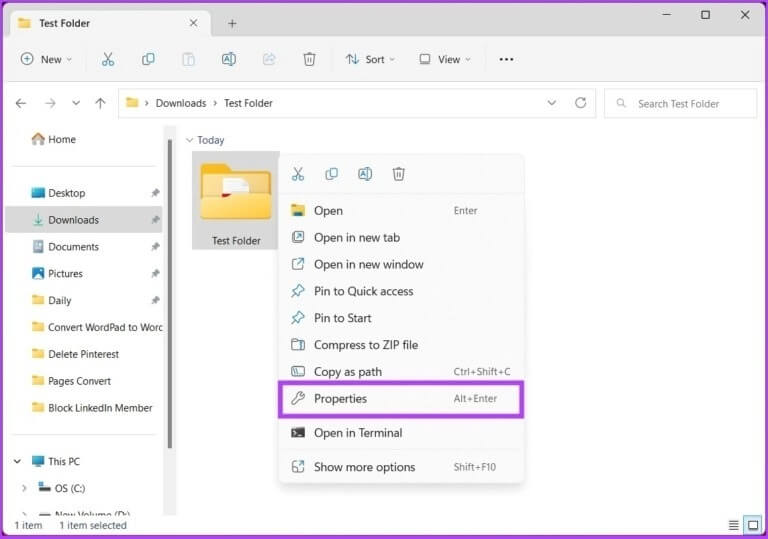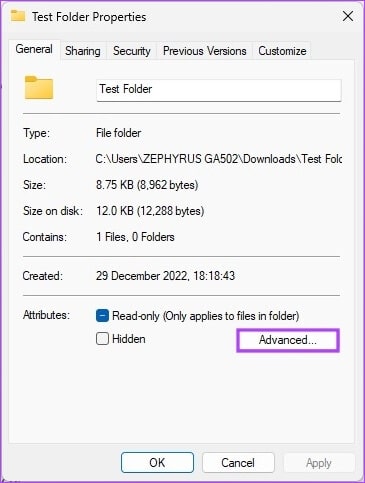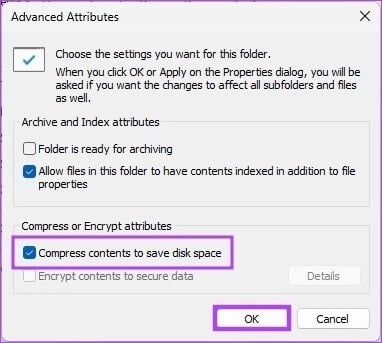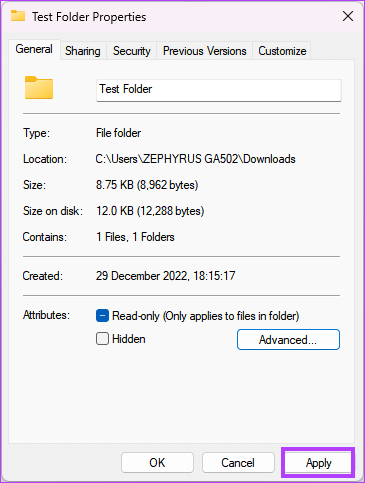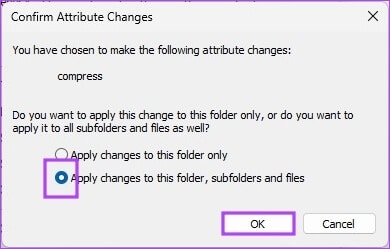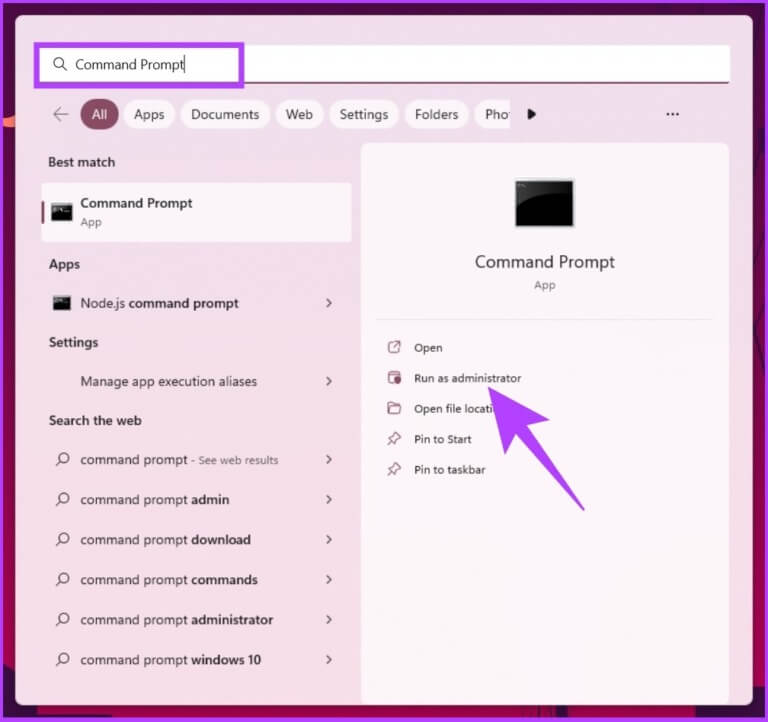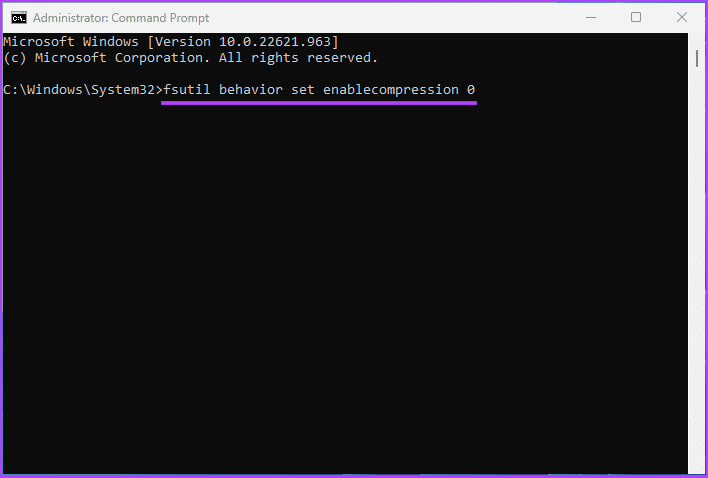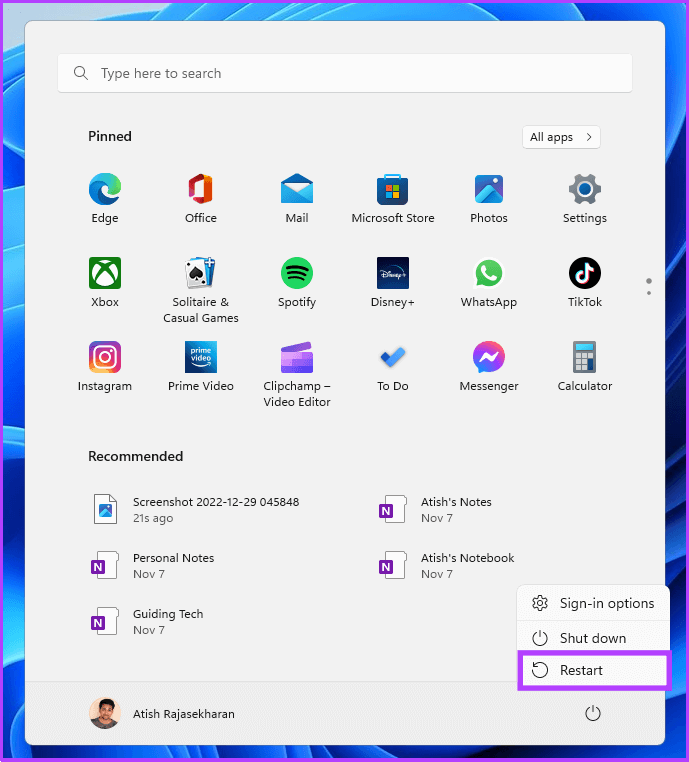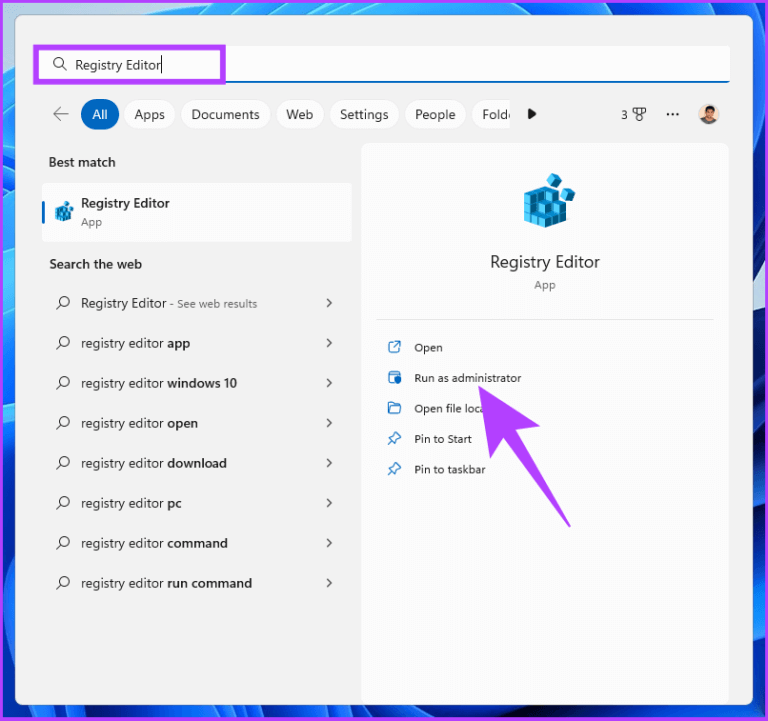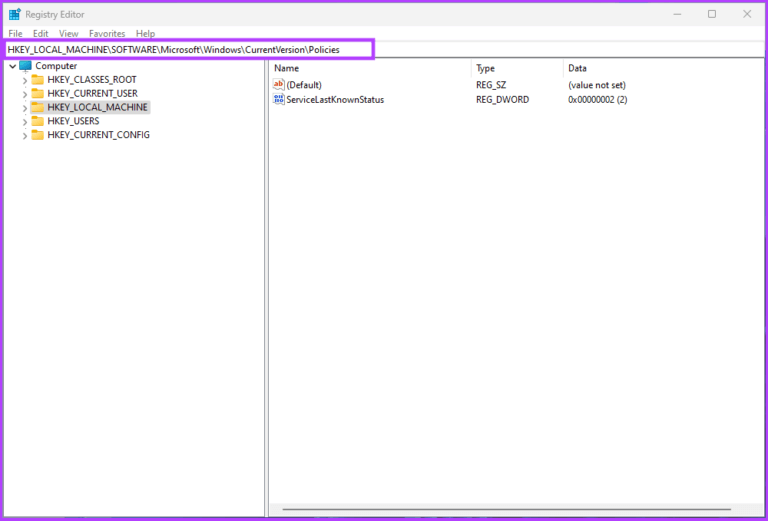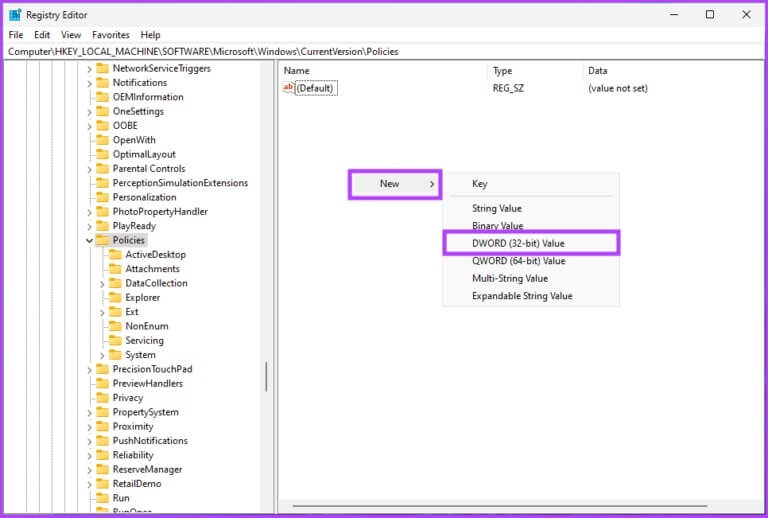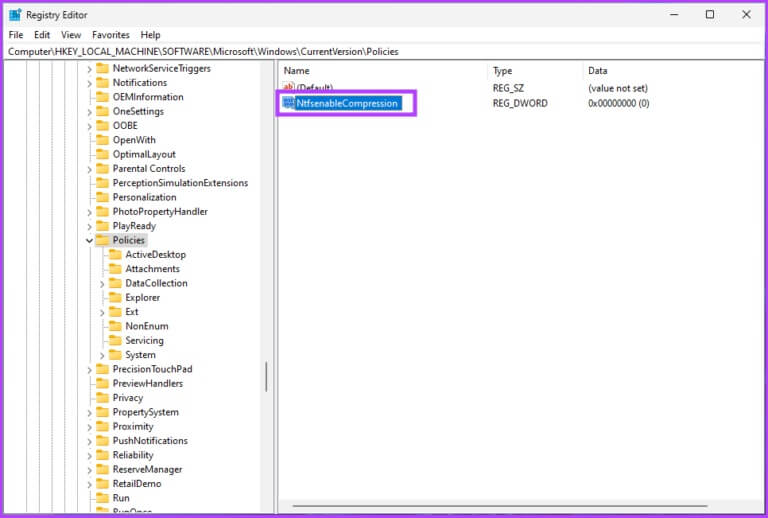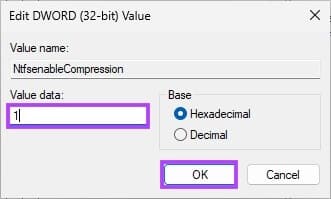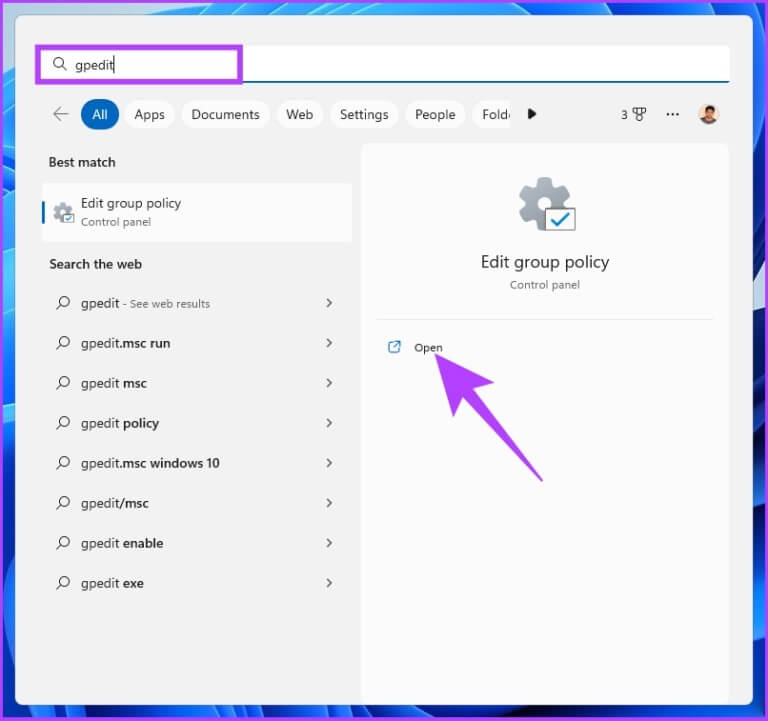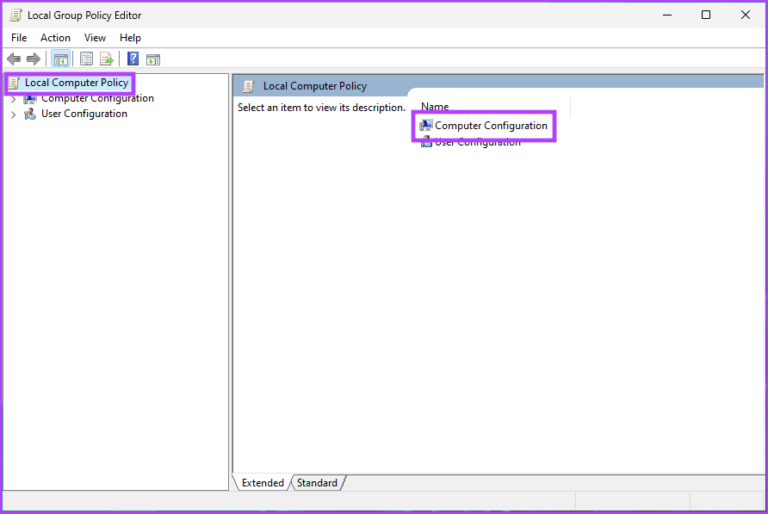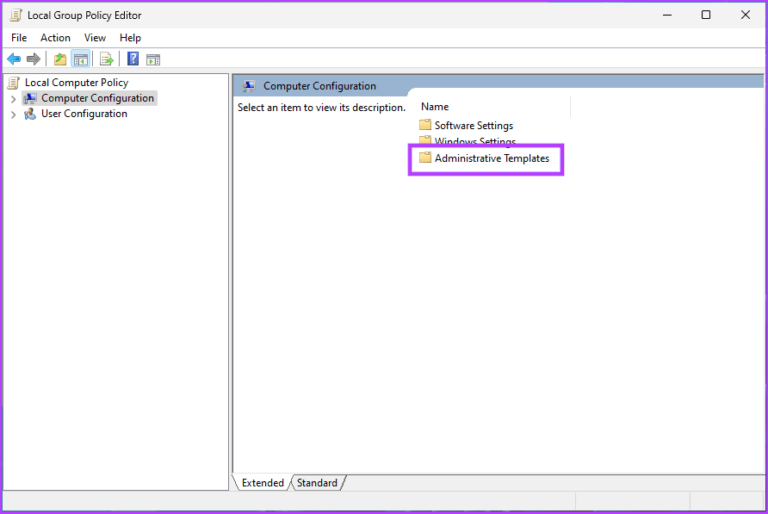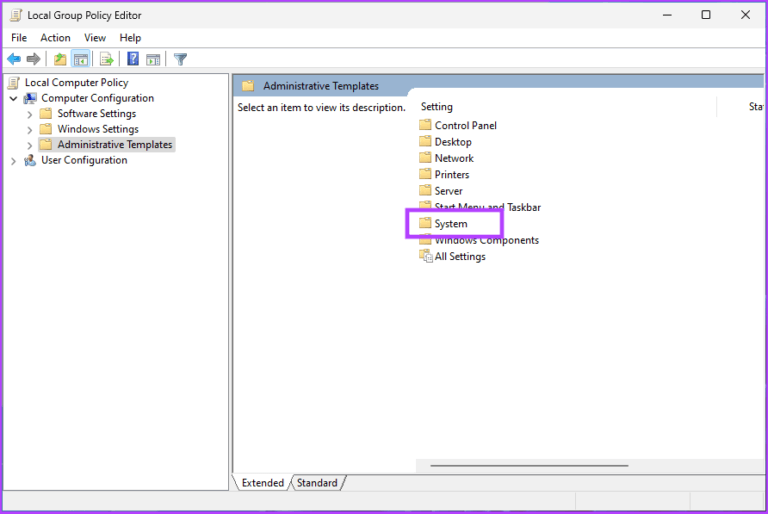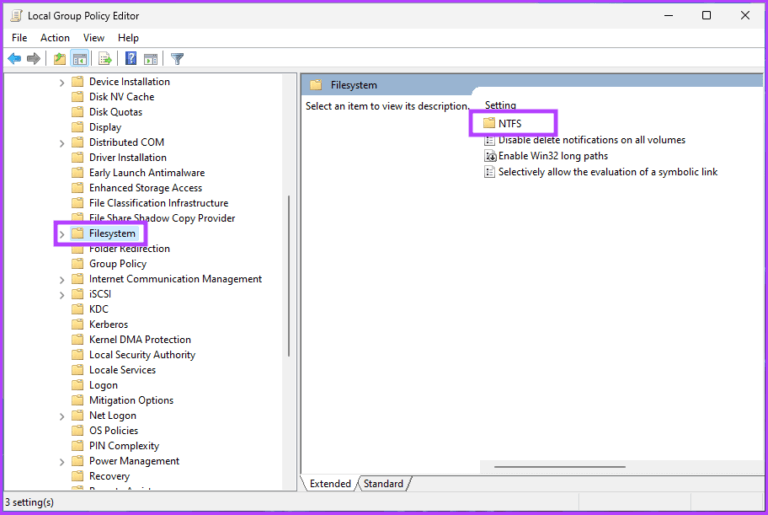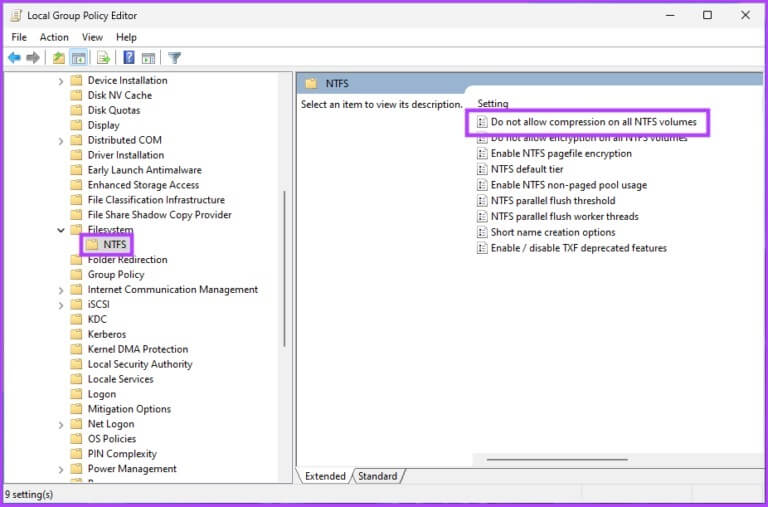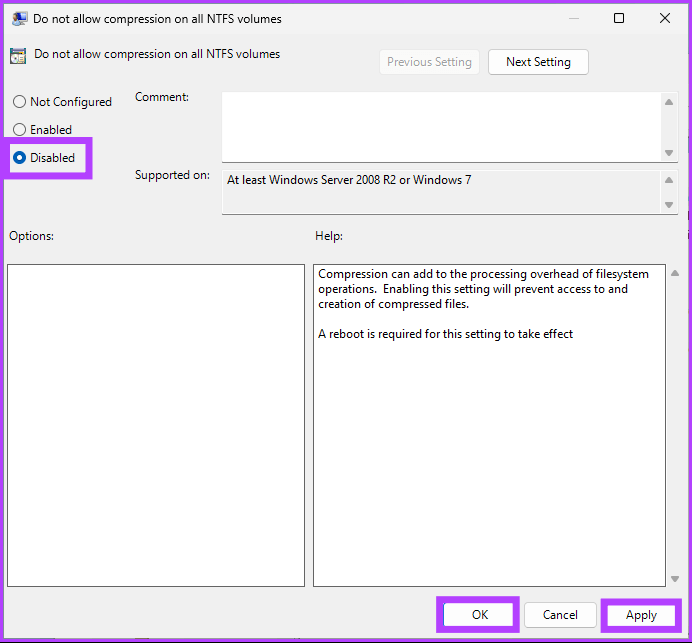4 façons simples d'activer la compression de fichiers NTFS sous Windows
Vous manquez d'espace de stockage sur votre ordinateur Windows ? Il existe de nombreuses façons de libérer de l'espace supplémentaire, et l'une d'entre elles consiste à activer la compression de fichiers NTFS. Cette fonctionnalité vous permet de compresser des fichiers ou des dossiers individuels pour économiser de l'espace sur votre disque dur. Dans cet article, nous vous expliquerons comment activer la compression de fichiers NTFS sous Windows.
Avant de passer aux méthodes, il est important de comprendre la compression de fichiers NTFS. En termes simples, il s'agit d'une fonctionnalité du système de fichiers Microsoft Windows NTFS qui vous permet de compresser des fichiers ou des dossiers individuels pour économiser de l'espace sur votre disque dur. Lorsque vous compressez un fichier ou un dossier, les données sont toujours là, mais elles sont stockées plus efficacement. Cela dit, commençons par les routes.
1. Activez la compression de fichiers et de dossiers NTFS à l'aide de l'explorateur de fichiers
C'est l'un des moyens les plus populaires et les plus simples d'activer la compression de fichiers ou de dossiers sous Windows. Les étapes sont simples. Suivez les étapes suivantes.
Remarque : Nous allons compresser un dossier. Si vous souhaitez compresser un fichier, les étapes sont à peu près les mêmes.
Étape 1: Clique sur Touche Windows Sur le clavier, tapez Explorateur de fichiers Et cliquez ouvrir.
Étape 2: Aller à Vol que vous voulez compresser.
Étape 3: Clic droit dossier et sélectionnez Propriétés Depuis le menu contextuel.
Étape 4: Dans les propriétés, sous l'ongletPublic, Cliquez sur le bouton Options avancées.
Étape 5: Dans Fonctionnalités avancées, sous "Fonctionnalités de compression ou de chiffrement , Sélectionnez l'option "Compresser le contenu pour économiser de l'espace disque, Et cliquez sur "Ok" .
Étape 6: Dans une fenêtre propriétés du dossier, Cliquez La mise en oeuvre.
Étape 7: Confirmer les modifications Caractéristiques Sélectionnez Appliquer les modifications à ce dossier, sous-dossiers et fichiers Et cliquez Ok.
c'est tout. Vous avez activé avec succès la compression de fichiers NTFS sur votre machine Windows. Si vous trouvez que les étapes sont trop longues, passez à la méthode suivante.
2. Activez la compression NTFS à l'aide de l'invite de commande
C'est le moyen le plus court d'activer la compression de fichiers sous Windows. Les étapes sont assez simples à suivre et à mettre en œuvre.
Étape 1: Appuyez sur la touche Windows de votre clavier, tapez invite de commande et cliquez sur "Exécuter en tant qu'administrateur".
Étape 2: Tapez la commande ci-dessous pour activer compresser les fichiers.
ensemble de comportements fsutil activer la compression 0
Étape 3: Enfin, redémarrez votre ordinateur.
Vous voilà. Vous avez activé la compression de fichiers sur votre PC Windows. Si vous ne souhaitez pas l'exécuter via l'invite de commande, il existe un autre moyen. Passez à la méthode suivante.
3. Configurer la COMPRESSION DE FICHIER NTFS à l'aide de l'Éditeur du Registre
Cette étape n'est pas aussi simple que la méthode ci-dessus. Cependant, puisque nous utiliserons l'Éditeur du Registre, nous vous conseillons fortement de faire Sauvegarde du registre Windows avant de poursuivre avec les étapes ci-dessous.
Étape 1: Appuyez sur la touche Windows de votre clavier, tapez éditeur de registre et cliquez sur "Exécuter en tant qu'administrateur".
Remarque : Vous pouvez également appuyer sur la touche Windows + R pour ouvrir la boîte de commande Exécuter, tapez regedit.exe, puis cliquez sur OK pour ouvrir l'Éditeur du Registre.
À l'invite, sélectionnez oui.
Étape 2: Dans la barre d'adresse supérieure, saisissez adresse mentionnée.
HKEY_LOCAL_MACHINE/SOFTWARE/Microsoft/Windows/CurrentVersion/Politiques
Remarque : Vous pouvez également accéder manuellement à la section.
Étape 3: Sous le dossier Stratégies, cliquez avec le bouton droit, sélectionnez Nouveau, puis choisissez "Valeur DWORD (32 bits)".
Étape 4: Type NtfsenableCompression dans le champ du nom.
Étape 5: Double-cliquez sur la nouvelle valeur, tapez 1 dans le champ de données de la valeur et appuyez sur Ok.
Enfin, redémarrez le système pour appliquer les modifications. Et c'est tout! Lorsque le système redémarre, la compression de fichiers NTFS sera activée. Si vous ne souhaitez pas autoriser la compression de fichiers à partir du registre, vous pouvez utiliser l'éditeur de stratégie de groupe.
4. Activez la compression de fichiers NTFS à l'aide de l'éditeur de stratégie de groupe local
L'éditeur de stratégie de groupe local vous aide à contrôler Windows en général. Cela signifie qu'il vous permet également d'activer la compression de fichiers NTFS sur votre système Windows. Voici comment procéder.
Remarque : L'éditeur de stratégie de groupe n'est disponible que pour les éditions Windows Pro et Entreprise. Vous pouvez ignorer cette méthode si vous utilisez Windows Home Edition.
Étape 1: Appuyez sur les touches Windows de votre clavier, tapez gpedit et cliquez sur Ouvrir.
Remarque : Vous pouvez également appuyer sur la touche Windows + R pour ouvrir la boîte de commande Exécuter, tapez gpedit.msc et cliquez sur OK.
Étape 2: Dans le volet de droite, sous "politique de l'ordinateur local, Sélectionnez La configuration d'un ordinateur.
Étape 3: Dans le volet de droite, double-cliquez Modèles d'administration.
Étape 4: Sélectionner dossier système.
Étape 5: Cliquez Système de fichiers du volet de droite. Maintenant, sélectionnez NTFS.
Étape 6: Dans un dossier NTFS , Aller à "Interdire la compression sur tous les volumes NTFS" , et double-cliquez dessus.
Étape 7: dans quelle fenêtre Apparaître , Sélectionnez l'option Handicapés. Enfin, cliquez sur Application ثم Ok.
Vous voilà. Maintenant, tout ce que vous avez à faire est Redémarrez Windows. Au démarrage, Windows activera la compression des fichiers.
Foire aux questions sur l'activation de la compression NTFS sous Windows
1. Dois-je activer la compression NTFS ?
La compression NTFS peut être un outil utile dans certaines situations, mais elle n'est pas toujours nécessaire. Il y a quelques éléments à prendre en compte lors de l'activation de la compression NTFS. Cela inclut le type de fichiers que vous souhaitez compresser, combien vous souhaitez modifier, etc.
2. Combien d'espace la compression NTFS permet-elle d'économiser ?
La quantité d'espace que la compression NTFS peut économiser dépend du type et de la taille des fichiers compressés. Certains types de fichiers, tels que les fichiers texte, peuvent être fortement compressés, ce qui entraîne des économies d'espace importantes. D'autres types de fichiers, tels que les photos et les vidéos, peuvent ne pas bénéficier d'une compression supplémentaire car ils sont déjà fortement compressés.
3. Quelle méthode de compression Windows utilise-t-il ?
Windows utilise l'algorithme de compression LZNT1 (Lempel-Ziv-Newman-Tarjan) pour compresser les fichiers et les dossiers à l'aide de la compression NTFS.
Économisez de l'espace de stockage
Maintenant que vous savez comment activer la compression de fichiers, vous pouvez économiser de l'espace disque et améliorer les performances de votre système en compressant les fichiers et dossiers volumineux. Vous pouvez également vérifier Comment supprimer des fichiers temporaires sur Windows 11 Pour libérer de l'espace.