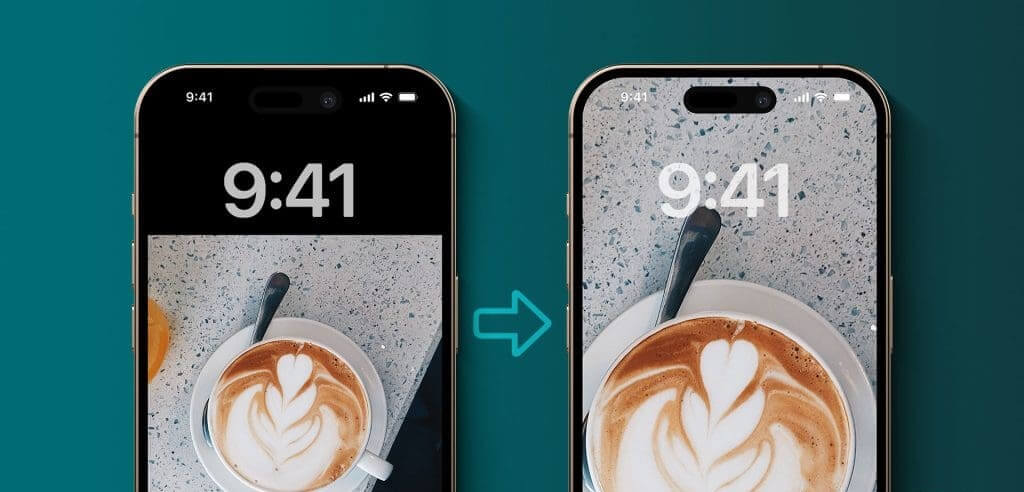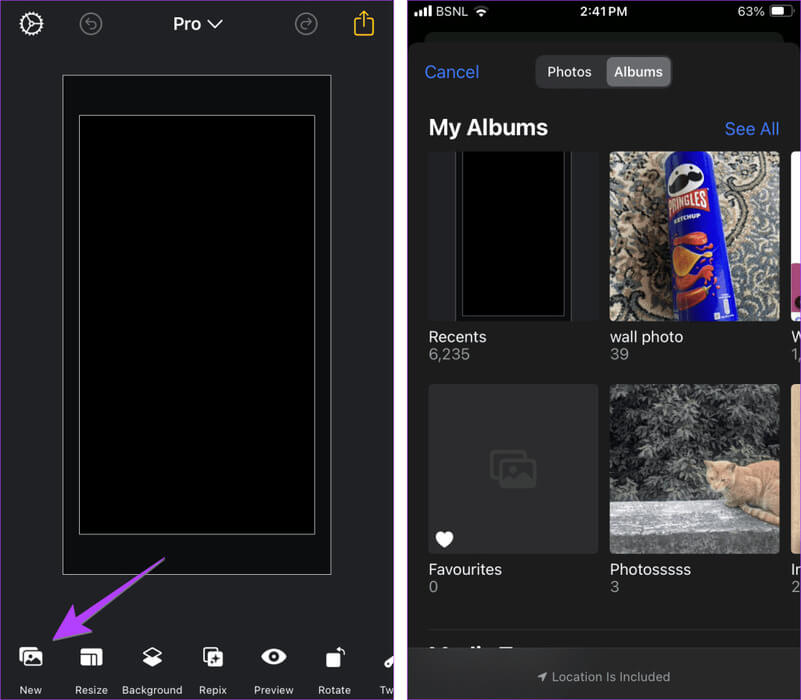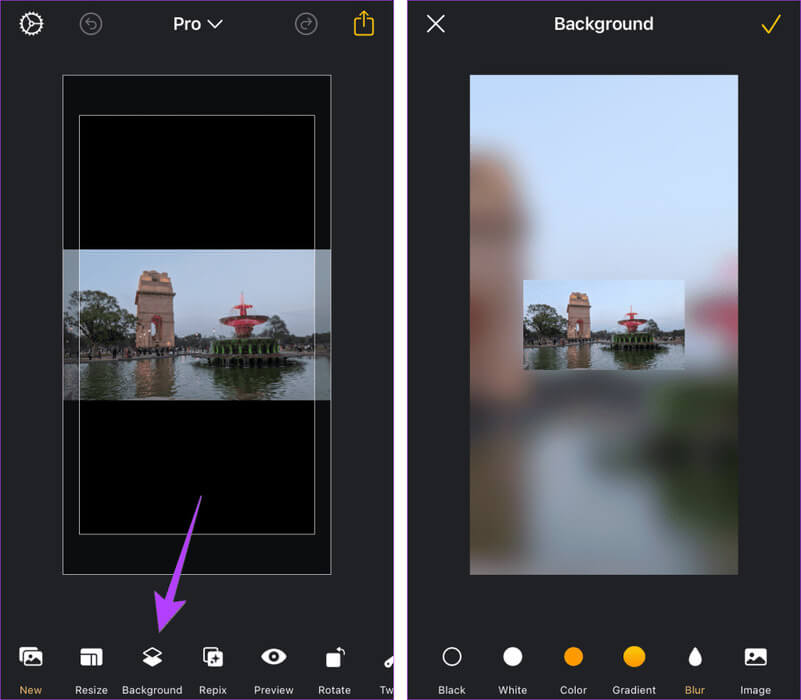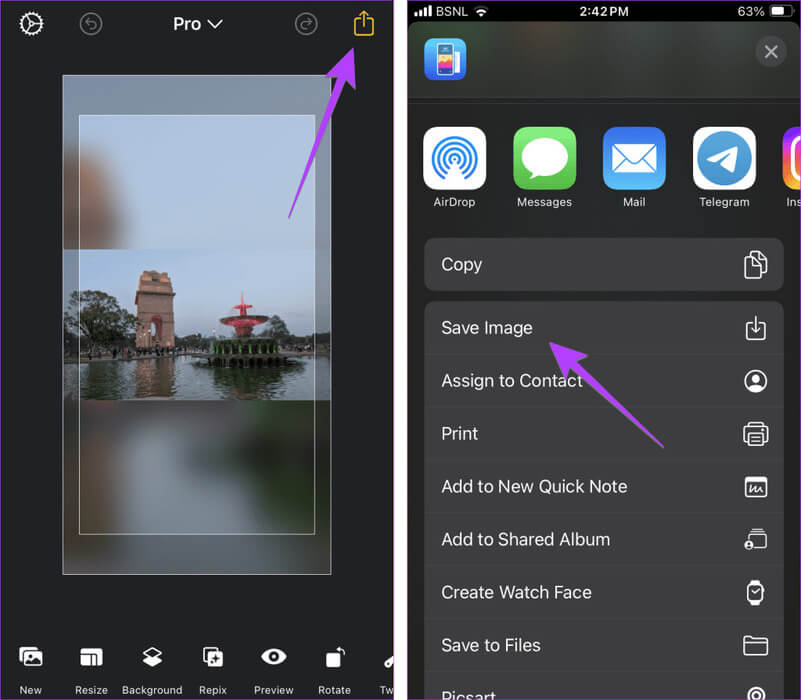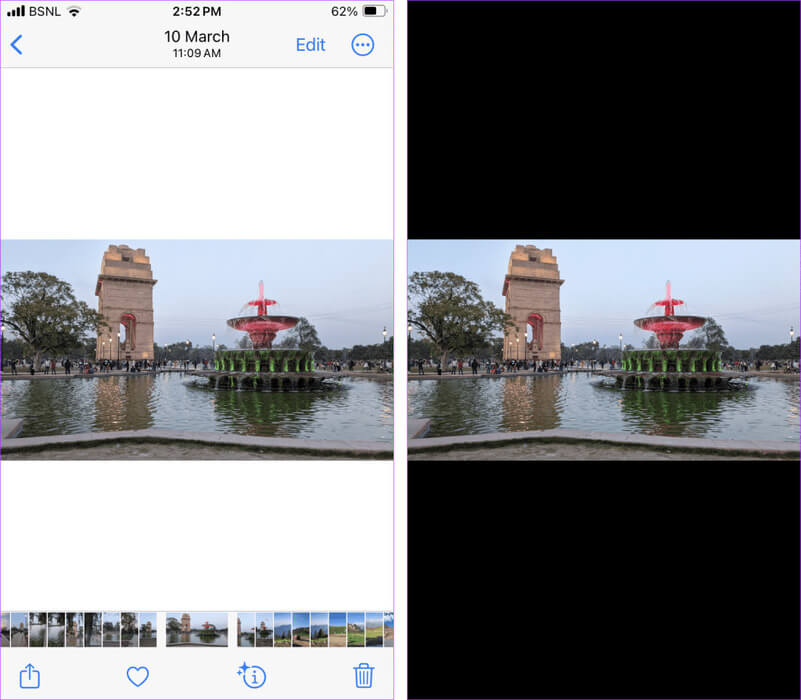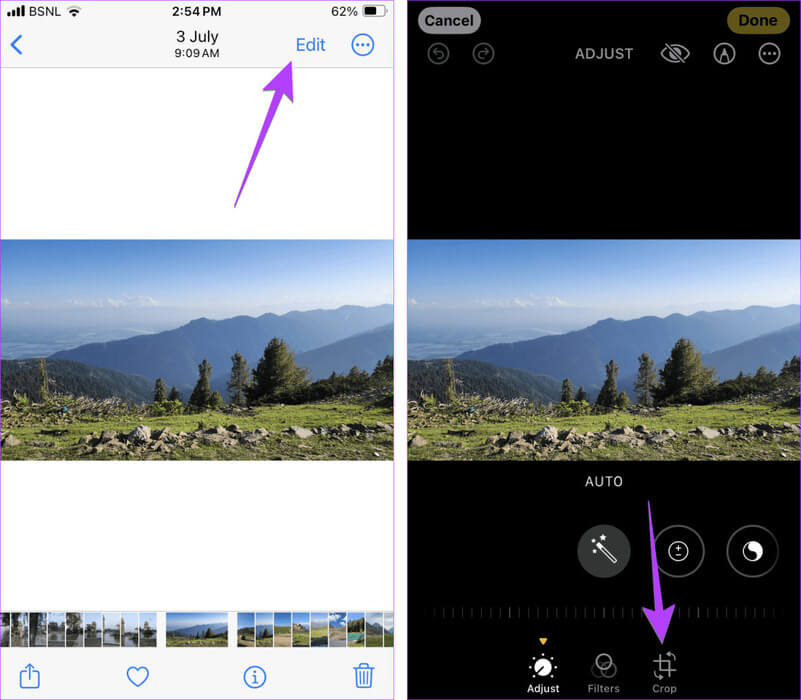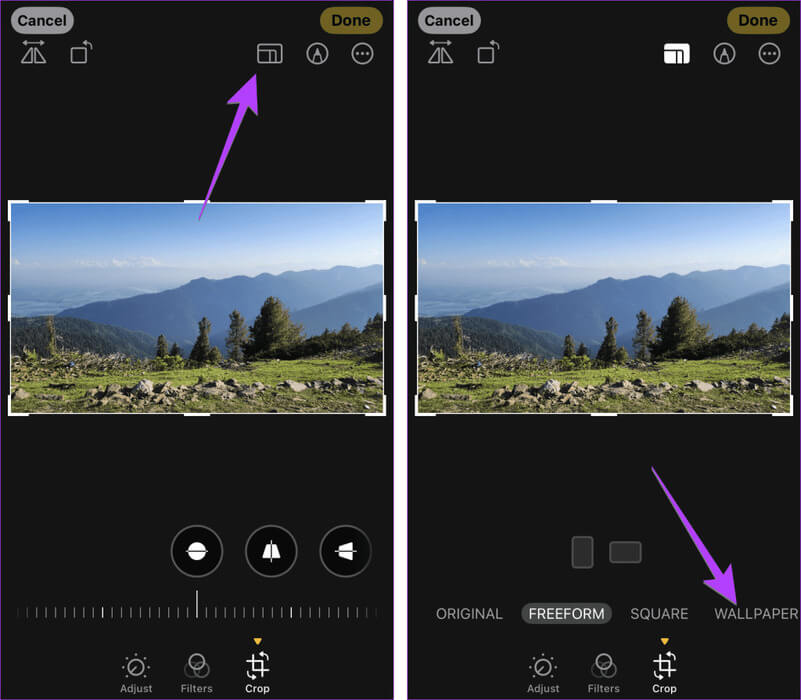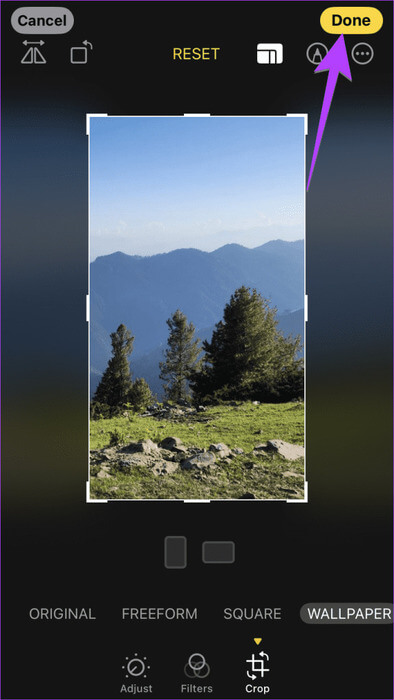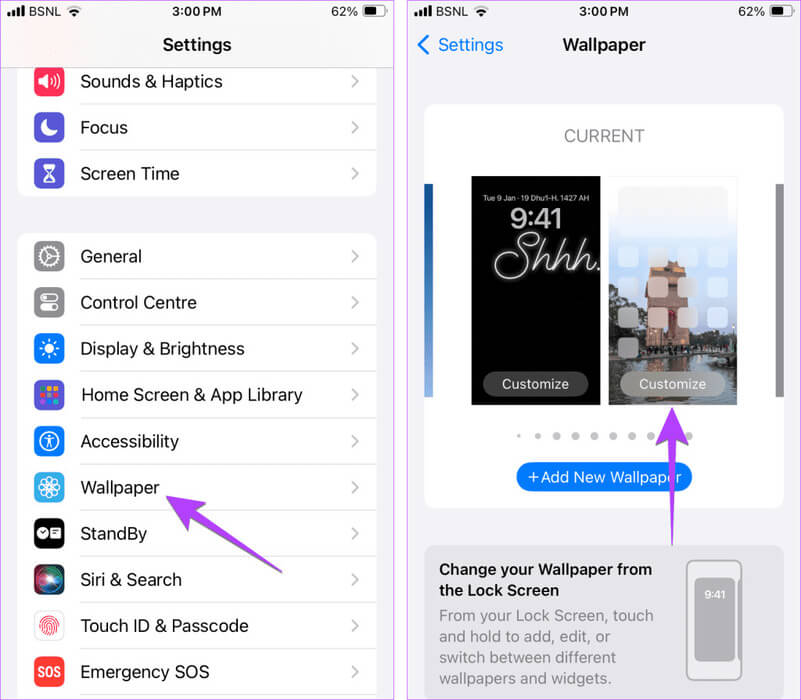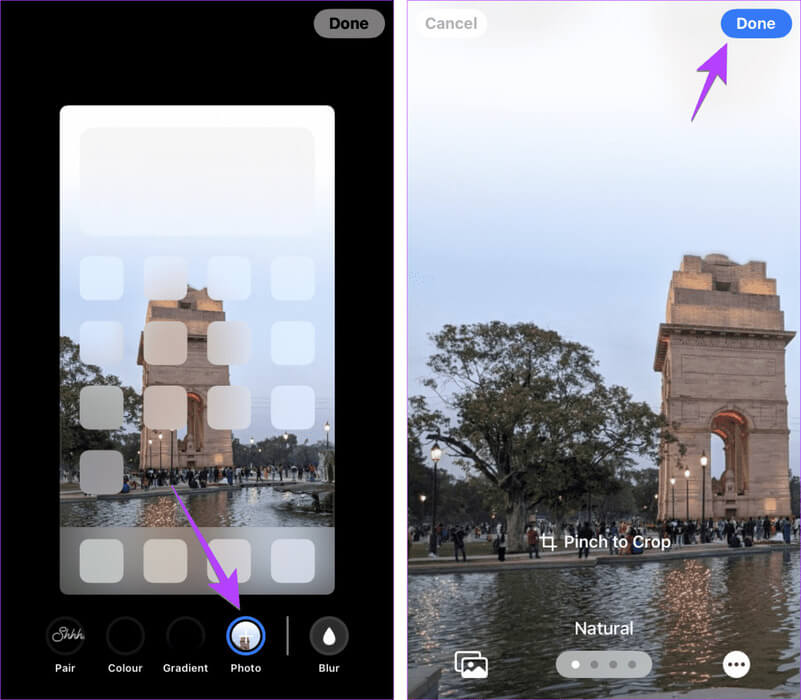4 façons de créer une image adaptée au fond d'écran sur iPhone
Préparer Définir une image personnalisée comme fond d'écran Sur iPhone, c'est simple. Mais les choses se compliquent lorsque vous avez un paysage ou une photo de groupe et que vous souhaitez inclure l’image entière d’un côté à l’autre comme fond d’écran de votre iPhone. Par défaut, l’image sera agrandie et seule une partie sera utilisée comme arrière-plan. Mais ne vous inquiétez pas. Il existe d'autres solutions pour que l'image s'adapte comme fond d'écran sur iPhone.
Vous pouvez utiliser des applications tierces de redimensionnement de fond d'écran, prendre une capture d'écran, modifier le rapport hauteur/largeur du fond d'écran et zoomer sur l'image manuellement. Vérifions ces méthodes en détail.
La première méthode : utiliser l'application WALLPAPER RESIZER
L'un des meilleurs moyens d'adapter l'intégralité de votre image au fond d'écran de votre iPhone consiste à utiliser des applications de redimensionnement de fond d'écran. Ces applications sont gratuites et vous permettent de modifier le rapport hauteur/largeur d’une image sans la recadrer sur iPhone.
De plus, ces applications vous permettront de personnaliser l'espace supplémentaire avec une couleur de votre choix, une autre image ou un effet de flou, en lui donnant l'apparence d'un véritable fond d'écran. J'utiliserai l'application Wallax dans ce tutoriel. Certaines autres applications que vous pouvez essayer sont Taille du papier peint : redimensionner et ajuster و Taille du papier peint.
Étape 1: Télécharger une application wallax Et ouvrez-le sur votre iPhone.
Étape 2: Appuyez sur le bouton Nouveau En bas et sélectionnez Image que vous souhaitez installer comme fond d'écran.
Étape 3: Appuyez sur le bouton Le fond Et choisissez l'arrière-plan. Une fois terminé, cliquez sur l'icône Coche en haut.
Remarque : Vous pouvez utiliser du noir, du blanc ou toute autre couleur. Ou appuyez sur Dégradé pour choisir un effet de dégradé. Utilisez l'option Flou pour rendre l'image floue et l'utiliser comme fond d'écran. Vous pouvez également définir n’importe quelle autre image comme fond d’écran en sélectionnant l’option image.
Étape 4: Appuyez sur l'icône Participation Et sélectionnez Enregistrer l'image Depuis la feuille de partage.
L'image sera téléchargée dans l'application Photos, où vous pourrez la définir comme fond d'écran de votre iPhone.
C'est ainsi que vous pouvez utiliser une application pour adapter l'image au fond d'écran de votre iPhone. Vous pouvez adapter n'importe quelle image carrée ou rectangulaire à la taille du fond d'écran de votre iPhone à l'aide de ces applications.
Méthode 2 : Convertir une photo en fond d'écran sur iPhone en prenant une capture d'écran
Cette méthode vous permet d'inclure l'image entière d'un côté à l'autre comme fond d'écran de votre iPhone. Cependant, l’inconvénient de cette méthode est qu’elle ajoute des barres noires en haut et en bas. Si cela vous convient, suivez ces étapes pour créer un fond d'écran approprié pour la photo sur votre iPhone.
Étape 1: Ouvert Image dans l'application Photos.
Étape 2: Cliquez une fois sur l'image pour changer l'arrière-plan en la couleur noire D'autres icônes sont masquées.
Étape 3: Maintenant, claque Screenshot De l'image.
Étape 4: Sera Sauvegarder Capture d'écran dans l'application Photos. Ouvrez la capture d'écran et définissez-la comme fond d'écran de votre appareil.
Conseil: découvrez comment Modifiez les captures d'écran comme un pro sur iPhone.
La troisième méthode : En changeant le rapport hauteur/largeur de l'image
Apple Photos propose une fonctionnalité native pour modifier le rapport hauteur/largeur des photos. Vous devez sélectionner le format d'image 9:16 pour convertir l'image en fond d'écran iPhone.
Suivez ces étapes pour redimensionner l'image du fond d'écran de votre iPhone :
Étape 1: Ouvert Image dans l'application Photos.
Étape 2: Appuyez sur Option Édition en haut, suivi d'un symbole Recadrage.
Étape 3: Appuyez sur l'icône Ratio d'aspect (icône à trois carrés) et choisissez le rapport hauteur/largeur de l'arrière-plan. Maintenant, ajustez l’image en faisant glisser et en zoomant pour l’adapter au fond d’écran.
Étape 4: Enfin, appuyez sur Terminé. L'image sera recadrée et enregistrée à la taille du fond d'écran de votre iPhone.
Conseils pour cette méthode :
- Étant donné que cette méthode recadrera ou redimensionnera l'image originale à la taille du papier peint, vous devez d'abord dupliquer l'image. Pour ce faire, appuyez sur Icône en trois points Sur l'image originale et sélectionnez répétition. Apportez ensuite des modifications à l’image en double.
- Si vous avez déjà modifié le rapport hauteur/largeur de l'image, ne vous inquiétez pas. Ouvrez l'image et appuyez sur "Libération" ثم "Arrière". Puis sélectionnez Revenez à l'original.
Astuce: en savoir plus sur Comment mettre deux photos côte à côte sur votre iPhone.
Méthode 4 : Agrandissez manuellement l’image pour modifier la taille de l’image du fond d’écran de l’iPhone
Si le fond d'écran de votre iPhone est trop zoomé, vous pouvez effectuer un zoom avant ou arrière manuellement tout en définissant le fond d'écran pour que l'image s'adapte au fond d'écran de votre appareil iOS.
Étape 1: Aller à Paramètres > Fond d'écran Et presse Personnaliser.
Étape 2: Clique sur Image Sélectionnez l'image que vous souhaitez utiliser comme fond d'écran.
Étape 3: À l’aide de votre pouce et de votre index, effectuez une action Geste de pression (ajustez l'entrée et la sortie) pour inclure une zone d'image plus comme fond d'écran selon vos besoins. Faites également glisser l'image pour changer la région.
Étape 4: Clique sur C'était terminé, Suivi de Terminé à nouveau, pour utiliser l'image comme fond d'écran.
Astuce : Sur certaines images, vous pouvez voir un bouton de zoom en perspective (icône de téléphone avec des flèches diagonales) en bas. Désactivez-le pour inclure également les bords de l'image dans votre fond d'écran.
Veuillez noter que vous ne pouvez pas inclure l'intégralité de l'image naturelle comme fond d'écran en utilisant cette méthode.
Astuce: en savoir plus sur Comment changer automatiquement le fond d'écran de l'écran de verrouillage de l'iPhone.
Personnaliser le fond d'écran
Il s’agissait de différentes manières de faire en sorte qu’une image s’adapte comme fond d’écran sur iPhone. Avant de partir, découvrez comment Ajouter du texte ou Autocollants pour les images d'arrière-plan sur votre iPhone. Apprenez également comment Créer un collage photo sur iPhone.