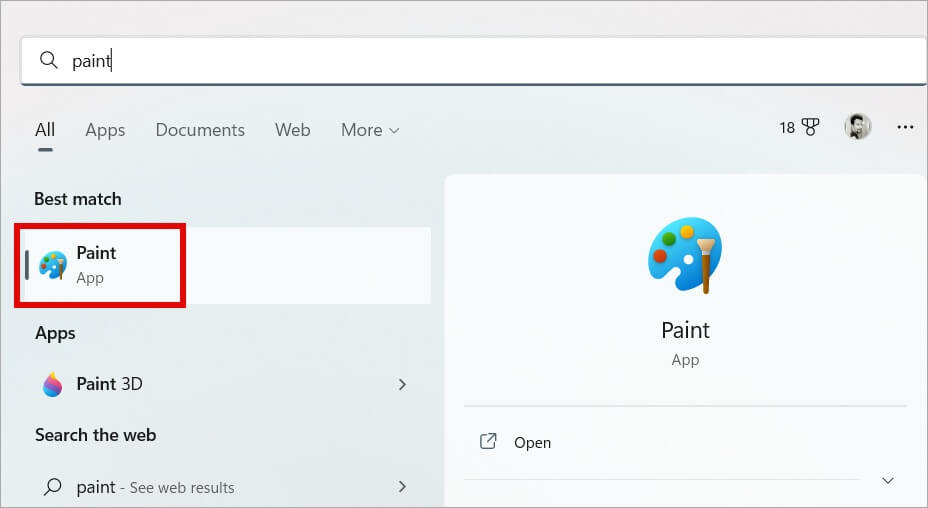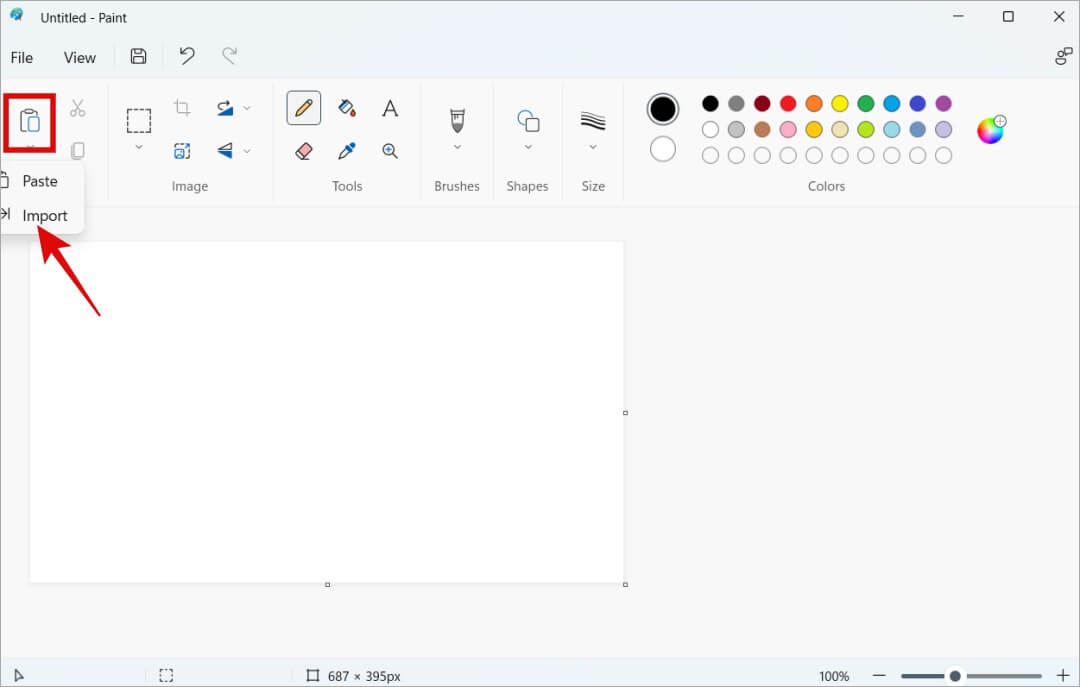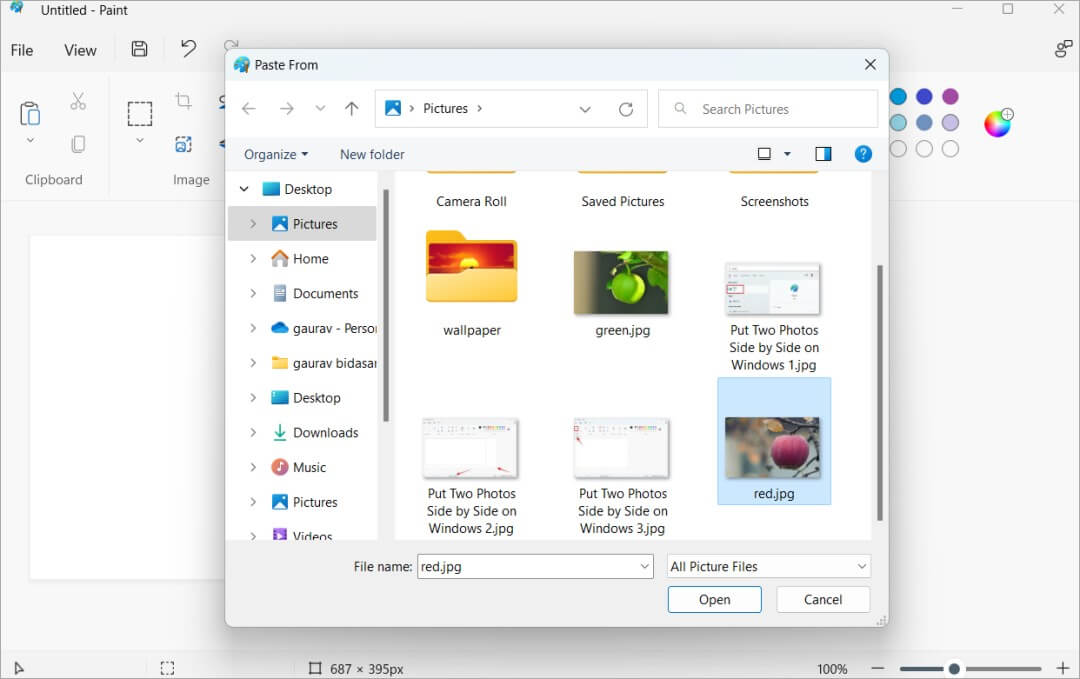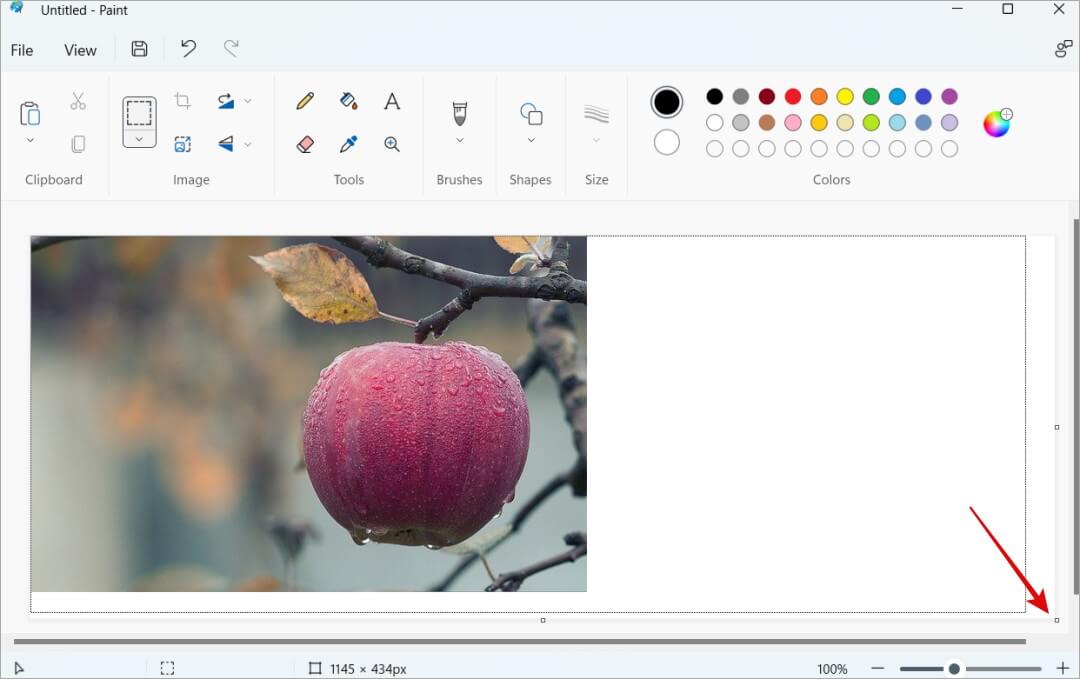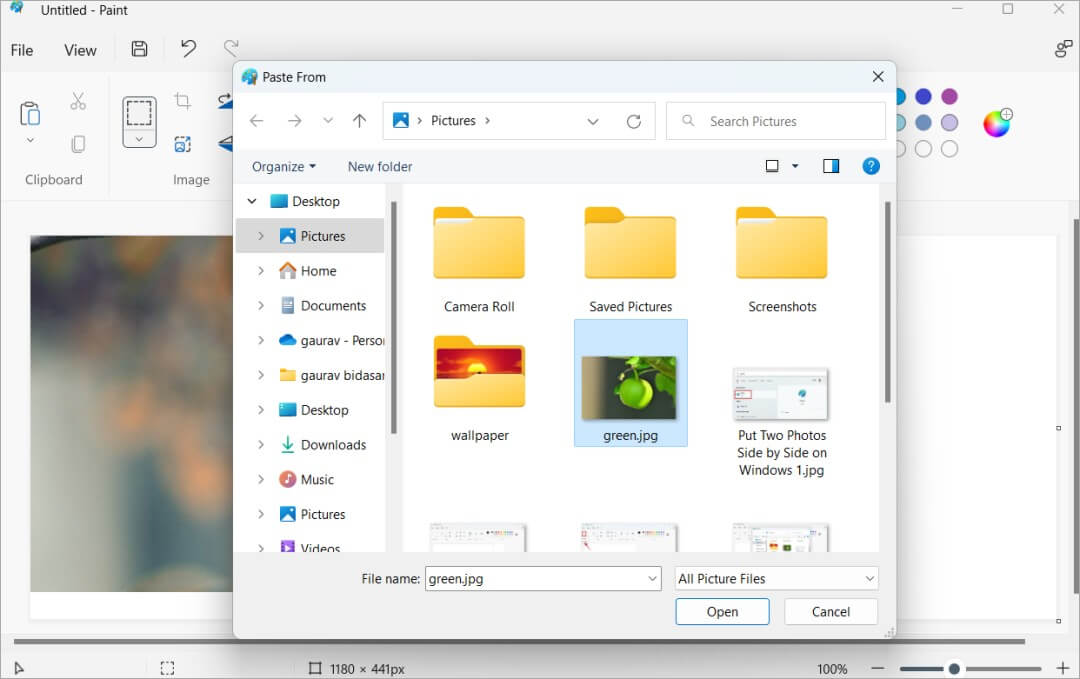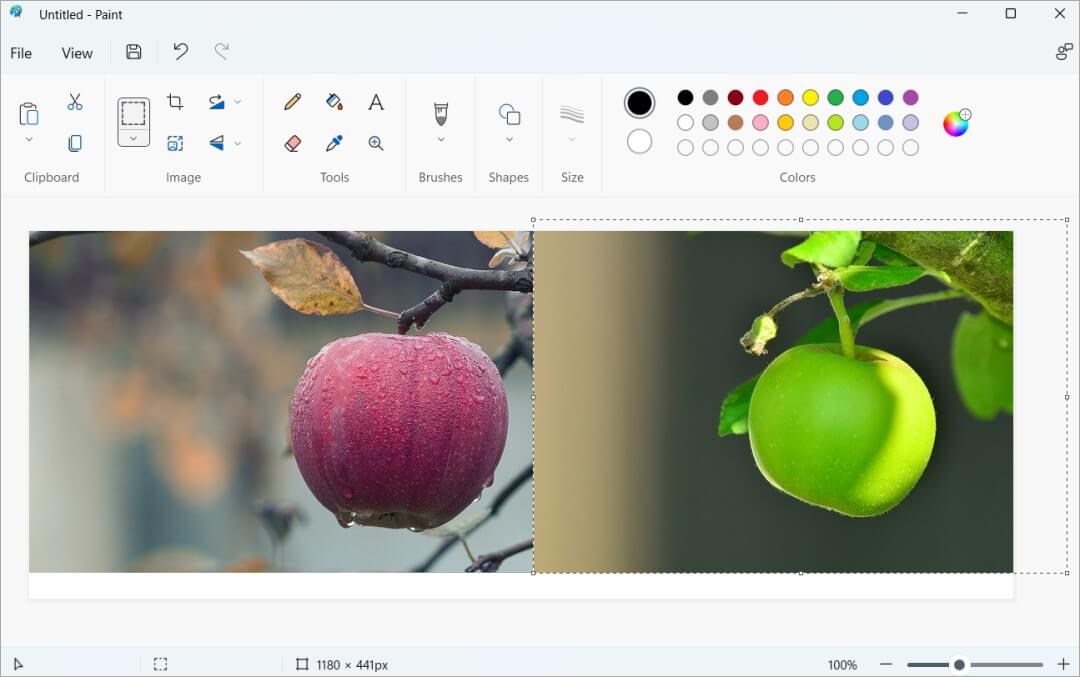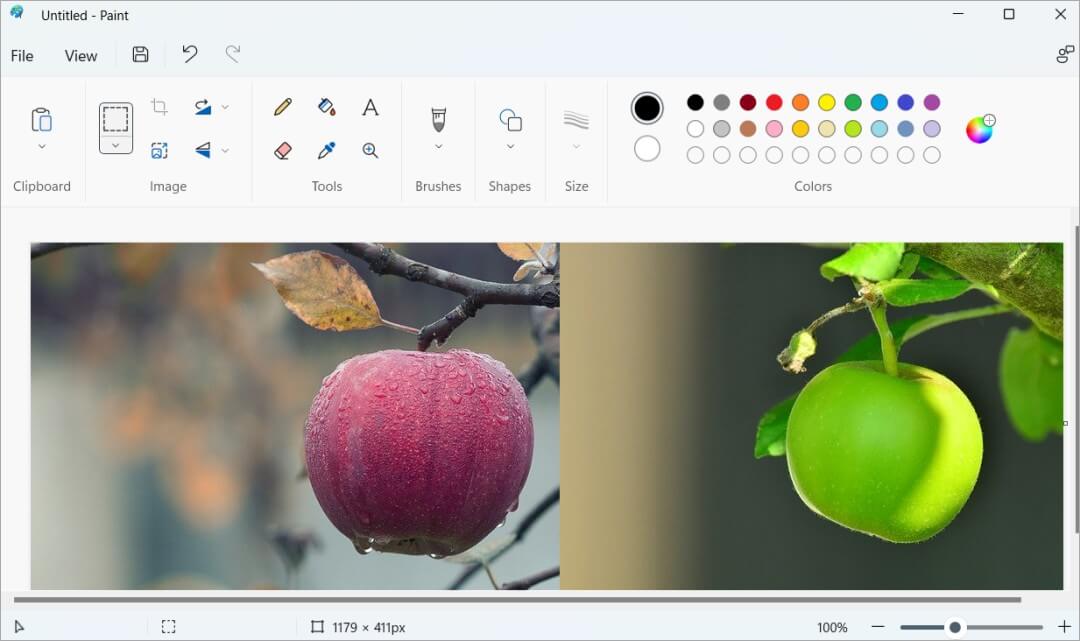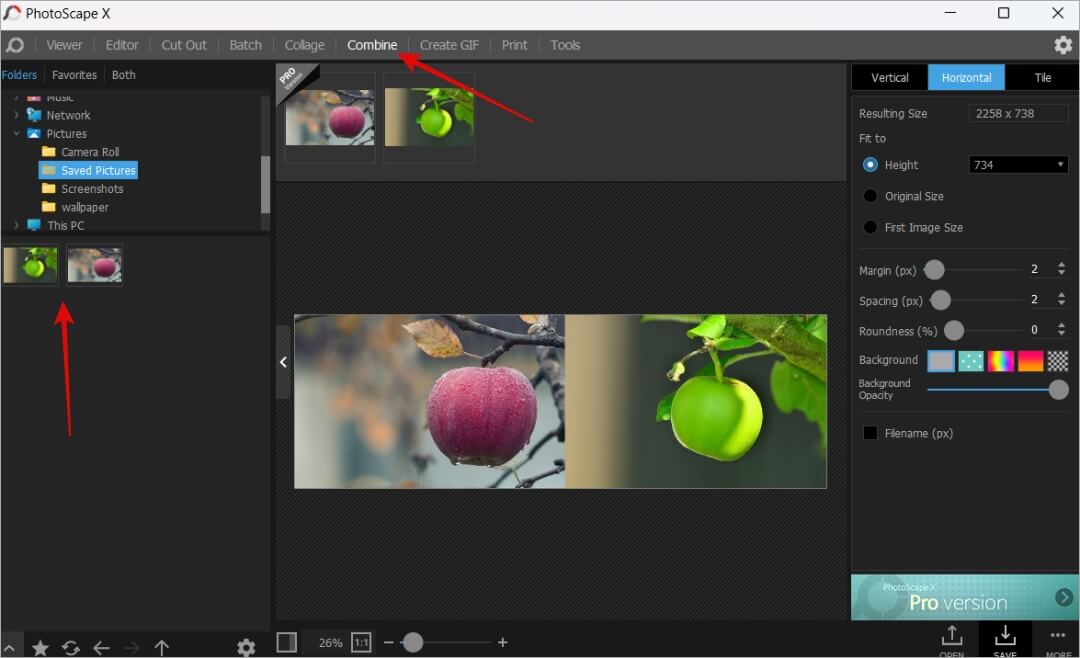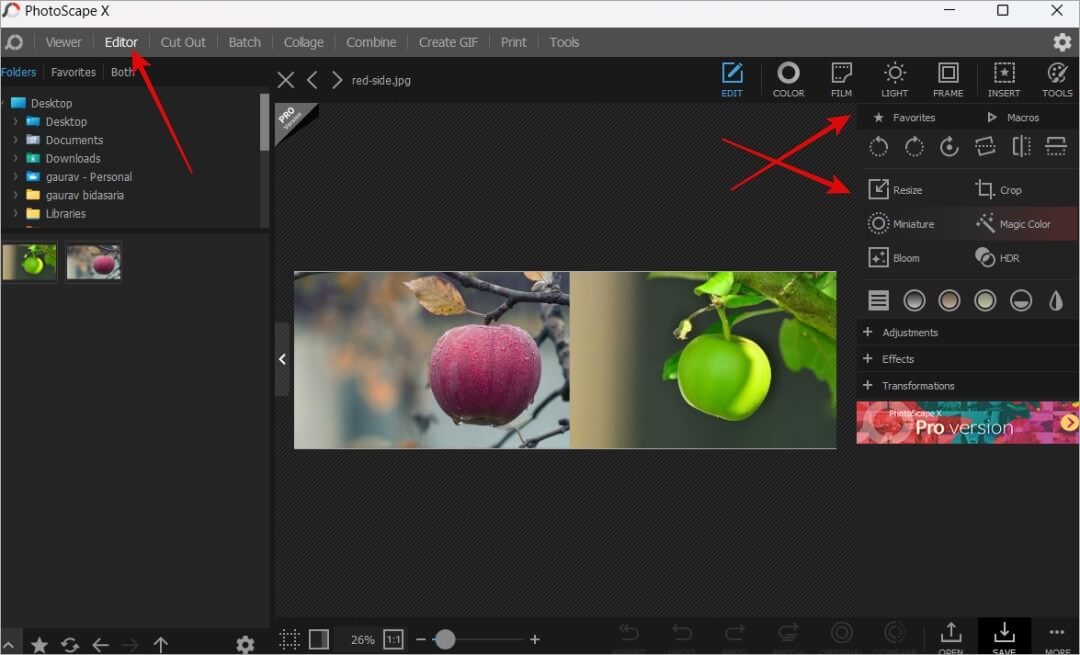Comment mettre deux images côte à côte sur Windows 10/11
Mettre deux images côte à côte est un excellent moyen de comparer deux produits, de montrer vos efforts de transformation corporelle ou de comparer la même chose dans un spectacle avant et après. La question est de savoir comment mettre deux images côte à côte sur des ordinateurs Windows 10 ou 11 ? Nous savons déjà comment le faire sur Android et iPhone. Plus important encore, comment annotez-vous des images côte à côte ou y ajoutez-vous du texte sous Windows ?
Commençons.
Utilisez Paint pour mettre deux images côte à côte sous Windows
Paint est l'un des plus anciens éditeurs d'images préinstallé sur tous les PC Windows 10 et 11. Il ne s'est amélioré qu'avec Windows 11 et il a également un grand frère appelé Paint 3D. Tout d'abord, utilisons Paint pour connecter deux images côte à côte sur les fenêtres.
J'utilise Windows 11 mais L'application fonctionne de la même manière sur Windows 10 aussi.
1. Clique sur Touche Windows Et chercher Peindre Et cliquez Nom Pour l'ouvrir.
2. Je vais utiliser une image ici pomme rouge وpomme verte Cliquez sur l'icône en bas de la liste "dossier" directement et sélectionnez une option importer.
3. Dans la fenêtre contextuelle suivante, sélectionnez Première photo Il sera ajouté au panneau de l'application Paint.
4. Dans l'application Paint, vous pouvez Saisissez un coin avec un petit point noir et augmentez la taille de la toile ou le réduire au besoin. Dans mon cas, il ne reste qu'un petit espace pour la deuxième image, j'augmente donc un peu la taille en la faisant glisser vers la droite.
5. Répétez maintenant Étape 3 ci-dessus et importer deuxième photo que vous voulez mettre côte à côte pour comparaison.
6. Par défaut, la deuxième image sera placée au-dessus de la première. Ne pas paniquer. Faites simplement glisser et déposez la deuxième image sur le côté droit. Maintenant, cliquez et maintenez l'image avec la souris et déplacez-la pour la placer où vous le souhaitez.
L'image sélectionnée sera entourée d'une ligne noire et blanche pour donner une idée de la taille de l'image et si elle est plus grande que la toile ou a été déplacée à l'extérieur de la toile.
Vous remarquerez dans la capture d'écran ci-dessus qu'il y a un espace blanc au bas des deux images, ce qui signifie que la toile est plus grande que les deux images. Encore une fois, utilisez la souris pour faire glisser le coin du tableau afin de réduire la taille du tableau au besoin.
7. Voici comment L'image finale ressemble. Cliquez simplement sur Ctrl + S Donnez un nom à l'image et enregistrez-la sur votre PC Windows 10/11.
Utilisez Photoscape X pour mettre deux images côte à côte sous Windows
La peinture est une bonne application. Vous pouvez également ajouter du texte dans différentes polices et couleurs ainsi que des polices comme des flèches à votre capture d'écran. Mais Photoscape X vous facilitera la vie si vous êtes un influenceur des médias sociaux ou quelqu'un qui se retrouve à faire fréquemment des comparaisons côte à côte de photos sur Windows 10 ou 11.
Remarque : Chez TW, la plupart de nos rédacteurs préfèrent Photoscape X pour rejoindre et commenter les captures d'écran. Il est libre d'utilisation et open source.
1. 11 Télécharger Paysage photographique X Et installez-le sur votre ordinateur Windows 10/11.
2. Sélectionnez l'onglet "Fusionner" En haut, sélectionnez simplement les deux photos que vous souhaitez joindre pour les comparer côte à côte. Photoscape alignera les deux images complètement automatiquement.
3. Vous pouvez également faire glisser et déposer des images sur le canevas à partir du dossier. Une fois que les images sont à l'intérieur de la toile Photoscape X, vous pouvez modifier leur ordre, les annoter, ajouter des bordures autour et entre les deux images, ajouter du texte et faire un plus en utilisant l'onglet Éditeur. Pour déplacer l'image de Combiner vers l'onglet Éditeur, utilisez simplement les commandes Ctrl + C et Ctrl + V avec l'image combinée sélectionnée.
Photoscape facilite l'assemblage de deux photos côte à côte car vous n'avez pas à les combiner manuellement. Cela se traduit par des marges d'erreur réduites et produit une image avant/après plus professionnelle et parfaite au pixel près. De plus, vous pouvez utiliser l'éditeur pour annoter, mettre en surbrillance des pièces ou même ajouter des éléments que vous n'aimez pas si vous le souhaitez.
Certaines des fonctionnalités avancées de retouche photo incluent l'ajout d'effets cinématographiques, le redimensionnement et le changement de nom par lots, la création de GIF et de collages, etc. Bien que la fusion de deux photos côte à côte soit rapide et facile dans Windows 10 et 11, il faudra un certain temps pour maîtriser certains des outils avancés. Cela est vrai de tout éditeur de photos puissant.
Mettre deux images côte à côte sous Windows
Combiner deux images ou plus pour les comparer côte à côte est un bon moyen de mesurer les progrès, de montrer les performances et de comparer les produits. Peintre , en particulier Photoscape X, rend le processus plus facile et plus amusant. Ce dernier ajoutera une nouvelle dimension aux photos intégrées ou assemblées que vous partagerez sur Instagram ou d'autres profils de médias sociaux.
Saviez-vous que vous pouvez également mettre deux images côte à côte dans Microsoft Word و Google Docs?