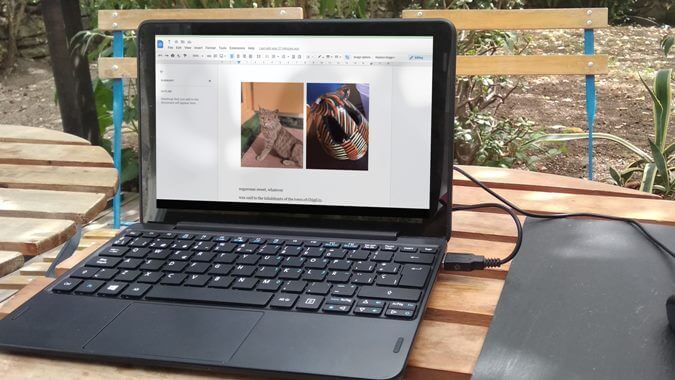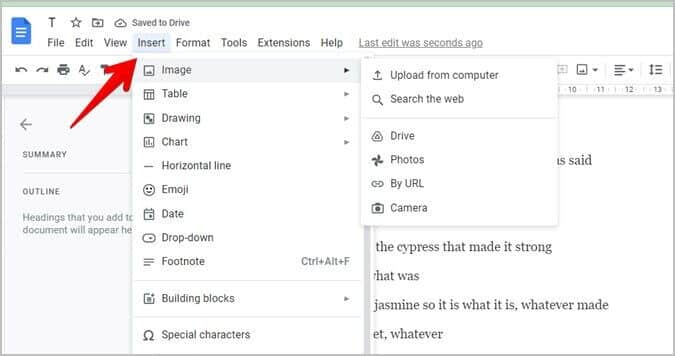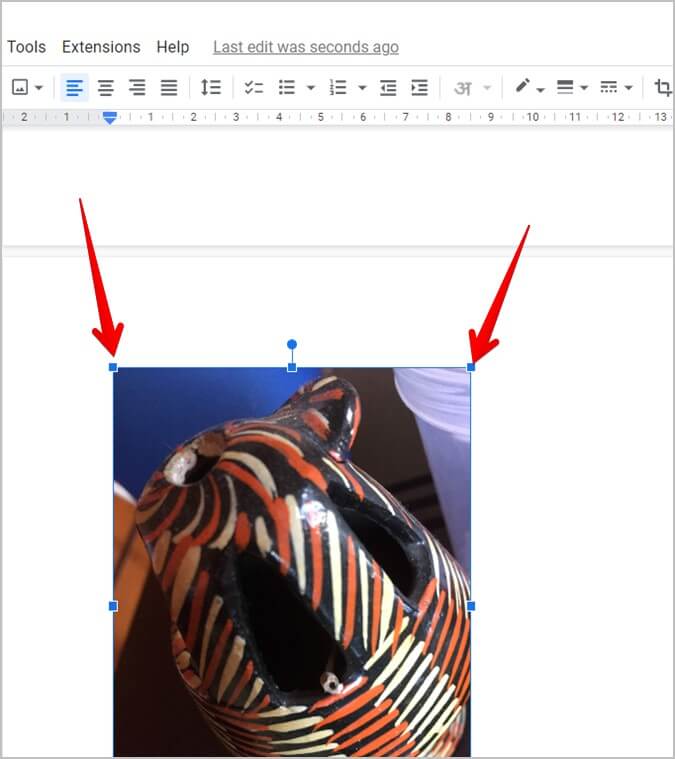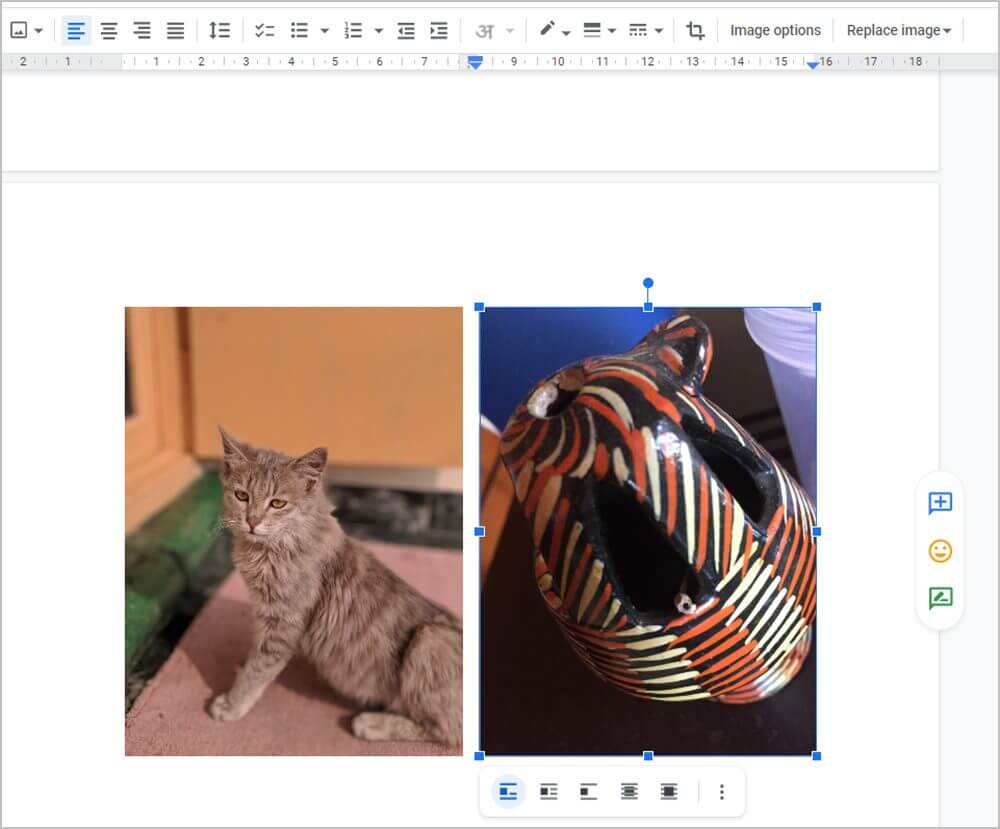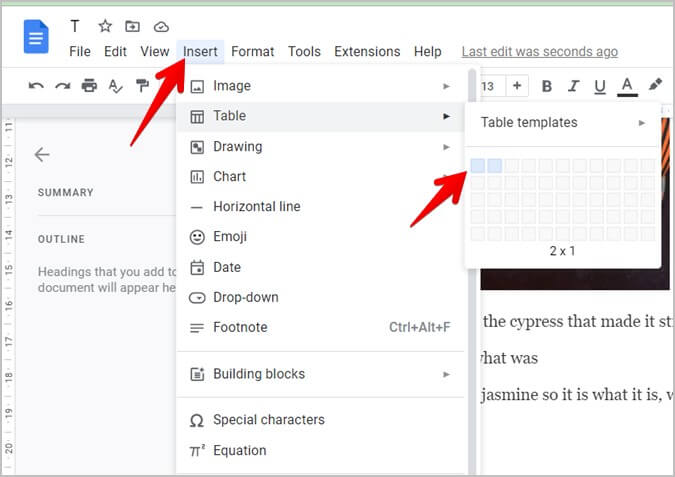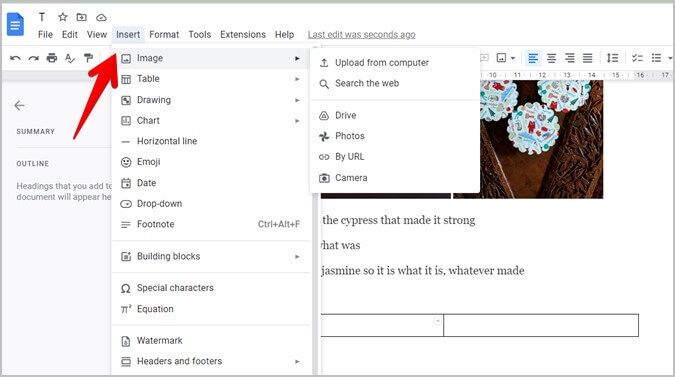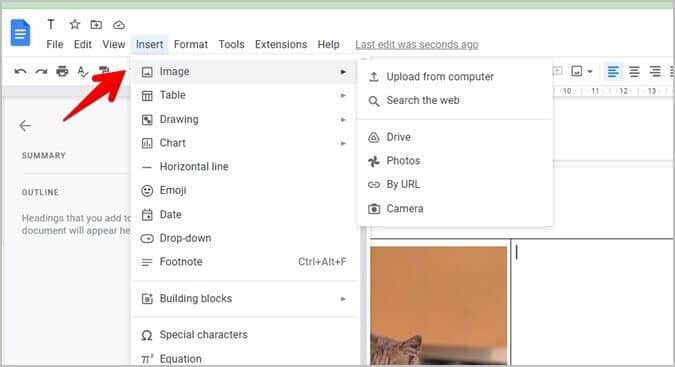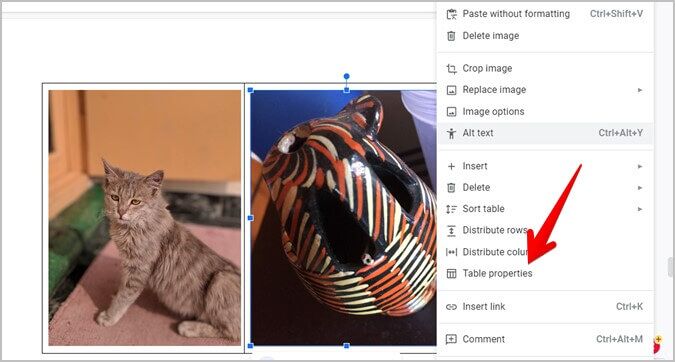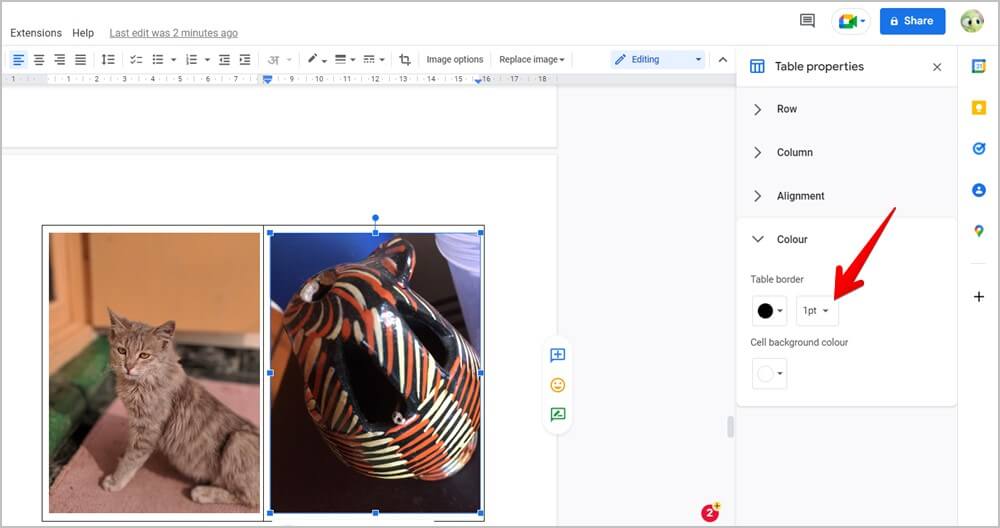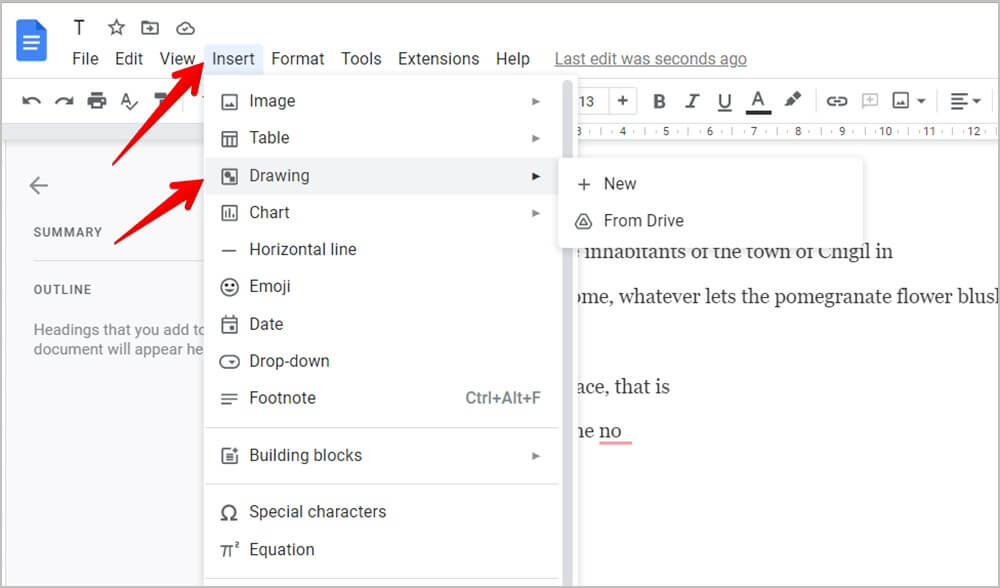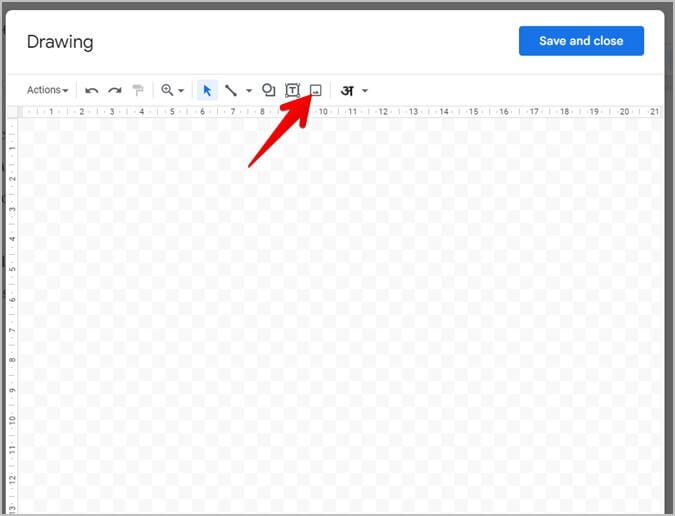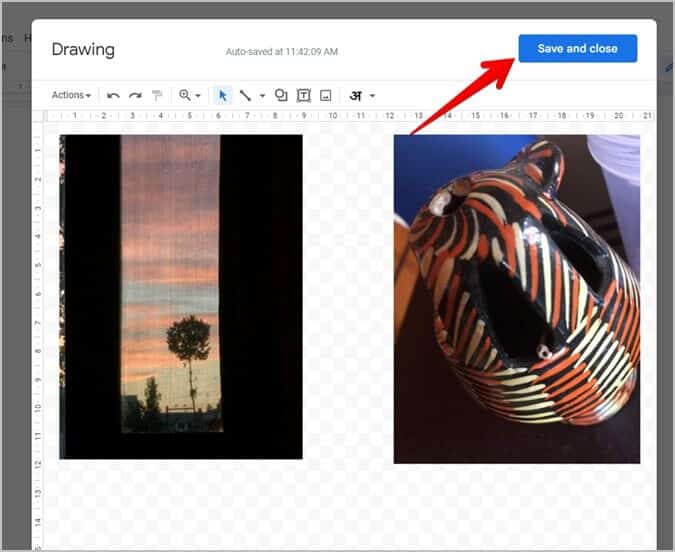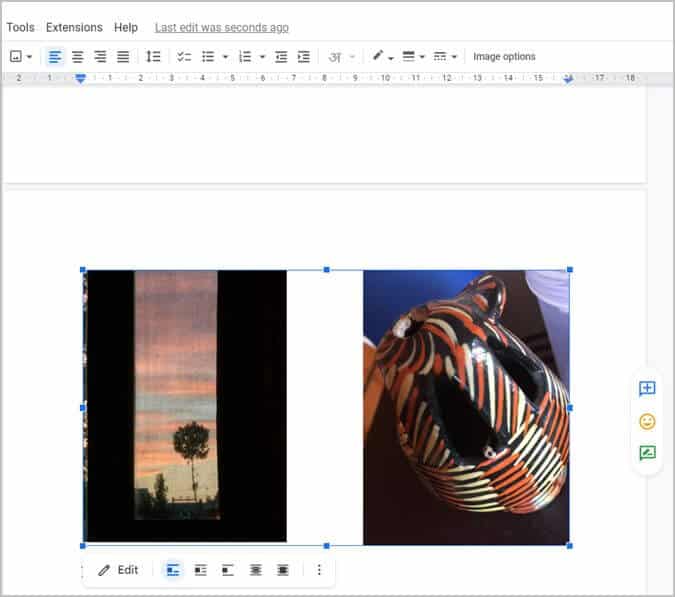3 façons de mettre deux photos côte à côte dans Google Docs
Préparer Rediger des photos C'est très simple dans Google Docs. Cependant, les choses se compliquent lorsqu'il faut gérer plusieurs photos, par exemple en gardant deux photos côte à côte. Ne vous inquiétez pas cependant. Vous pouvez placer deux images côte à côte dans Google Docs de trois manières : en redimensionnant les images, en utilisant des tableaux et à partir de Google Drawings. Chaque méthode offre un avantage sur l'autre. Voyons les méthodes.
1. En redimensionnant les images
L'un des moyens les plus simples d'ajouter deux images côte à côte dans Google Docs consiste à les redimensionner. Les images apparaîtront alors automatiquement les unes à côté des autres.
Suivez ces étapes pour conserver les photos côte à côte :
1. Ouvrir Document Google Documents.
2. Mettez L'indicateur Où tu veux Insérer la première image. Après cela, allez à Insérer > Image. Sélectionnez la source (ordinateur, web, Google Drive, etc.) à partir de laquelle vous souhaitez ajouter l'image.
3. Sélectionner Image être ajouté. Il apparaîtra dans le document. De même, entrez deuxième photo.
4. Maintenant, cliquez sur la première image et utilisez l'un des bords d'angle Faites-le glisser vers l'intérieur pour réduire la taille de l'image. De même, réduisez la taille de la deuxième image.
5. Dans la plupart des cas, les images apparaîtront automatiquement côte à côte lorsqu'elles seront redimensionnées à la taille appropriée. Si ce n'est pas le cas, déplacez la deuxième image à côté de la première à l'aide de la souris. Pour de meilleurs résultats, assurez-vous que les deux images sont de la même taille et que la première image n'est pas plus grande que la seconde image.
Conseil de pro : cliquez avec le bouton droit sur l'image pour la recadrer et effectuer d'autres tâches d'édition d'image, accessibles sous Options d'image.
2. Utilisation du tableau
L'inconvénient de la méthode ci-dessus est qu'elle ne fonctionne pas toujours comme prévu en raison de problèmes de volume. Heureusement, vous pouvez ajouter deux images côte à côte dans Google Docs à l'aide de Tables. Cette méthode offre plus de flexibilité car vous pouvez redimensionner une image sans affecter l'autre image. De plus, vous pouvez ajouter autant de colonnes ou de lignes que vous le souhaitez, puis ajouter une image dans chacune d'elles.
Dans cette méthode, vous devrez insérer un tableau à deux colonnes, puis ajouter une image dans chaque colonne. Enfin, vous devrez supprimer les bordures du tableau.
Voici les étapes en détail:
1. Dans Google Docs Gardez le curseur où vous le souhaitez Mettre des photos En elle
2. Aller à Insertion > Tableau. Sélectionnez 2 x 1 table.
3. Gardez Avec le curseur dans la première colonne et allez à Insertion > Image. Sélectionner Image de la source préférée.
4. Ensuite, maintenez le curseur dans la deuxième colonne et revenez à Insérer > Image Pour ajouter une deuxième photo.
5. Après avoir ajouté les deux images dans les verticales du tableau, vous devez Supprimer les bordures du tableau. Alors, survolez le tableau et faites un clic droit dessus. Sélectionnez Propriétés du tableau dans la liste.
6. Développez la section Couleur dans le panneau Propriétés du tableau qui s'ouvre sur le côté. Sélectionnez un choix dans la liste déroulante Taille de la bordure du tableau.
Cela supprimera les bordures de votre tableau, ce qui fera apparaître vos images côte à côte.
Conseil de pro: découvrez comment Ajoutez une table des matières dans Google Docs.
3. Utilisez Google Dessin
Si les deux méthodes mentionnées ne répondent pas à vos besoins, vous pouvez également utiliser Google Draw pour conserver deux images côte à côte dans Google Docs. L'avantage d'utiliser cette méthode est que les deux images seront regroupées dans le document. Toute modification apportée à l'image finale affectera les deux images. Vous pouvez redimensionner les images et modifier leur style d'habillage de texte en une seule image au lieu de deux images distinctes.
Cette méthode vous permet également de déterminer la proximité des deux images dans le document. Vous pouvez même réutiliser les deux images dans d'autres Google Docs ou d'autres produits Google compatibles avec les graphiques. De plus, vous pouvez même télécharger les deux images côte à côte sous forme de collage et utiliser l'image en dehors des produits Google.
Suivez ces étapes pour créer un Google Drawing composé de deux images côte à côte et les insérer dans un document Google Docs :
1. Dans Google Docs , gardez le curseur à l'endroit où vous devez ajouter les images.
2. Aller à Insérer> Dessiner> Nouveau.
3. Il s'ouvrira Planche à dessin. Cliquez Icône image Et entrez l'image à partir de la source souhaitée comme un ordinateur, Google Drive, URL, etc.
4. Encore une fois, cliquez sur l'icône d'image dans le plan de travail pour ajouter la deuxième image.
Conseil de pro : faites des courses Édition d'image pour des images uniques dans Google Draw uniquement.
5. Si la deuxième image apparaît au-dessus de la première, déplacez-la à côté de la première image avec la souris. Une fois les images côte à côte, cliquez sur le bouton Enregistrer et fermer.
Conseil de pro: découvrez comment Superposition d'images dans Google Docs.
6. Les deux images apparaîtront côte à côte dans votre document Google Docs. Comme mentionné précédemment, les images seront regroupées. Ainsi, toute tâche d'édition que vous effectuez s'appliquera aux deux photos.
Conseil de pro : créer collage Sur votre ordinateur, utilisez deux images côte à côte, puis ajoutez l'image combinée à votre document Google.
Modifier des photos dans Google Docs
Après avoir placé deux images côte à côte dans Google Docs, découvrez comment ajouter du texte aux images. Vous pouvez utiliser du texte Mettre un filigrane sur la photo ou la commenter. Et si vous aimez les images dans un document, découvrez comment Téléchargez des images à partir de Google Docs.