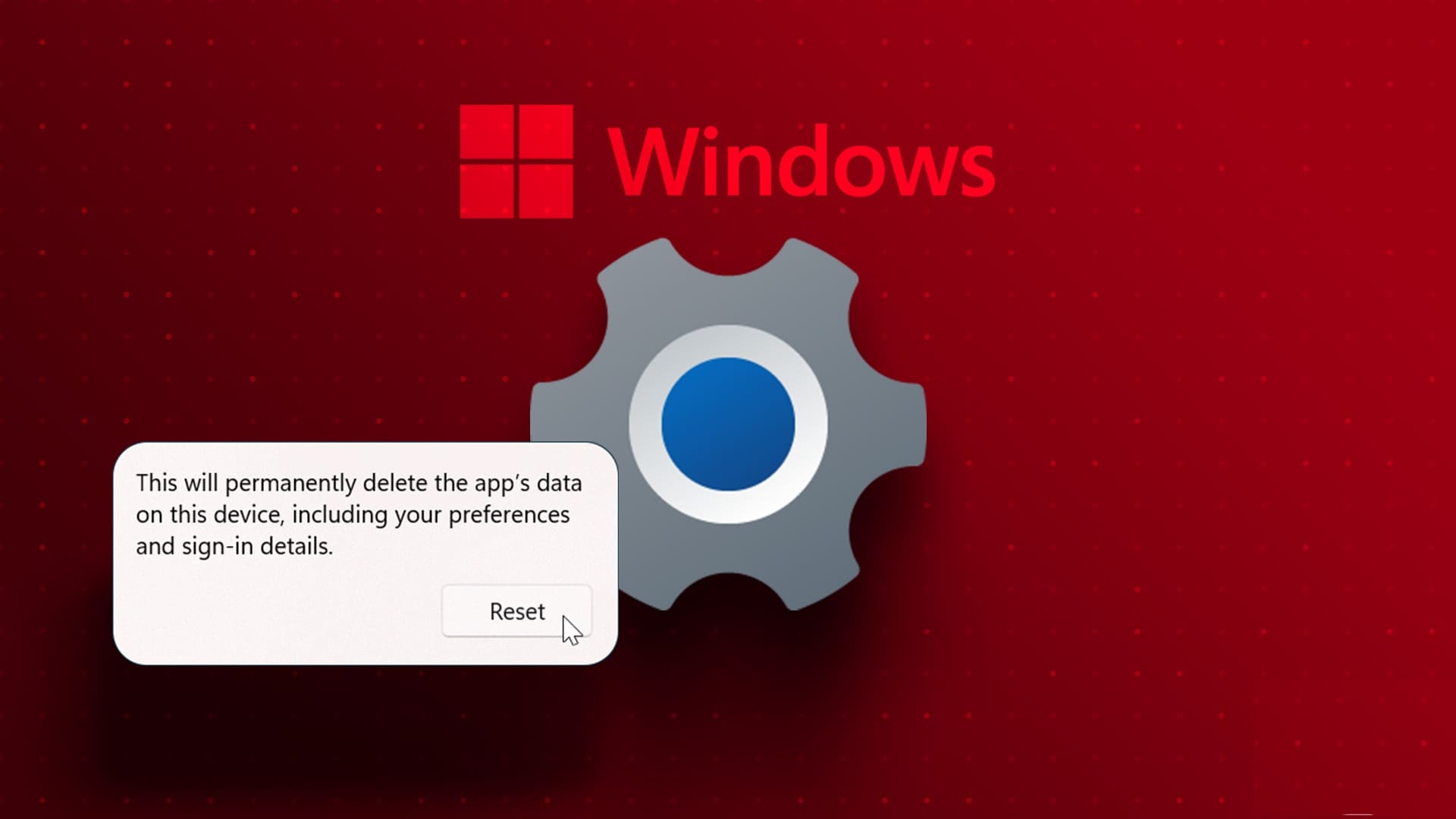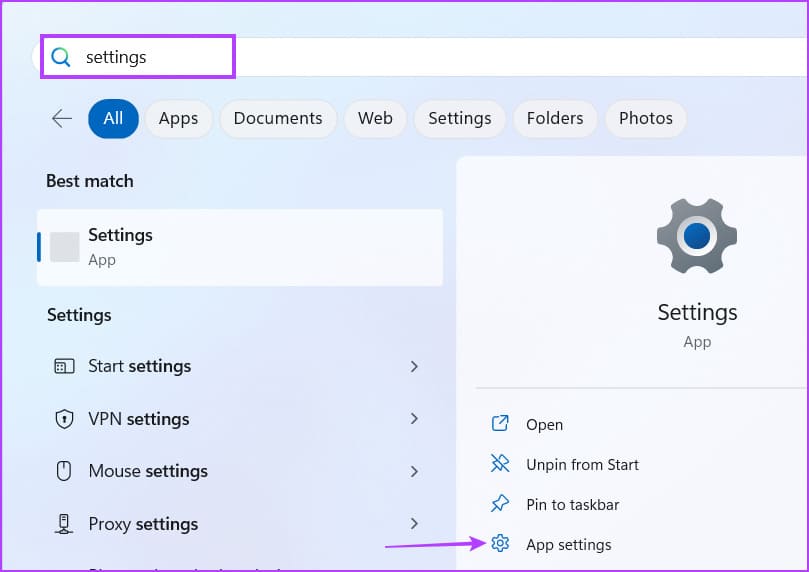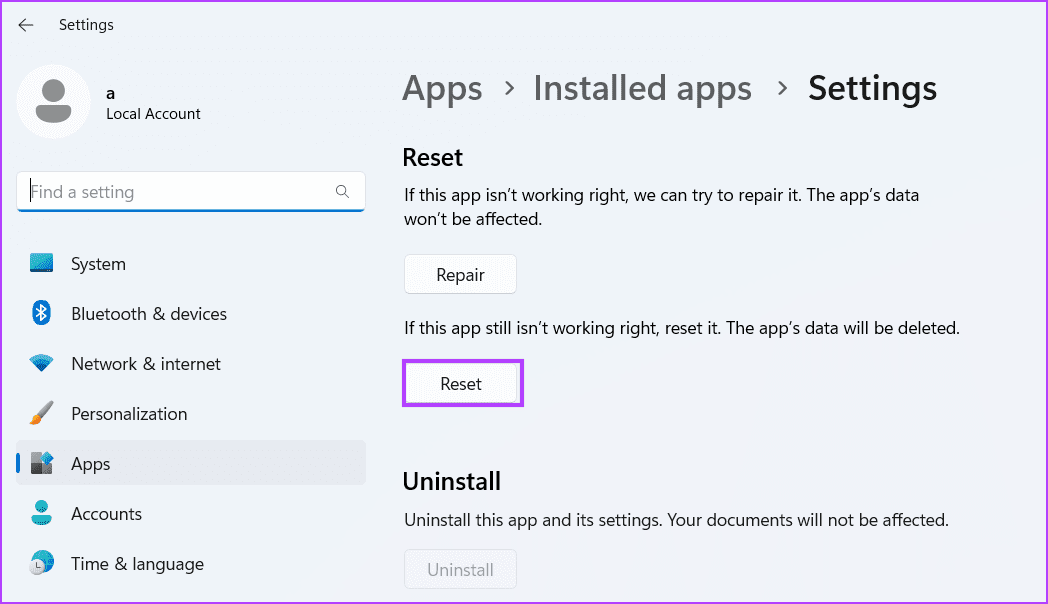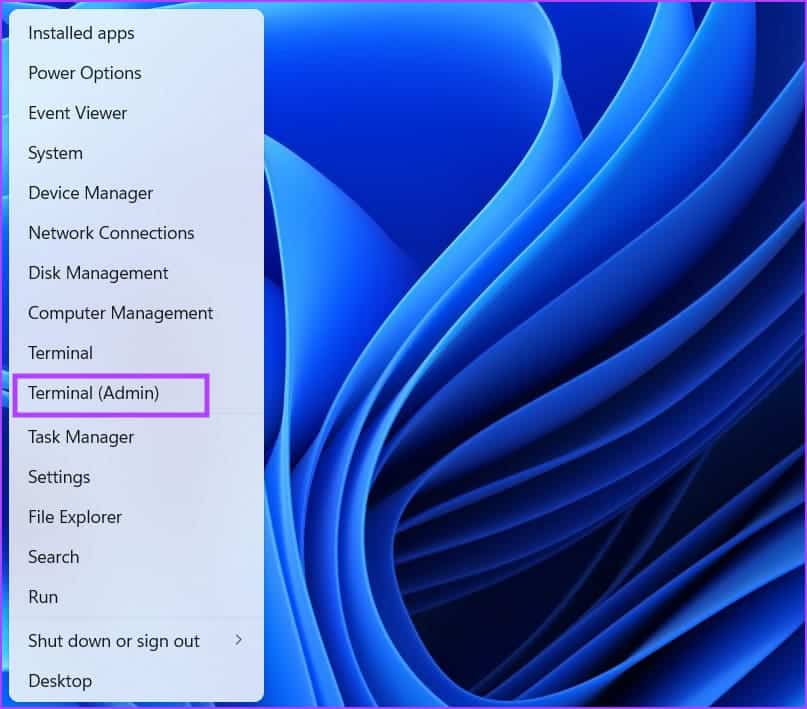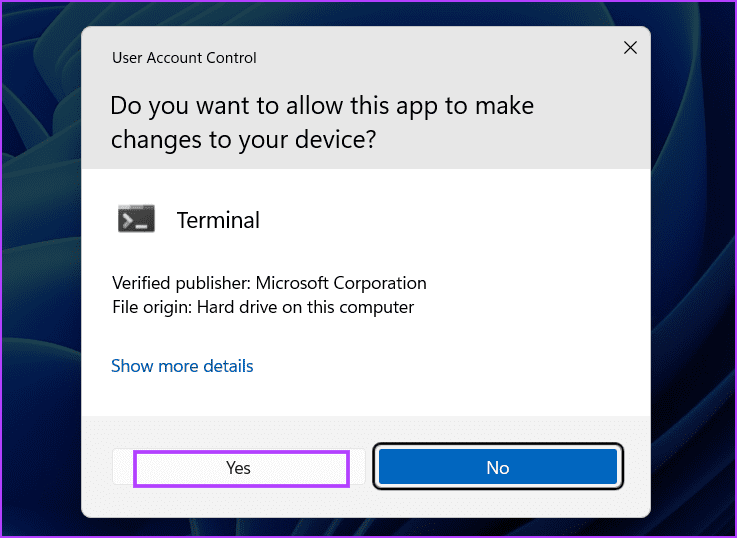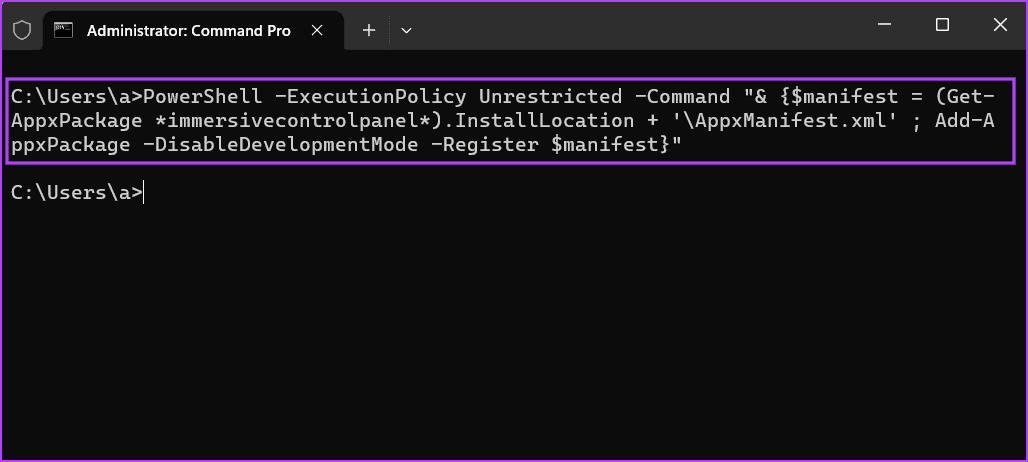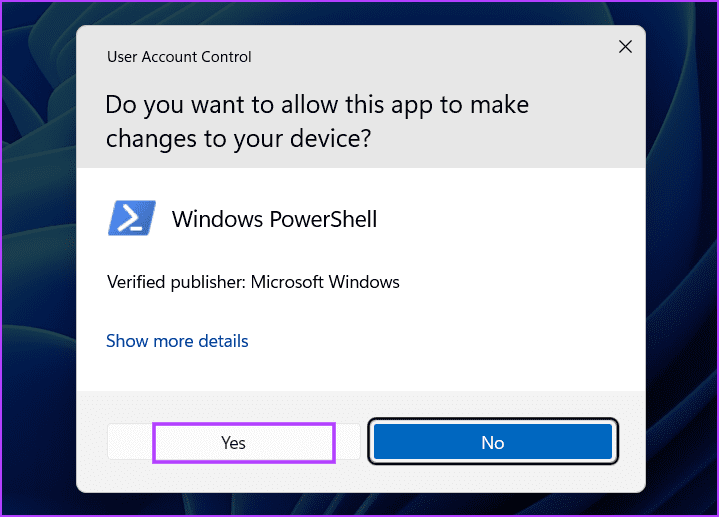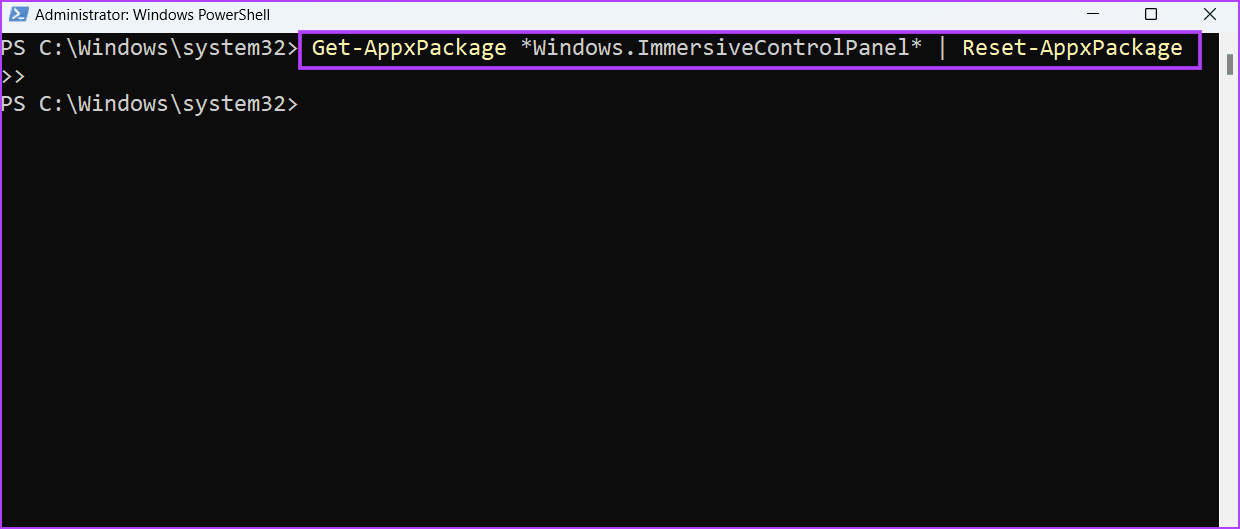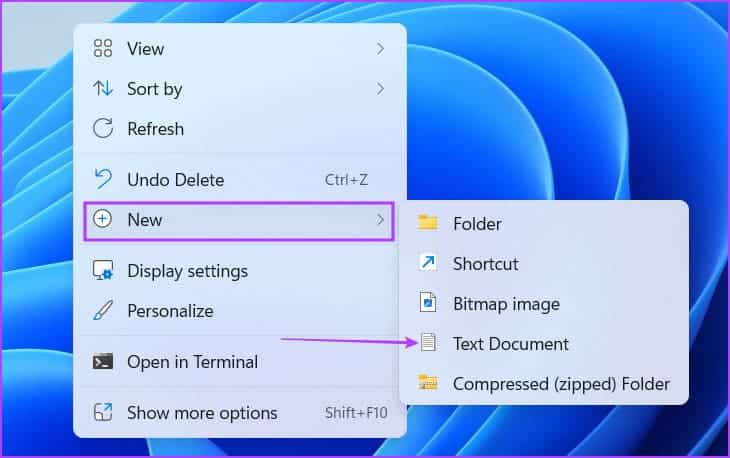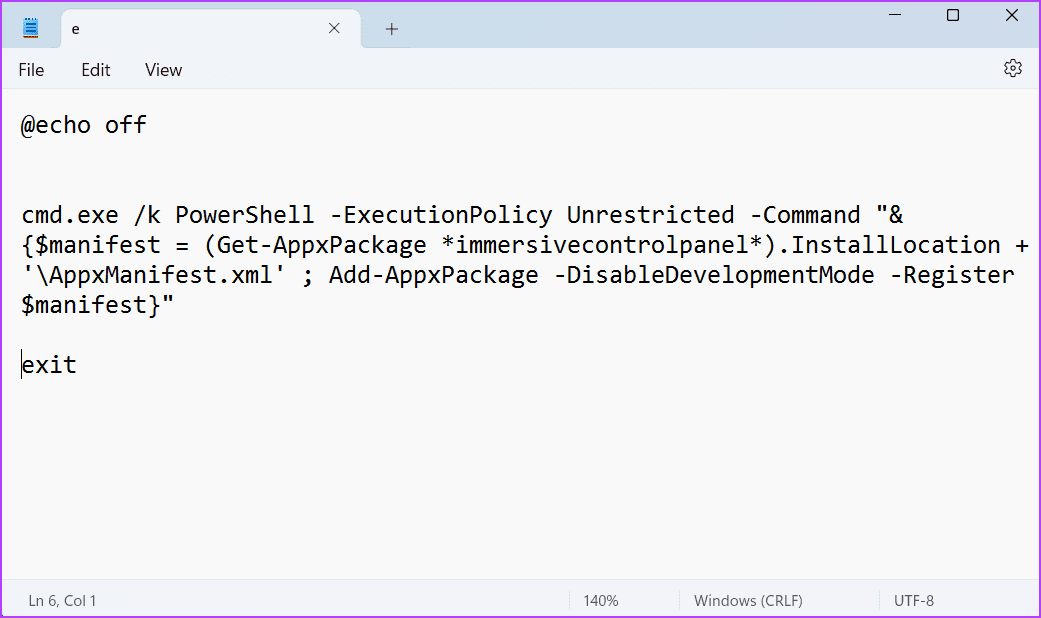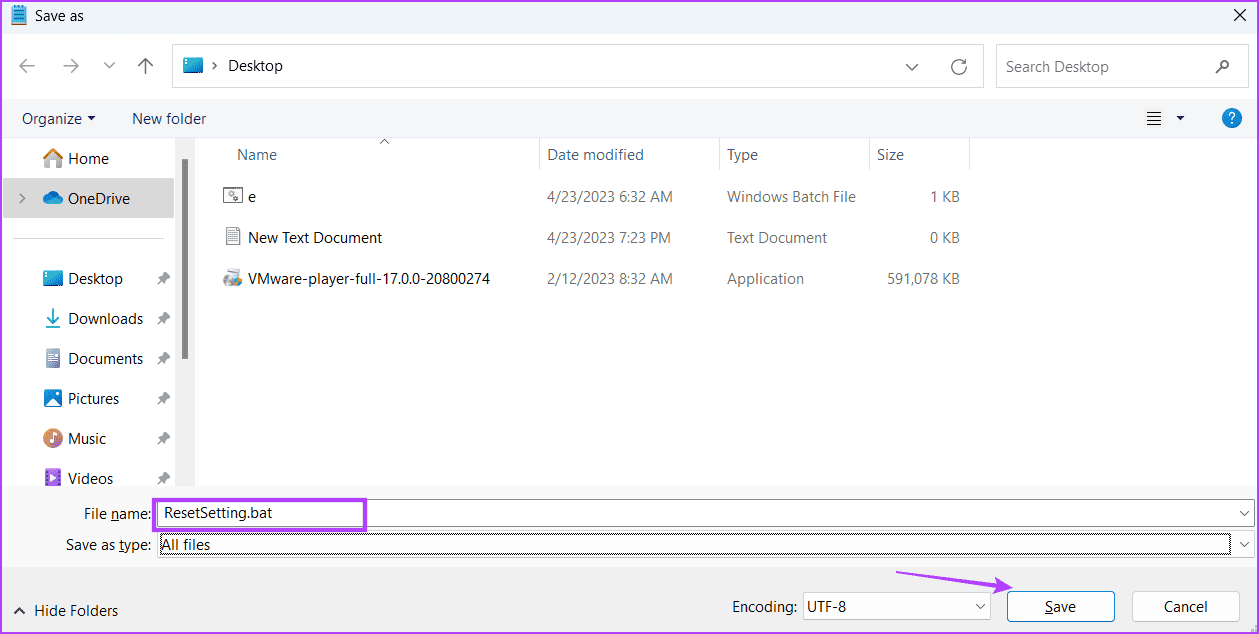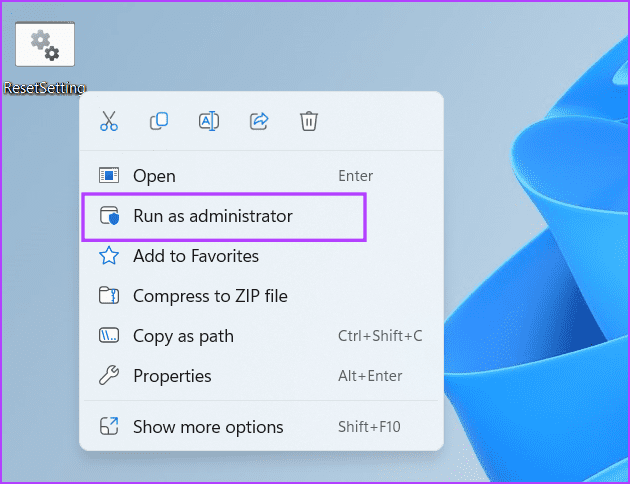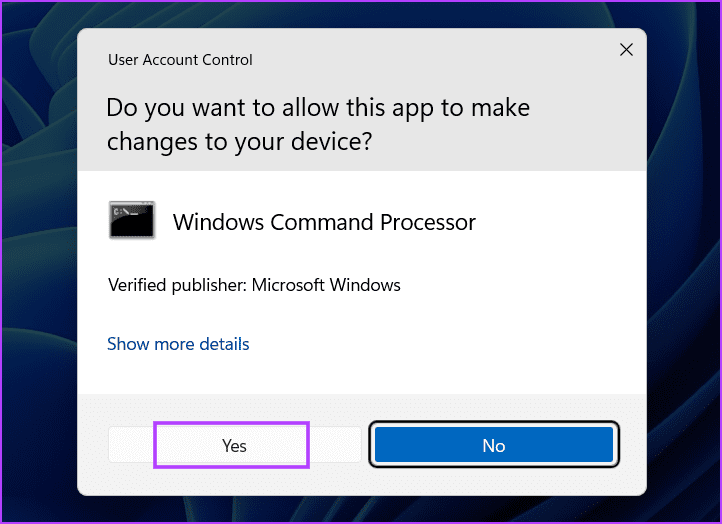Les 4 meilleures façons de réinitialiser l'application Paramètres dans Windows 10 et Windows 11
Microsoft a introduit l'application Paramètres avec Windows 8. Depuis lors, ils ont apporté d'innombrables améliorations à l'application. L'application Paramètres sur Windows 11 est complètement différente de Windows 10 et propose des fonctionnalités ainsi que des paramètres et des options qui ne se trouvaient pas auparavant dans le Panneau de configuration. Microsoft essaie lentement de réduire la dépendance à l'égard du Panneau de configuration et de tout déplacer dans l'application Paramètres pour se fondre dans l'interface utilisateur repensée.
Mais si L'application Paramètres a commencé à fonctionner sous Windows ? Si le dépannage de base ne fonctionne pas, vous pouvez réinitialiser l'application Paramètres. Nous aborderons différentes manières de réinitialiser L'application sur Windows 10 et Windows 11.
1. Réinitialisez l'application Paramètres à l'aide des paramètres avancés
Windows 10 et Windows 11 offrent la possibilité de réinitialiser l'application Paramètres à l'aide du volet Paramètres avancés. Habituellement, vous pouvez ouvrir la liste des applications installées, puis accéder aux paramètres avancés à partir de là. Mais l'application Paramètres n'apparaît pas dans la liste des applications installées. Voici comment le réinitialiser :
Étape 1: Clique sur Touche Windows Pour ouvrir un menu Commencer. Type Paramètres Cliquez ensuite sur une option Paramètres L'application dans le volet de gauche.
Étape 2: Faites défiler vers le bas sur la page Paramètres avancés et localisez la section Réinitialiser. Cliquez sur un bouton Réinitialiser. Vous pouvez également réparer L'application en utilisant l'option de réparation avant de la réinitialiser. Windows 10 n'a pas d'option Corrigez l'application.
2. Réinitialisez les paramètres de l'application à l'aide de l'invite de commande
Microsoft a fourni un moyen de réinitialiser l'application Paramètres à l'aide de l'invite de commande. Cette méthode fonctionnera sous Windows 10 et Windows 11. Suivez les étapes suivantes :
Étape 1: Cliquez avec le bouton droit sur le "Commencerpour lancer le menu Power User. Clique dessusTerminal R (administrateur) Dans la liste.
Étape 2: Le contrôle de compte d'utilisateur apparaîtra. Cliquez sur le boutonoui«Continuer.
Passons à l'étape 3 : Dans la fenetre application borne, Type prochaine commande Et presse Entrer:
PowerShell -ExecutionPolicy Unrestricted -Command "& {$manifest = (Get-AppxPackage immersivecontrolpanel).InstallLocation + '\AppxManifest.xml' ; Add-AppxPackage -DisableDevelopmentMode -Register $manifest}"
Étape 4: Attendez que la commande soit exécutée. Vous ne verrez aucun message de confirmation. fermer Fenêtre d'application du terminal.
3. Réinitialisez les paramètres de l'application à l'aide de POWERSHELL
Microsoft testait une applet de commande pour faciliter la réinitialisation de l'application Paramètres via PowerShell. Mais cette fonctionnalité n'a jamais atteint Windows 10. Ainsi, cette méthode ne fonctionnera que dans Windows 11. Si vous essayez d'exécuter cette commande dans Windows 10, vous serez confronté à une erreur.
Étape 1: Clique sur Touche Windows Et le type PowerShell Et appuyez sur Ctrl + Maj + Entrée raccourci clavier en même temps.
Étape 2: Le contrôle de compte d'utilisateur va démarrer. Cliquez sur le bouton "Oui".
Passons à l'étape 3 : Maintenant, tapez la commande suivante dans la fenêtre PowerShell et appuyez sur Entrée :
Get-AppxPackage Windows.ImmersiveControlPanel | Réinitialiser-AppxPackage
Étape 4: Vous verrez du code en cours d'exécution dans une fenêtre PowerShell pendant quelques secondes. Après cela, vous pouvez fermer la fenêtre.
4. Réinitialiser les paramètres de l'application à l'aide d'un fichier batch
L'exécution de commandes chaque fois que vous souhaitez réinitialiser les applications de paramètres peut prendre beaucoup de temps. Ainsi, vous pouvez créer un fichier batch pour le même et l'exécuter quand vous le souhaitez. Vous pouvez enregistrer le fichier batch sur votre bureau pour un accès facile et vous n'avez pas besoin d'ouvrir l'invite de commande ou de creuser dans les paramètres avancés. Voici comment:
Étape 1: Appuyez sur Raccourci Clavier Windows + D pour passer au bureau.
Étape 2: Faites un clic droit sur le bureau et sélectionnez une option Nouveau De la liste Le contexte. Sélectionnez ensuite une option document texte.
Passons à l'étape 3 : Double-cliquez sur le fichier texte nouvellement créé pour l'ouvrir. Copiez et collez la ligne suivante dans le fichier :
@echo off cmd.exe /k PowerShell -ExecutionPolicy Unrestricted -Command "& {$manifest = (Get-AppxPackage immersivecontrolpanel).InstallLocation + '\AppxManifest.xml' ; Add-AppxPackage -DisableDevelopmentMode -Register $manifest}" sortie
Étape 4: Appuyez sur le raccourci clavier Ctrl + Maj + S Une fois pour ouvrir une fenêtre Enregistrer sous. Tapez le nom du fichier batch ResetSetting.bat.
Étape 5: cliquez sur la liste déroulante Type de fichier et sélectionnez l'option Tous les fichiers. Appuyez ensuite sur un bouton Sauvegarder. Le fichier batch apparaîtra sur votre bureau.
Passons à l'étape 6 : Fermez le fichier bloc-notes. Aller à sur Bureau Et clic droit fichier de commandes nouvellement créé. Sélectionnez l'optionExécuter en tant qu'administrateur".
Étape 7: La fenêtre Compte d'utilisateur réapparaîtra. Cliquez sur le boutonoui" .
Étape 8: Le fichier de commandes exécutera la commande pour réinitialiser l'application des paramètres. Vous ne verrez aucun message de confirmation. Fermez la fenêtre d'invite de commande après cela.
Résoudre facilement les problèmes avec l'application Paramètres
L'application Paramètres Windows est l'endroit où ajuster même les paramètres système les plus infimes. Mais lorsque l'application Paramètres ne fonctionne pas correctement, Microsoft offre la possibilité de la réparer ou de la réinitialiser. Vous pouvez essayer le moyen le plus simple. Mais si vous ne parvenez pas à ouvrir l'application Paramètres, vous pouvez utiliser l'invite de commande ou PowerShell pour le réinitialiser.