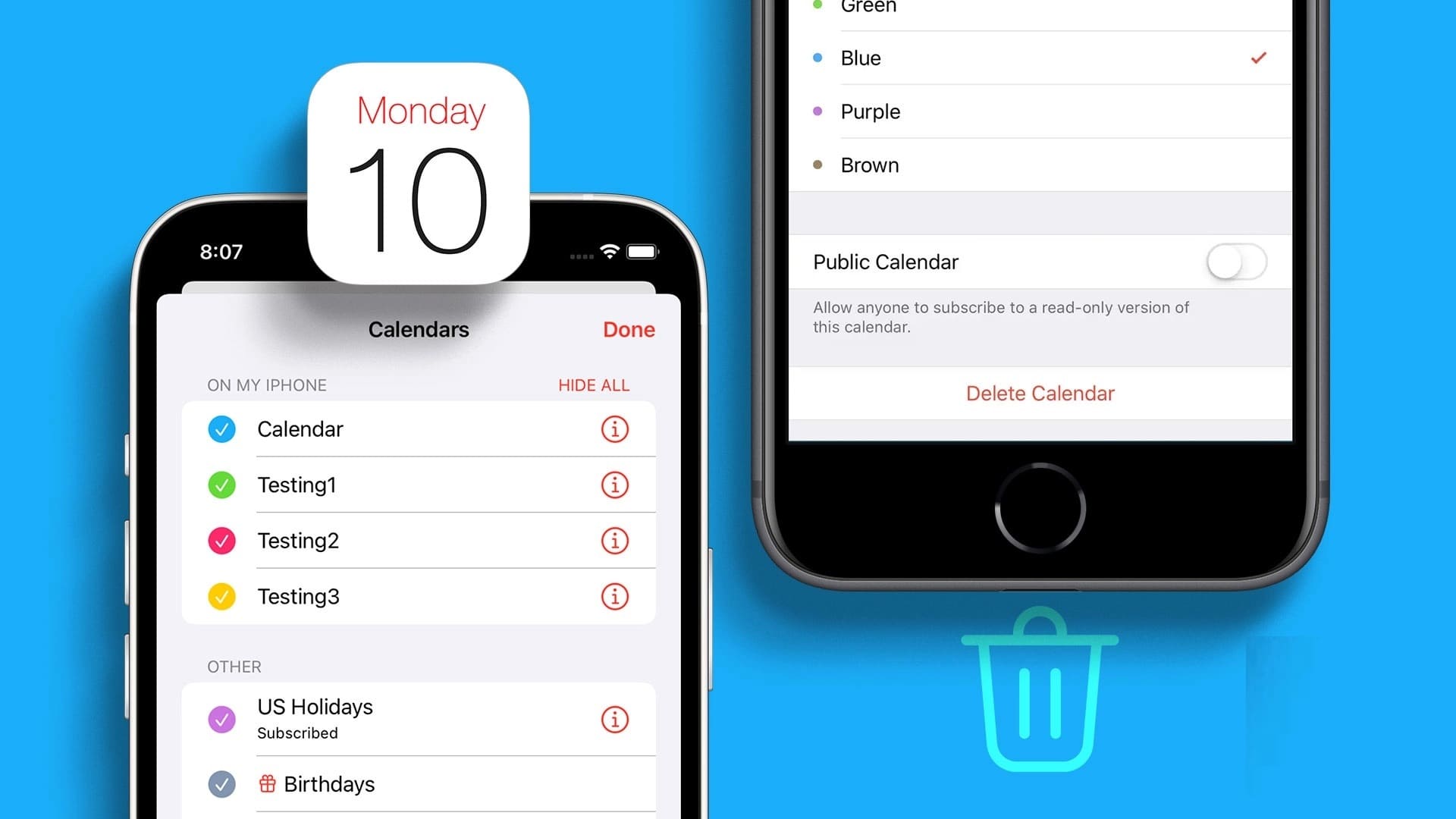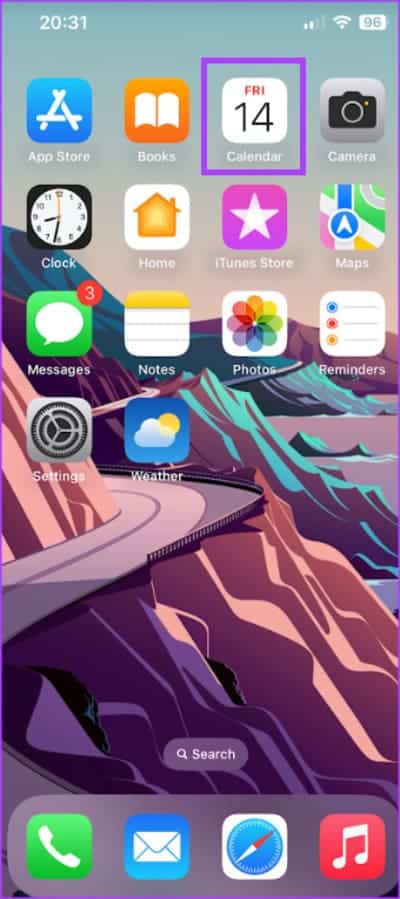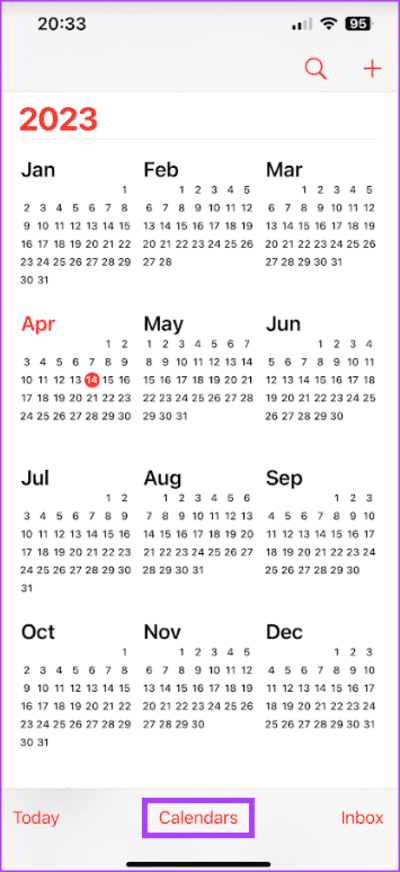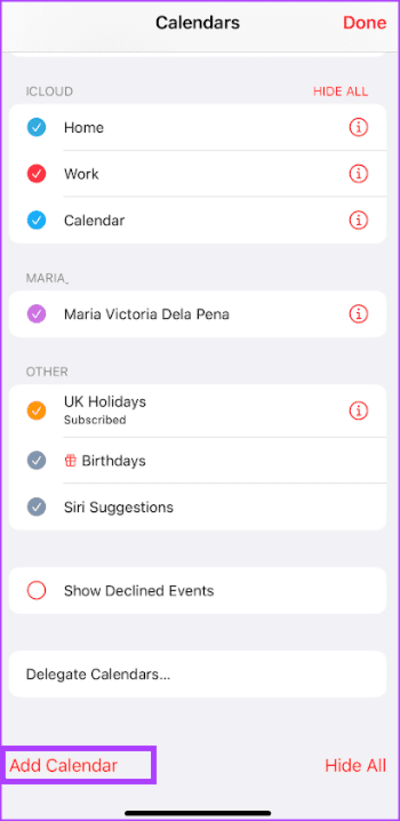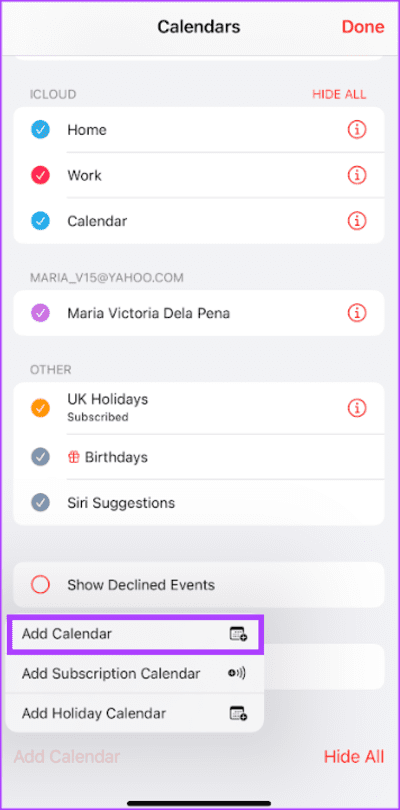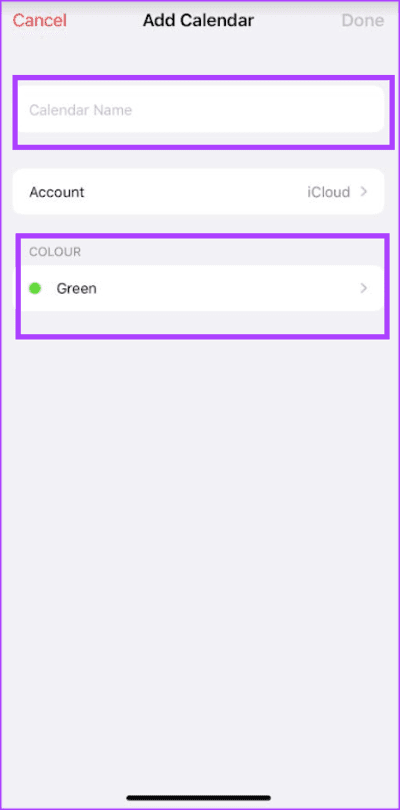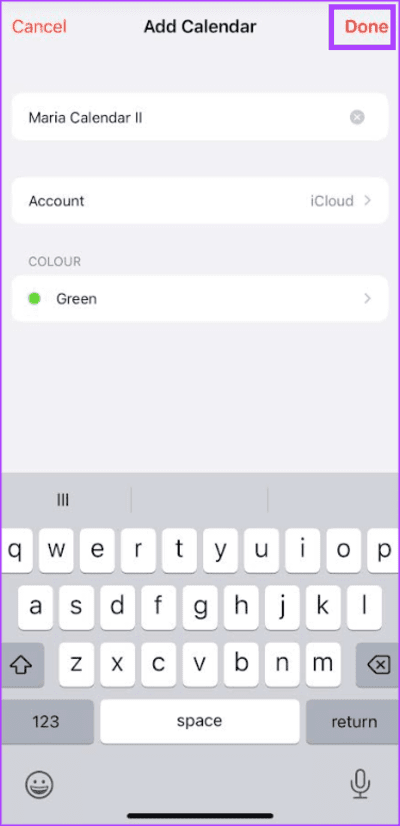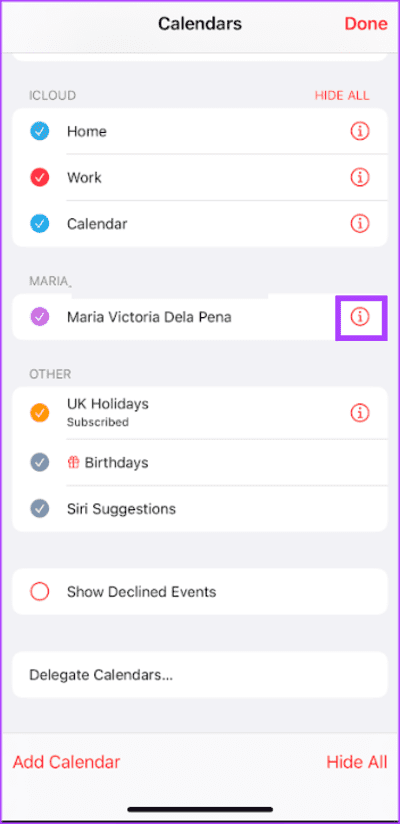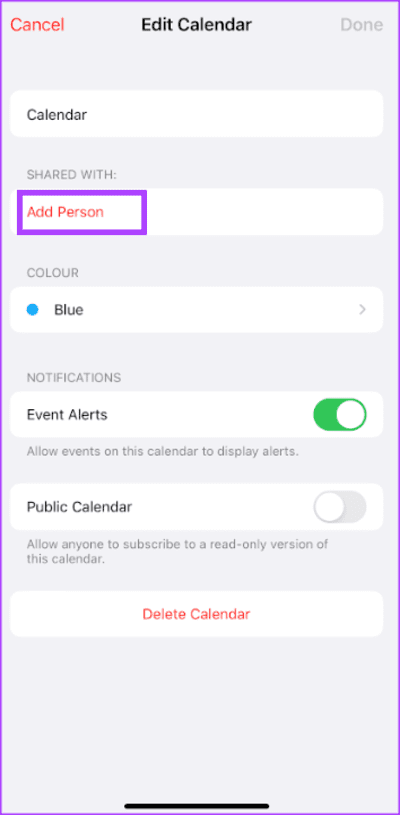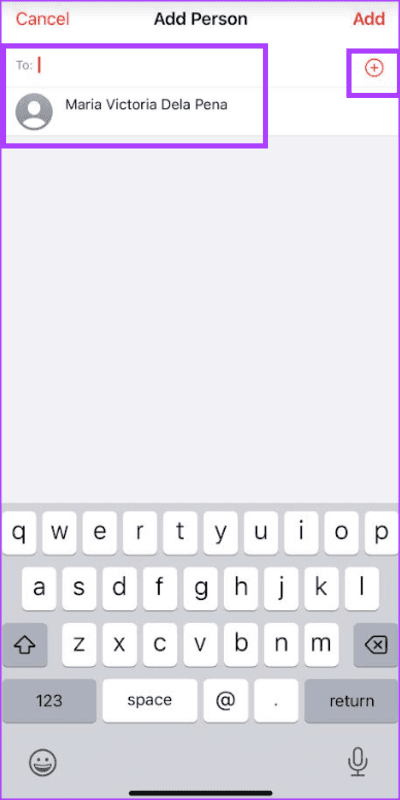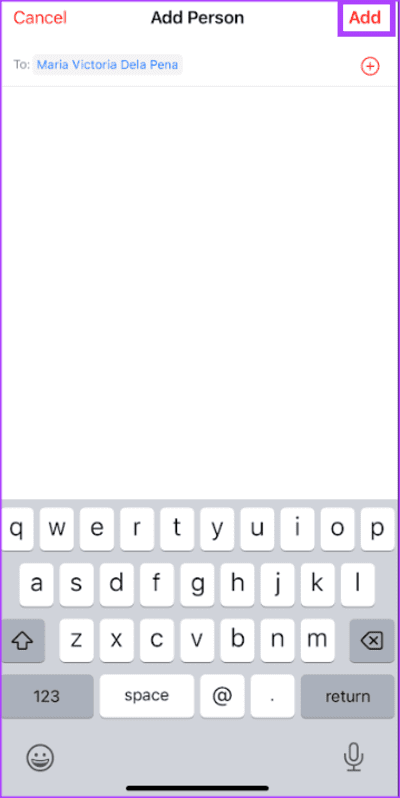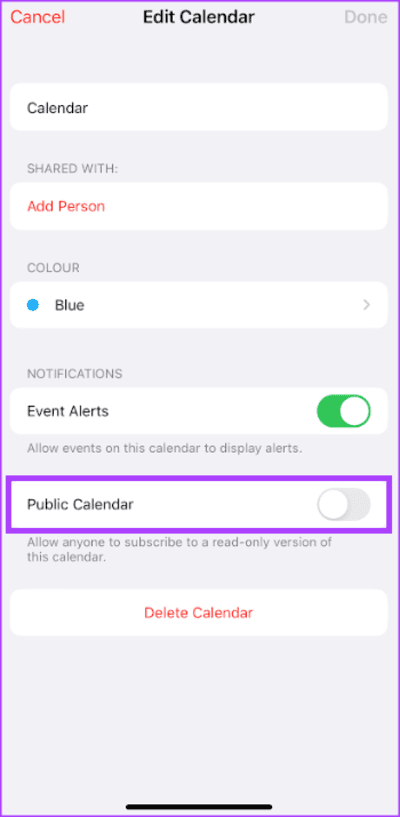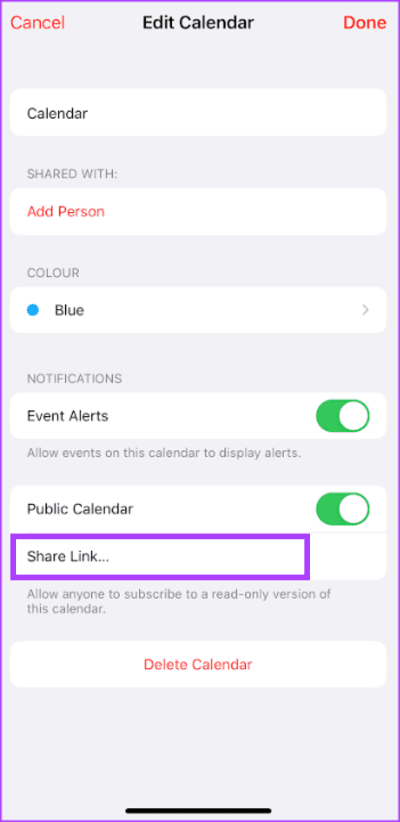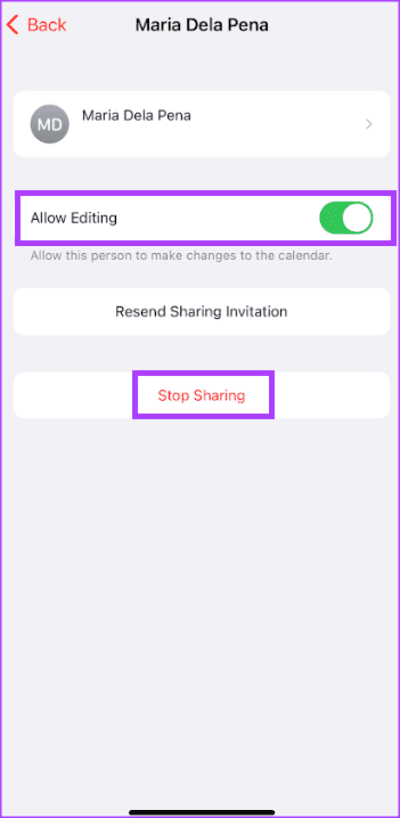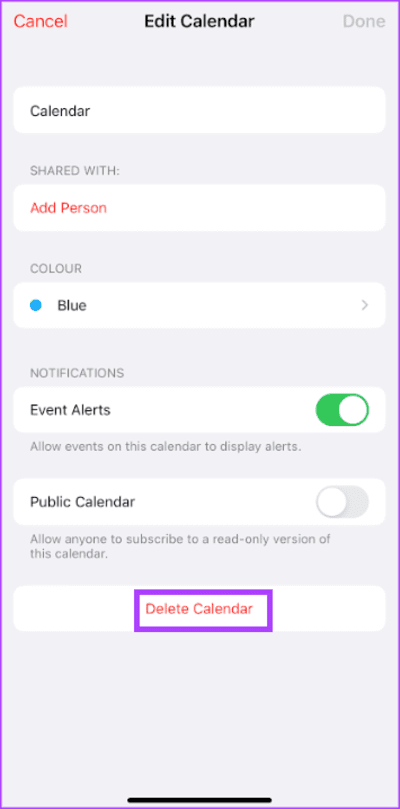Comment créer, partager et supprimer le calendrier iCloud sur iPhone
Dans l'application Calendrier sur iPhone, vous pouvez créer des calendriers associés à votre compte iCloud. Vous pouvez également partager le calendrier avec d'autres utilisateurs d'iCloud, ce qui leur permet de visualiser plus facilement votre emploi du temps. En plus de pouvoir consulter votre emploi du temps, d'autres utilisateurs d'iCloud peuvent Ajouter des jours fériés ou des événements ou modifier des événements.
Lorsque vous ne souhaitez pas apporter de modifications à votre calendrier iCloud, vous pouvez y définir des restrictions. Par exemple, vous pouvez accorder un accès en lecture seule à d'autres utilisateurs iCloud. Vous pouvez également révoquer l'accès précédemment accordé. Voici comment créer, partager et supprimer votre calendrier iCloud.
Comment ajouter le calendrier iCloud à l'iPhone
Avant de pouvoir envoyer ou accepter des invitations sur votre iPhone, vous devez configurer votre calendrier. Voici comment procéder :
Étape 1: Au Écran d'accueil de l'iPhone , Cliquez Demande de calendrier.
Étape 2: Au bas de l'écran, appuyez sur Calendriers.
Passons à l'étape 3 : dans le coin inférieur gauche de Écran , Cliquez Ajouter un calendrier.
Étape 4: Cliquez sur Ajouter un calendrier pour créer un calendrier iCloud.
Étape 5: Entrez le nom du calendrier pour votre calendrier iCloud et choisissez une couleur.
Passons à l'étape 6 : Cliquez sur Terminé dans le coin supérieur droit de la page pour enregistrer votre nouveau calendrier.
Comment partager un calendrier iCloud sans restriction depuis un iPhone
Après avoir créé votre calendrier iCloud, voici comment le partager avec d'autres utilisateurs iCloud.
Étape 1: Sur l'écran d'accueil de l'iPhone, appuyez sur Demande de calendrier.
Étape 2: Au bas de l'écran, appuyez sur Calendriers.
Passons à l'étape 3 : Clique sur icône "je" À côté de Évaluation iCloud Que vous souhaitez partager.
Étape 4: Clique sur Ajouter une personne.
Étape 5: dans le champ À sur une page "ajouter une personne" , saisissez l'adresse e-mail de votre invité. Vous pouvez également appuyer sur le signe + pour sélectionner des invités dans la liste de contacts de votre téléphone.
Passons à l'étape 6 : Cliquez sur Ajouter en haut à droite de la page pour terminer la publication.
Comment partager un calendrier en lecture seule sur iPhone
Si vous ne souhaitez pas autoriser l'accès en modification à votre calendrier iCloud, avant de le partager, assurez-vous de le limiter à une version en lecture seule. Voici comment procéder :
Étape 1: Sur l'écran d'accueil de l'iPhone, appuyez sur Demande de calendrier.
Étape 2: Au bas de l'écran, appuyez sur Calendriers.
Passons à l'étape 3 : Clique sur icône "je" À côté de Calendrier iCloud Que vous souhaitez partager.
Étape 4: Clique sur Commutateur à côté de Calendrier public pour l'activer.
Étape 5: Cliquez Cliquez sur Partager le lien copier une adresse URL Ou soumettez-le avec votre L'application préférée.
Comment modifier les autorisations pour un calendrier iCloud partagé
Si vous souhaitez restreindre la capacité d'une personne à modifier un calendrier partagé ou à supprimer son accès, voici ce que vous devez faire.
Étape 1: Sur l'écran d'accueil de l'iPhone, appuyez sur Demande de calendrier.
Étape 2: Au bas de l'écran, appuyez sur Calendriers.
Passons à l'étape 3 : Clique sur "je" À côté de Calendrier iCloud que vous souhaitez restreindre.
Étape 4: En Section Partagé avec , Cliquez sur Nom de la personne.
Étape 5: Sélectionnez l'un des éléments suivants pour modifier Les permissions Sur votre agenda partagé :
- Appuyez sur la bascule à côté de Autoriser la modification pour supprimer les droits de modification
- Cliquez sur Arrêter le partage pour retirer l'accès
Comment supprimer un calendrier iCloud
Si vous n'avez plus besoin d'un calendrier iCloud , vous pouvez le supprimer. Voici comment procéder.
Étape 1: Sur un écran iPhone Accueil, cliquez Demande de calendrier.
Étape 2: Au bas de l'écran, appuyez sur Calendriers.
Passons à l'étape 3 : Cliquez sur l'icône "i" à côté Calendrier iCloud Que vous souhaitez supprimer.
Étape 4: Cliquez sur Supprimer le calendrier en bas de la page.
SYNCHRONISER LES CONTACTS ET LES CALENDRIERS DANS OUTLOOK SUR IPHONE
L'une des conditions pour partager un calendrier iCloud avec possibilité de modification est que le destinataire dispose d'une adresse e-mail. Si vous avez un compte Outlook, Vous pouvez synchroniser vos contacts et votre calendrier avec votre iPhone pour vous assurer qu'ils sont au même endroit.