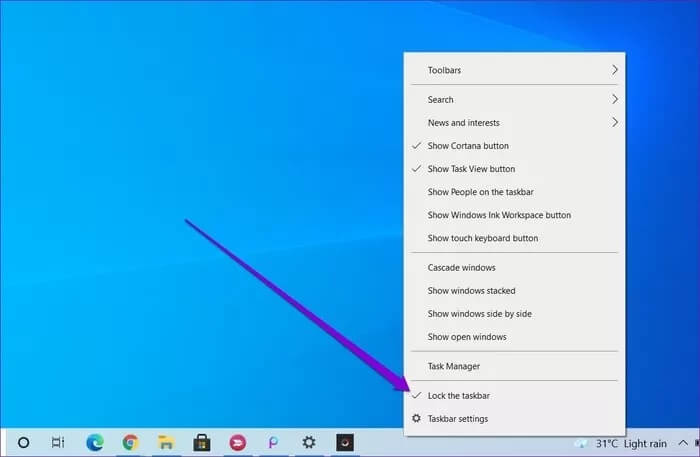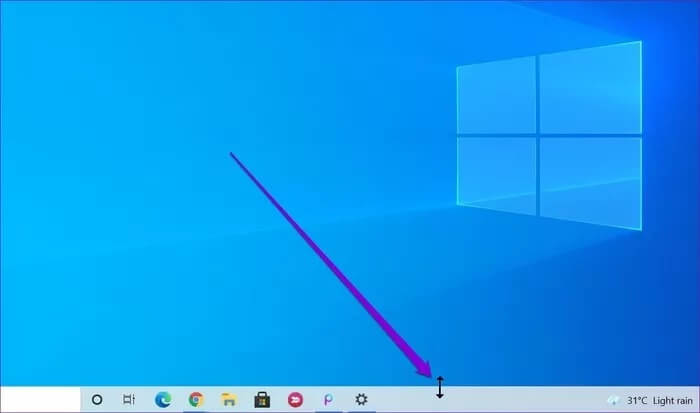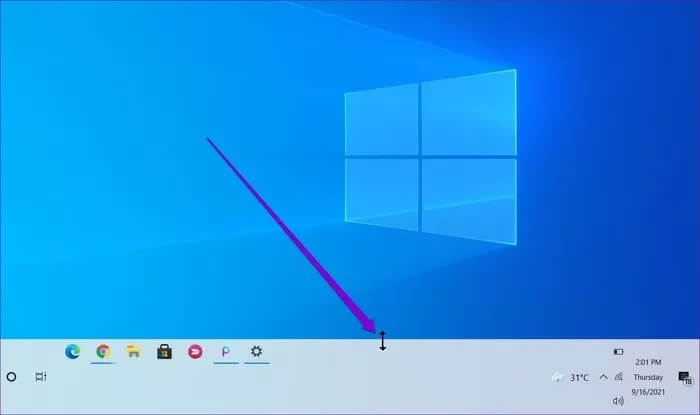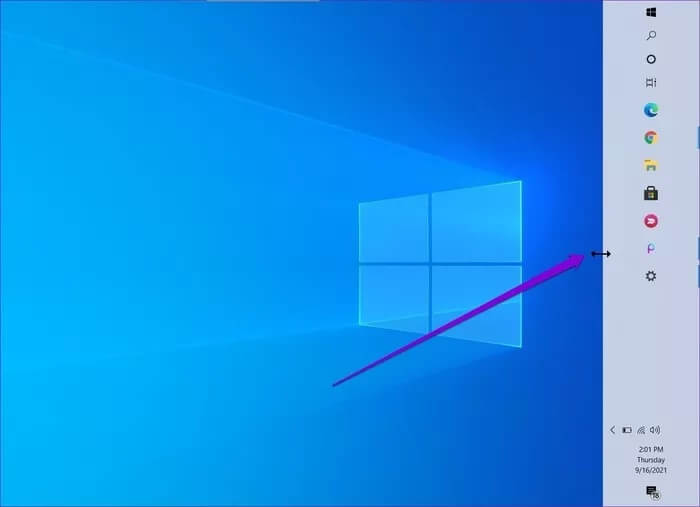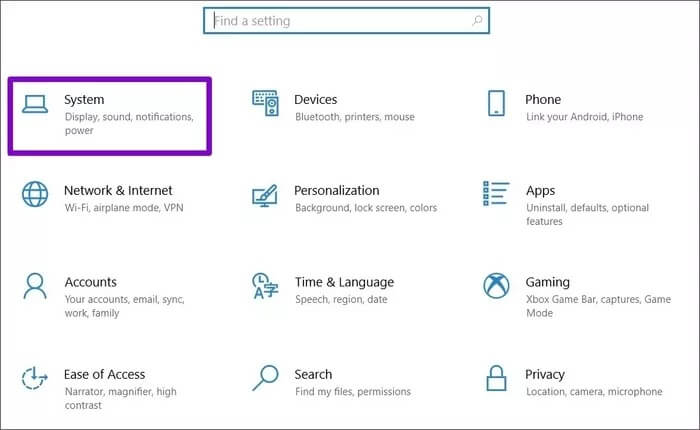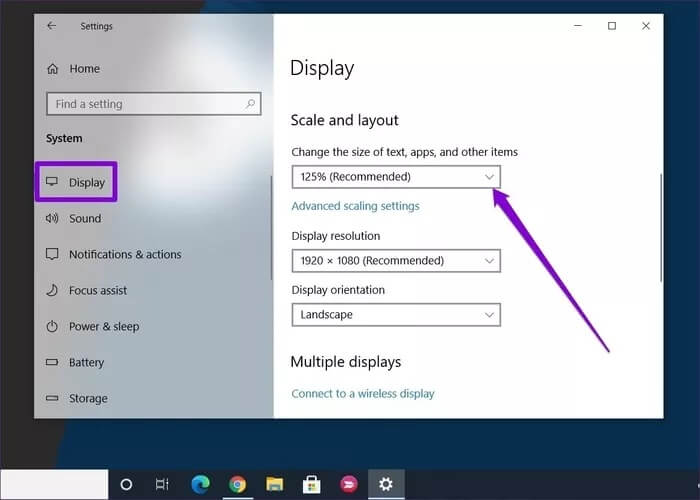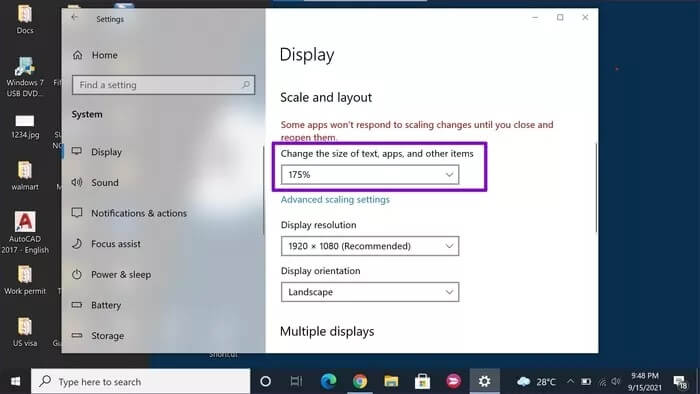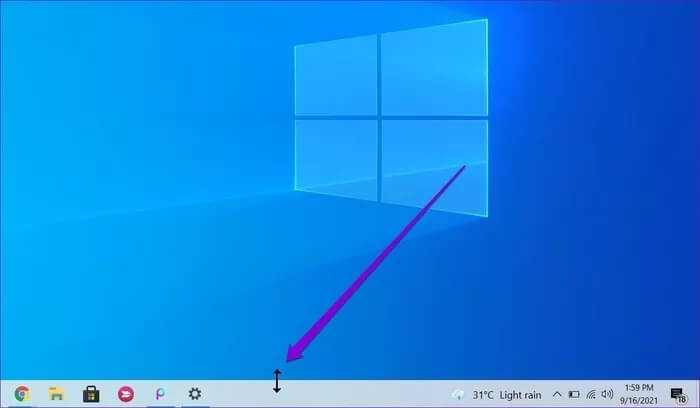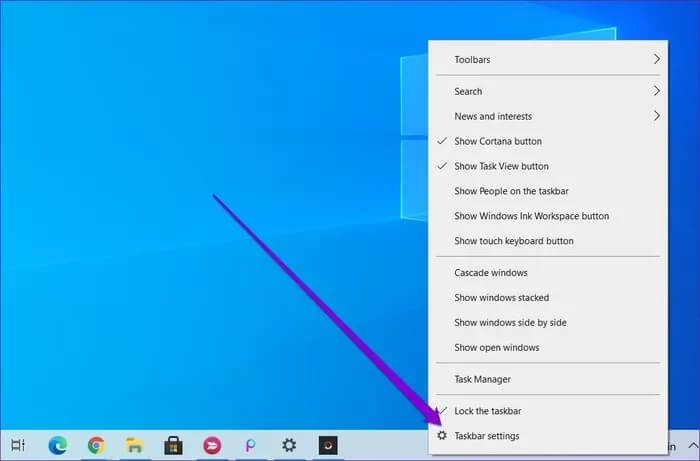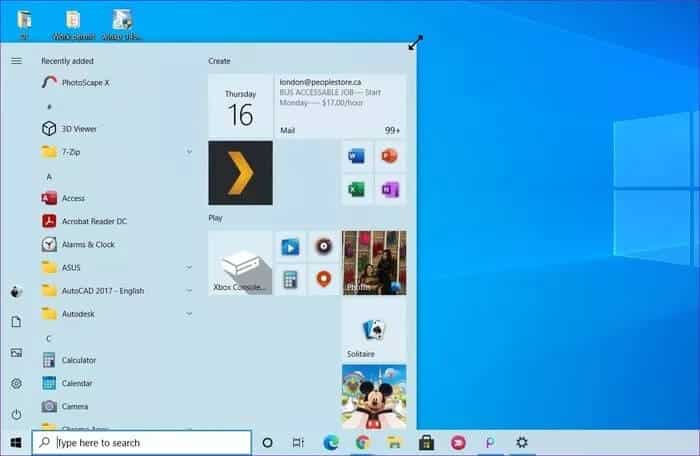Comment changer la taille de la barre des tâches dans Windows 10
La barre des tâches reste au cœur des principaux processus sous Windows 10 car elle contient des éléments tels que le menu Démarrer, les applications épinglées, les icônes système etCentre de travail. Mais alors que la barre des tâches peut être utile à certains, d'autres peuvent la voir comme une autre obstruction à l'écran pendant le travail, dans ce guide, nous apprendrons comment modifier la taille de la barre des tâches dans Windows 10.
La bonne nouvelle est qu'il est possible de redimensionner la barre des tâches de Windows 10 à votre guise. Nous allons apprendre à réduire ou à agrandir la barre des tâches de Windows 10 de différentes manières. commençons.
Comment agrandir la barre des tâches dans Windows 10
Si votre travail vous oblige à utiliser constamment la barre des tâches pour accéder au menu Démarrer, changer d'application ou utiliser le Centre de maintenance, voici deux façons d'agrandir la barre des tâches et de la rendre plus facilement accessible.
1. Outil de redimensionnement
Le premier et le plus rapide moyen d'augmenter la taille de la barre des tâches consiste à utiliser l'outil de redimensionnement. Voilà comment cela fonctionne.
Étape 1: Cliquez avec le bouton droit sur la barre des tâches et décochez l'option Verrouiller la barre des tâches.
Étape 2: Une fois déverrouillé, déplacez le curseur vers le bord supérieur de la barre des tâches et le curseur se transformera en une flèche à double face.
Étape 3: Cliquez et faites glisser la souris vers le haut et la hauteur de la barre des tâches changera en conséquence. Une fois que la barre des tâches est définie sur une hauteur préférée, relâchez le bouton de la souris.
De même, si vous utilisez la barre des tâches verticale sous Windows 10, déplacez le curseur vers le bord gauche ou droit de la barre des tâches et redimensionnez-le à partir de là.
Si vous avez l'intention de garder la barre des tâches à la hauteur actuelle, faitesFermer la barre des tâches à nouveau afin de ne pas modifier accidentellement sa hauteur.
2. Augmenter l'échelle d'affichage
pour augmenter le volume Icônes et boutons dans la barre des tâches. Ainsi, si vous souhaitez augmenter la taille de la barre des tâches avec ses icônes et ses boutons, vous devrez ajuster l'échelle d'affichage sur votre ordinateur. Voici comment faire.
Étape 1: Appuyez sur la touche Windows + I pour lancer l'application Paramètres et accédez à Système.
Étape 2: Dans l'onglet Affichage, accédez à Échelle et mise en page et utilisez le menu déroulant sous Redimensionner le texte, les applications et d'autres éléments pour augmenter la taille.
Notez que cette méthode augmentera également la taille du texte dans les applications telles que Google Chrome, le calendrier, les notifications, etc.
Comment réduire la barre des tâches dans Windows 10
Si vous travaillez sur un écran plus petit et que vous avez l'impression que la barre des tâches prend un espace précieux, voici comment réduire la barre des tâches sous Windows 10.
1. Outil de redimensionnement
L'outil de redimensionnement que vous utilisez pour augmenter la taille de la barre des tâches peut également être utilisé pour réduire sa taille. Voici comment.
Étape 1: Faites un clic droit sur la barre des tâches et décochez Verrouiller la barre des tâches.
Étape 2: Une fois déverrouillé, déplacez le curseur vers le bord supérieur de la barre des tâches, et lorsque le curseur se transforme en une flèche à double face, cliquez et faites glisser la souris vers le bas et la hauteur de la barre des tâches diminuera en conséquence.
Une fois que la barre des tâches est définie sur une hauteur préférée, relâchez le bouton de la souris.
2. Activer les petites icônes
Bien que vous puissiez utiliser l'outil de redimensionnement dans la méthode ci-dessus pour réduire la barre des tâches, elle s'arrêtera à un certain point. Si vous souhaitez dépasser cette limite et réduire la taille de la barre des tâches, vous devrez utiliser des icônes de la barre des tâches plus petites. Voici comment les activer.
Étape 1: Cliquez avec le bouton droit n'importe où sur la barre des tâches et sélectionnez Paramètres de la barre des tâches dans le menu résultant.
Étape 2: Dans la fenêtre Paramètres, basculez vers le commutateur sous Utiliser les petits boutons de la barre des tâches.
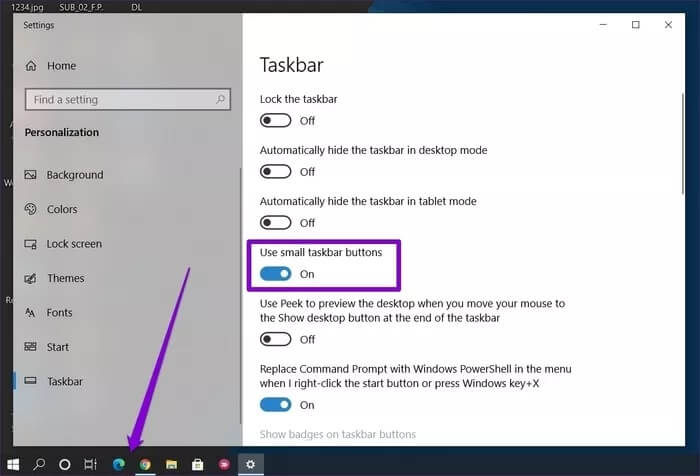
Bonus : Comment redimensionner le menu Démarrer dans Windows 10
Outre la barre des tâches, saviez-vous que Windows 10 vous permet également de modifier la taille de votre menu Démarrer préféré ? Donc, si vous pensez que votre menu Démarrer actuel est trop grand ou trop petit pour vous, voici comment le redimensionner.
Lancez le menu Démarrer en appuyant sur la touche Windows de votre clavier ou en cliquant sur le bouton Démarrer. Déplacez maintenant le curseur sur son bord et le curseur devrait se transformer en une flèche à double face. À partir de là, vous pouvez faire glisser et déposer pour redimensionner le menu Démarrer.
Comme nous venons de le voir, le redimensionnement du menu Démarrer est une expérience quelque peu similaire au redimensionnement de la barre des tâches ou de toute autre fenêtre sous Windows 10.
Une taille unique ne convient pas à tous
Pour ceux qui travaillent sur une seule application toute la journée, la barre des tâches n'est qu'une distraction pour l'écran, il est donc logique de la rendre plus petite. D'autre part, le fait d'avoir une barre des tâches plus grande améliore la lisibilité et facilite l'identification des icônes. Quel que soit le cas, vous pouvez utiliser l'une des méthodes ci-dessus pour modifier la taille de la barre des tâches dans Windows 10 à votre guise.