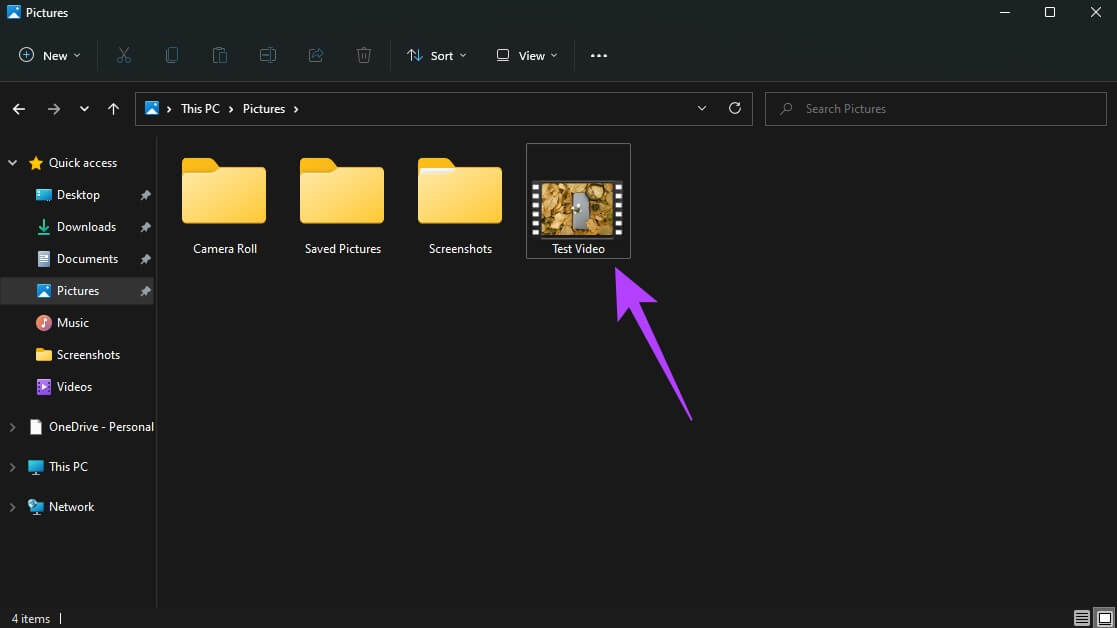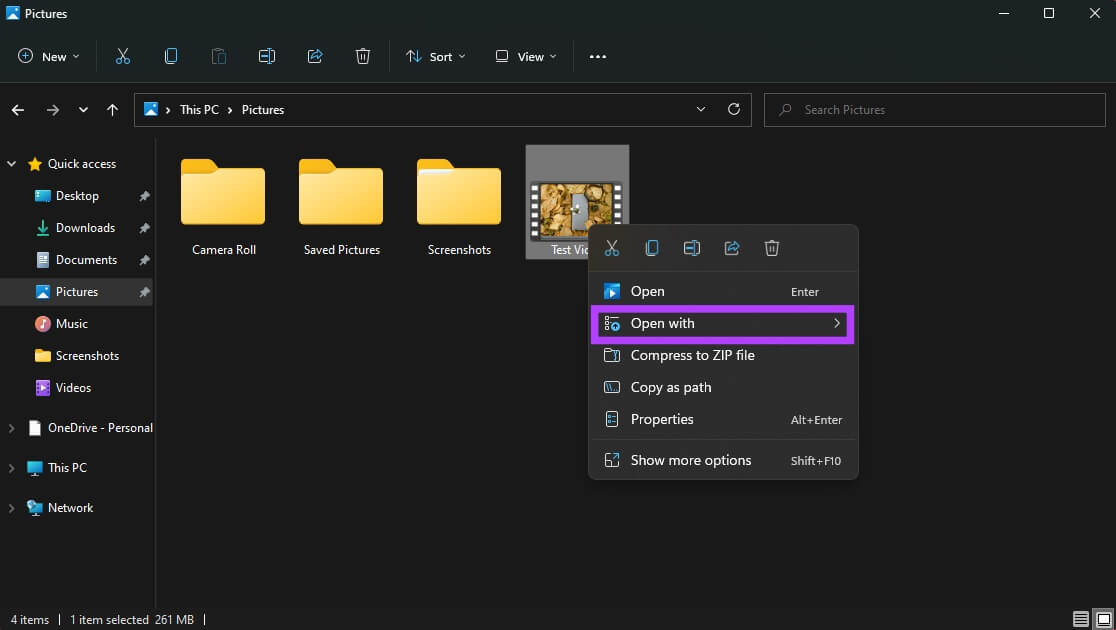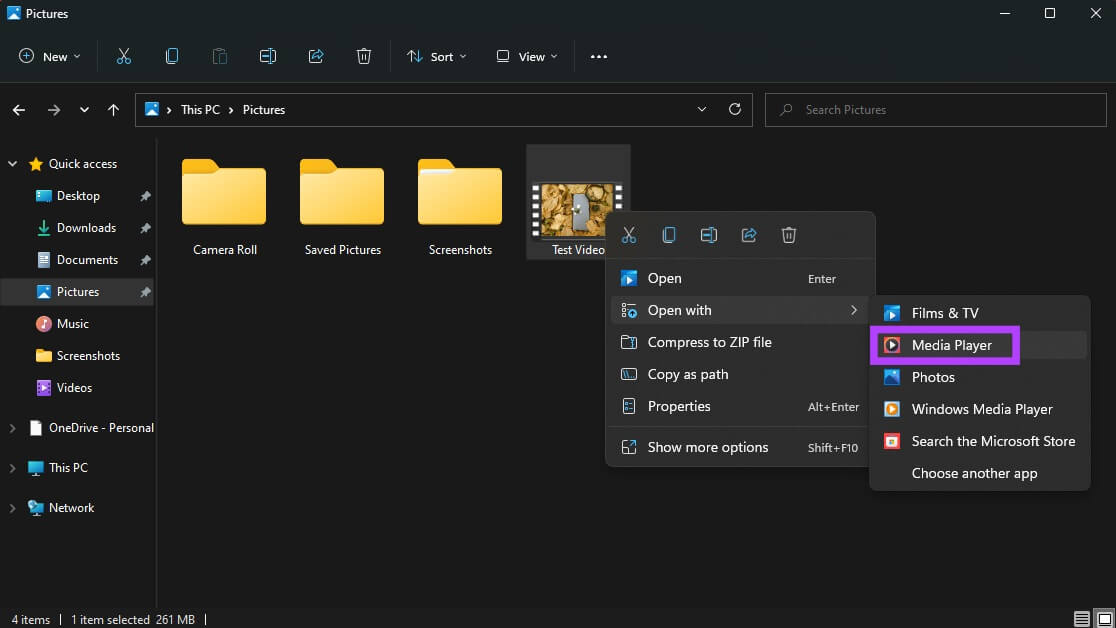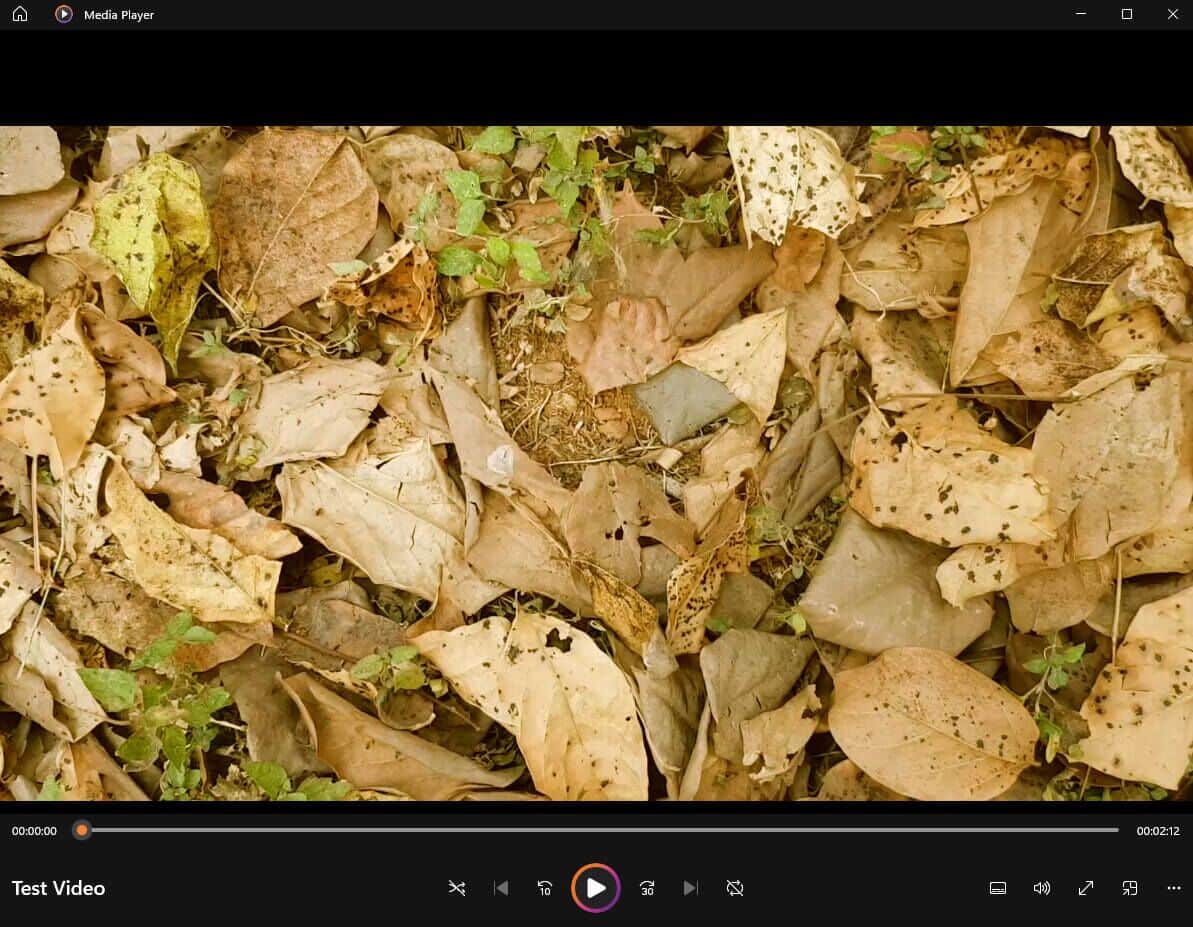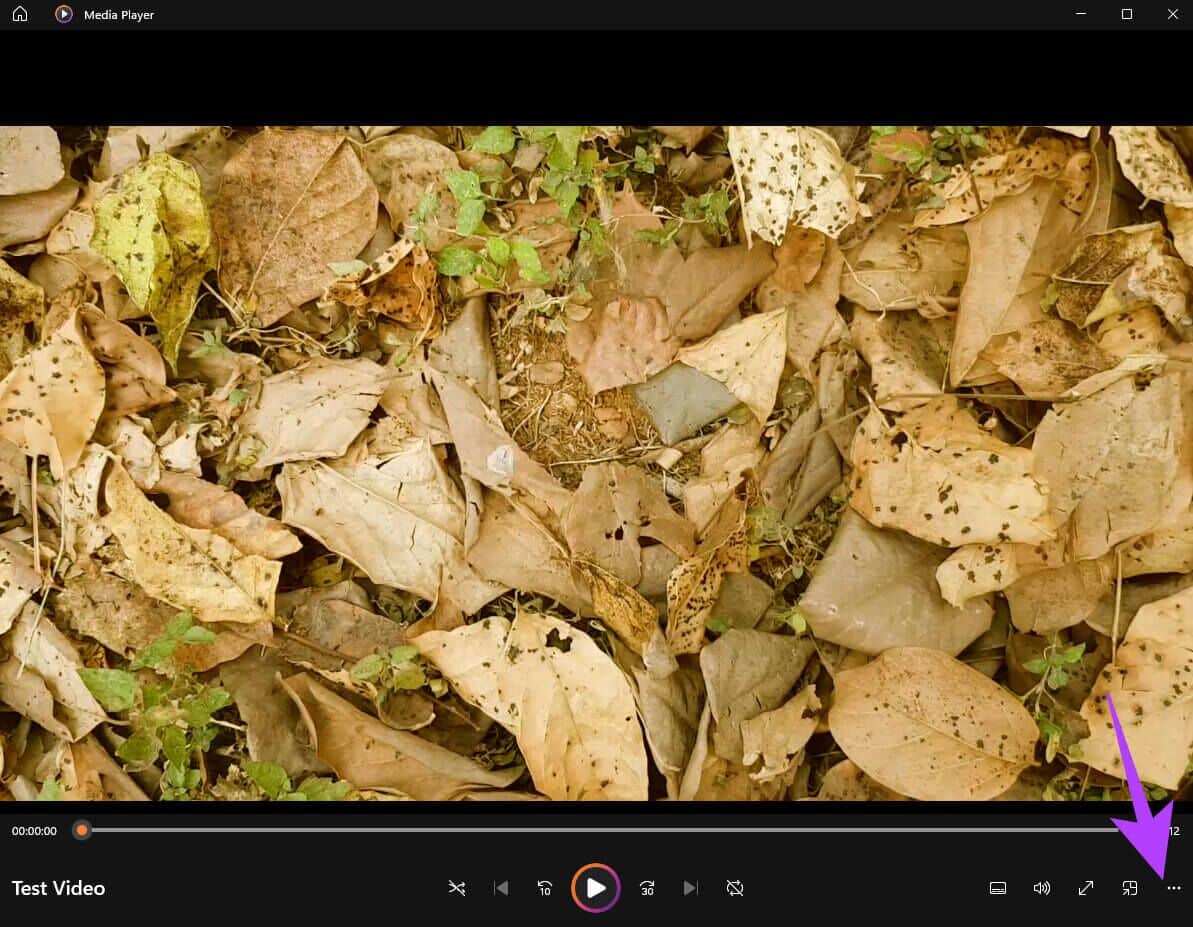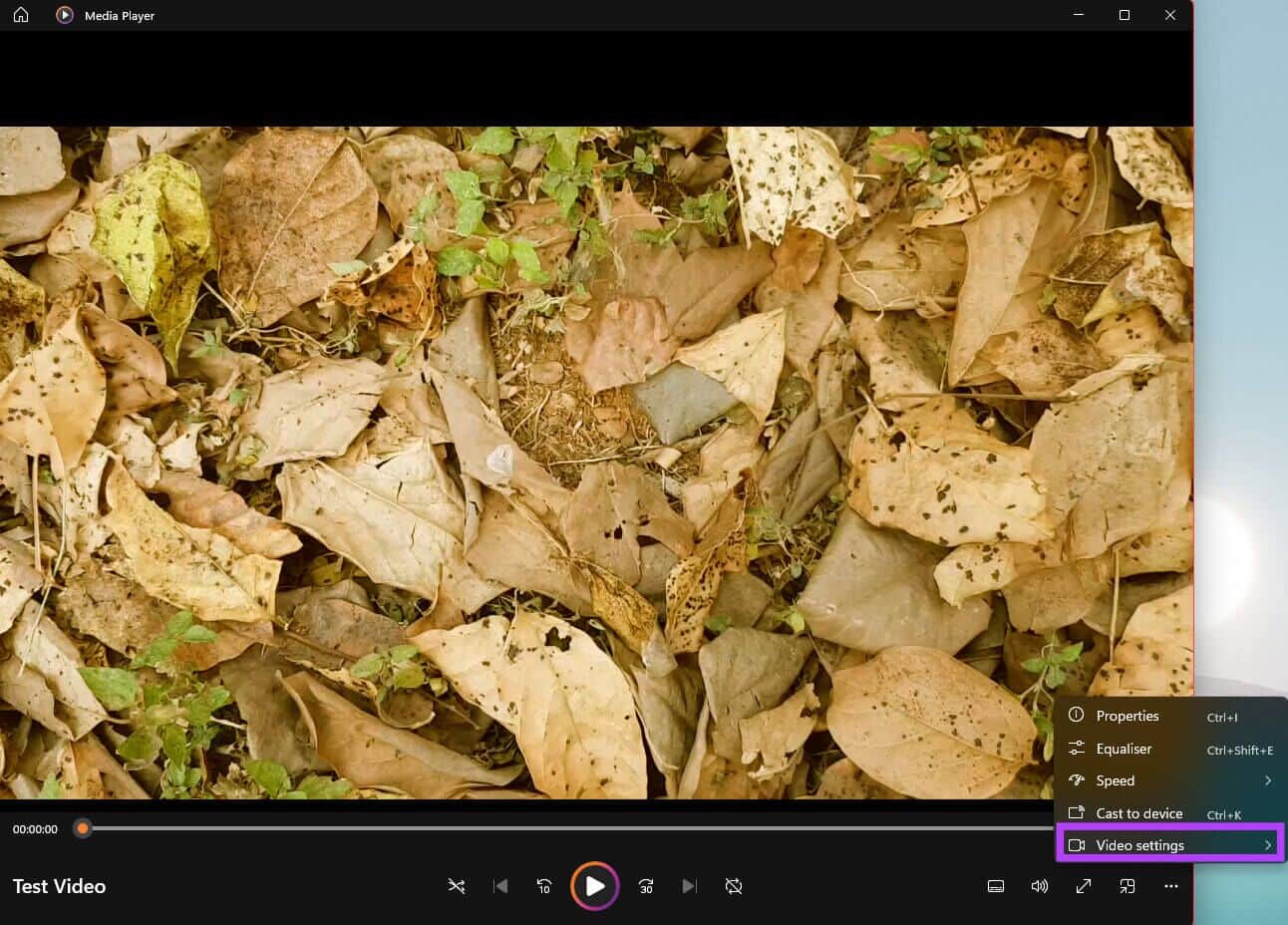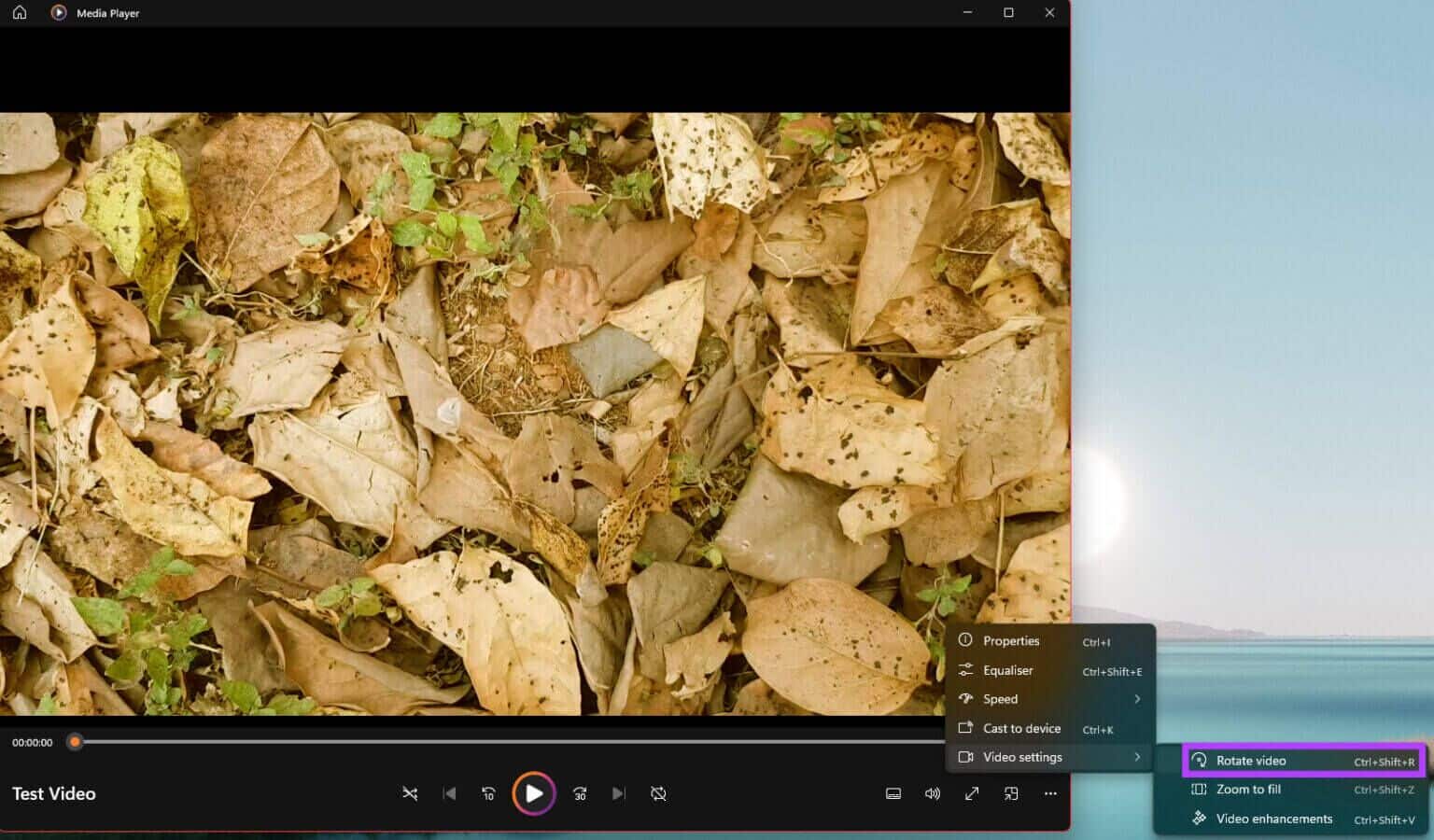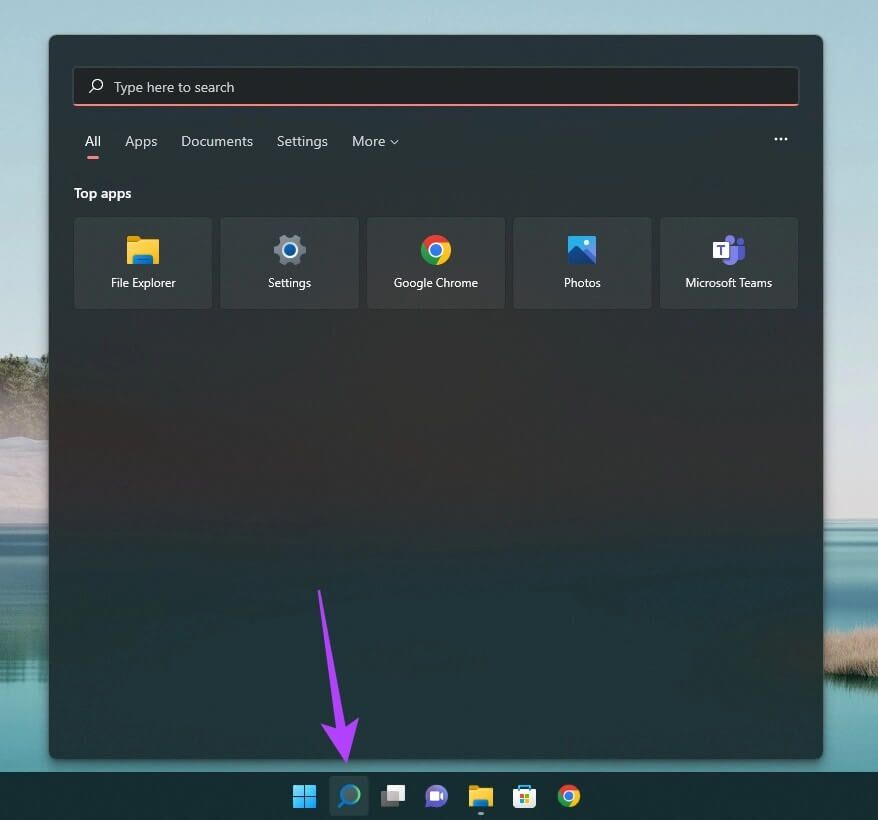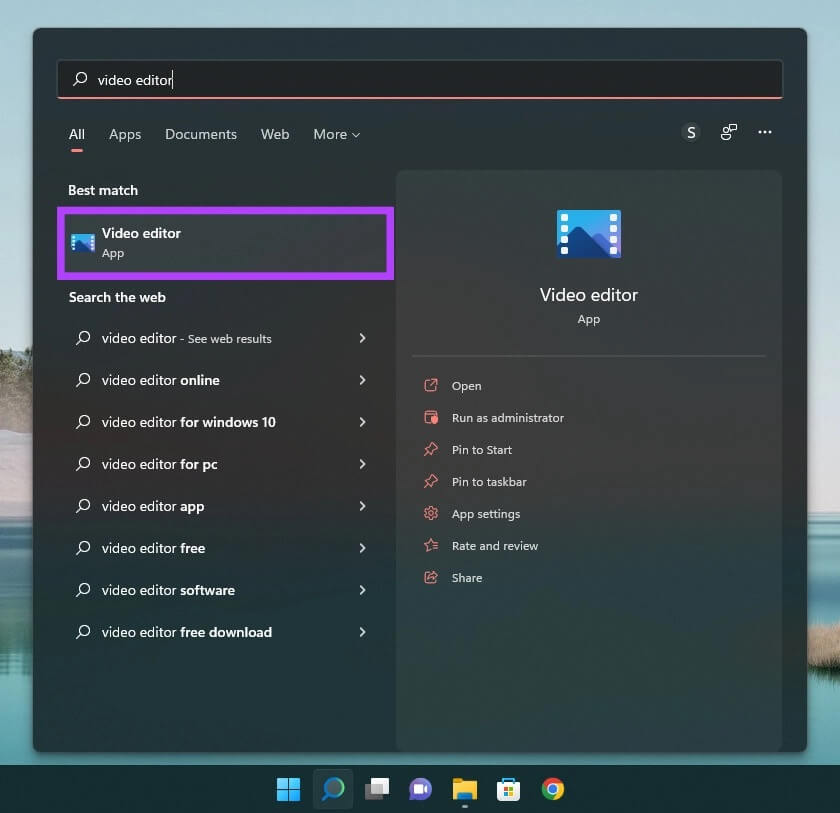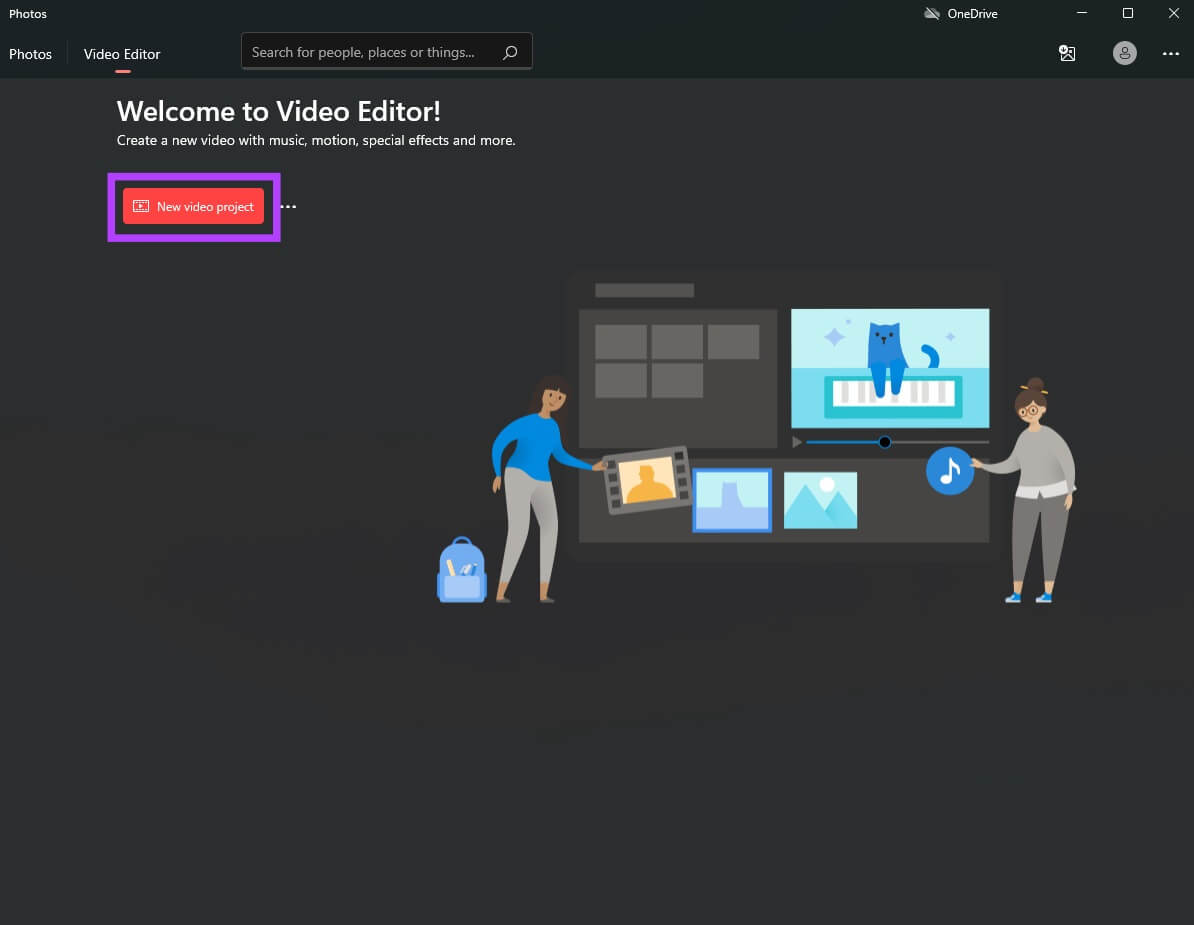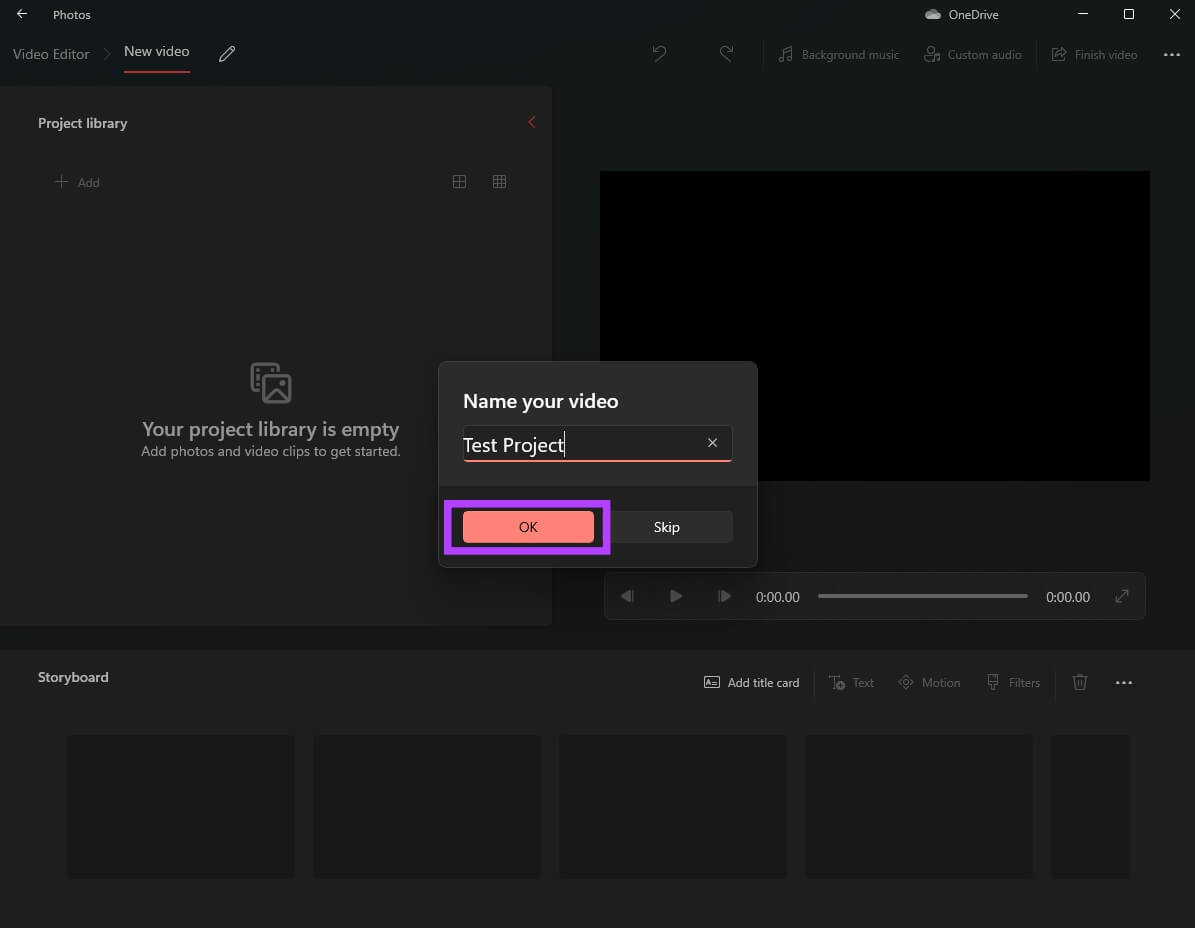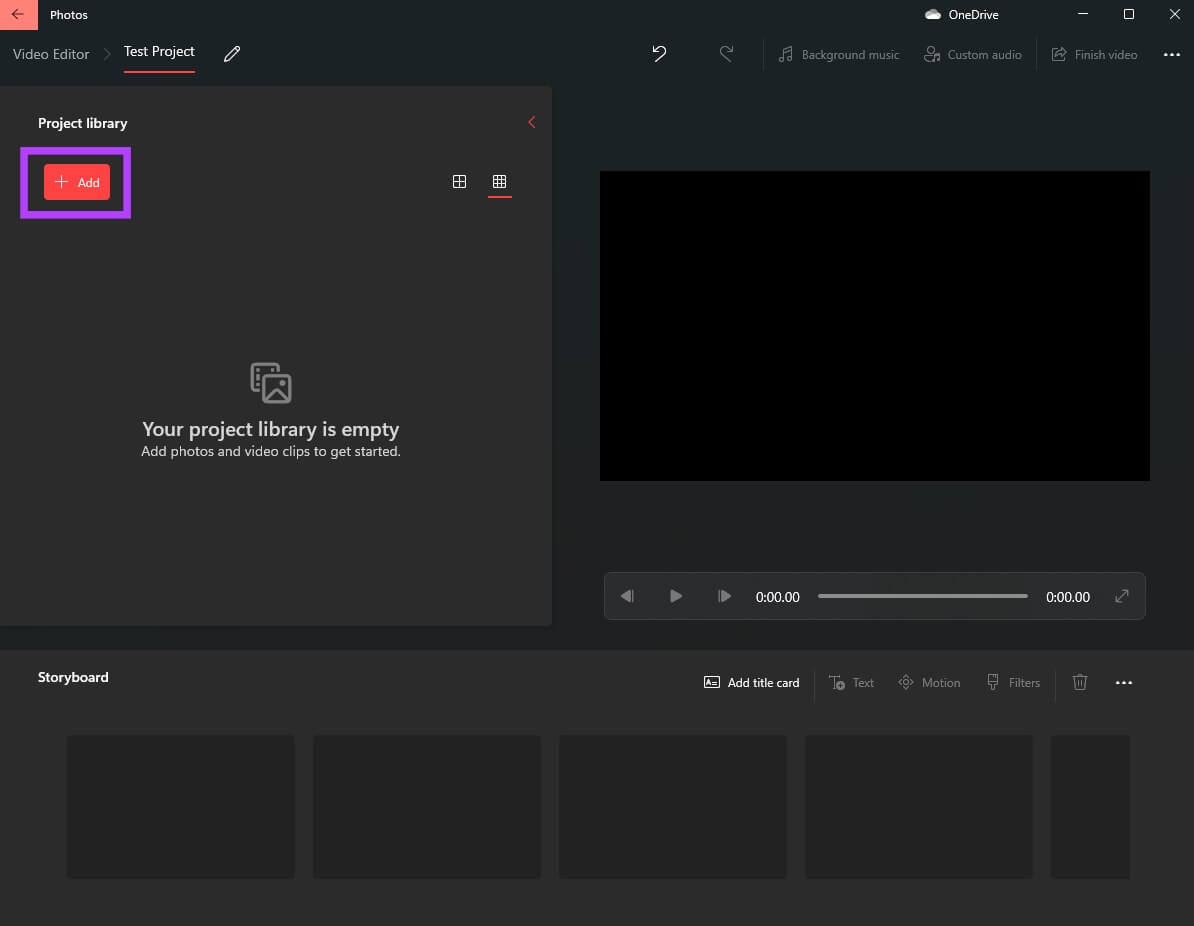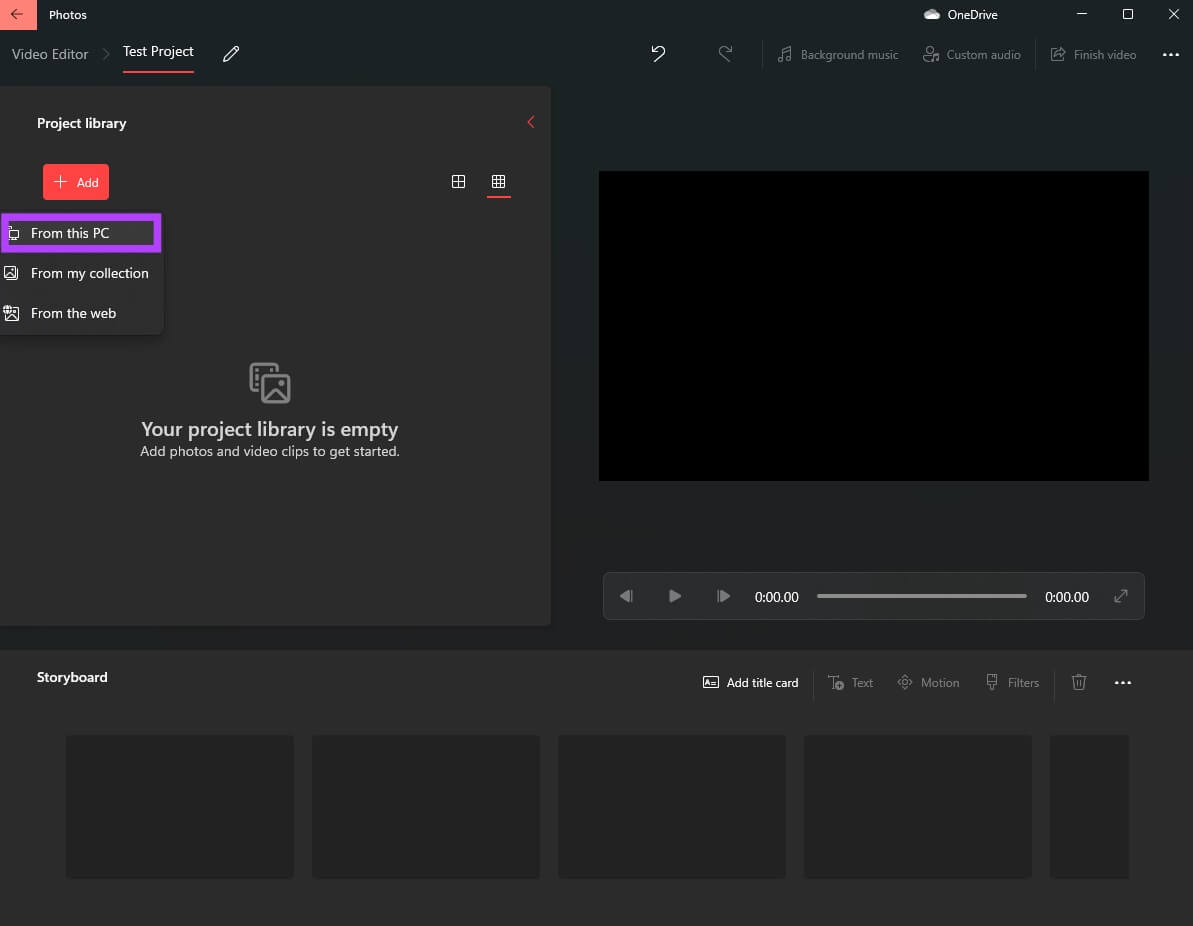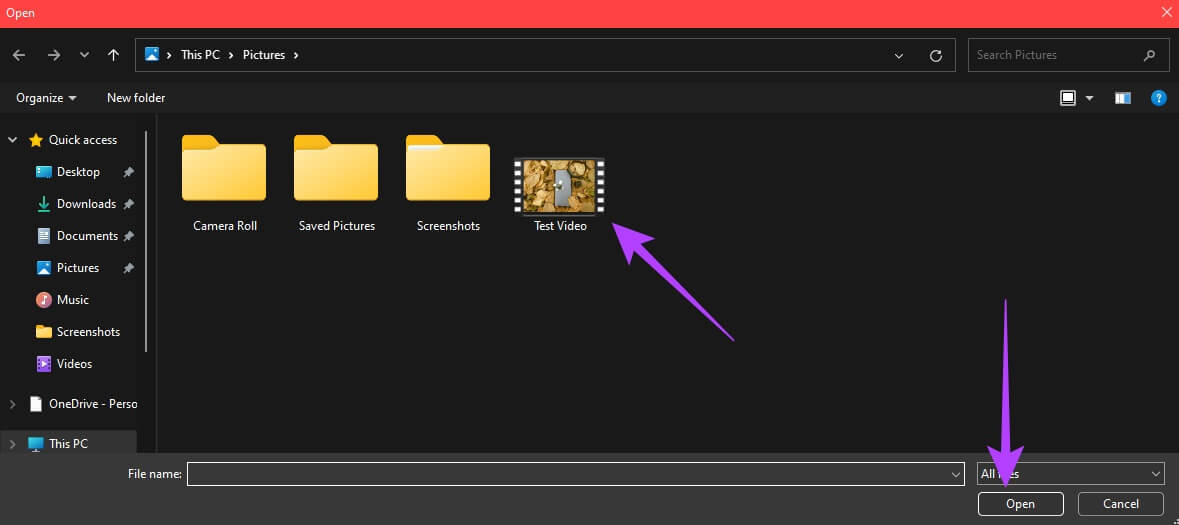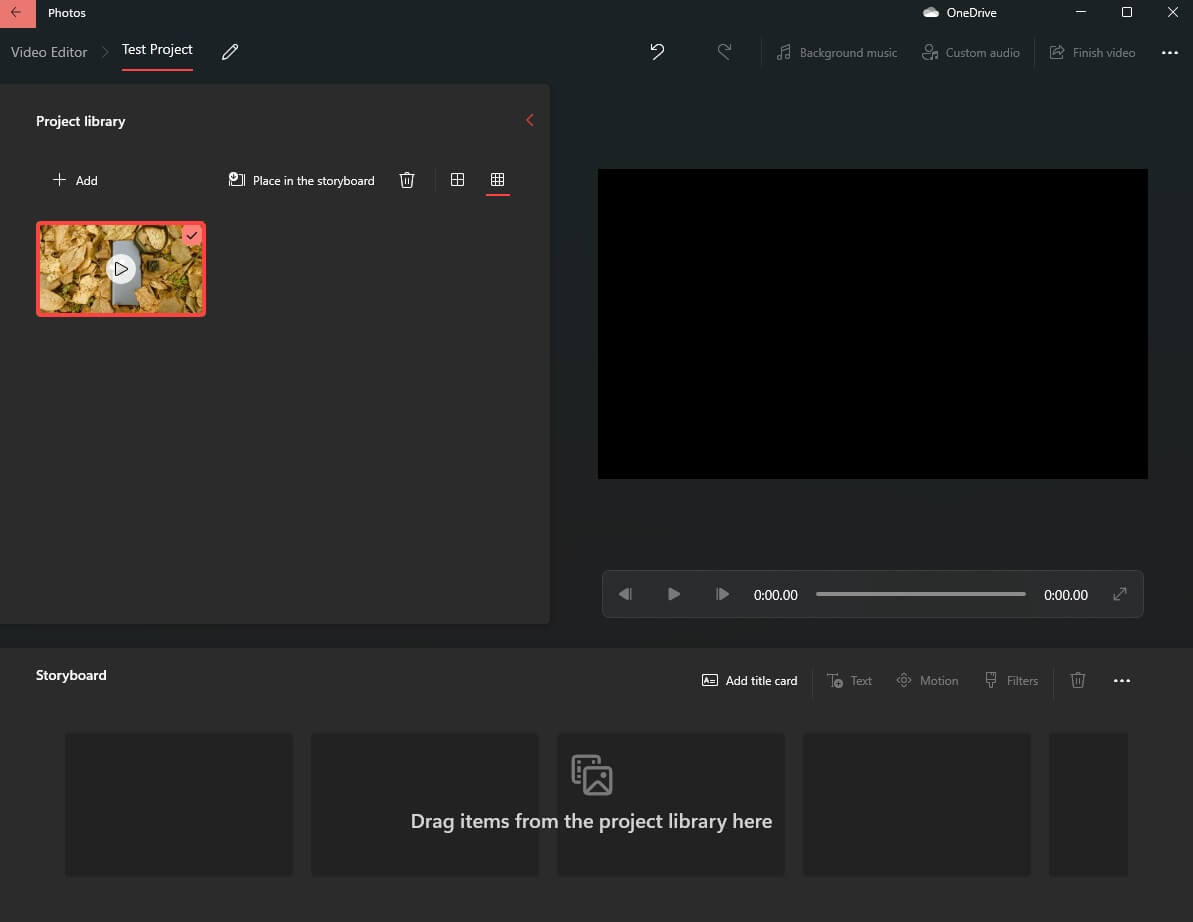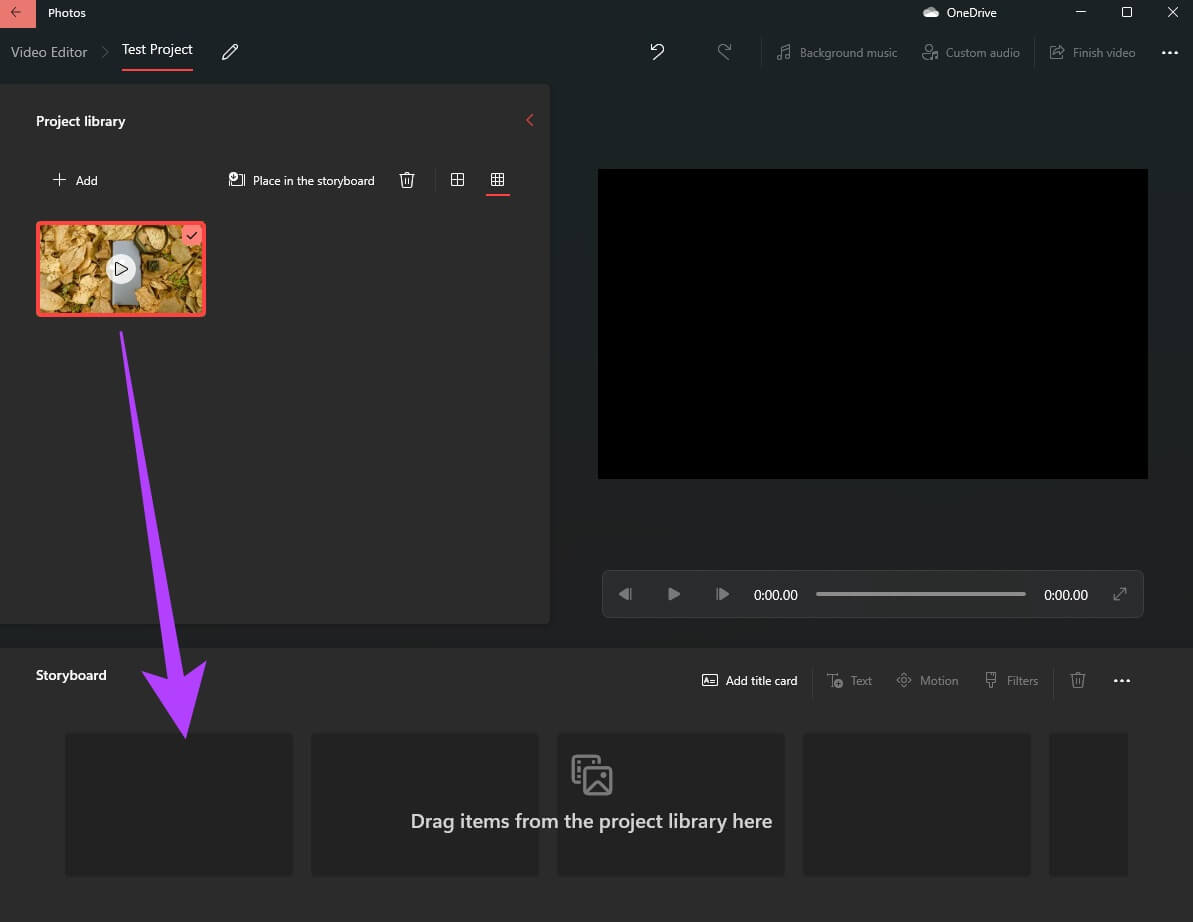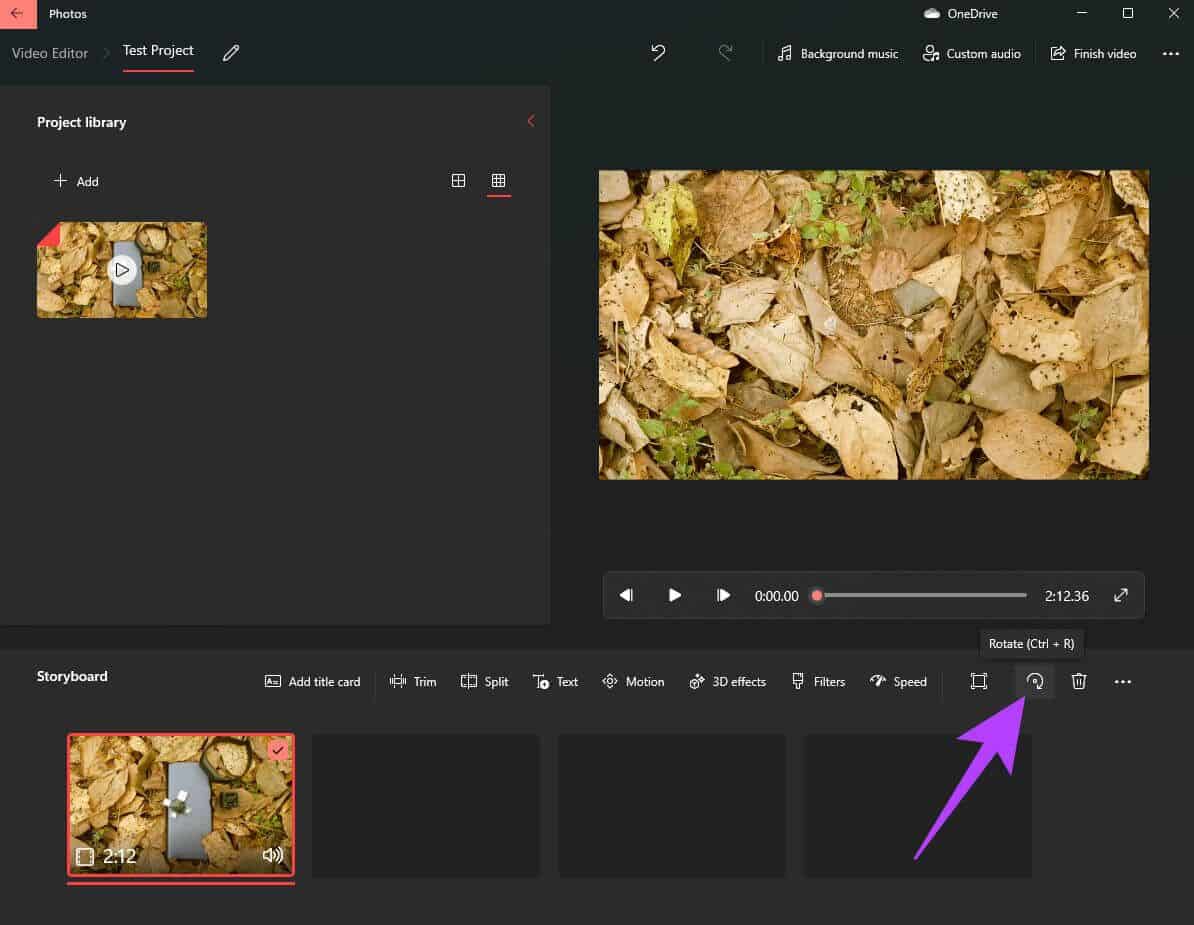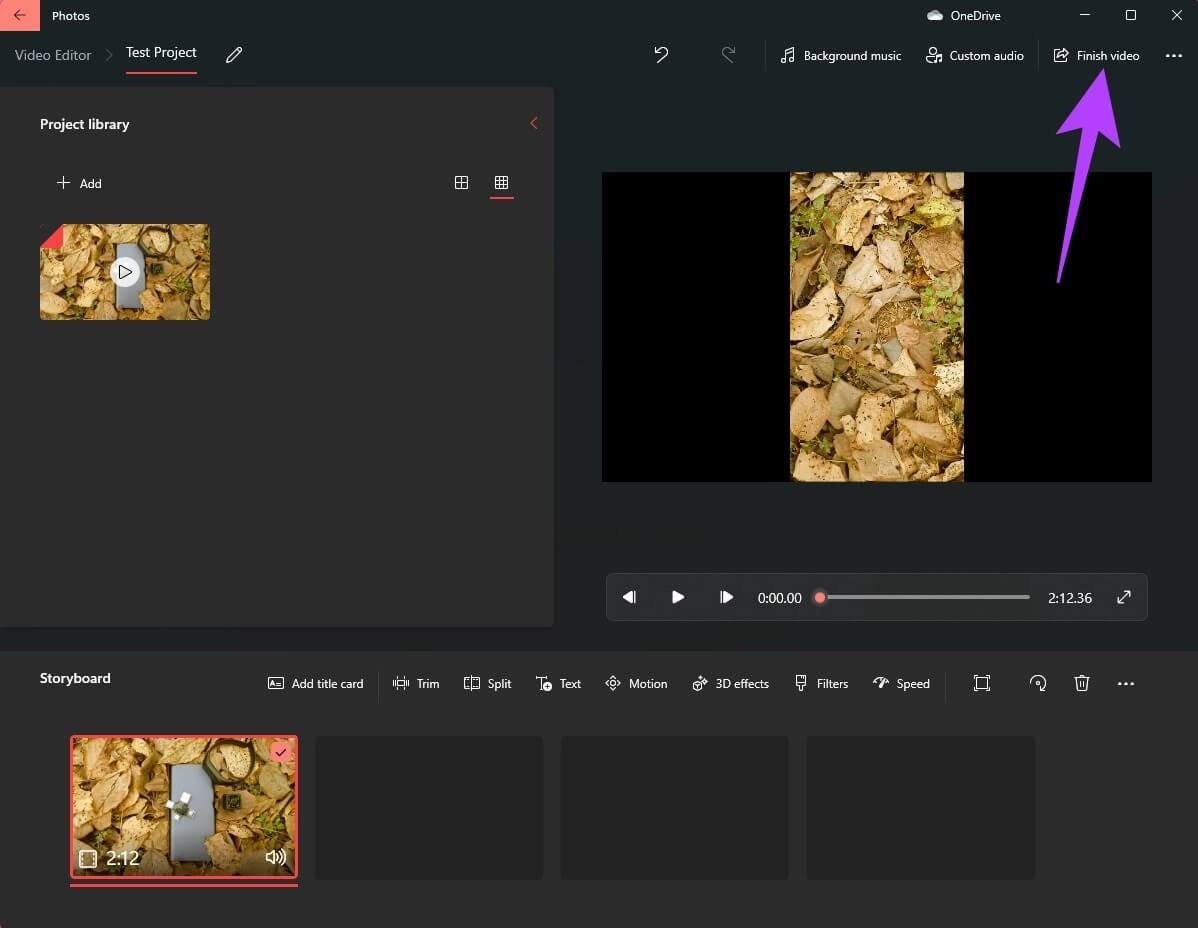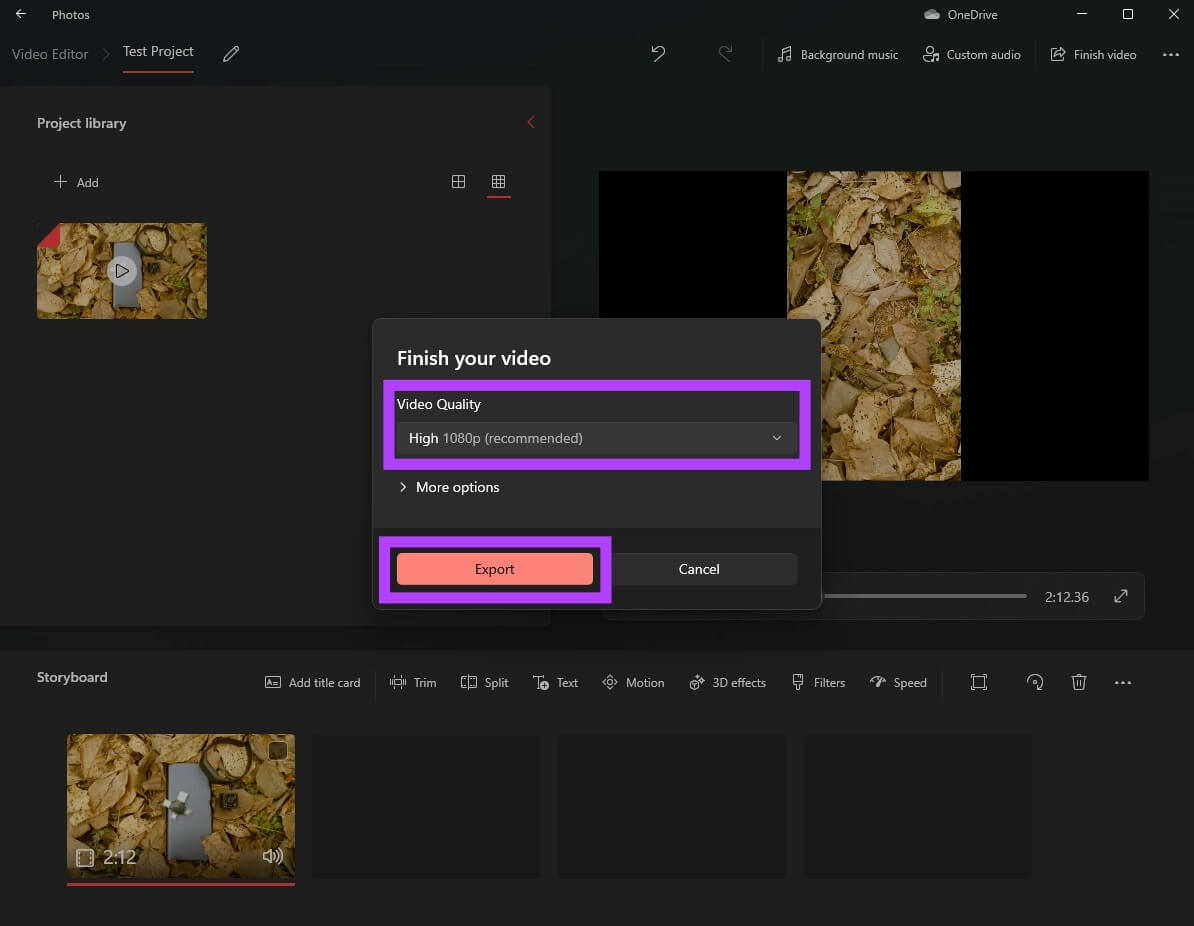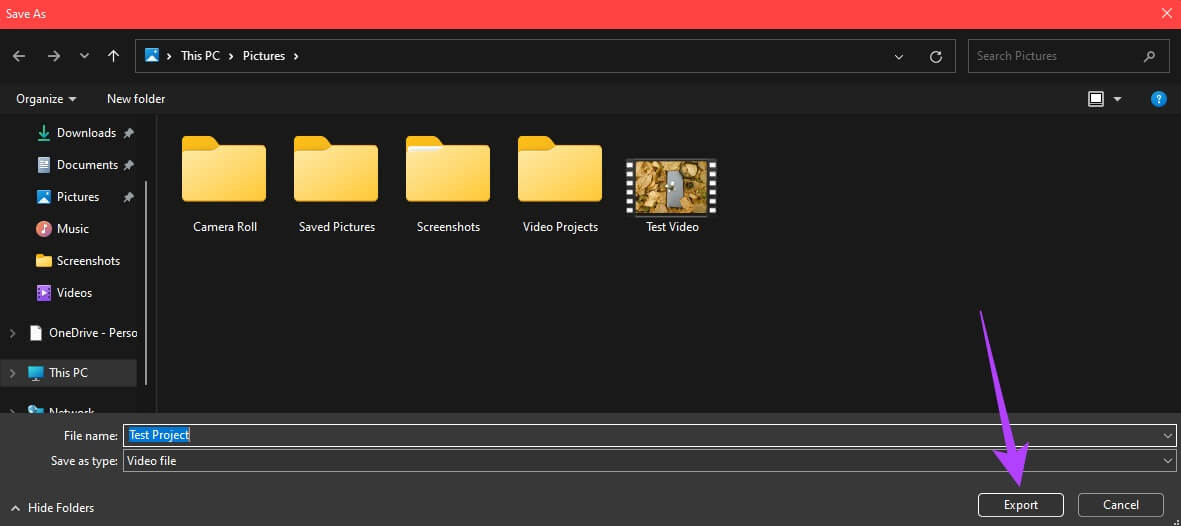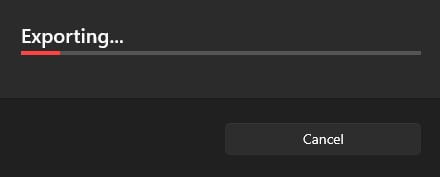Comment faire pivoter des vidéos dans Windows 11
L'édition de médias sur Windows n'a pas toujours été une expérience formidable. n'a pas été pour l'application photo Fonctionnalités complètes jusqu'à Mettre à jour Windows 11 Microsoft s'est même débarrassé de Windows Movie Maker pour le montage vidéo. Pour compenser, Microsoft rachète Clipchamp , l'éditeur vidéo basé sur le Web, qui est désormais l'application de montage vidéo par défaut dans Windows 11. Il existe de nombreuses fonctionnalités dans Clipchamp qui en font un excellent éditeur vidéo, même pour les projets professionnels. Parmi les nombreuses fonctionnalités, il y a la possibilité de faire pivoter les vidéos. Si vous avez enregistré une vidéo dans le mauvais sens, voici comment la faire pivoter à l'aide des fonctionnalités d'origine de Windows 11.
Comment faire pivoter une vidéo juste pour la voir
Supposons que vous ayez téléchargé une vidéo ou un film dans le mauvais sens et que vous souhaitiez le faire pivoter uniquement à des fins de visualisation. Dans ce cas, vous pouvez le faire directement depuis l'application Media Player sans éditer ni visionner la vidéo. Cela vous permet d'économiser du temps et des ressources sur votre ordinateur. Voici comment faire pivoter des vidéos dans l'application Media Player sur Windows 11.
Étape 1: Ouvert Explorateur Windows Et aller à Fichier vidéo que vous souhaitez faire pivoter.
Étape 2: Clic droit Vidéo et déménager Pointeur de souris Cliquer Ouvrir avec.
Étape 3: Sélectionner Lecteur multimédia من Menu d'options.
Votre vidéo va maintenant s'ouvrir dans l'application Media Player.
Étape 4: Cliquez Les trois boutons Dans le coin inférieur droit de L'application pour faire apparaître Paramètres supplémentaires.
Étape 5: Bouge toi Souris Cliquer Paramètres vidéo.
Étape 6: Sélectionner Faire pivoter la vidéo. L'application fera pivoter votre vidéo de Degré 90 dans le sens des aiguilles d'une montre. Vous pouvez cliquer Bouton de rotation de la vidéo jusqu'à ce que la rotation désirée soit obtenue.
Vous pouvez maintenant lire la vidéo dans l'application Media Player elle-même et elle apparaîtra dans l'orientation pivotée. Cependant, si vous fermez l'application Media Player et ouvrez à nouveau la vidéo ou si vous l'ouvrez dans une autre application, la vidéo reprendra par défaut l'orientation d'origine.
Si vous souhaitez faire pivoter et enregistrer la vidéo dans cette orientation spécifique, vous devrez éditer la vidéo et la visualiser après la rotation. Voici comment procéder.
Comment faire pivoter et enregistrer une vidéo dans cette orientation
Faire pivoter la vidéo à chaque fois que vous voulez la regarder peut devenir ennuyeux. Ce n'est pas non plus idéal si vous souhaitez utiliser la vidéo dans une présentation ou la modifier pour la combiner avec d'autres clips. La meilleure façon de résoudre ce problème consiste à éditer la vidéo et à modifier la rotation afin de pouvoir l'enregistrer de cette façon. Nous utiliserons l'éditeur vidéo par défaut de Windows 11 pour cela.
Étape 1: Cliquez icône de recherche Dans la barre des tâches de Windows 11 pour afficher Barre de recherche.
Étape 2: Type Éditeur de vidéo Et cliquez programme de sortie.
Étape 3: Il va maintenant s'ouvrir application d'édition vidéo sur ton ordinateur. Localiser bouton "Nouveau projet vidéo".
Étape 4: Vous serez invité nommez votre projet. Entrez un nom approprié et cliquez sur D'ACCORD.
Étape 5: La chronologie du projet vous sera visible. Cliquez sur Bouton rouge "Ajouter" Pour importer la vidéo souhaitée.
Étape 6: Sélectionner "Depuis cet ordinateur" ou "à partir du net" par endroit Sauvegarder la vidéo.
Étape 7: Surf vos fichiers Et aller à Localisation Où il est Enregistrez la vidéo à faire pivoter.
Étape 8: Sélectionner Vidéo Et cliquez ouvrir.
Étape 9: sera fait Ajouter la vidéo sélectionnée à Projet Comme vous pouvez le voir sur la vignette dans la colonne de gauche.
Étape 10: Glisser Vidéo من Bibliothèque de projets A gauche jusqu'à la timeline en bas de l'éditeur.
Étape 11: Maintenant, cliquez Vidéo en bas, puis sélectionnez Bouton de rotation En Barre d'outils Ci-dessus.
L'application fera pivoter votre vidéo de 90 degrés dans le sens des aiguilles d'une montre. Cliquez à nouveau sur le bouton de rotation si vous souhaitez faire pivoter davantage la vidéo.
Étape 12: Une fois que vous êtes satisfait de la rotation, appuyez sur Bouton Fin de la vidéo Dans le coin supérieur droit
Étape 13: Sélectionner Qualité vidéo tel quel Haut Et cliquez Exportation.
Étape 14: Choisissez la destination que vous souhaitez Sauvegarder la vidéo sortir et sélectionner Exportation.
Attendez que le processus d'exportation soit terminé. Le temps nécessaire pour exporter la vidéo dépend de la durée de la vidéo ainsi que de la puissance de traitement de votre ordinateur.
Après avoir exporté la vidéo, vous pouvez la lire via n'importe quel lecteur multimédia de votre choix et elle sera lue dans l'orientation enregistrée.
Faites pivoter vos vidéos en quelques clics
Avec Windows 11, Microsoft a heureusement introduit un éditeur vidéo puissant mais facile à utiliser. Vous pouvez l'utiliser pour apporter diverses modifications à vos vidéos sans vous casser la tête avec des options déroutantes et de nombreux outils compliqués. Nous espérons que les étapes ci-dessus vous ont aidé à apprendre à faire pivoter des vidéos dans Windows 11.