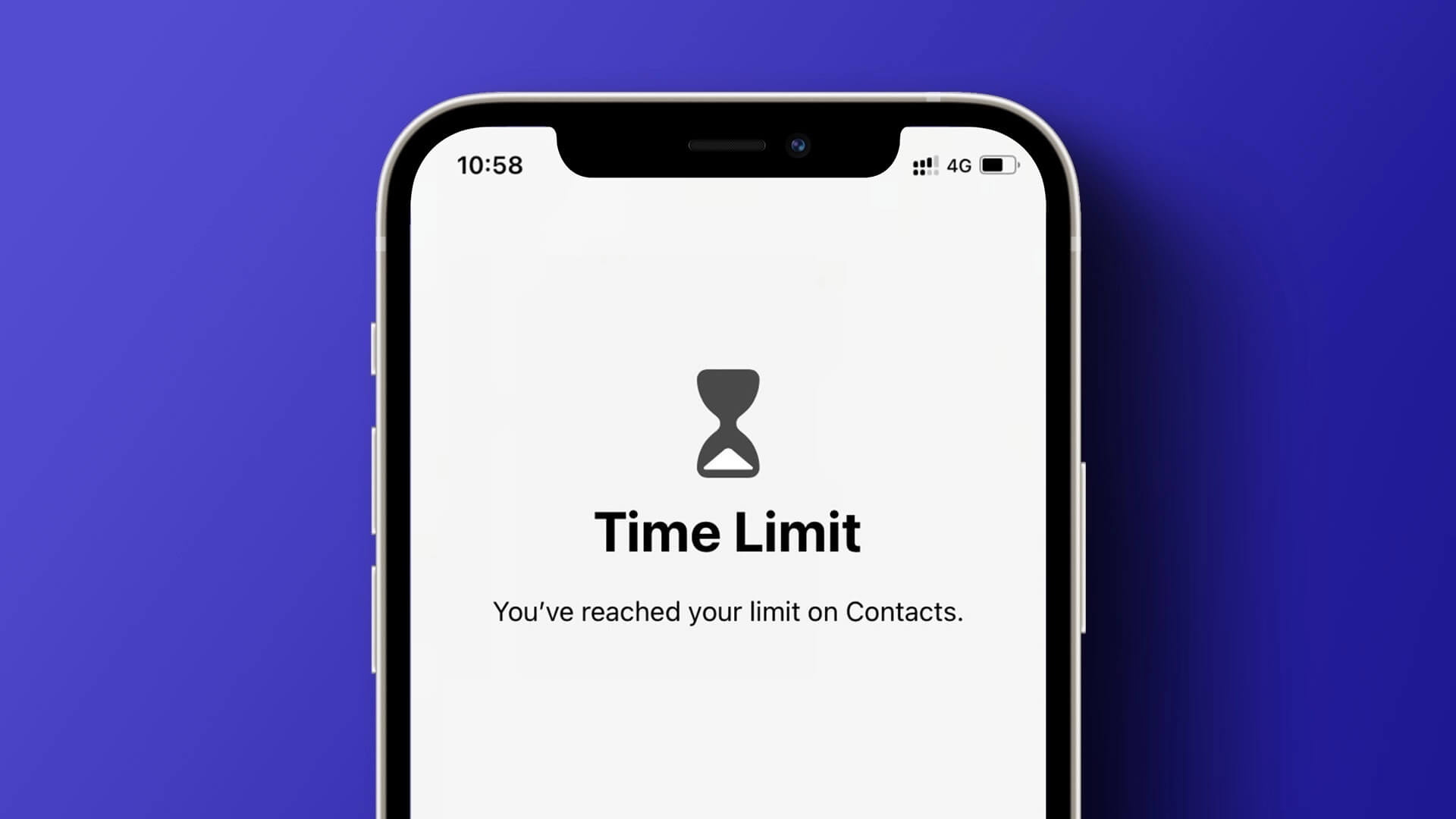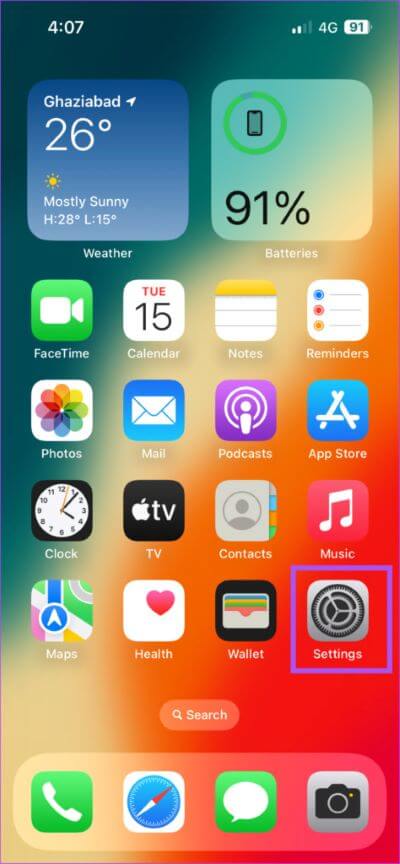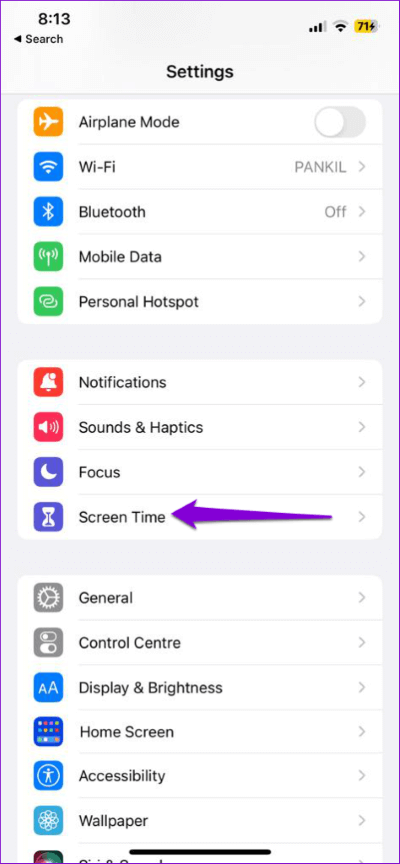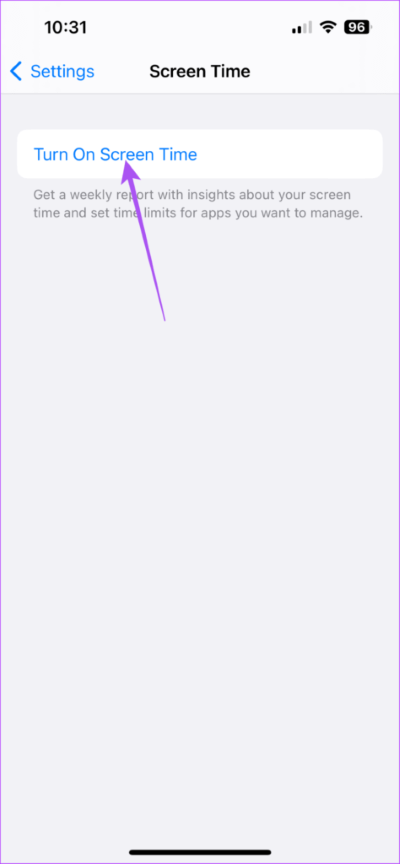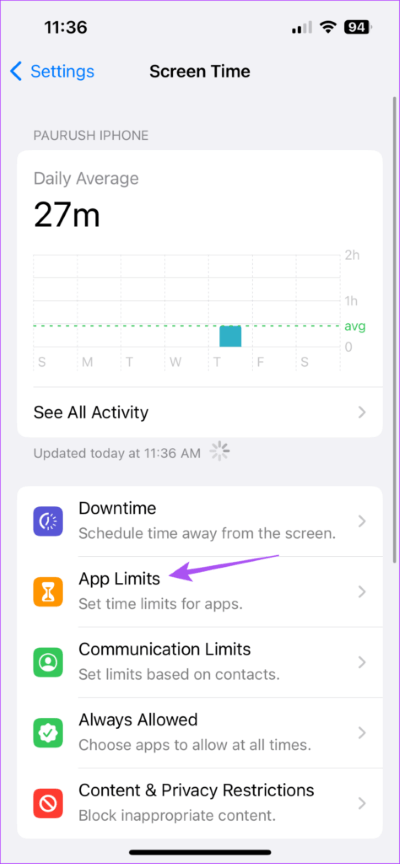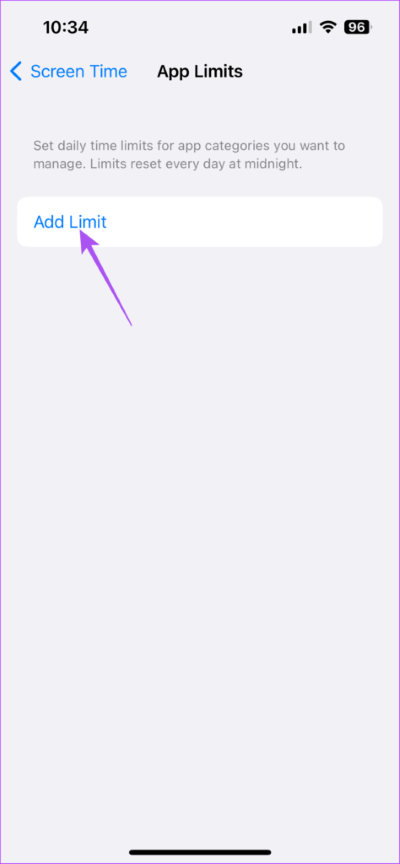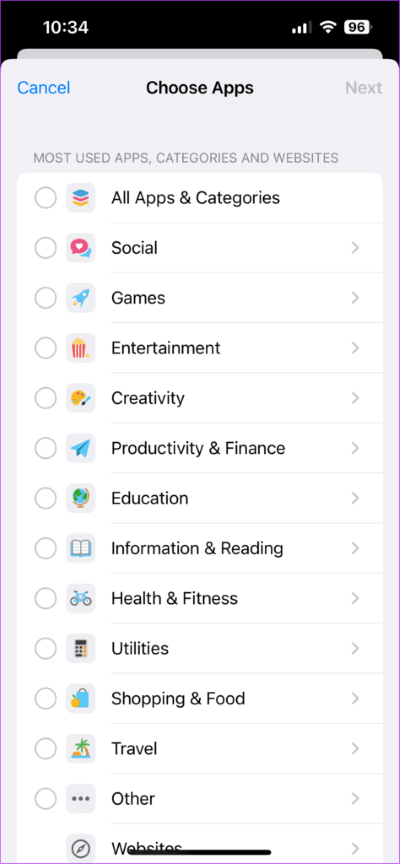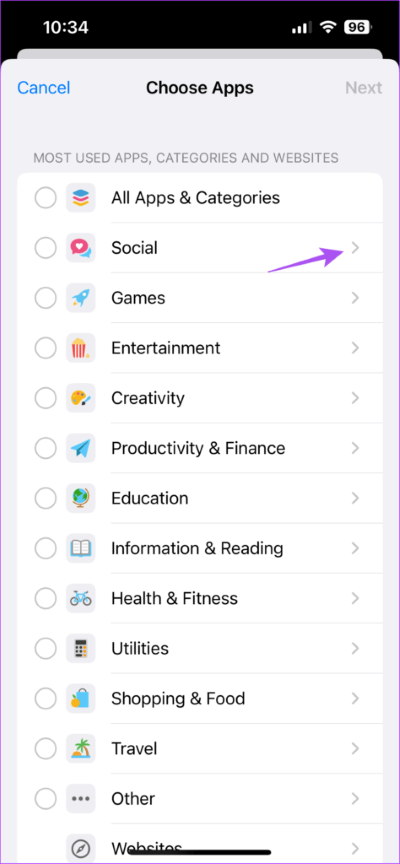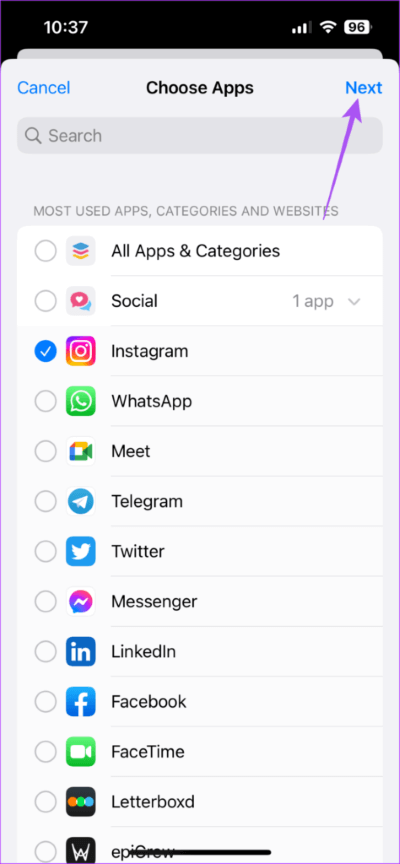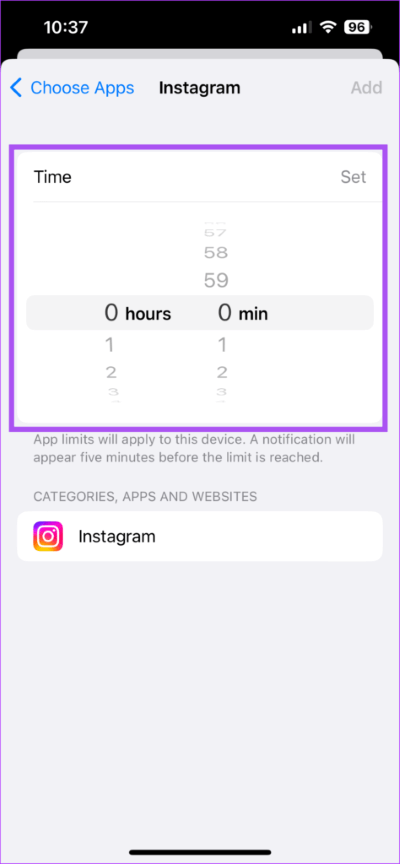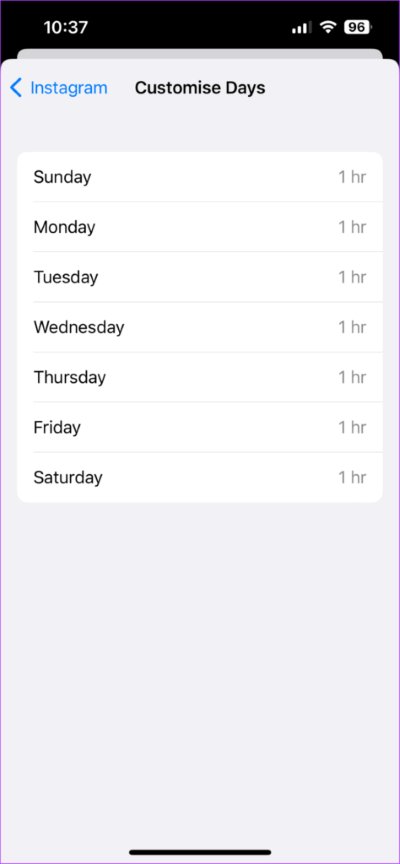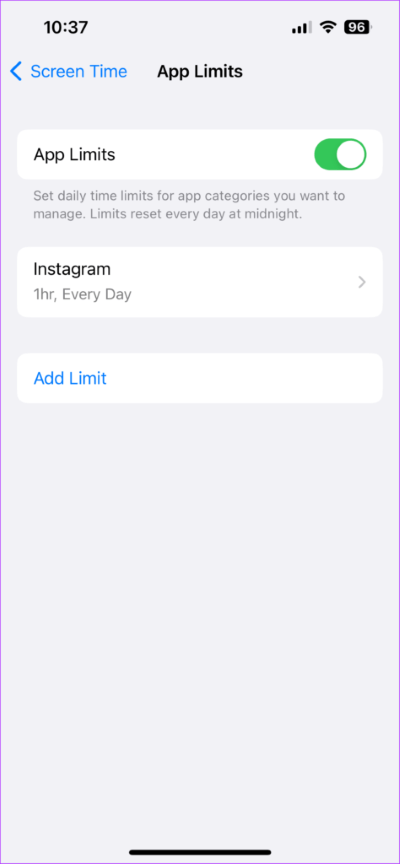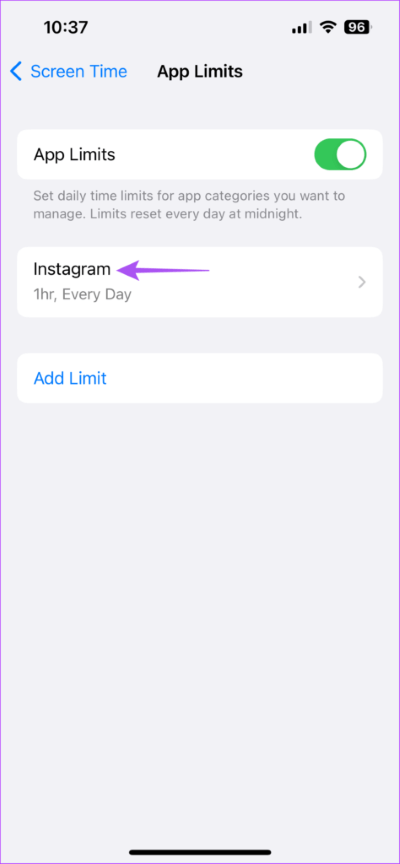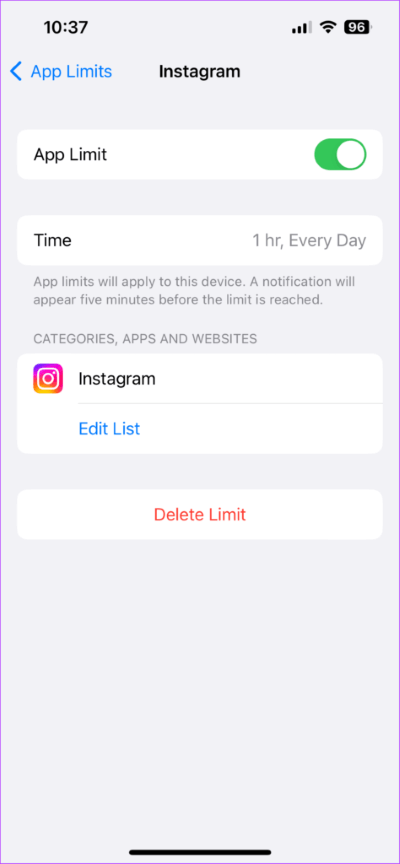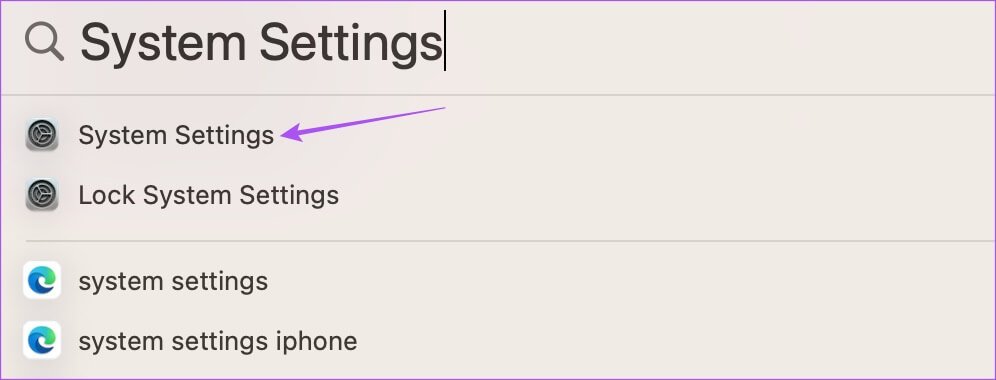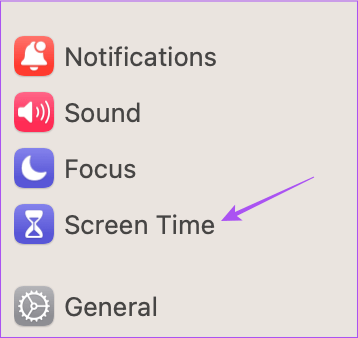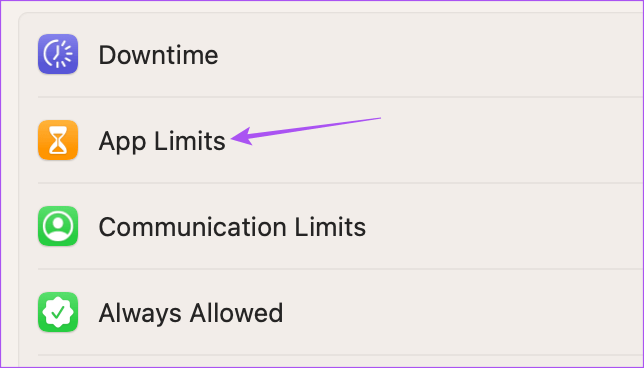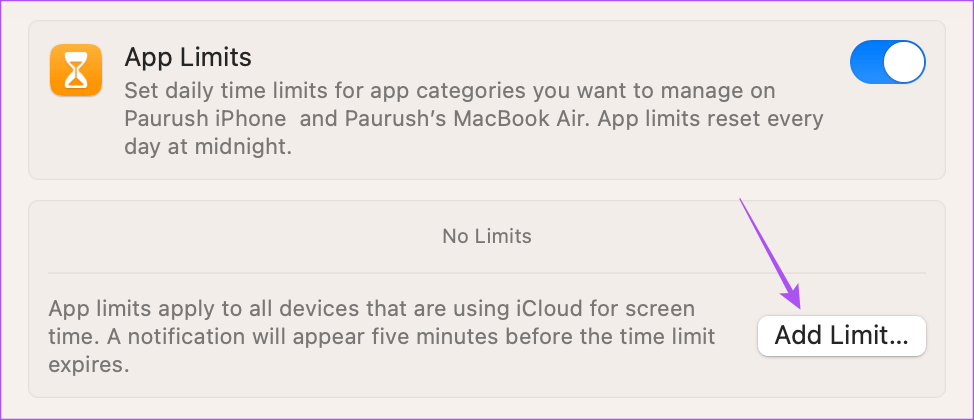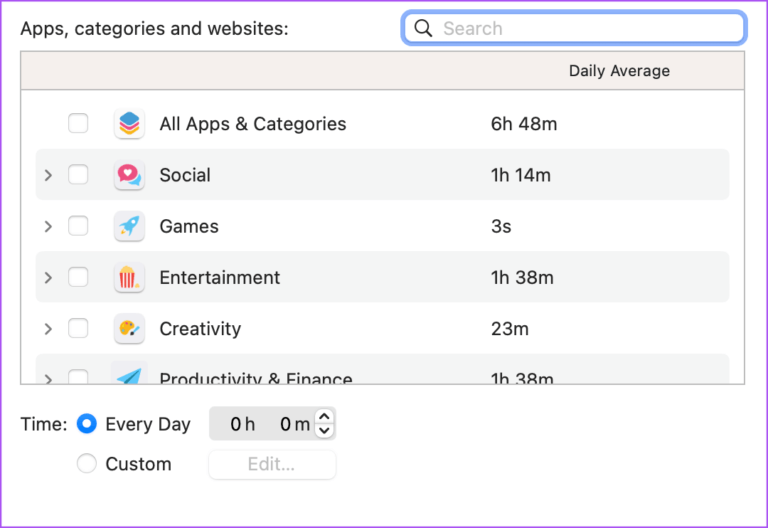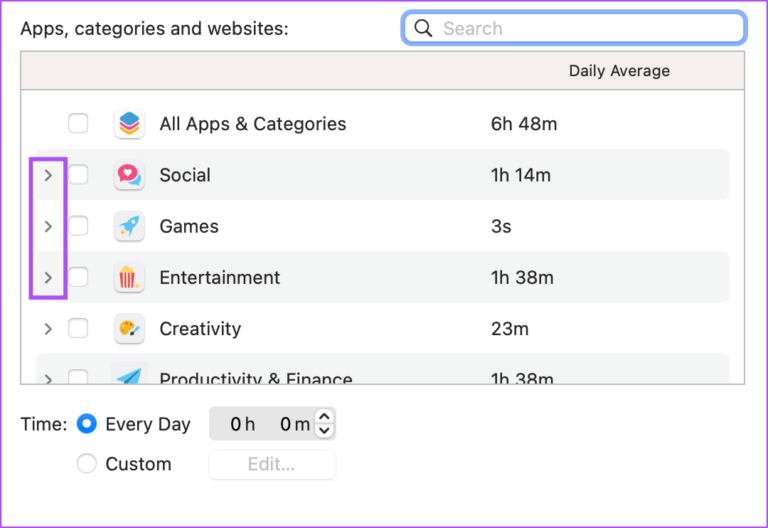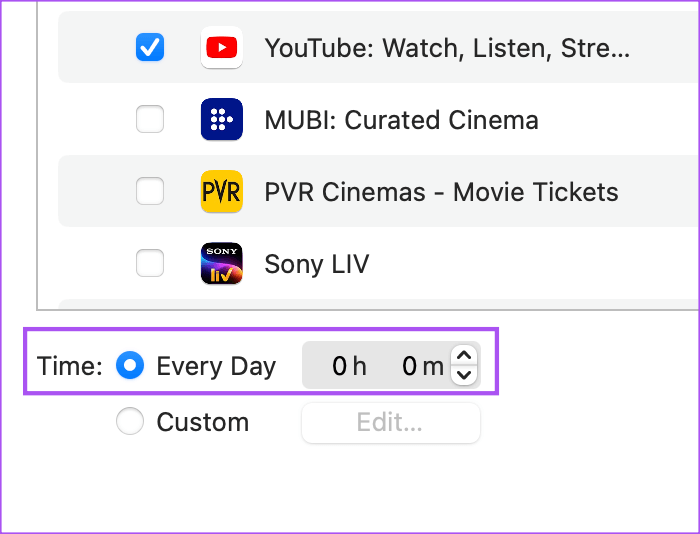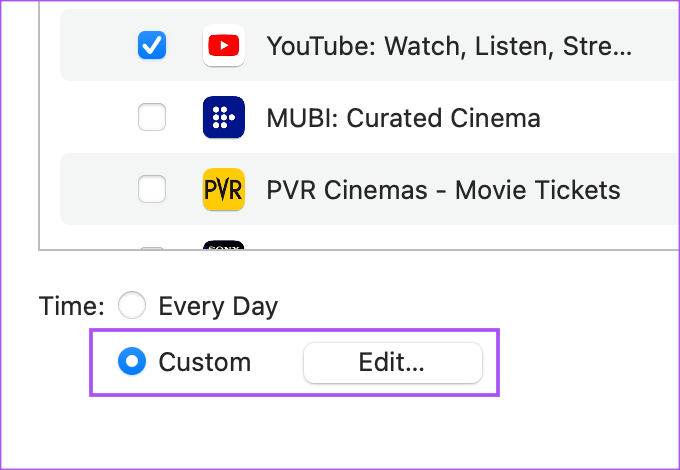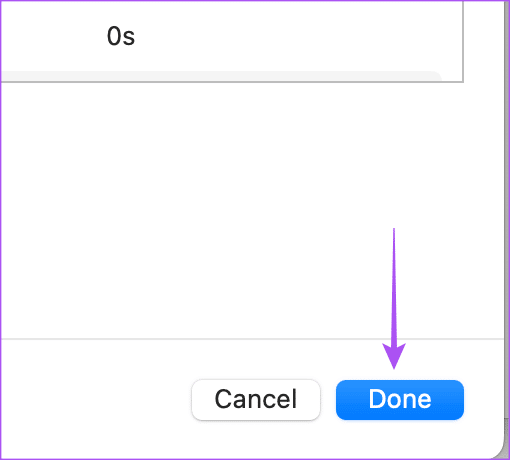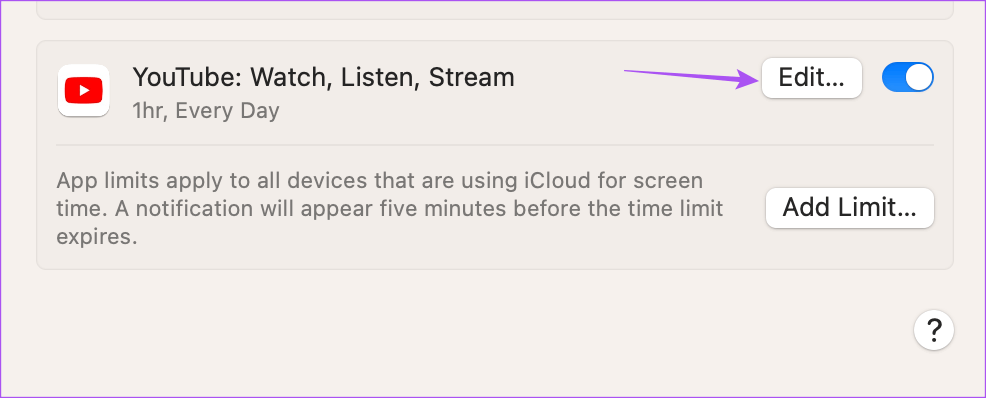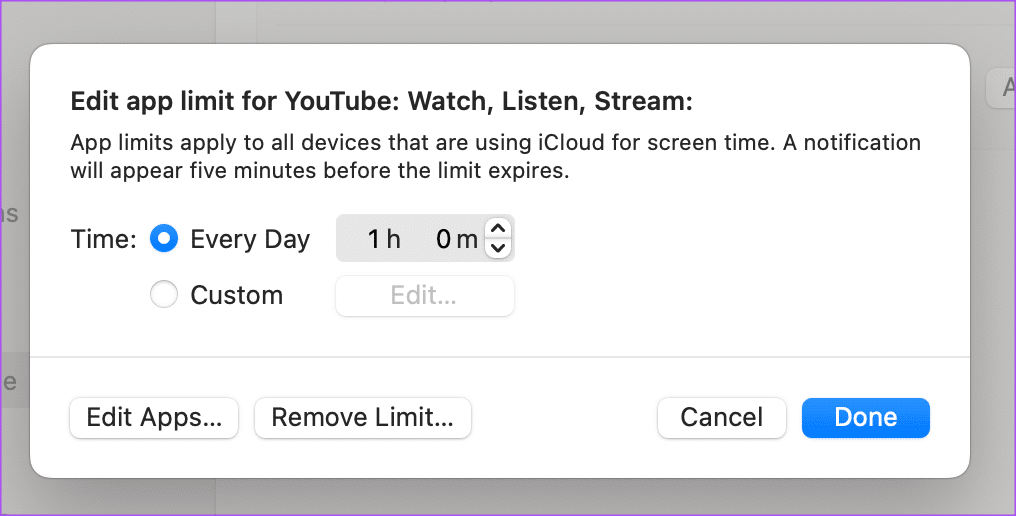Comment définir des limites d'application sur iPhone, iPad et Mac
Passez-vous un temps malsain à faire défiler votre flux Instagram ou à vérifier vos notifications ? Au lieu de changements difficiles, vous pouvez prendre l'aide de votre appareil. Apple propose Screen Time pour suivre le temps que vous passez sur chaque application sur iPhone, iPad et Mac.
Pour freiner vos habitudes, vous avez également la possibilité de définir des limites d'application sur vos appareils Apple pour gérer votre temps et vous concentrer sur ce qui est important d'une meilleure façon. Cet article partagera les étapes pour définir les limites de l'application sur iPhone, iPad et Mac. Notez que votre iPhone exécute iOS 12 ou supérieur, votre iPad exécute iPadOS 13 ou supérieur et votre Mac exécute macOS 10.15 Catalina ou supérieur pour utiliser cette fonctionnalité.
COMMENT DÉFINIR LES LIMITES D'APPLICATIONS SUR IPHONE ET IPAD
Définir les limites de l'application peut être utile lorsque vous ne voulez pas être distrait ou que vous souhaitez limiter le temps passé sur vos appareils. Que ce soit pour vous ou vos enfants, vous pouvez définir les limites de L'application en utilisant Screen Time sur iPhone et iPad.
Mais vous devez d'abord vérifier si la fonction Screen Time est activée sur votre iPhone et iPad.
Étape 1: Ouvrir une application Paramètres sur votre iPhone et iPad.
Étape 2: Clique sur Temps d'écran.
Étape 3: Clique sur "activer le temps d'écran " pour activer la fonction.
Étape 4: Suivez les instructions à l'écran pour activer "Temps d'écran". Pour votre appareil.
Ensuite, activons les limites de l'application sur notre iPhone ou iPad. Les étapes restent les mêmes pour iPhone et iPad.
Étape 1: Ouvrir une application Paramètres sur votre iPhone et iPad.
Étape 2: Clique sur Temps d'écran.
Étape 3: Clique sur limites d'application.
Étape 4: Clique sur Ajoutez une limite.
Étape 5: Choisissez une catégorie Les applications pour lequel vous souhaitez définir des limites.
Vous pouvez également cliquer sur l'icône de flèche à côté du nom de la catégorie pour sélectionner des applications spécifiques.
Étape 6: Cliquez sur Suivant dans le coin supérieur droit.
Étape 7: Utilisez les curseurs temporels pour définir la limite de temps d'utilisation de la catégorie d'applications que vous avez choisie.
Vous pouvez également cliquer sur Personnaliser les jours et sélectionner les jours spécifiques pour appliquer la limite de temps.
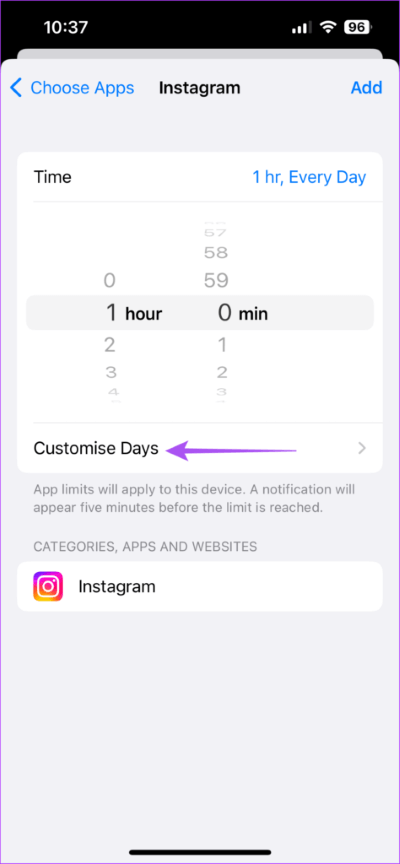
Étape 8: Ensuite, appuyez sur Ajouter dans le coin supérieur droit pour définir la limite d'application.
Votre limite L'application sera visible à l'écran.
Après avoir défini les limites de l'application, vous pouvez également Utilisez le mot de passe Screen Time sur votre iPhone ou iPad vous-même afin que personne, en particulier vos enfants, ne puisse modifier ces paramètres.
Modifier ou supprimer les limites de l'application sur iPhone et iPad
Voici comment modifier les limites de l'application sur votre iPhone ou iPad. Les étapes restent les mêmes pour iPhone et iPad.
Étape 1: Ouvrir une application Paramètres Sur un iPhone ou un iPad.
Étape 2: Clique sur Temps d'écran.
Étape 3: Clique sur limites d'application.
Étape 4: modifier une limite Application , Cliquez Nom de l'application Votre.
Vous pouvez désactiver la limite de L'application, modifier la limite de temps d'utilisation de L'application ou modifier la liste des applications qui suivront la même limite de temps.
Comment définir des limites d'application sur MAC
Si vous comptez principalement sur votre Mac pour recevoir des appels téléphoniques ou des notifications d'applications, vous pouvez définir des limites d'application sur votre Mac pour gérer votre concentration. Vous devrez vous assurer Activez Screen Time sur votre Mac. Voici comment définir les limites des applications.
Étape 1: Clique sur Commande + barre d'espace Pour ouvrir Recherche Spotlight, Et tapez Les paramètres du système Et appuyez sur Revenir.
Étape 2: Cliquez Cliquez sur Temps d'écran Dans la barre latérale gauche.
Étape 3: Sélectionner Limites d'application De la partie droite.
Étape 4: Cliquez Ajoutez une limite.
Étape 5: choisissez une catégorie Application limiter l'application.
Vous pouvez également sélectionner une application spécifique dans une catégorie pour définir des limites d'application.
Étape 6: Une fois Sélectionnez l'application Réglez l'heure pour l'utiliser quotidiennement.
Vous pouvez également cliquer sur "Modifier" À côté de "Douane" Pour spécifier des jours spécifiques pour appliquer la limite d'application.
Étape 7: Une fois que tout est sélectionné, appuyez sur Terminé Le côté droit en bas pour confirmer.
Votre limite L'application sera visible à l'écran.
Modifier ou supprimer les limites de L'application sur un Mac
Voici comment modifier les limites de L'application sur votre Mac.
Étape 1: Appuyez sur Commande + Barre d'espace pour ouvrir Spotlight Search, saisissez Paramètres système et appuyez sur Retour.
Étape 2: Cliquez sur Temps d'écran dans le menu de gauche.
Étape 3: Sélectionner limites d'application.
Étape 4: Cliquez Modifier à côté de la bordure L'application que vous avez créée.
Vous pouvez modifier l'heure, supprimer la limite d'application ou changer les jours où la limite d'application sera appliquée.
Limitez vos actions
La limite d'application est un excellent moyen de réduire les distractions et de se concentrer sur l'exécution de tâches importantes. Pour que cette fonctionnalité fonctionne, il est important que vous utilisiez judicieusement Screen Time. Voir notre article si c'est le cas Les limites de temps d'écran ne fonctionnent pas sur votre iPhone.