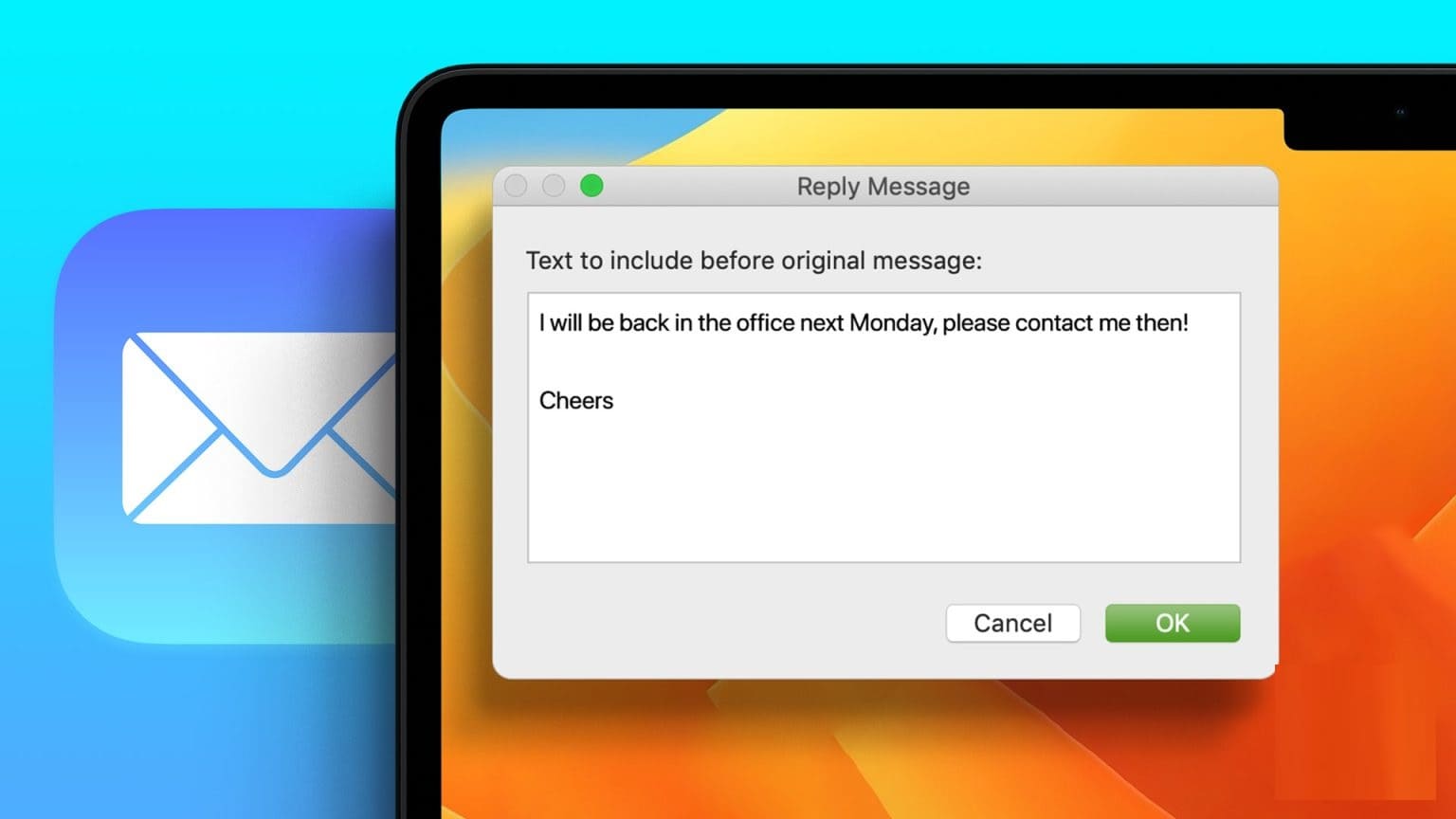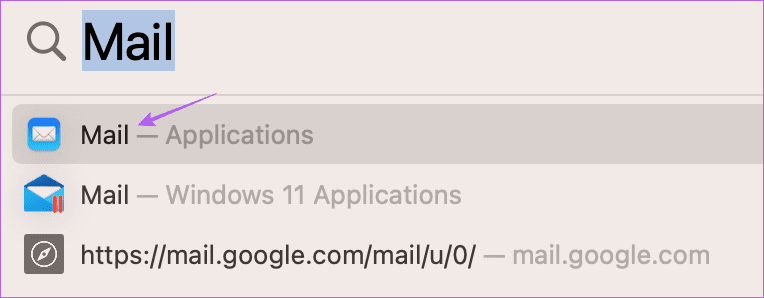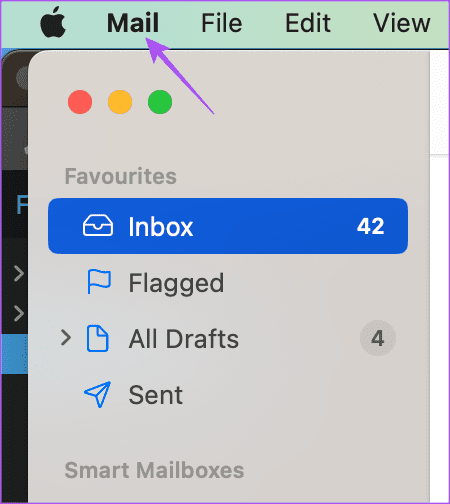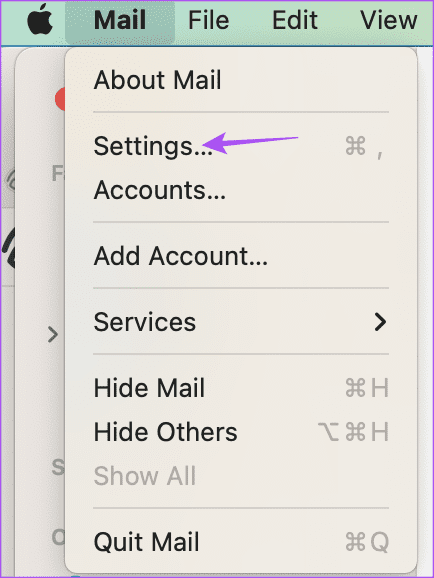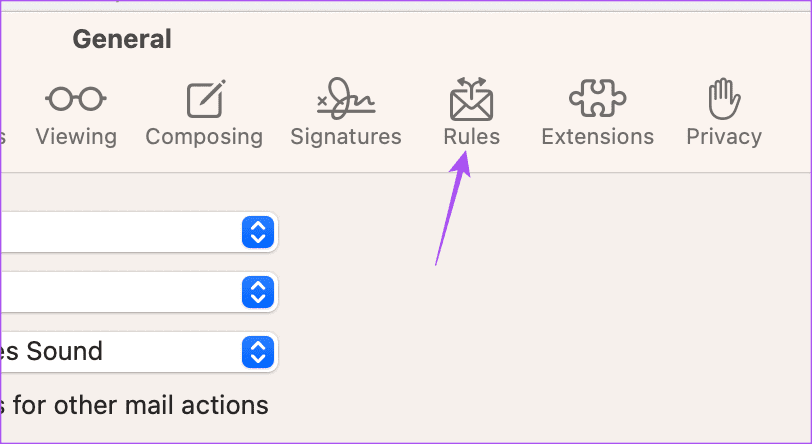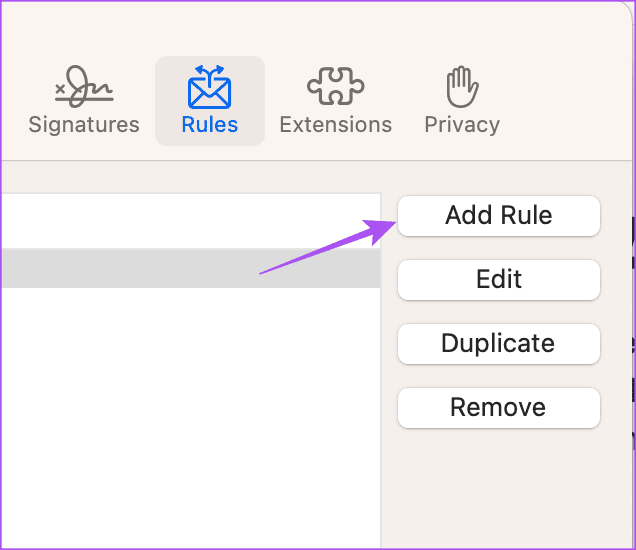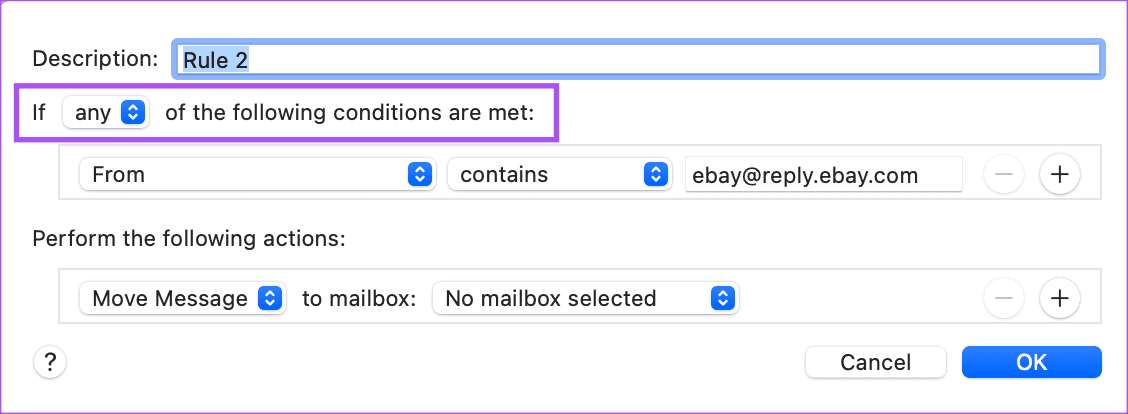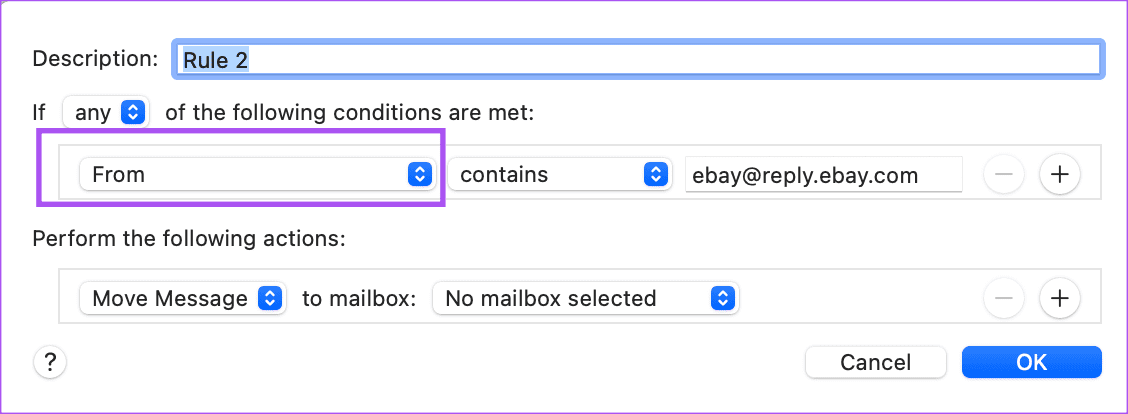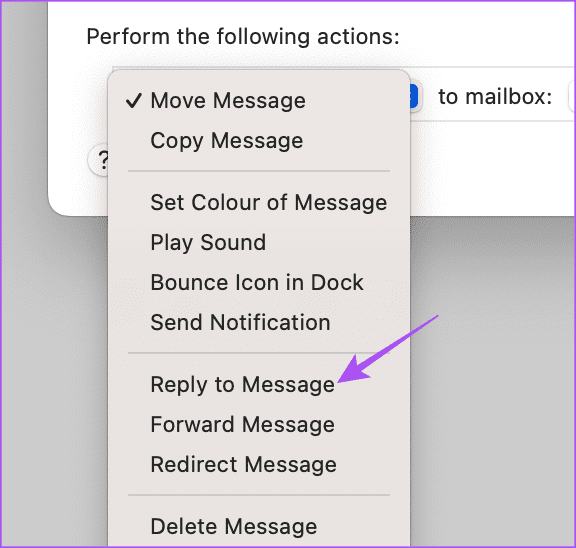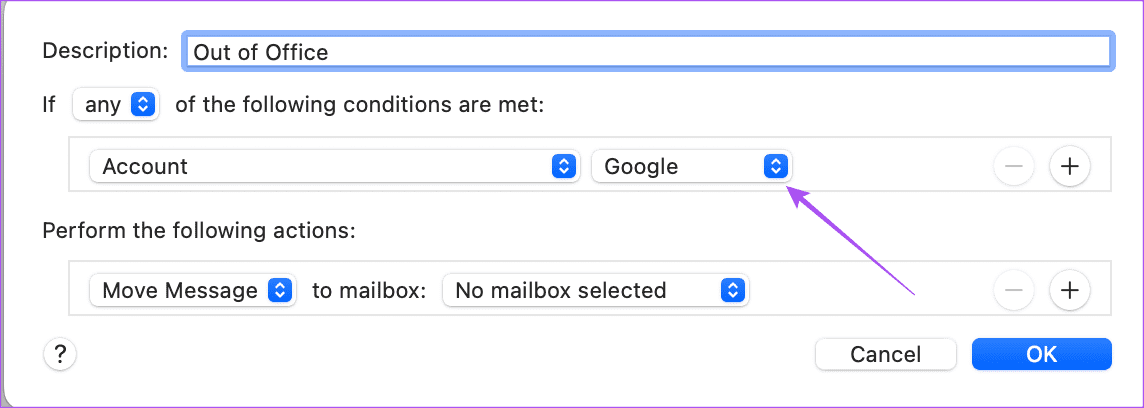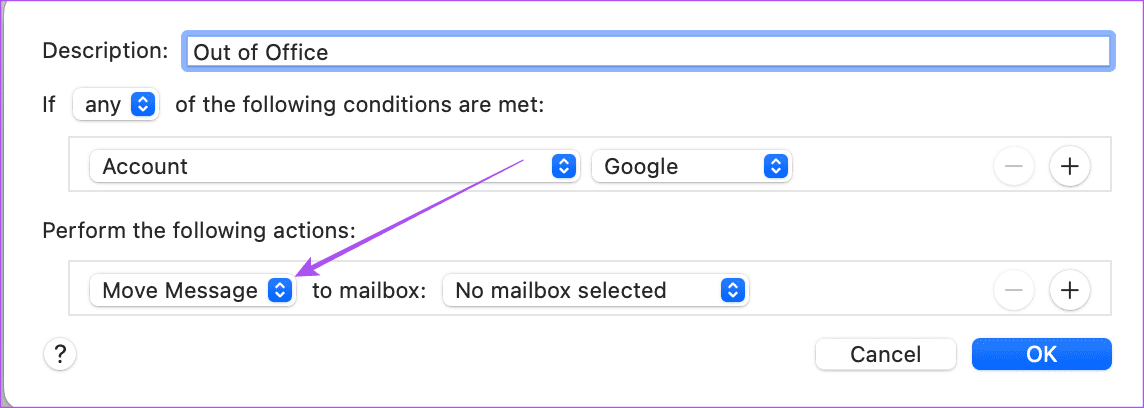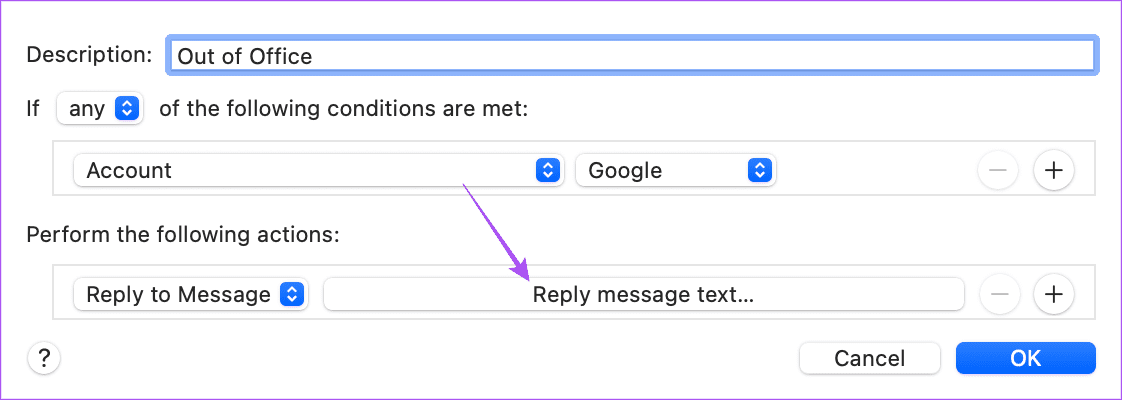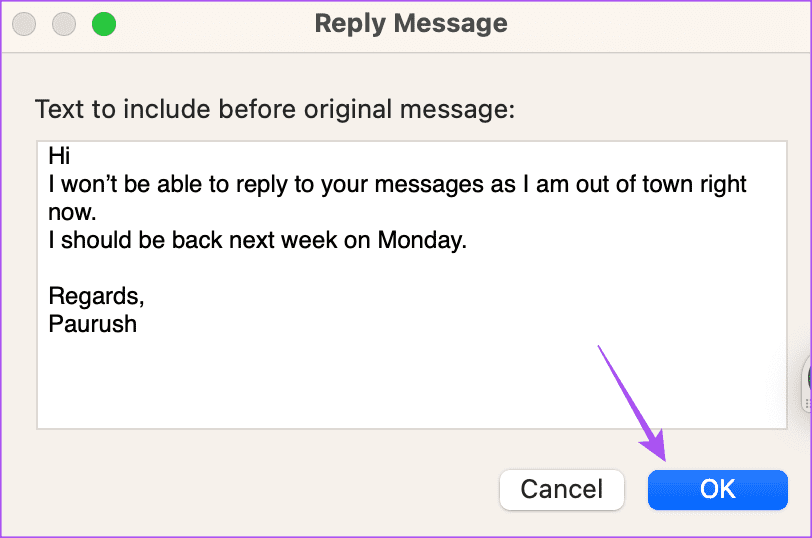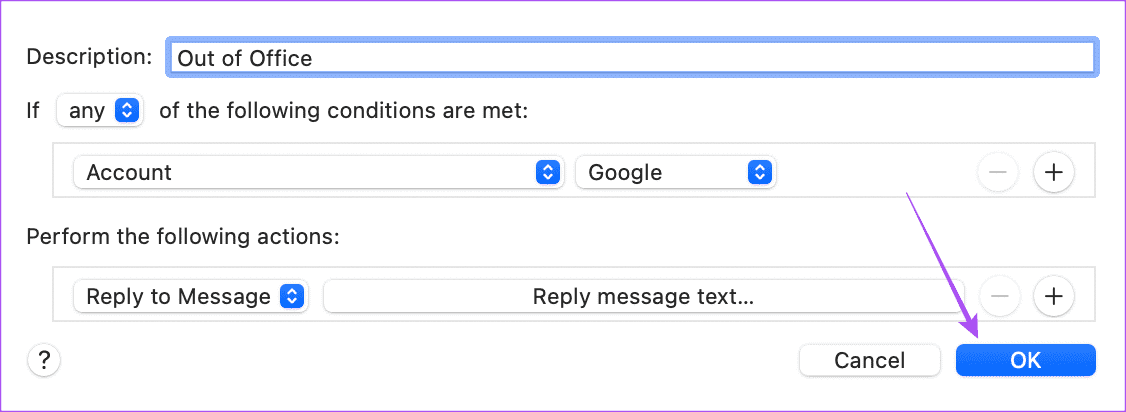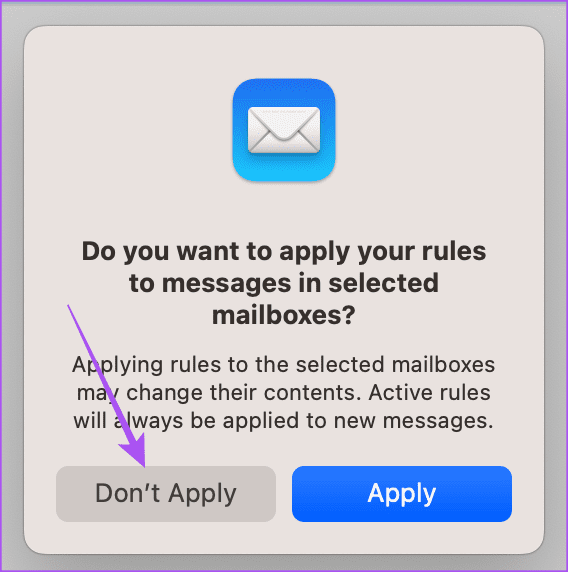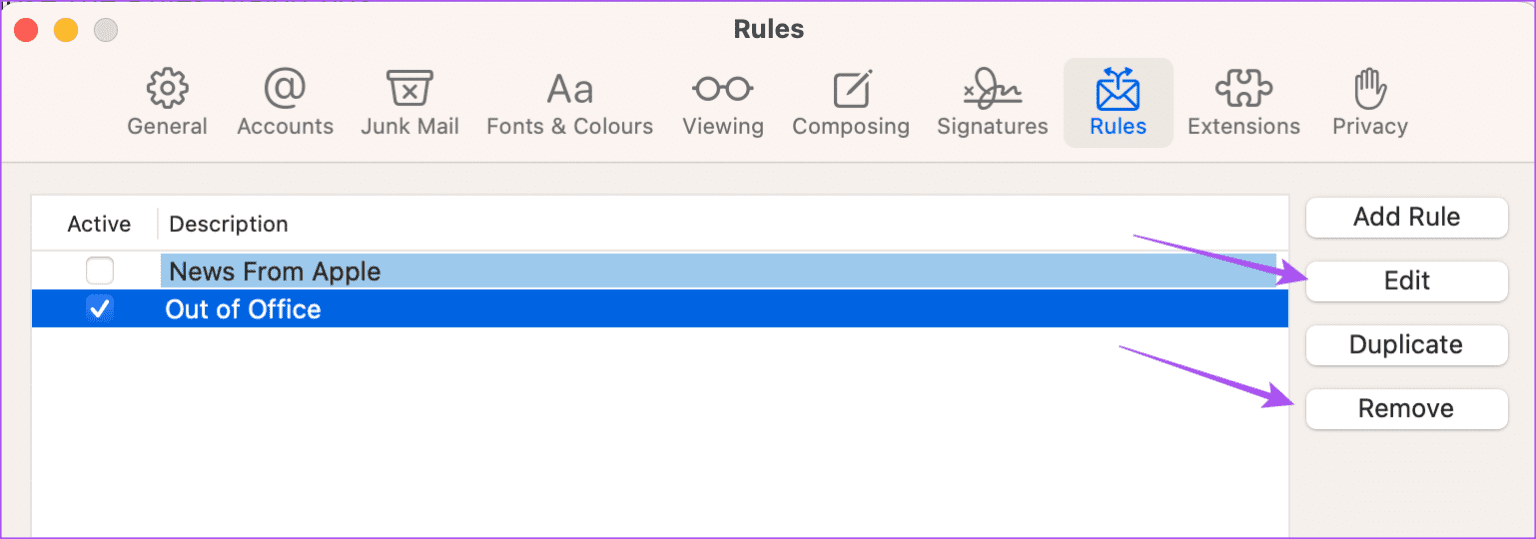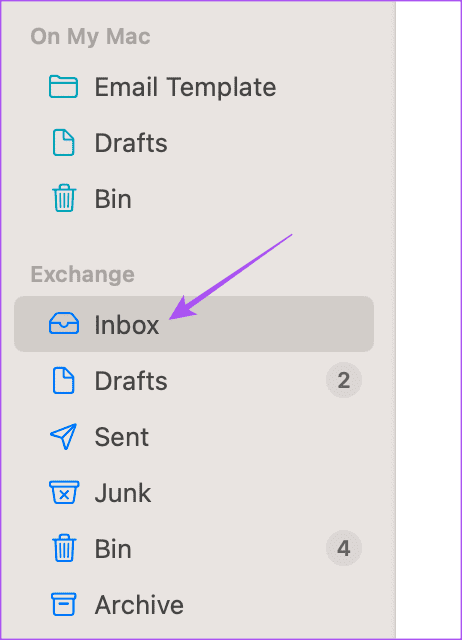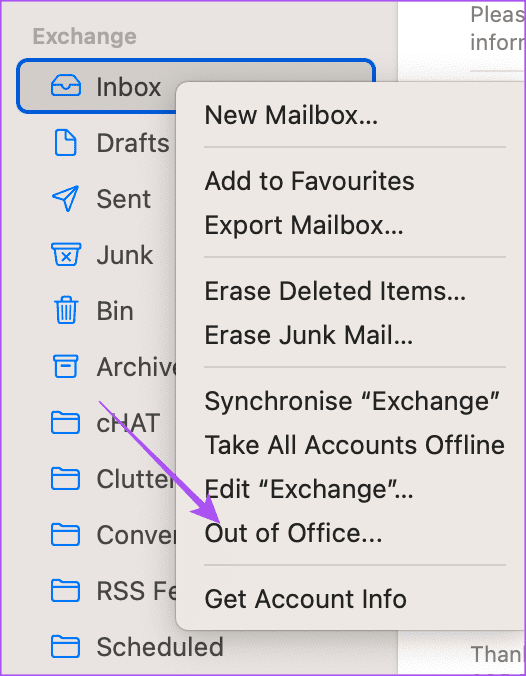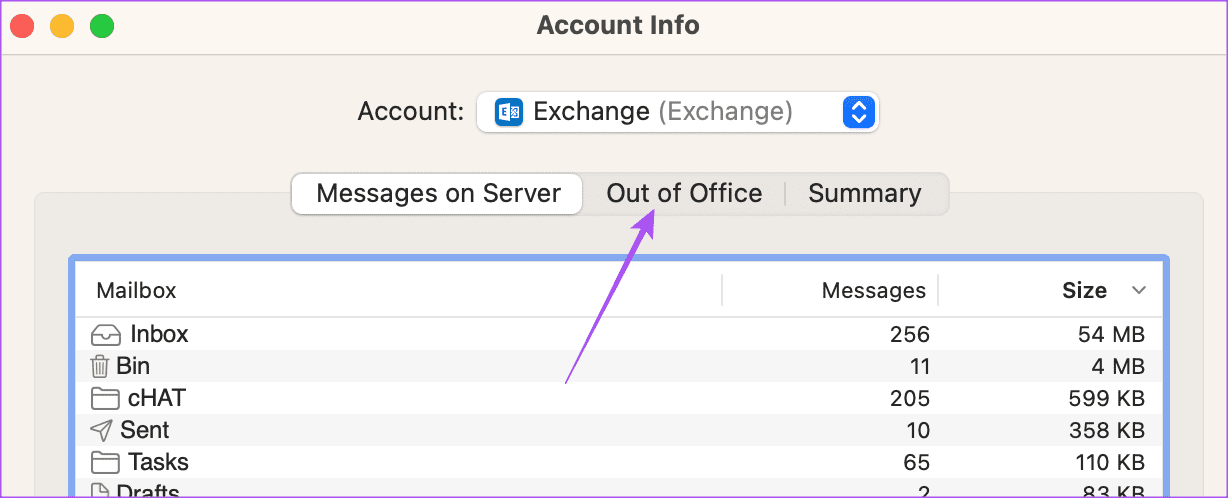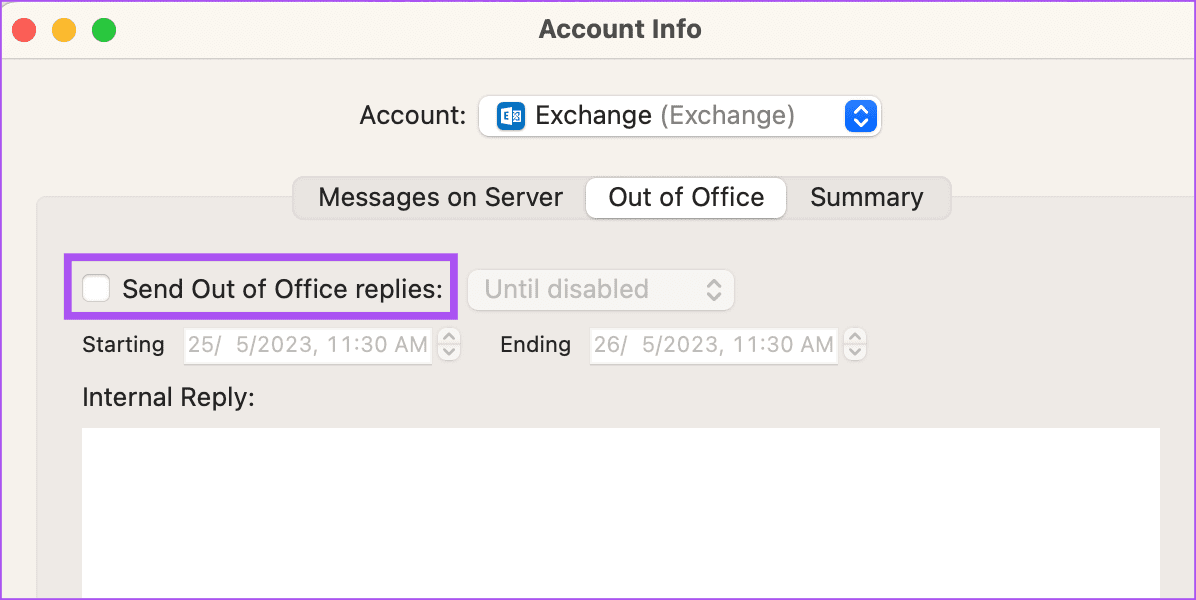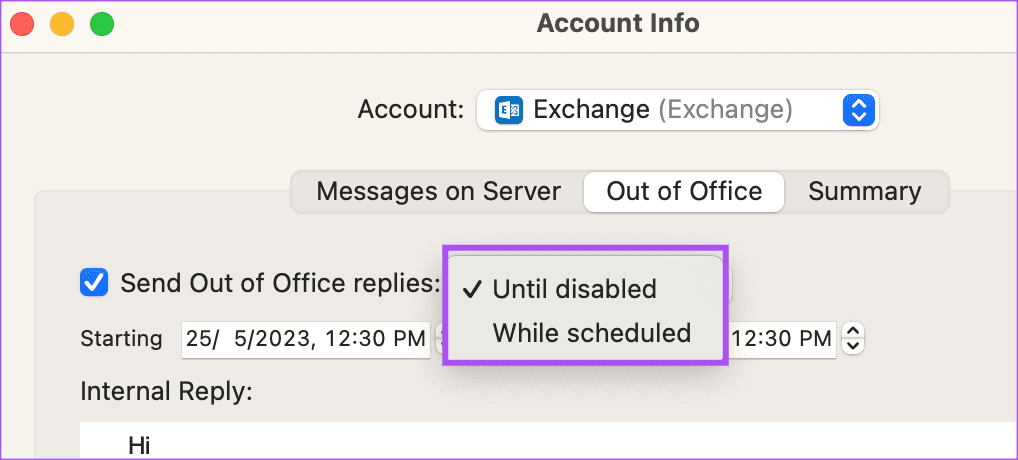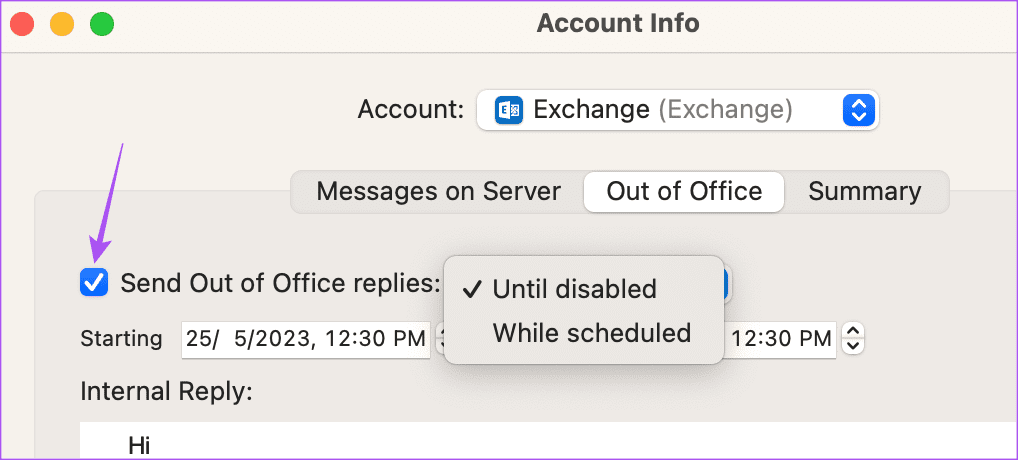Comment configurer une réponse automatique aux messages (absence du bureau) dans l'application Mail sur Mac
L'application Mail vous permet d'envoyer et de recevoir des e-mails de vos contacts personnels et professionnels. Vous pouvez créer un groupe d'e-mails dans l'application Mail pour envoyer des e-mails en masse à un groupe de contacts à la fois. Mais lorsque vous êtes en vacances, vous ne préférez peut-être pas recevoir des e-mails liés au travail.
Vous risquez de manquer d'informer vos contacts de vos vacances. L'application Mail vous permet d'envoyer une réponse automatique en tant que message d'absence du bureau. Cet article vous montrera comment configurer un message d'absence du bureau dans l'application Mail sur votre Mac.
Configurer Message d'absence du bureau dans l'application Mail
Le message "Absent du bureau" est une réponse automatique à vos contacts essayant de vous joindre pendant que vous n'êtes pas disponible. Vous pouvez configurer une réponse d'absence du bureau dans Apple Mail pour tenir vos contacts informés de votre absence. Il existe deux façons de procéder dans l'application Mail sur votre Mac. Cependant, nous vous suggérons d'installer la dernière version de l'application Mail avant de suivre les étapes pour éviter les erreurs.
Utiliser la fonctionnalité Règles
Vous pouvez créer des règles dans l'application Mail sur votre Mac pour gérer efficacement vos e-mails. Vous pouvez utiliser cette fonction pour créer des réponses automatiques telles que le message "Absent du bureau". Les étapes sont plus nombreuses, mais la méthode est très simple. Voici comment ça se passe.
Étape 1: Appuyez sur le raccourci clavier Commande + Barre d'espace pour ouvrir Spotlight Search, tapez Mail et appuyez sur Retour.
Étape 2: Cliquez sur Courrier dans le coin supérieur gauche.
Passons à l'étape 3 : Sélectionner Paramètres.
Étape 4: Cliquez sur l'onglet Règles dans la fenêtre Général.
Étape 5: Cliquez sur Ajouter une règle sur le côté droit.
Vous verrez différentes options pour ajouter votre règle. Nous devons en créer un pour configurer une réponse d'absence du bureau dans Apple Mail sur votre Mac.
Passons à l'étape 6 : Conservez la partition par défaut "c'est-à-dire" Au Si les conditions suivantes sont remplies.
Étape 7: Pour commencer avec la condition initiale, cliquez sur le premier menu déroulant.
Étape 8: Sélectionnez Compte.
Passons à l'étape 9: sélectionnez le compte de messagerie qui enverra votre réponse d'absence du bureau à vos contacts.
Étape 10: Sélectionnez le compte de messagerie qui enverra votre réponse d'absence du bureau à vos contacts.
Étape 11: Dans "Effectuez les actions suivantes. , cliquez sur la première liste déroulante.
Passons à l'étape 12 : Sélectionner Répondre sur la lettre.
Étape 13: Cliquez Répondre sur le texte du message.
Étape 14: Type Votre lettre Hors du bureau à envoyer et cliquez sur Ok À confirmer.
Passons à l'étape 15 : Cliquez “Ok“Encore pour confirmer.
Étape 16: Sélectionnez Ne pas appliquer. Assurez-vous Ne sélectionnez pas une application Parce qu'il enverra un message "hors du bureau" à tous les e-mails existants dans la boîte de réception.
Voici comment créer un message d'absence du bureau dans l'application Mail de votre MacBook ou iMac. La base sera visible sur votre écran.
Vous avez également la possibilité de modifier la règle ou de la supprimer de votre boîte aux lettres.
Utiliser les paramètres de la boîte de réception
Sinon, voici comment utiliser les paramètres de la boîte de réception de l'application Mail pour configurer Message hors du bureau sur votre Mac.
Étape 1: Appuyez sur le raccourci clavier Commande + barre d'espace Pour ouvrir la recherche Spotlight, saisissez Courrier , et appuyez sur Retour.
Étape 2: Clic droit Mes Messages Dans le menu de gauche.
Passons à l'étape 3: Sélectionnez en dehors du bureau.
Étape 4: Sélectionnez "en dehors du bureau" Dans leInformation sur le compte".
اÉtape 5: Activer l'option "Envoyer des réponses d'absence du bureau".
Passons à l'étape 6 : Sélectionner Mauvaise date- Terminez et tapez votre message.
Étape 7: Choisissez d'envoyer le message jusqu'à ce qu'il soit désactivé ou planifié dans le menu déroulant.
pour supprimer un message "en dehors du bureau" Vous pouvez simplement cliquer à nouveau sur la case à cocher pour la désactiver.
Profites de ton jour de repos
Vous pouvez configurer des messages professionnels dans l'application Mail sur Mac pour éviter tout retard de communication et tenir tout le monde informé lorsque vous n'êtes pas au travail. Vous pouvez suivre les mêmes étapes pour chaque client de messagerie, tel que Gmail, Outlook et Yahoo dans l'application Mail. Vous pouvez également enregistrer une entrée avec votre compte Microsoft Exchange dans l'application Mail sur votre Mac. Mais certains utilisateurs se plaignent de voir une pile de messages vide dans l'application Mail. Si vous êtes également confronté à la même chose, nous avons partagé les meilleurs correctifs pourApple Mail pour afficher du texte vide pour les messages avec Microsoft Exchange sur Mac.