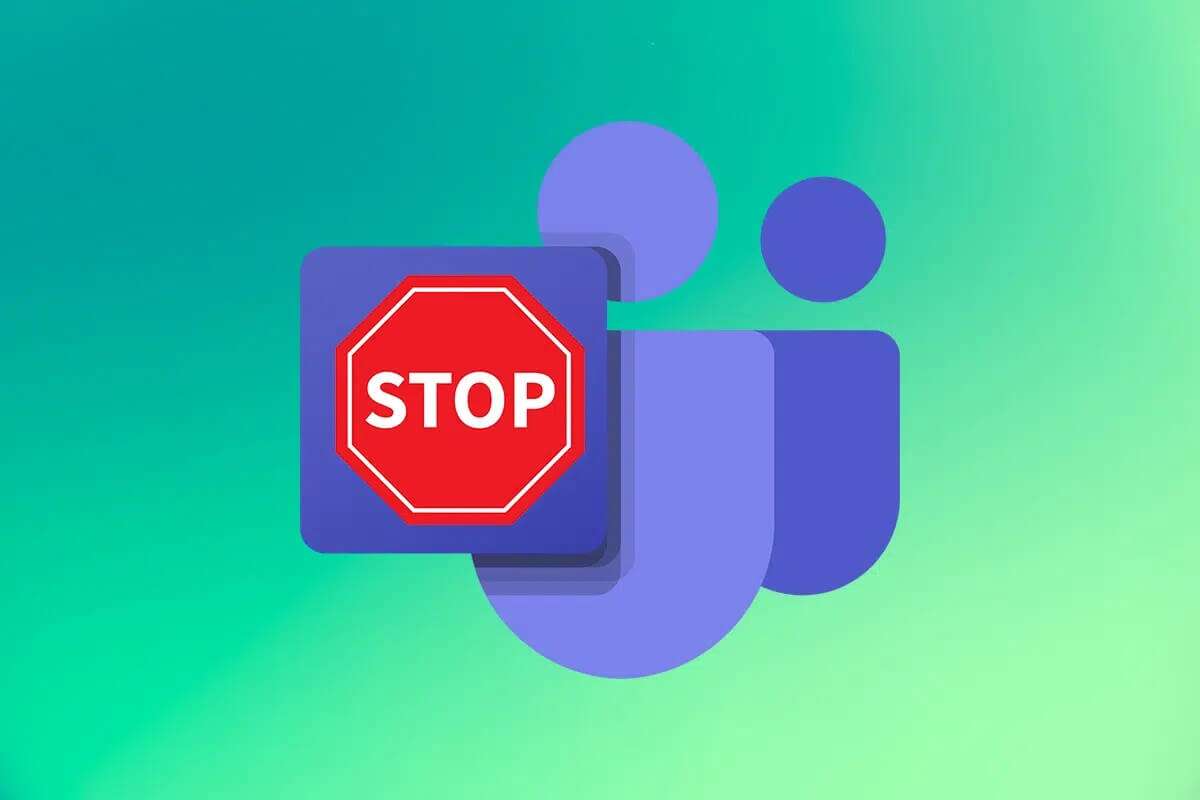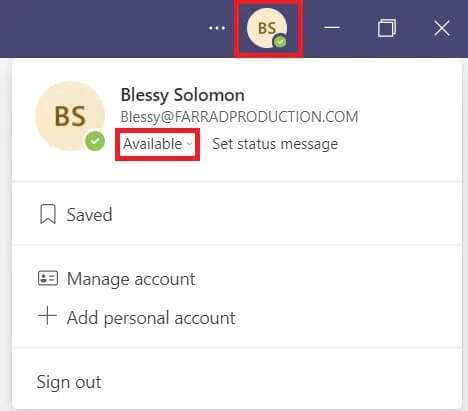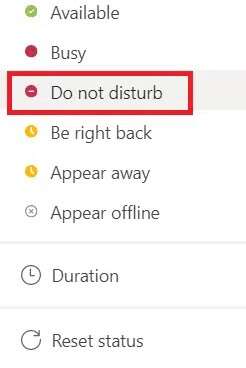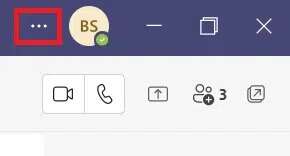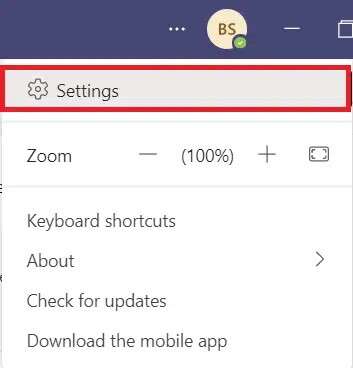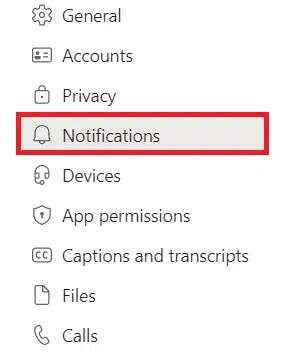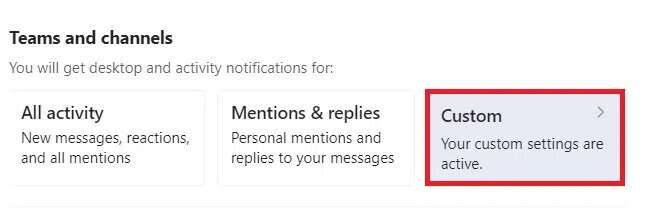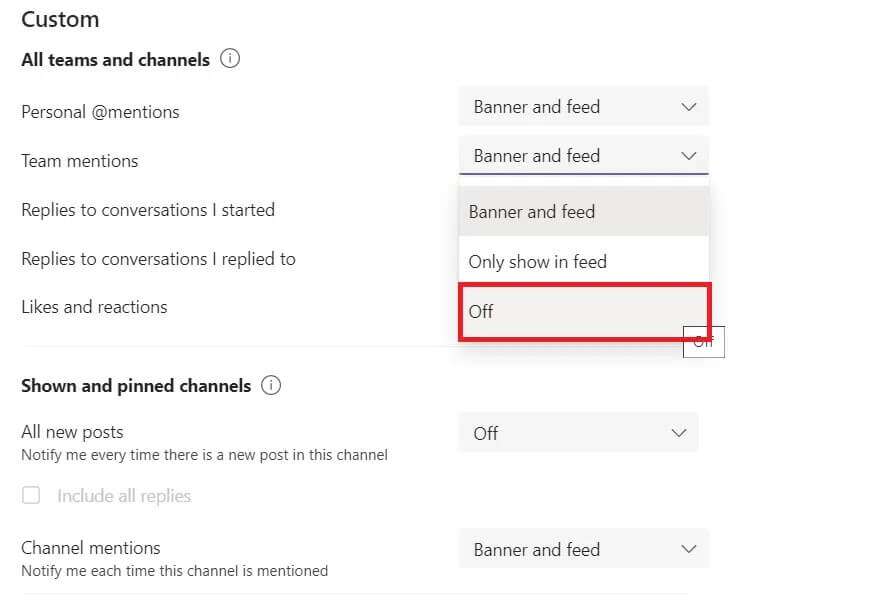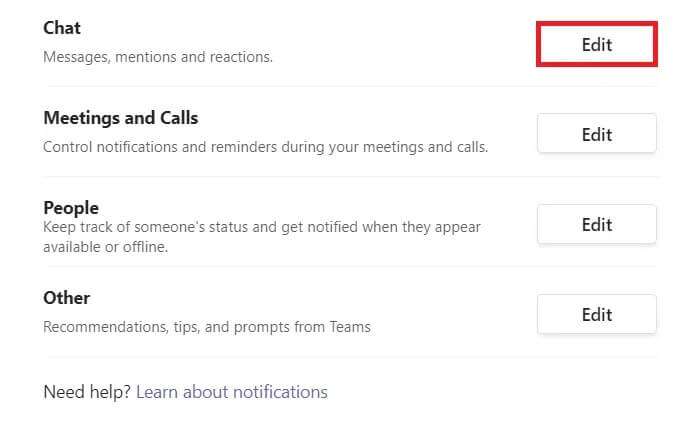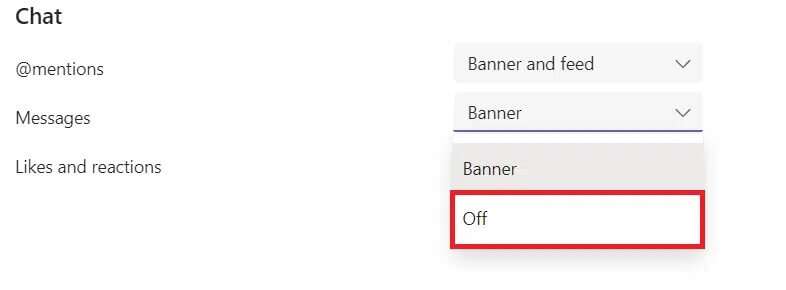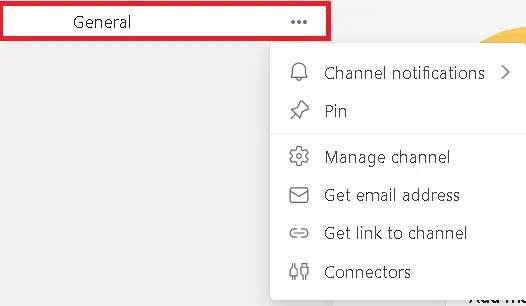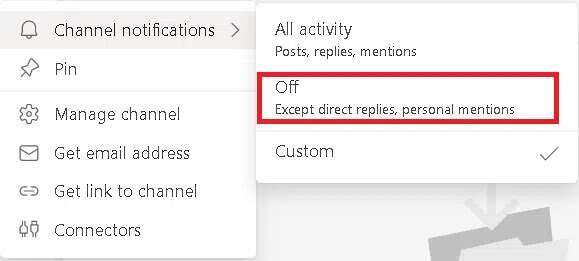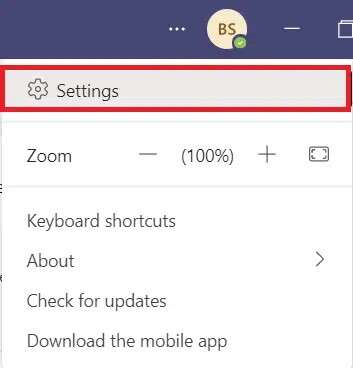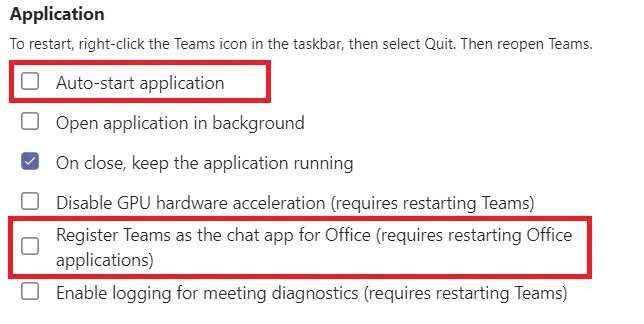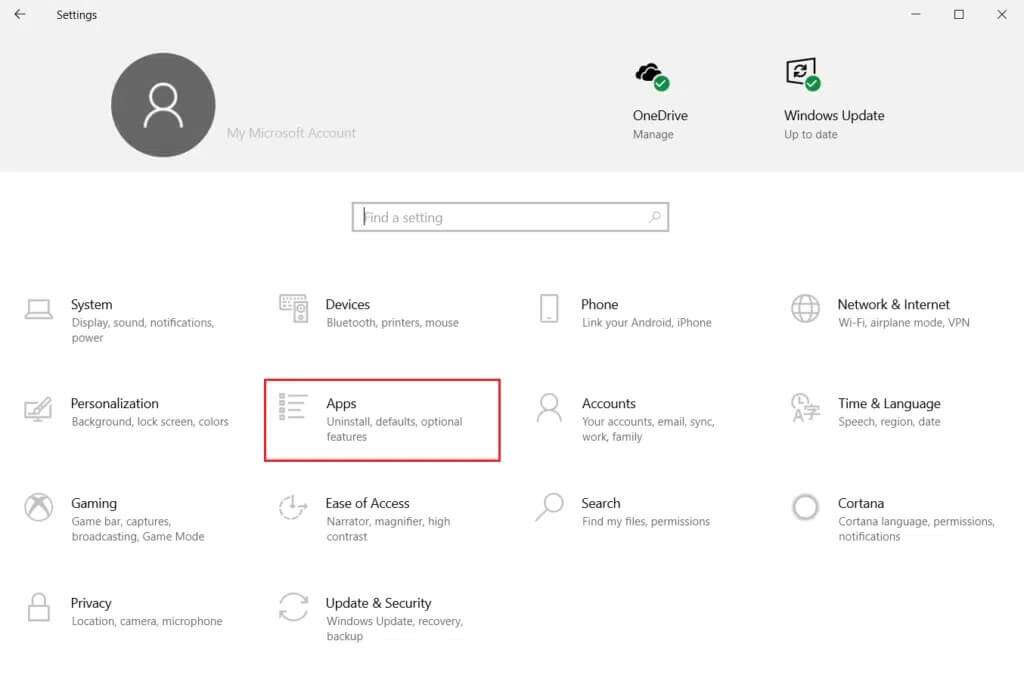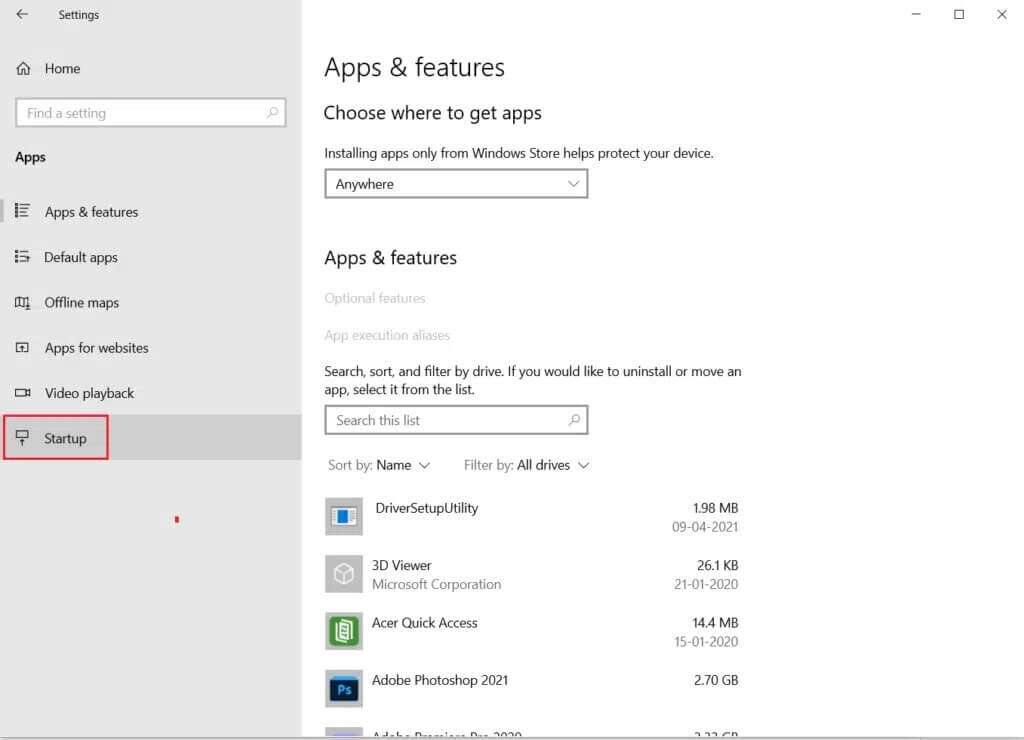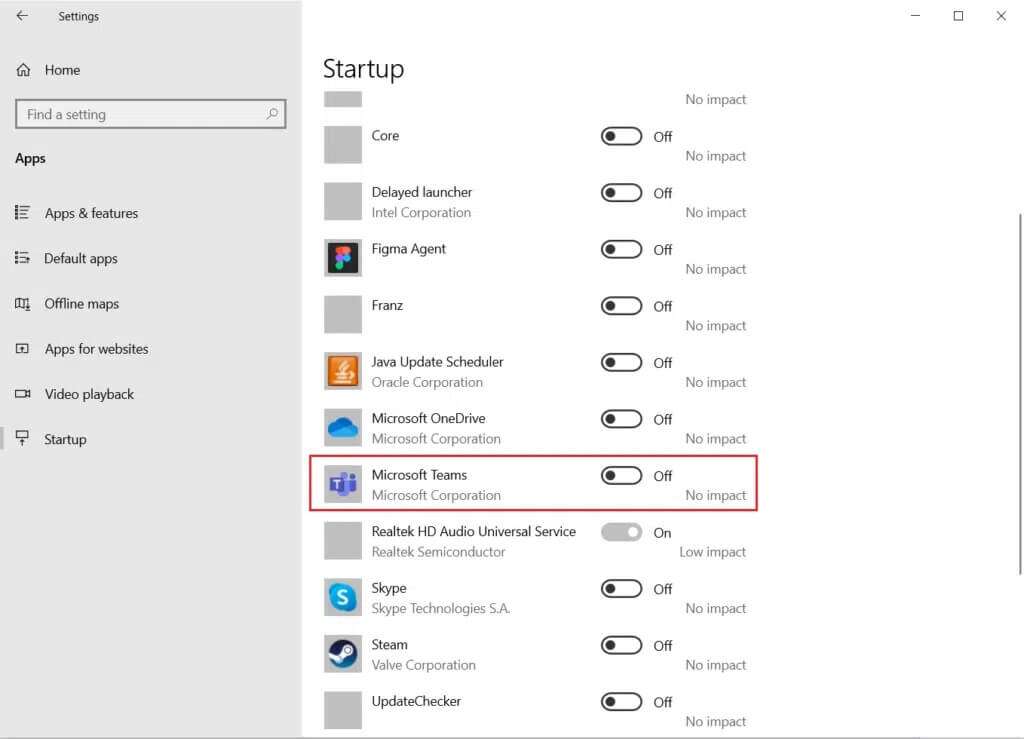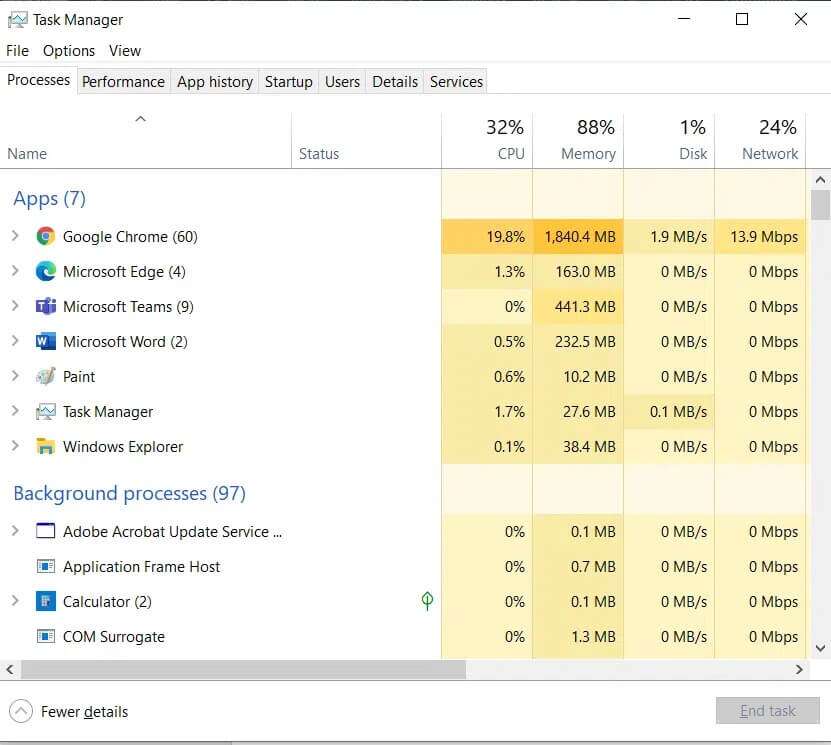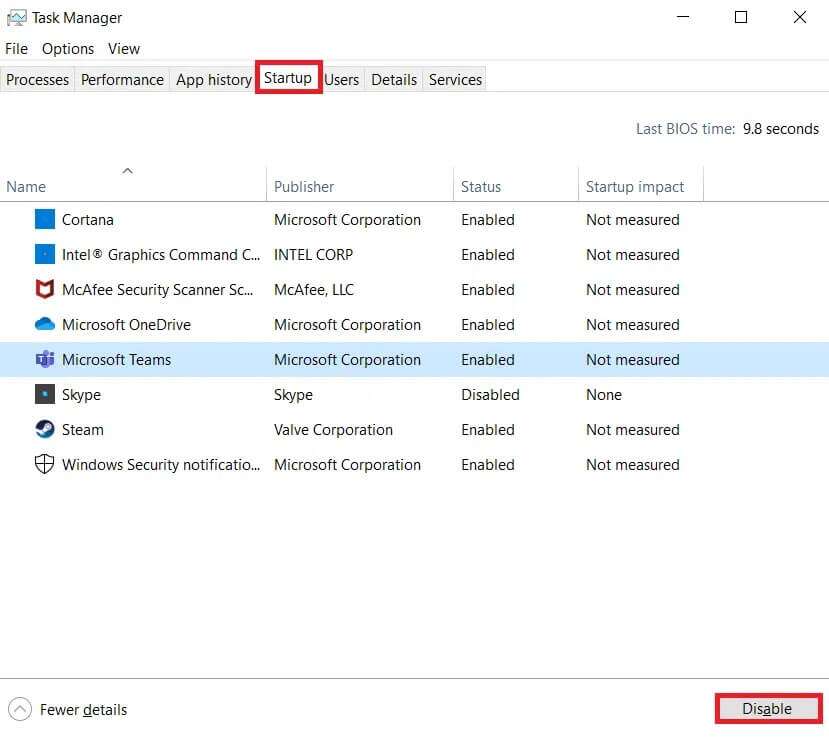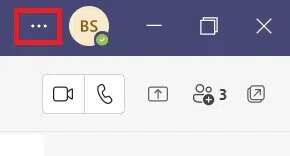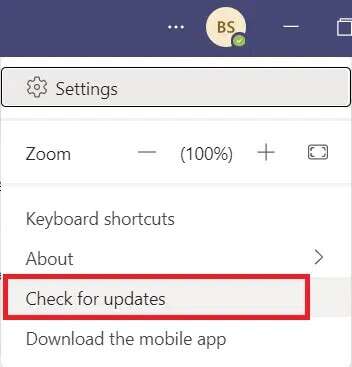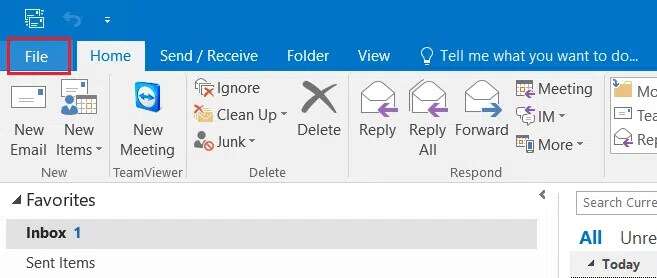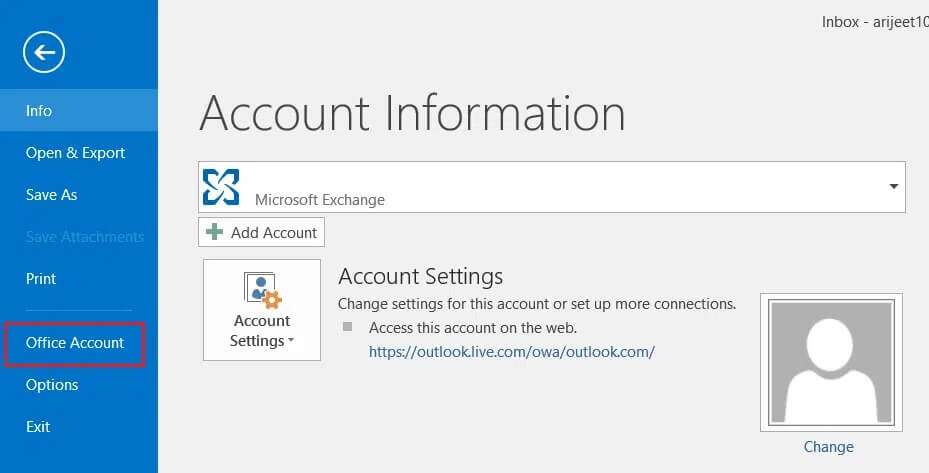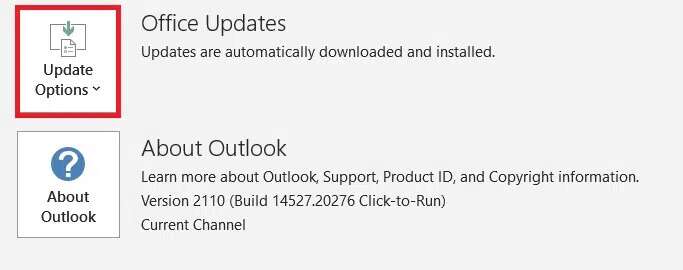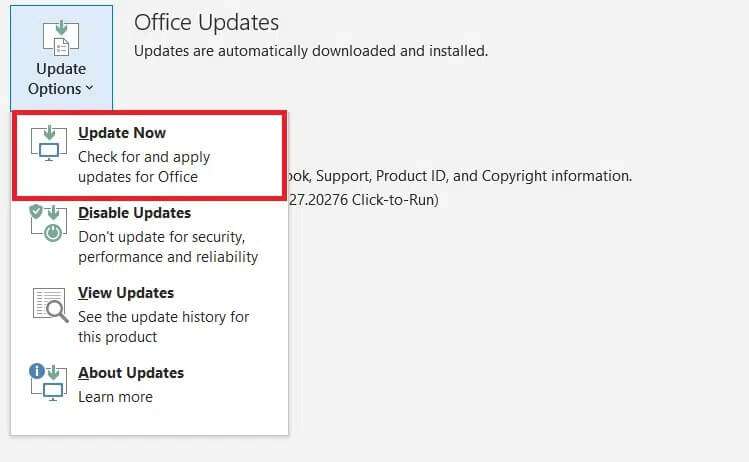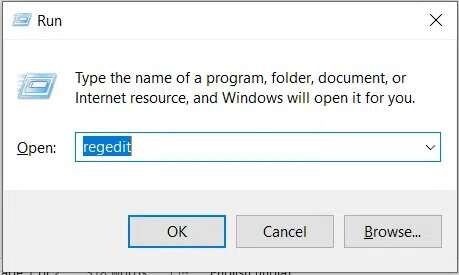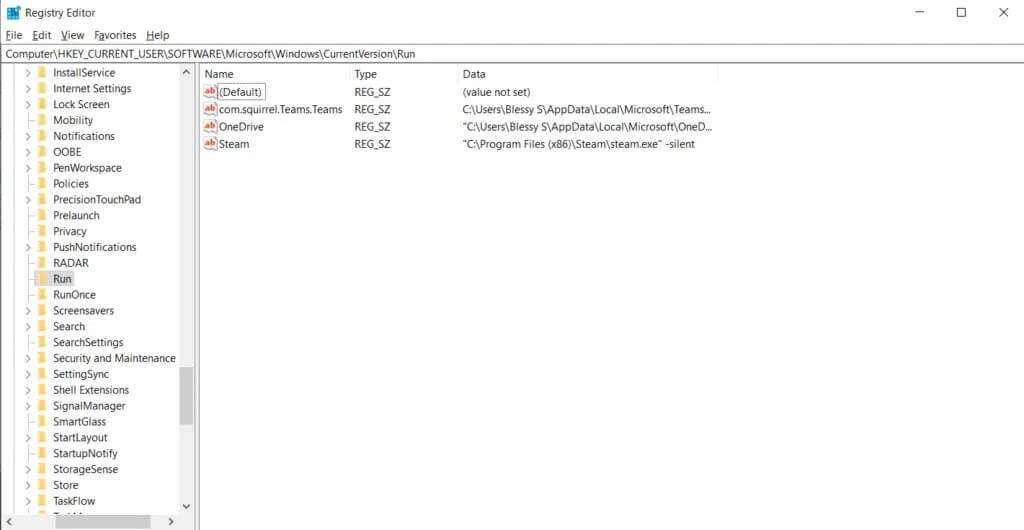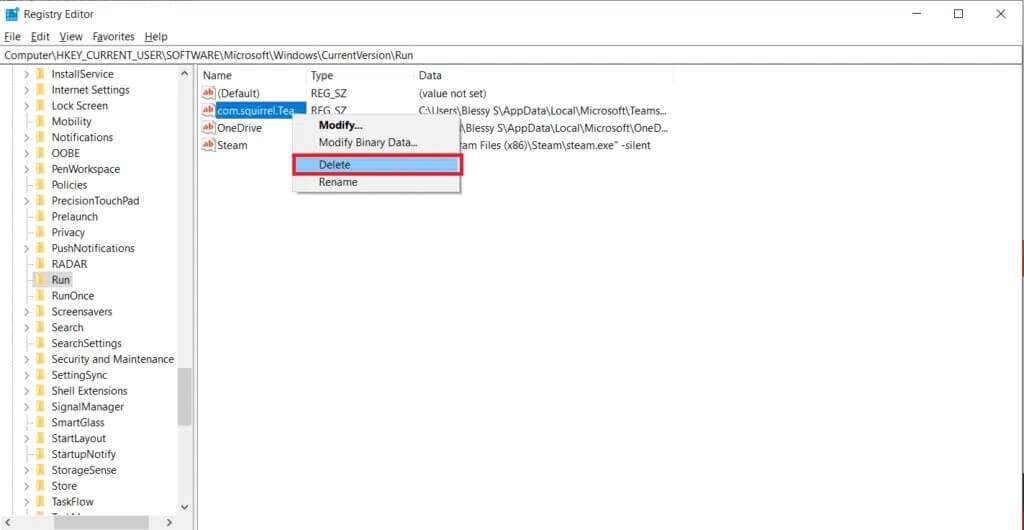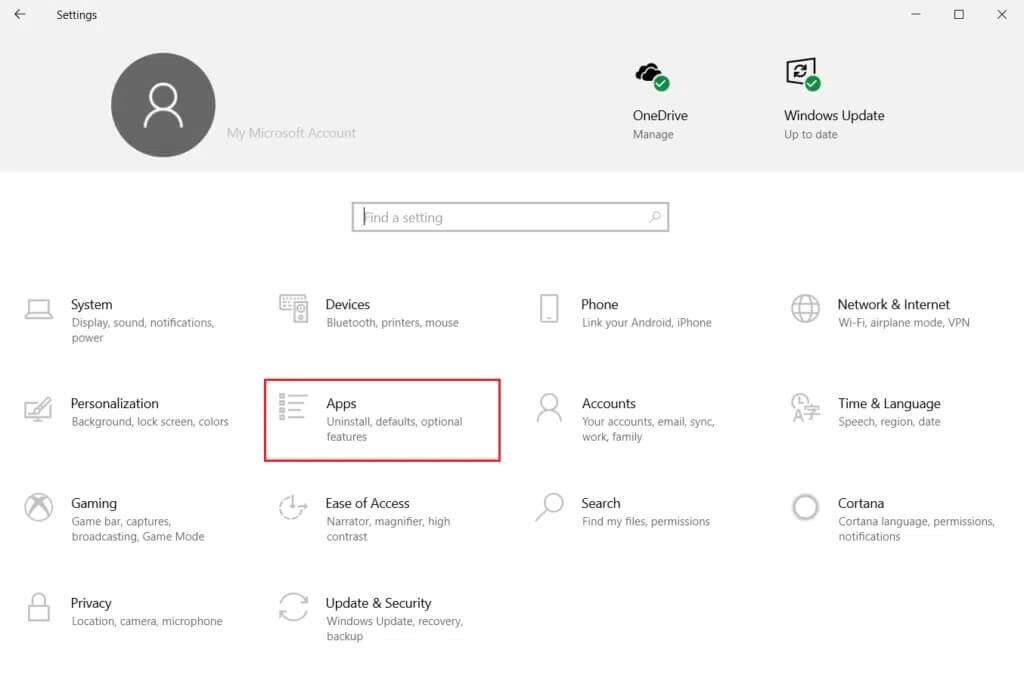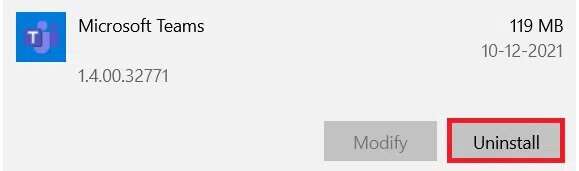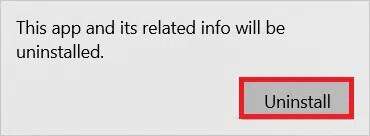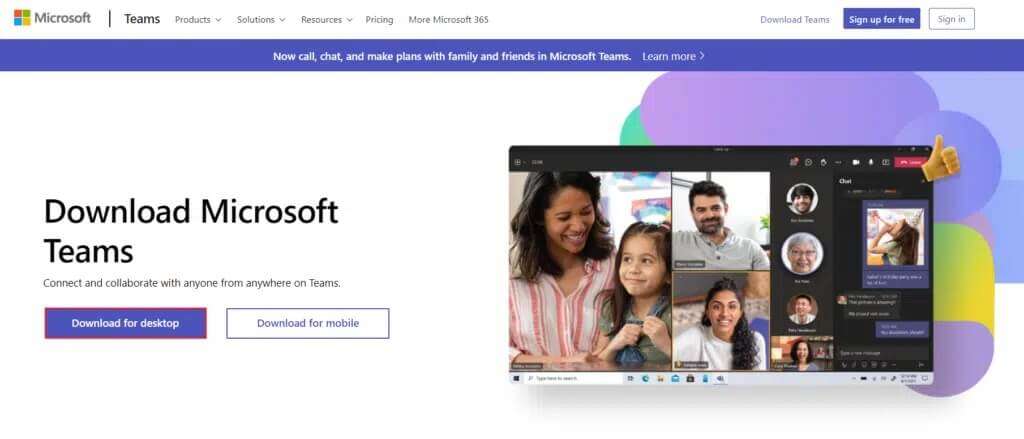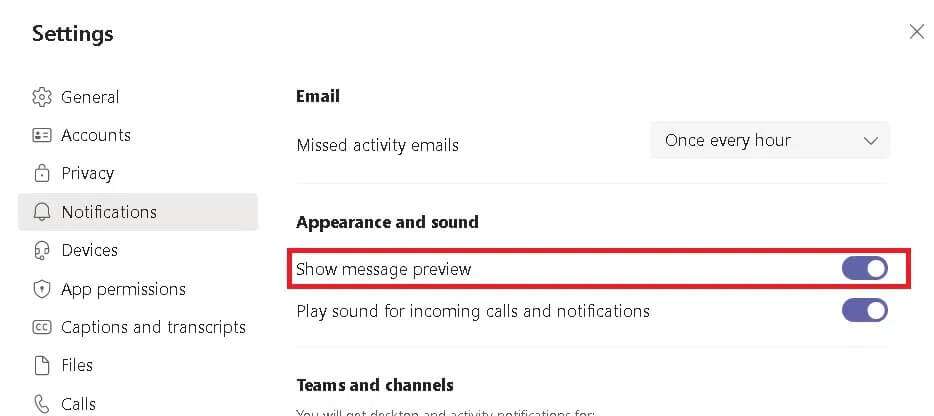Comment arrêter les notifications contextuelles de Microsoft Teams
Microsoft Teams est l'une des applications les plus populaires pour les professionnels et les étudiants pour communiquer entre eux. Ainsi, lorsque L'application s'exécute en arrière-plan, cela n'affectera pas la fonctionnalité de votre PC ou l'application elle-même. Il n'affichera qu'une petite fenêtre dans le coin inférieur droit lorsque vous recevrez un appel. Cependant, si Microsoft Teams apparaît à l'écran même lorsqu'il est réduit, c'est un problème. Donc, si vous faites face à des popups inutiles, lisez Comment arrêter Notifications des équipes Microsoft pop-up ci-dessous.
Comment arrêter les notifications contextuelles de Microsoft Teams
Microsoft Teams, Skype et Microsoft Office 365 sont intégrés pour offrir une meilleure expérience utilisateur.
- Ainsi, lorsque vous recevez un appel ou un Message, ou si quelqu'un vous mentionne dans une conversation Teams, vous recevrez un Message dans un toast coin inférieur Depuis l'écran.
- Par ailleurs, badge à l'icône Microsoft Teams dans la barre des tâches.
Il apparaît souvent à l'écran au-dessus d'autres applications, ce qui peut être un problème ennuyeux pour beaucoup. Par conséquent, suivez les méthodes mentionnées ci-dessous pour arrêter les notifications contextuelles de Microsoft Teams.
Méthode XNUMX : changer le statut en Ne pas déranger
La définition de votre statut d'équipesNe pas déranger(DND) pour autoriser uniquement les notifications des contacts prioritaires et éviter les fenêtres contextuelles.
1. Ouvrir une application Microsoft Teams Et cliquez Image de profil Dans le coin supérieur droit de l'écran.
2. Cliquez ensuite sur Flèche vers le bas à côté de l'état actuel (par exemple - disponible), comme indiqué.
3. Ici, sélectionnez Ne pas déranger Dans le menu déroulant.
Méthode XNUMX : désactiver les notifications
Vous pouvez facilement désactiver les notifications pour empêcher les pop-ups d'apparaître sur votre écran. Suivez les instructions ci-dessous pour arrêter les notifications contextuelles de Microsoft Teams :
1. Exécutez Microsoft Teams Sur votre système.
2. Cliquez icône horizontale à trois points À côté de la photo de profil.
3. Sélectionnez une option Paramètres , Comme montré.
4. Ensuite, allez dans l'onglet "Avis".
5. Sélectionnez l'option "Douane" , Comme indiqué ci-dessous.
6. Ici, sélectionnez une option Arrêt Dans la liste déroulante de toutes les catégories, vous ne pouvez pas recevoir de notifications à ce sujet.
NOTE: Nous avons désactivé la catégorie J'aime et réactions à titre d'exemple.
7. Maintenant, retournez à Paramètres médias.
8. Cliquez sur le bouton "Libération" à côté de l'option Chat, comme indiqué.
9. Encore une fois, sélectionnez une option Arrêt Pour chaque catégorie vous dérange.
NOTE: Nous avons désactivé la catégorie J'aime et réactions à des fins d'illustration.
10. Répétez les étapes 8 à 9 pour désactiver Activer les notifications Pour les catégories telles que les réunions, les appels, les personnes, etc.
Méthode XNUMX : désactiver les notifications de chaînes
Voici comment empêcher Microsoft Teams d'afficher des notifications en désactivant les notifications pour un canal occupé spécifique :
1. Exécutez Microsoft Teams Sur ton ordinateur.
2. Faites un clic droit sur le canal sélectionné.
3. Survolez les notifications de la chaîne et sélectionnez Arrêter dans Options sélectionnées , comme indiqué est ombré.
NOTE: Sélectionnez Personnalisé si vous souhaitez désactiver certaines catégories.
Méthode XNUMX : Désactiver Teams comme outil de discussion par défaut
Les développeurs de Microsoft Teams ont développé certaines fonctionnalités pour résoudre le problème de popup Microsoft Teams sur un PC Windows. Suivez les étapes indiquées pour désactiver le démarrage automatique de l'application de bureau Teams :
1. Exécutez Microsoft Teams Et aller à Paramètres Comme précédemment.
2. Décochez les options suivantes dans l'onglet "An".
- Démarrage automatique de l'application
- Enregistrez Teams en tant qu'application de discussion pour Office
3. Fermer Application Microsoft Teams.
4. Maintenant, faites un clic droit sur Icône des équipes Microsoft dans la barre des tâches.
5. Sélectionner "fin" Pour fermer complètement l'application Microsoft Teams.
Cliquez avec le bouton droit sur l'icône Microsoft Teams dans la barre des tâches. Sélectionnez Terminer pour redémarrer Microsoft Teams.
6. Maintenant Ouvert Microsoft Teams à nouveau.
Comment empêcher Microsoft Teams de s'afficher
Suivez les méthodes données pour empêcher Microsoft Teams d'apparaître de manière inattendue.
Méthode 1. Désactiver les équipes au démarrage
Vous auriez vu le diff apparaître automatiquement dès que vous allumez votre appareil. Cela est dû aux paramètres du programme de démarrage sur votre ordinateur. Vous pouvez facilement désactiver le démarrage de ce programme en appliquant l'une des deux méthodes suivantes.
Option 1 : via les paramètres Windows
1. Appuyez sur les deux touches Windows + I En même temps pour ouvrir Paramètres.
2. Sélectionner Paramètres Applications, telles que décrites.
3. Cliquez option de démarrage Dans le volet droit.
4. Éteignez Allumez l'interrupteur à côté de Microsoft Teams comme indiqué ci-dessous.
Option 2 : via le gestionnaire de tâches
La désactivation de Microsoft Teams dans le Gestionnaire des tâches est une méthode efficace pour empêcher Microsoft Teams d'apparaître.
1. Appuyez sur les touches Ctrl + Maj + Echap En même temps pour courir gestion des tâches.
2. Passez à «Démarrage“Sélectionnez Équipes Microsoft.
3. Cliquez sur le bouton Désactiver Depuis le bas de l'écran, comme indiqué.
Méthode XNUMX : mettre à jour Microsoft Teams
La principale méthode de dépannage pour résoudre tout problème consiste à mettre à jour l'application L' respective. Par conséquent, la mise à jour de Microsoft Teams aidera à empêcher Microsoft Teams d'apparaître.
1. Lancez Microsoft Teams et cliquez sur Icône en trois points horizontale comme indiqué.
2. Cliquez Vérifier les mises à jour , Comme montré.
3 un. Si L'application est à jour, ça va fermer la même barre supérieure.
3b. Si Microsoft Teams est mis à jour, il affichera une option avec un lien S'il vous plaît Mettez à jour maintenant. Cliquez dessus.
4. Maintenant, attendez que ce soit fait Redémarrage Microsoft Team et recommencez à l'utiliser.
Méthode XNUMX : Mettre à jour Outlook
Microsoft Teams est intégré à Microsoft Outlook et Office 365. Par conséquent, tout problème avec Outlook peut entraîner des problèmes dans Microsoft Teams. La mise à jour d'Outlook, comme décrit ci-dessous, peut aider :
1. Ouvrir MS Outlook Sur un ordinateur Windows.
2. Cliquez Fichier Dans la barre de menu.
3. Puis cliquez sur “compte de bureau«Dans le coin inférieur gauche.
4. Cliquez ensuite sur Options de mise à jour«Intérieur»لومات المنتج" .
5. Sélectionnez l'option Mettez à jour maintenant Et suivez les invites pour mettre à jour.
NOTE: Si la mise à jour est maintenant désactivée, aucune nouvelle mise à jour n'est disponible.
Méthode XNUMX: Modifier le registre des équipes
Les modifications apportées de cette manière seront permanentes. Suivez attentivement les instructions fournies.
1. Appuyez sur les deux touches Windows + R Ensemble pour ouvrir le dialogue "opération".
2. Type regedit Et appuyez sur une touche Entrer Pour démarrer l'Éditeur du Registre.
3. Cliquez "Oui" À l'invite de contrôle de compte d'utilisateur (UAC).
4. Aller à Suivre Suivant:
Ordinateur\HKEY_CURRENT_USER\SOFTWARE\Microsoft\Windows\CurrentVersion\Run
5. Clic droit com.squirrel.teams.teams Et sélectionnez Effacer , Comme indiqué ci-dessous. Redémarrer le PC.
Méthode XNUMX : réinstaller Microsoft Teams
Désinstaller et réinstaller Teams aidera à résoudre le problème de pop-up Microsoft Teams. Suivez ces étapes pour ce faire :
1. Aller à Paramètres> Applications comme avant.
2. Dans la fenêtre Applications et fonctionnalités, cliquez sur Microsoft Teams, puis sélectionnez Désinstaller , Comme indiqué ci-dessous.
3. Cliquez Désinstaller dans la fenêtre de confirmation. Redémarrer le PC.
4. Téléchargement Microsoft Teams de son site officiel.
5. Ouvrir Fichier exécutable et suivez les instructions à l'écran pour terminer le processus d'installation.
Foire aux questions (FAQ)
Q1. Qu'est-ce qu'un avis de toast Microsoft Teams ?
réponse. Microsoft Teams affichera le Messagetoast lorsque vous recevez un appel ou un message, ou lorsque quelqu'un vous le rappelle dans un message. Il sera affiché dans le coin inférieur droit de l'écran, même si l'utilisateur n'utilise pas actuellement L'application.
Q2. Est-il possible de désactiver la notification toast de Microsoft Teams ?
réponse. Oui, vous pouvez désactiver la notification de toast dans les paramètres. Désactivez la bascule pour Afficher l'option d'aperçu du message dans les paramètres de notification, comme indiqué.
Nous espérons que ce guide sur la façon d'empêcher l'affichage des notifications vous aidera Microsoft Teams apparaitre. Dites-nous laquelle des méthodes ci-dessus vous a le mieux aidé. Déposez vos questions et suggestions dans la section commentaires ci-dessous.