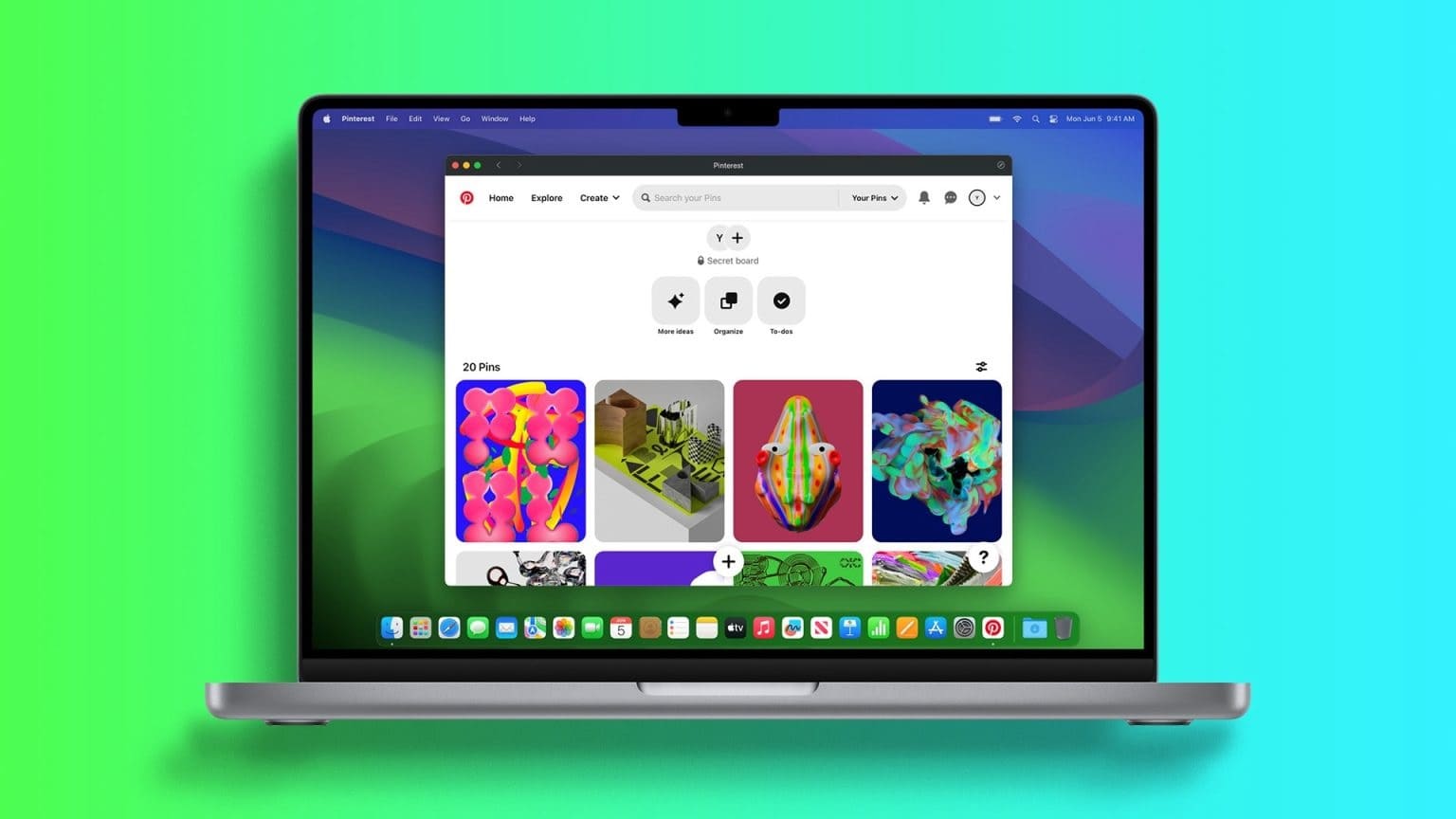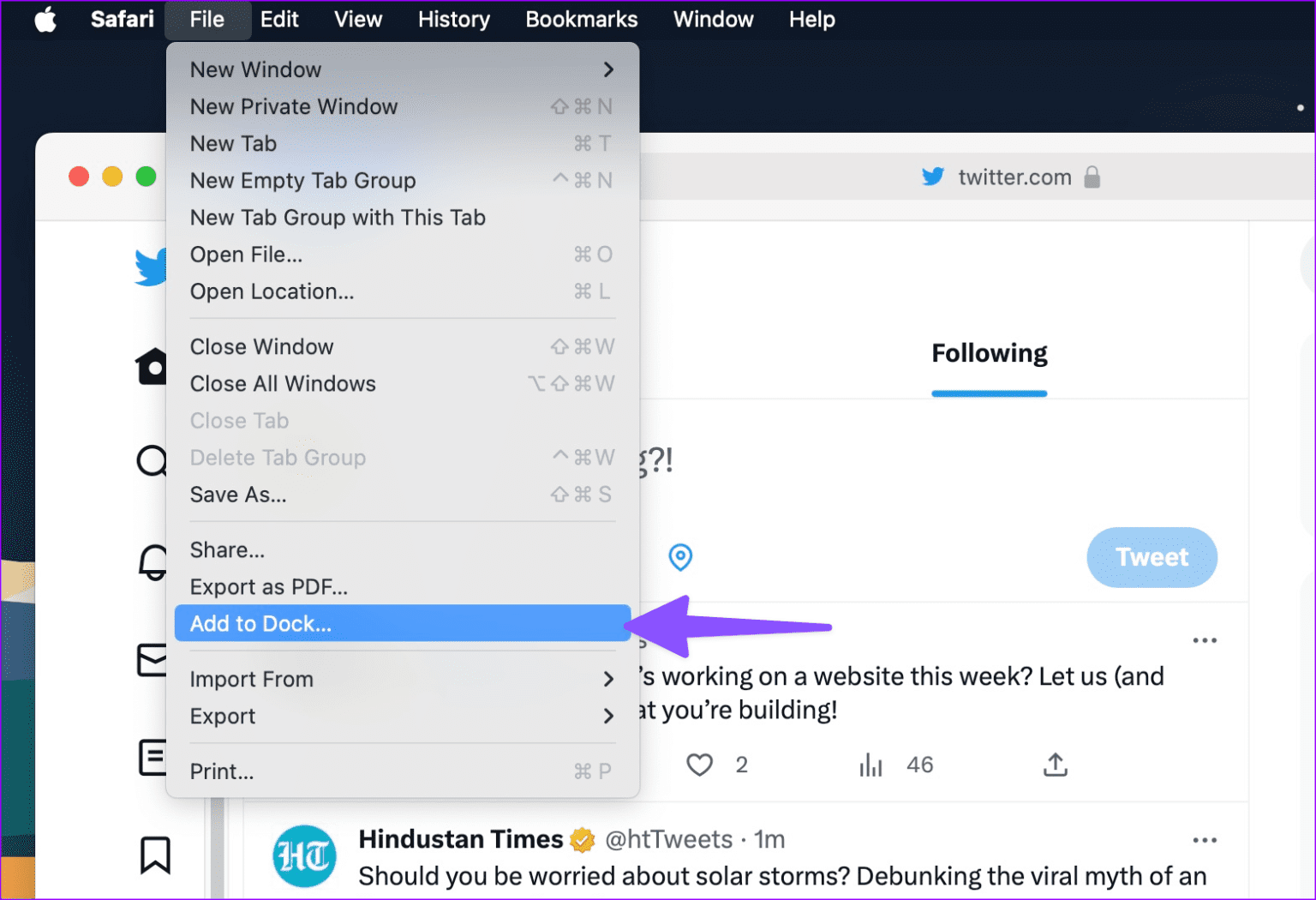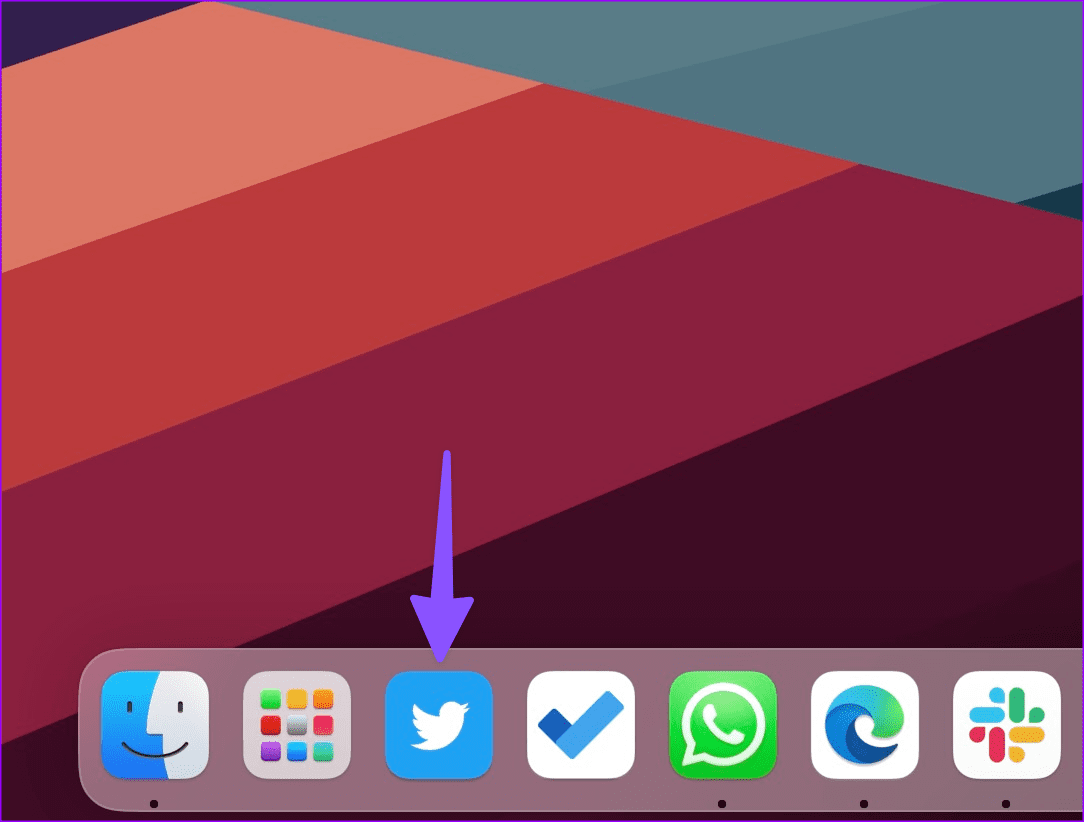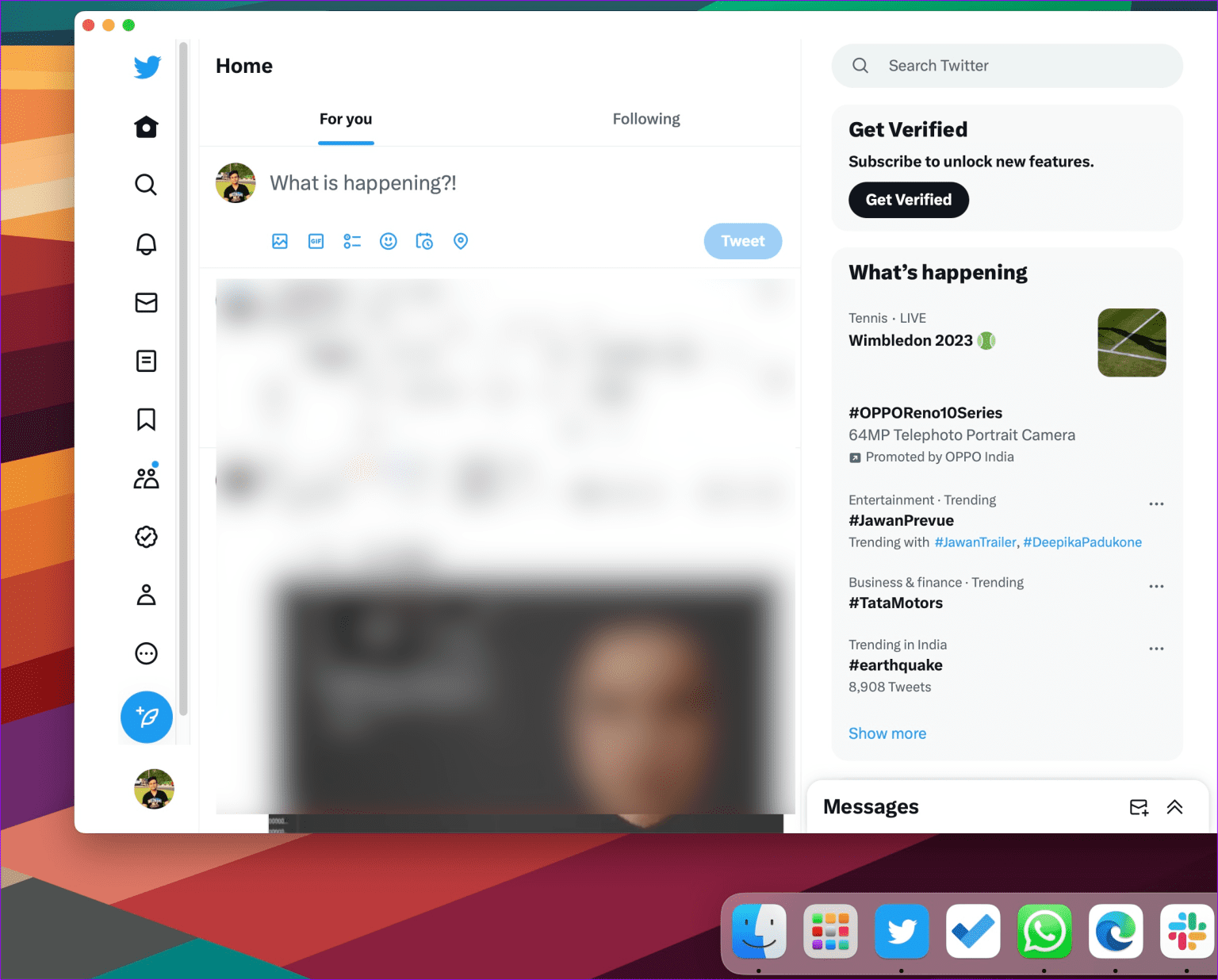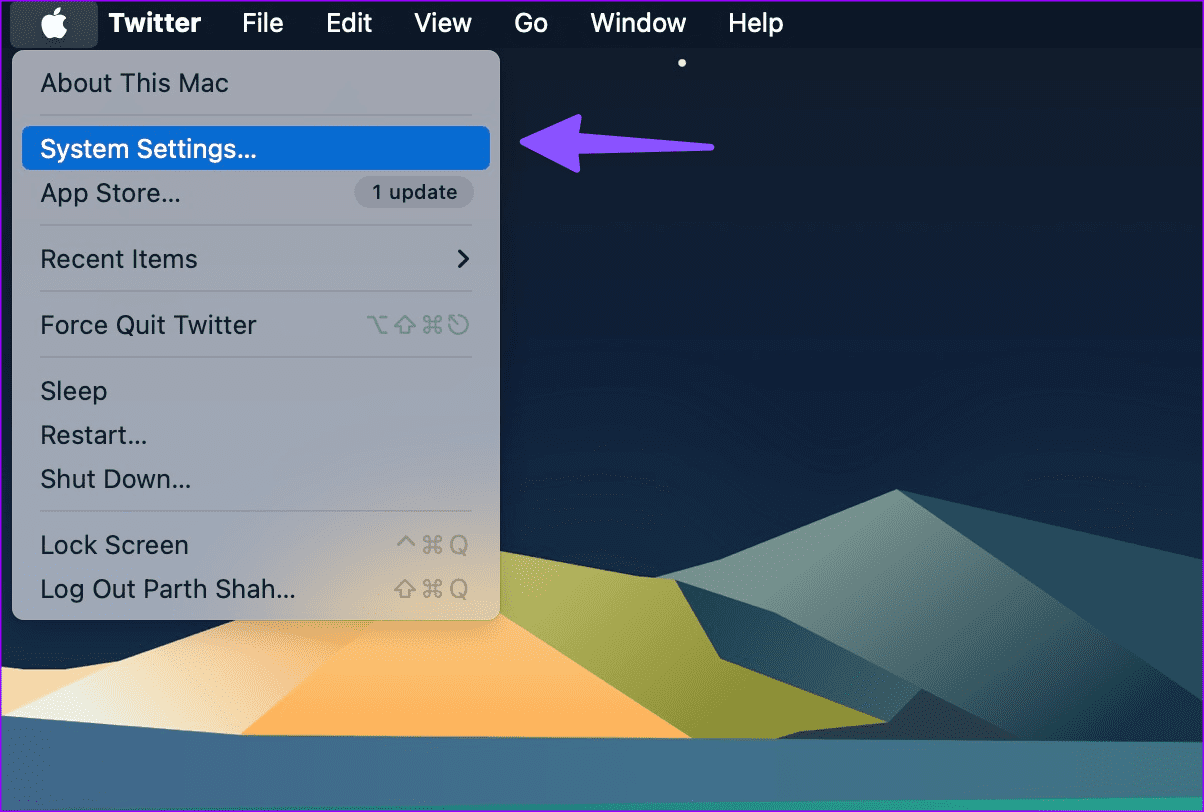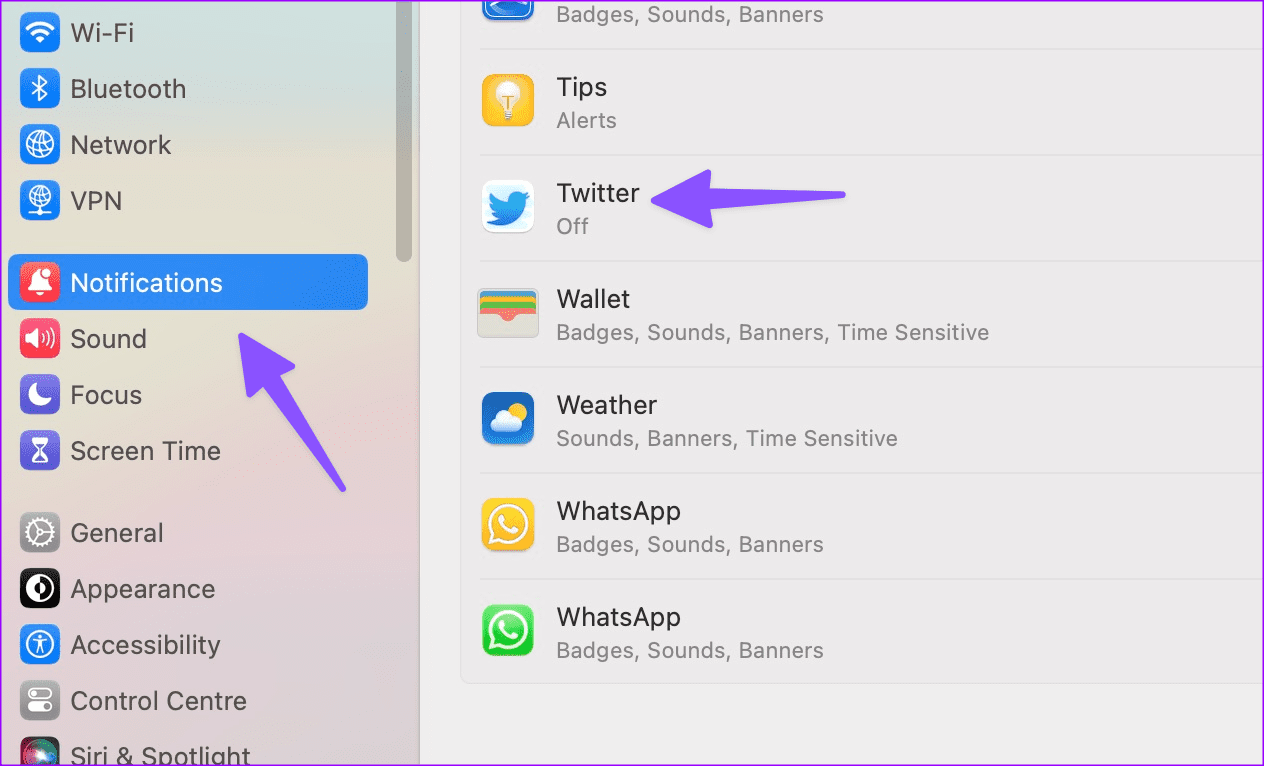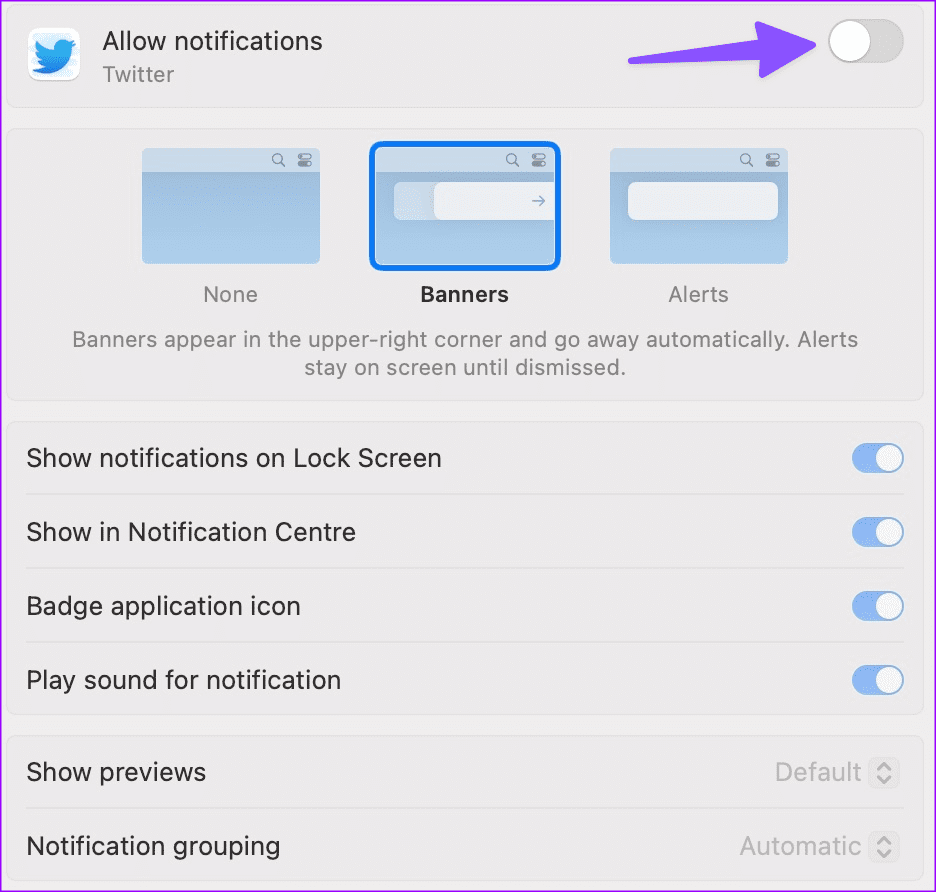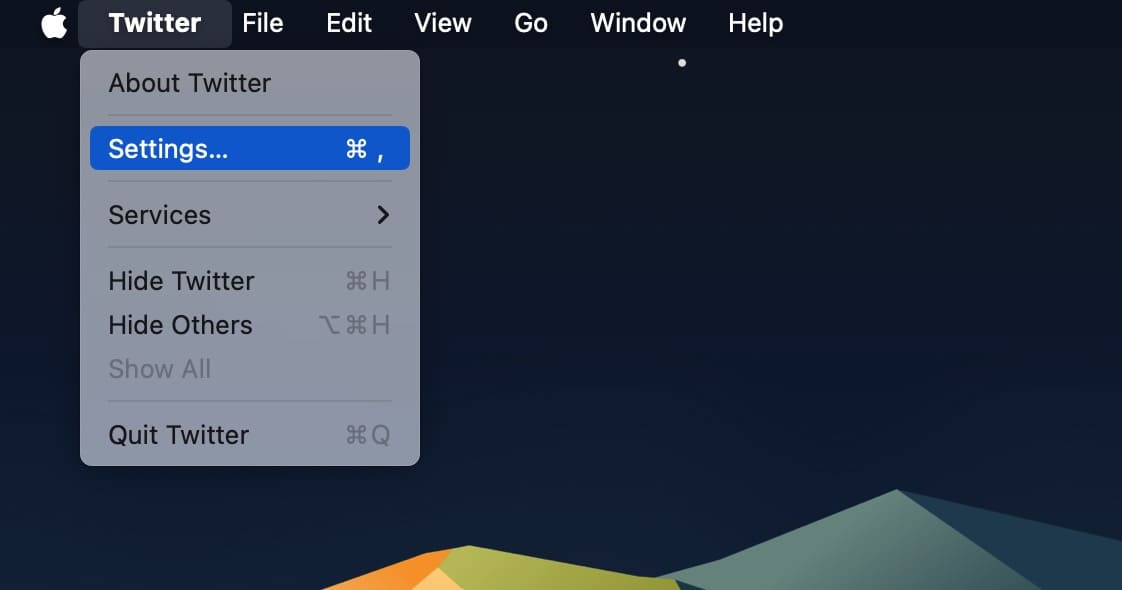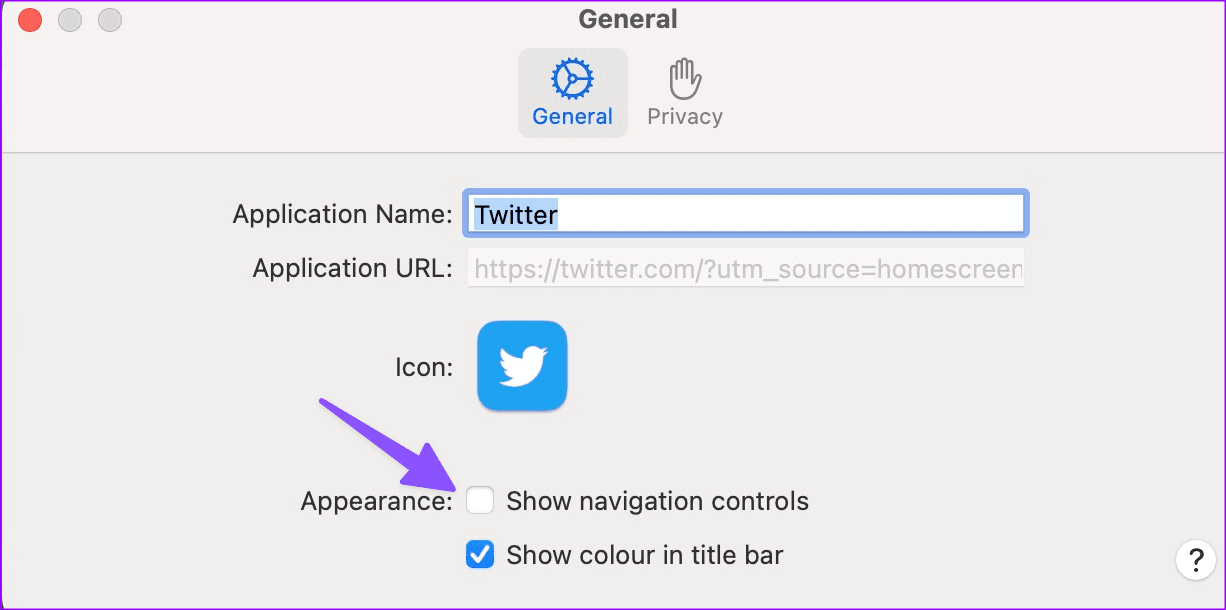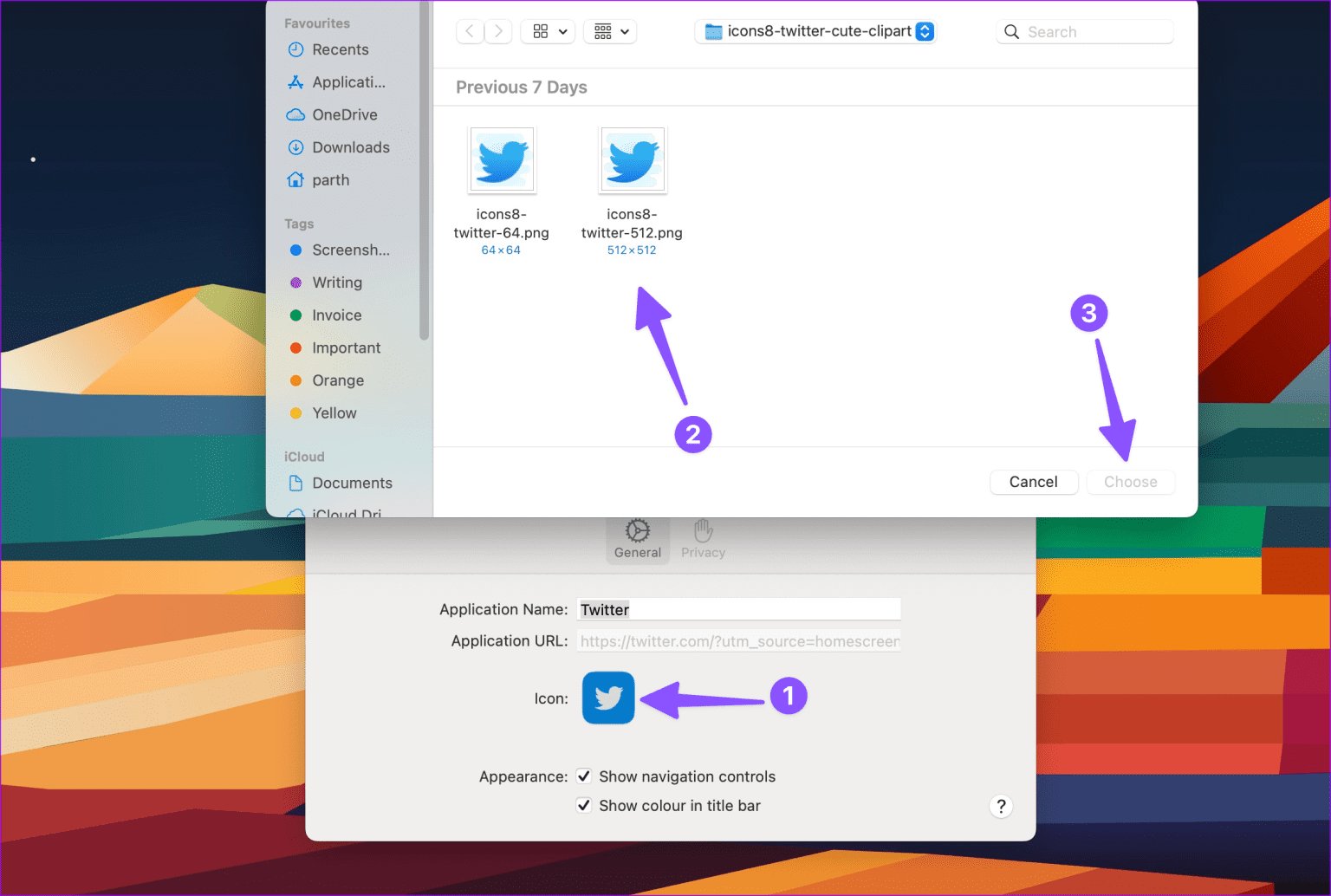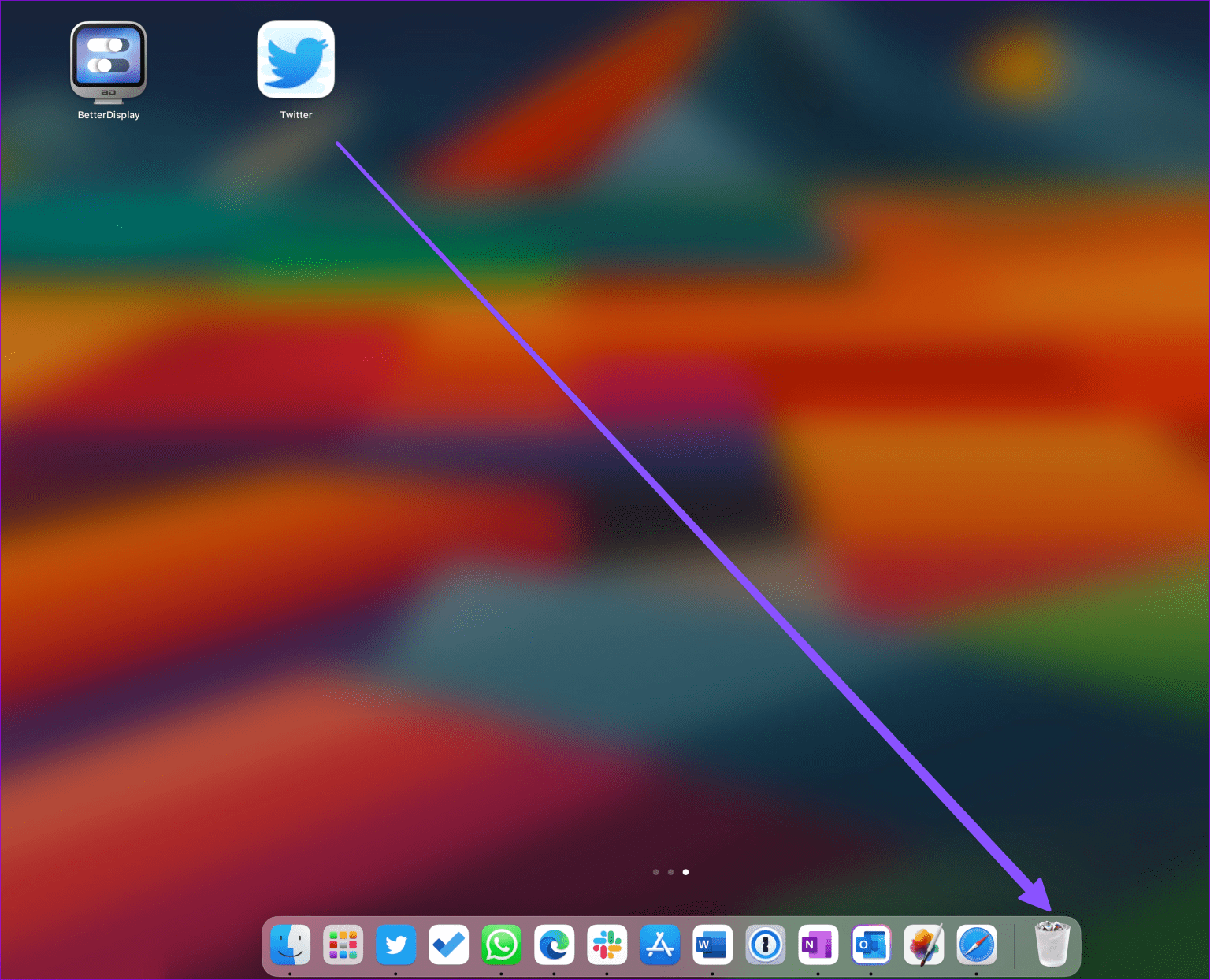Comment transformer n'importe quel site Web en une application Web et l'utiliser sur votre Mac
Safari reçoit un gros coup de pouce avec la mise à jour de macOS Sonoma. tu peux maintenant Créer plusieurs profils , tels que Personnel, Travail et Éducation, pour conserver séparément l'historique, les signets et les extras. Safari a également la possibilité de transformer vos sites Web fréquemment visités en applications sur votre Mac. Vous pouvez les placer sur le tiroir de l'application et activer les alertes pour recevoir des notifications en temps réel de leur part. Voici comment utiliser n'importe quel site Web, en tant qu'application sur Mac.
Ouvrez-vous fréquemment Twitter, Trello, LinkedIn ou un site Web spécifique sur votre Mac ? Au lieu de lancer Safari et de visiter votre site Web préféré, vous pouvez créer une application Web à utiliser à partir du dock de votre Mac. Ces applications Web ressemblent et agissent comme une application native et s'intègrent parfaitement à macOS.
Comment transformer n'importe quel site Web en une application Web dans MACOS SONOMA
Avant de commencer, notez que la possibilité de transformer n'importe quel site Web en une application Web dans Safari n'est disponible que sur macOS Sonoma.
Apple teste actuellement le prochain macOS en version bêta pour les développeurs. La société publiera la version stable cet automne (mi ou fin septembre). Après avoir installé la préversion publique de macOS Sonoma sur votre Mac, suivez les étapes ci-dessous.
Étape 1: Allumer Safari Sur votre Mac.
Étape 2: Visitez votre site Web préféré. Prenons Twitter A titre d'exemple ici.
Passons à l'étape 3 : Cliquez Fichier en haut. Sélectionner "Ajouter" à Dock.
Étape 4: Départ Adresse web Et renommez l'application Web selon vos préférences. Cliquez sur "Ajouter".
Étape 5: macOS ajoute l'application Web à la liste des applications et sur Station d'accueil Mac.
Vous pouvez cliquer sur l'application Web pour la lancer dans une fenêtre séparée. Nous aimons la façon dont Safari utilise le thème du site Web dans la barre de menus en haut. Il a l'air élégant et va bien avec un style uniforme.
Si vous ne souhaitez pas ajouter des dizaines d'applications Web à votre dock, vous pouvez toujours les faire glisser et les déposer sur votre bureau ou votre corbeille pour les supprimer.
Utiliser les applications Web SAFARI sur MAC
Les applications Web Safari s'intègrent bien à macOS. Vous pouvez trouver la même chose dans la liste des applications et les rechercher également dans Spotlight. Maintenant, vérifions en action.
Étape 1: Appuyez sur le raccourci clavier Commande + Espace Pour ouvrir Recherche Spotlight.
Étape 2: Trouvez votre application Web et appuyez sur Retour Pour l'ouvrir.
Passons à l'étape 3 : Le macOS Exécutez l'application Web dans une fenêtre séparée. Vous n'avez même pas besoin d'ouvrir Safari en arrière-plan. Il fonctionne, ressemble et fonctionne comme une application macOS native.
Vous pouvez consulter les icônes arrière et avant en haut. Si vous rencontrez des problèmes avec l'application Web, appuyez sur l'icône Safari dans le coin supérieur droit pour l'ouvrir dans le navigateur.
Activer les notifications pour les applications Web
Vous pouvez modifier les paramètres de notification à partir du menu des paramètres système de ces applications Web.
Étape 1: Cliquez sur une icône Apple dans le coin supérieur gauche et sélectionnez Paramètres du système Dans le menu qui s'ouvre.
Étape 2: Faites défiler jusqu'à Notifications dans la barre latérale gauche et sélectionnez L'application dans le volet de droite.
Passons à l'étape 3 : Activez la bascule à côté de Autoriser Avec notifications.
Modifiez ensuite les options pertinentes à partir du même menu.
Masquer la barre d'outils pour les applications Web
Vous avez la possibilité de masquer la barre d'outils pour créer un look original pour l'application Web. Prenons Twitter A titre d'exemple ici.
Étape 1Ouvrez une appli Twitter Sur le web et cliquez sur Son nom Dans le coin supérieur gauche.
Étape 2: Ouvert Paramètres. Désactiver la coche "Afficher les commandes de navigation".
Modifier les icônes de l'application Web Safari
Vous pouvez facilement Modifier n'importe quelle icône d'application Web sur un Mac pour un meilleur look. Voyons-le en action.
Étape 1: Visite Icons8 sur le Web et téléchargez le code de l'application correspondant sur votre Mac.
Étape 2: Ouvrez l'application web et cliquez sur le nom L'application dans la barre de menu en haut à gauche.
Passons à l'étape 3 : Cliquez sur le symbole actuel et choisissez un symbole Application téléchargé sur Mac. Cliquez sur اختيار.
Vous pouvez redémarrer l'application Web et vérifier le nouveau code en action.
Supprimer les applications Web SAFARI sur MAC
Une fois qu'une application particulière a atteint son objectif, supprimez-la de votre Mac. Bien que ces applications Web ne prennent pas de place sur votre appareil, elles peuvent encombrer votre menu Launchpad.
Étape 1: Ouvert Launchpad depuis l'appareil Mac.
Étape 2: Faites glisser et déposez l'application Web Poubelle -Tu es prêt.
Répétez la même chose pour toutes les applications Web.
Convertissez n'importe quel site Web en une application sur MAC
Les applications Web Safari respectent également le mode de mise au point à l'échelle du système. Lorsque la mise au point est activée sur un Mac, le système désactive les alertes et les appels de ces applications Web. Quels sites Web prévoyez-vous d'utiliser comme applications sur votre Mac ? Partagez vos préférences dans les commentaires ci-dessous.