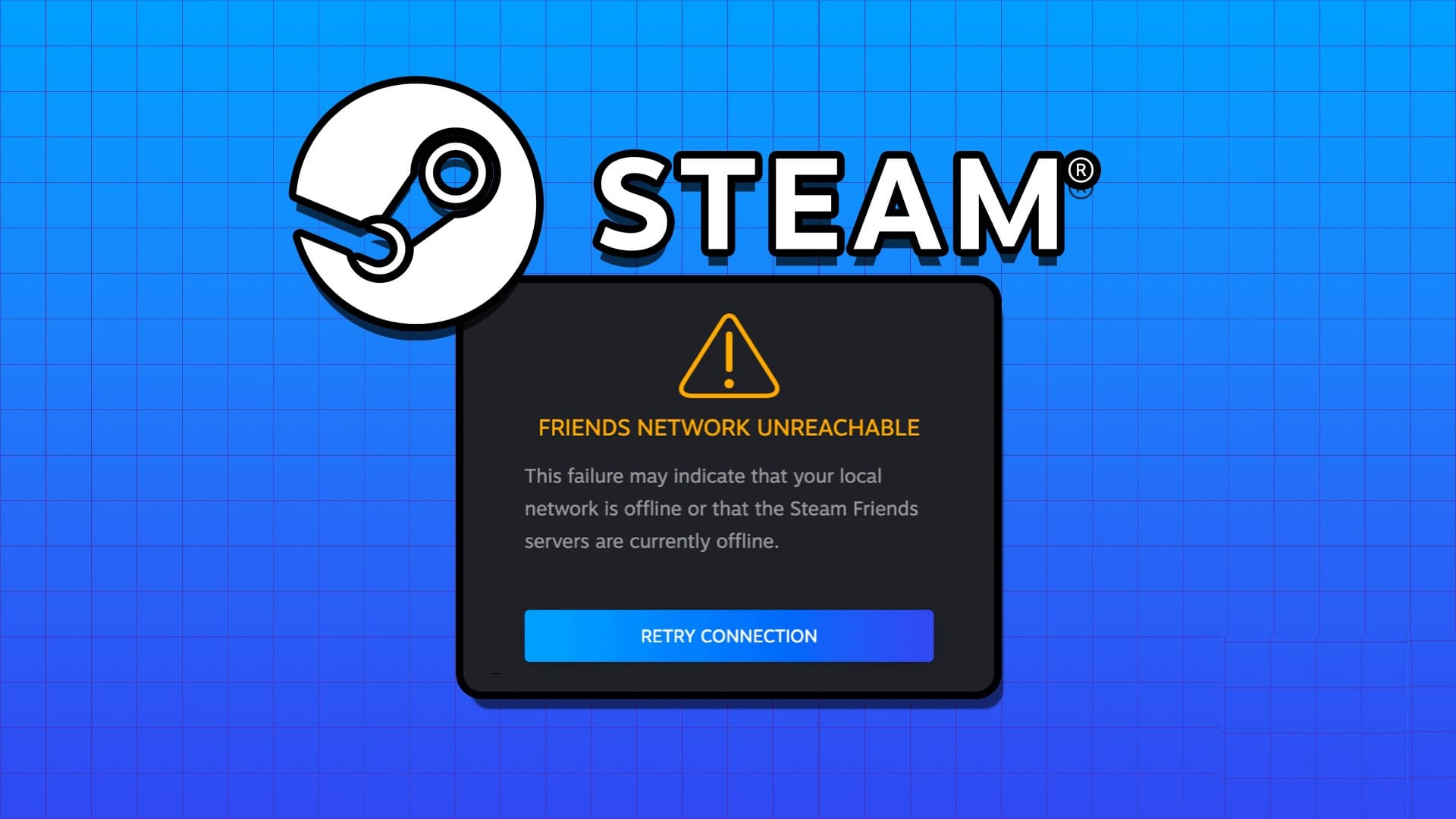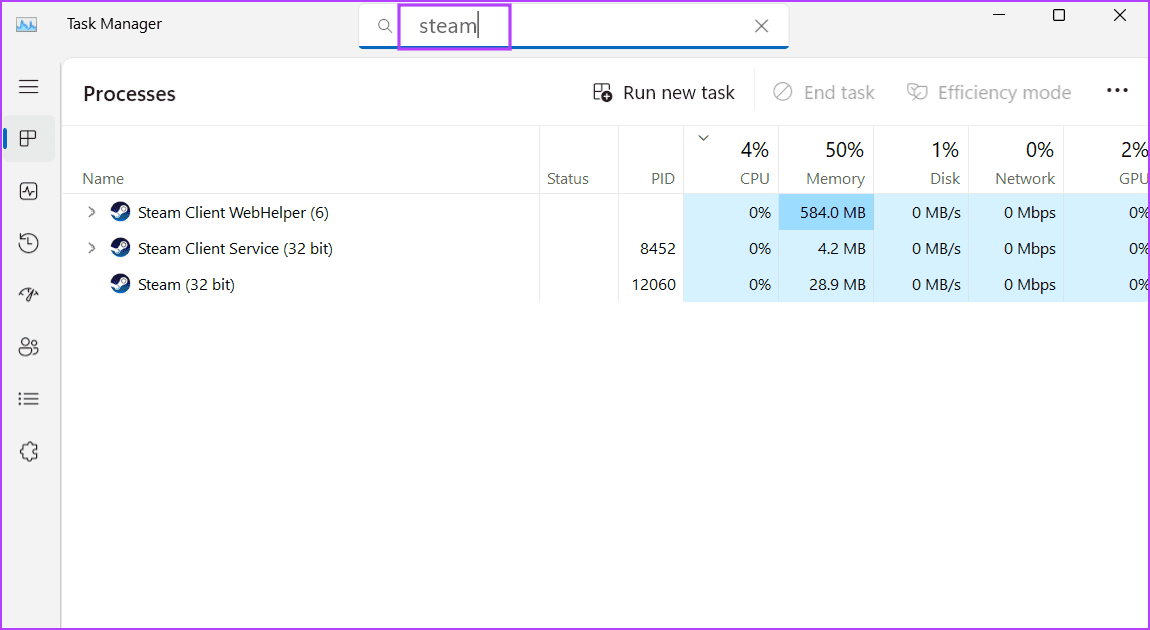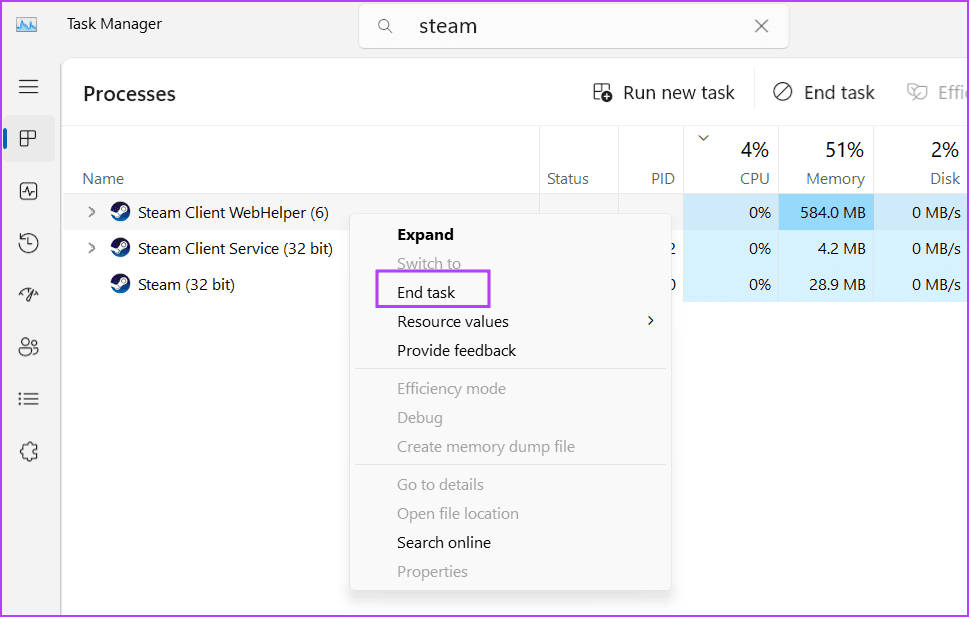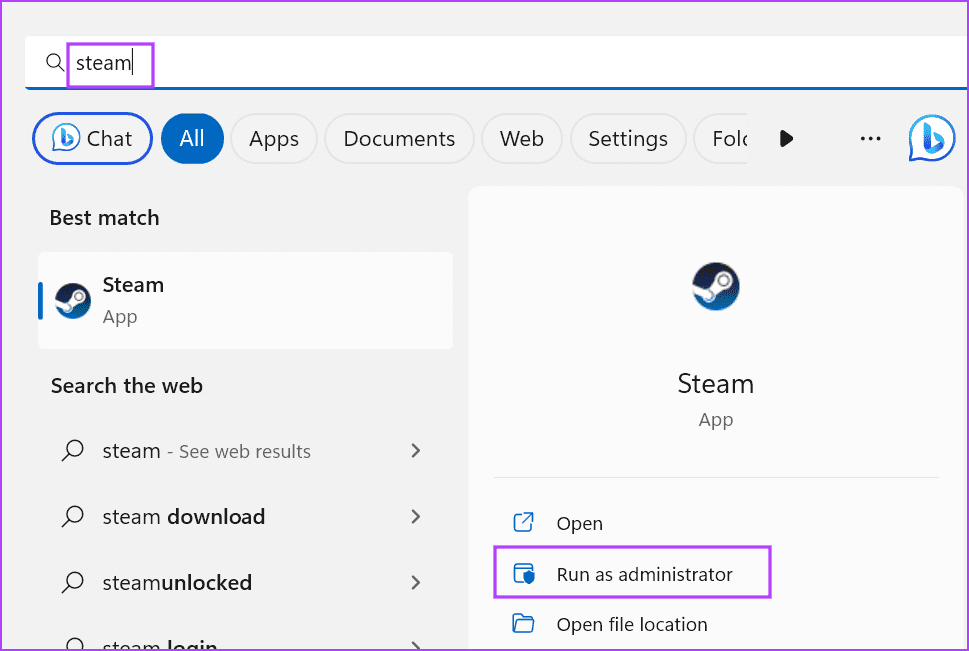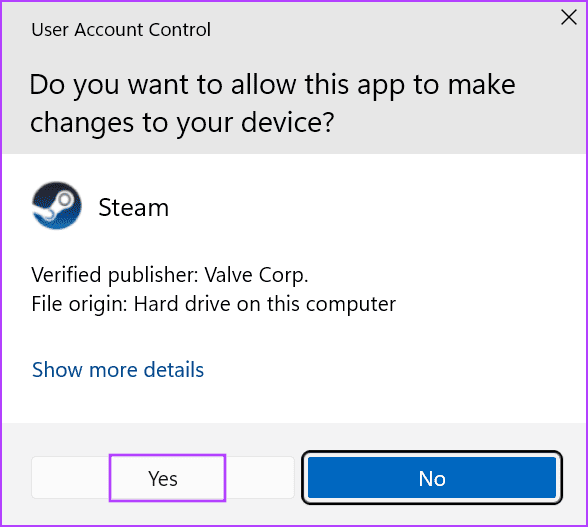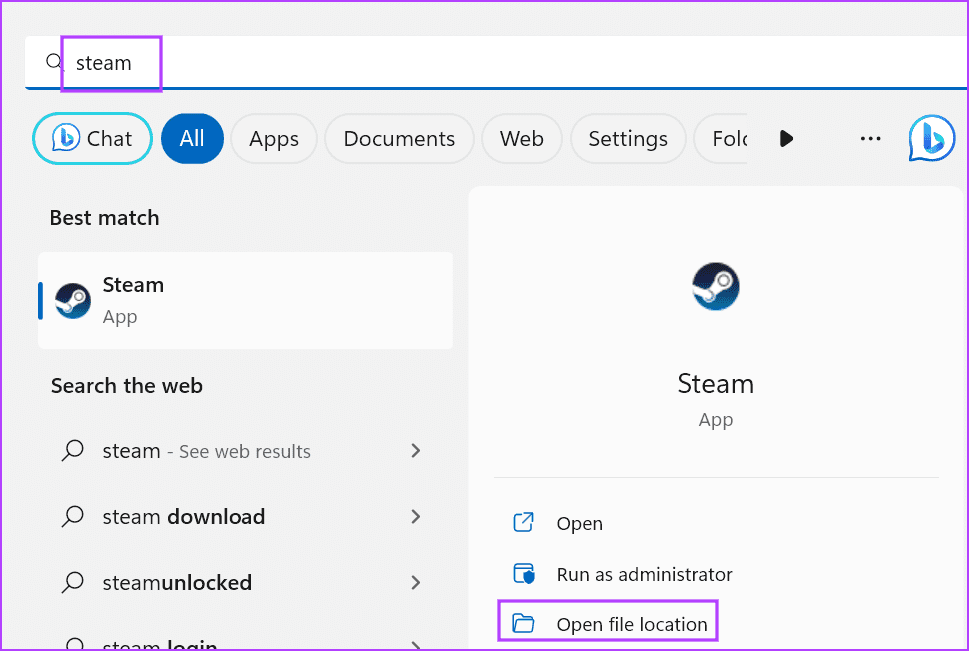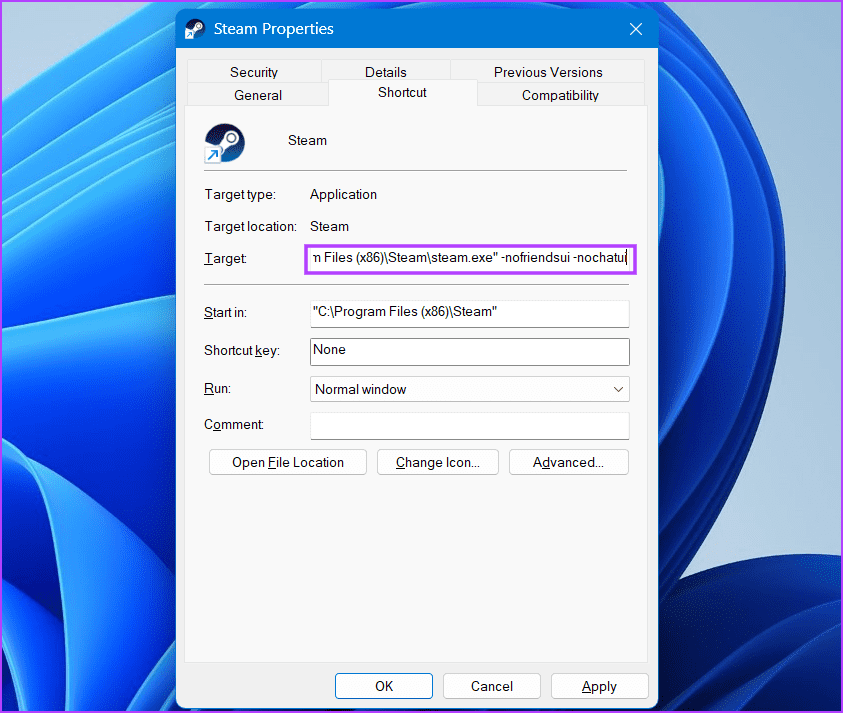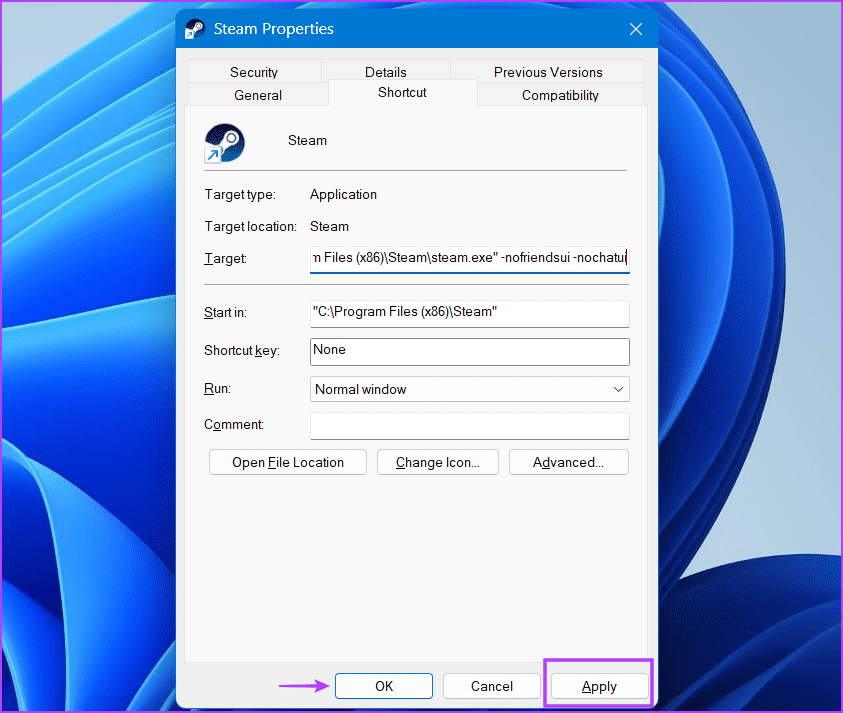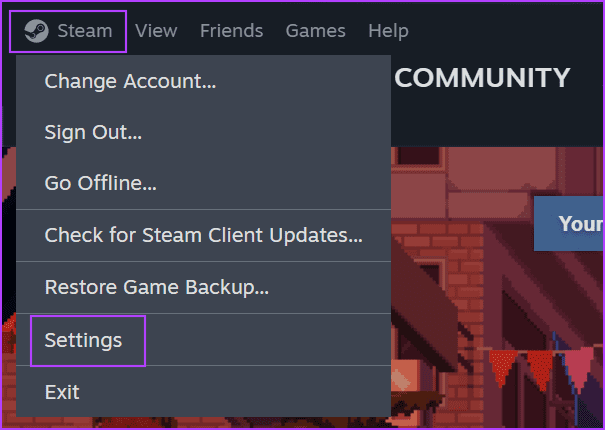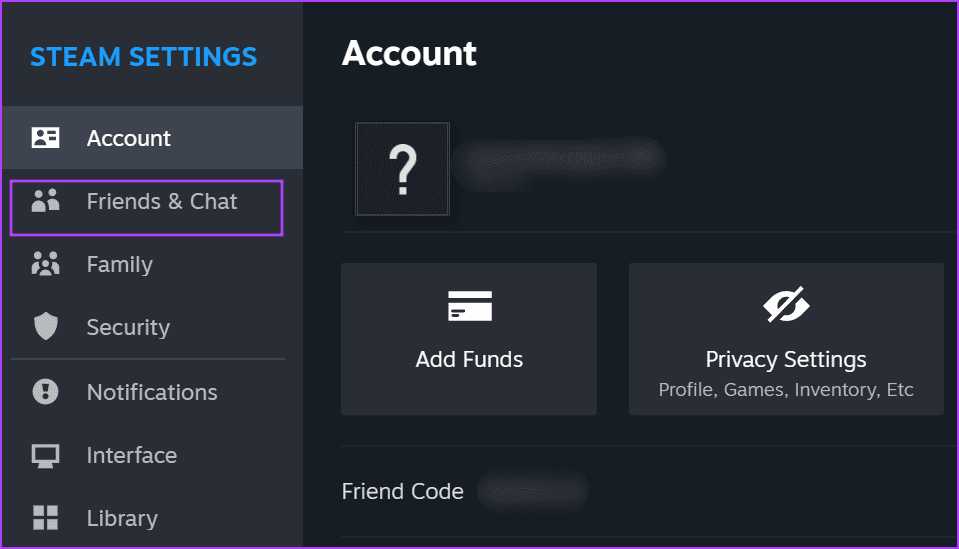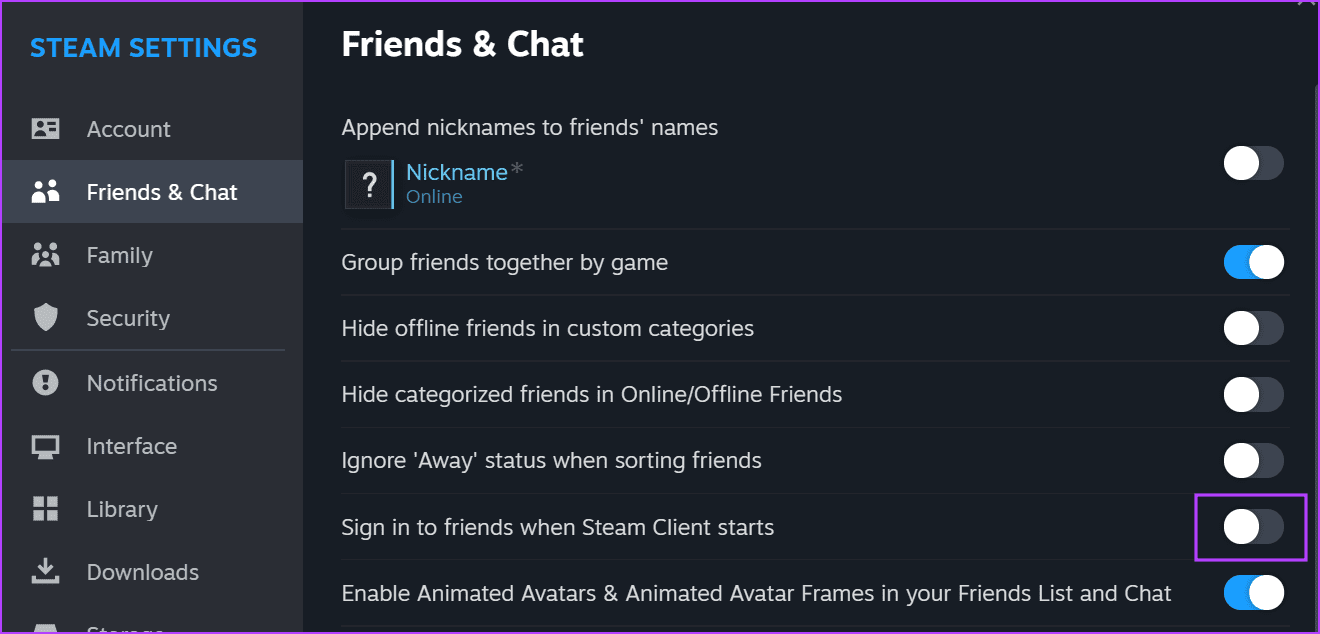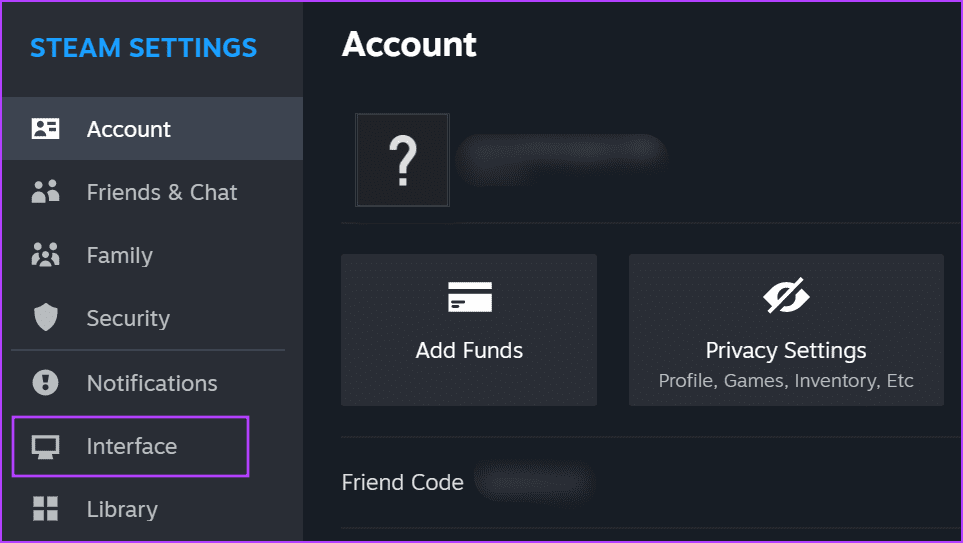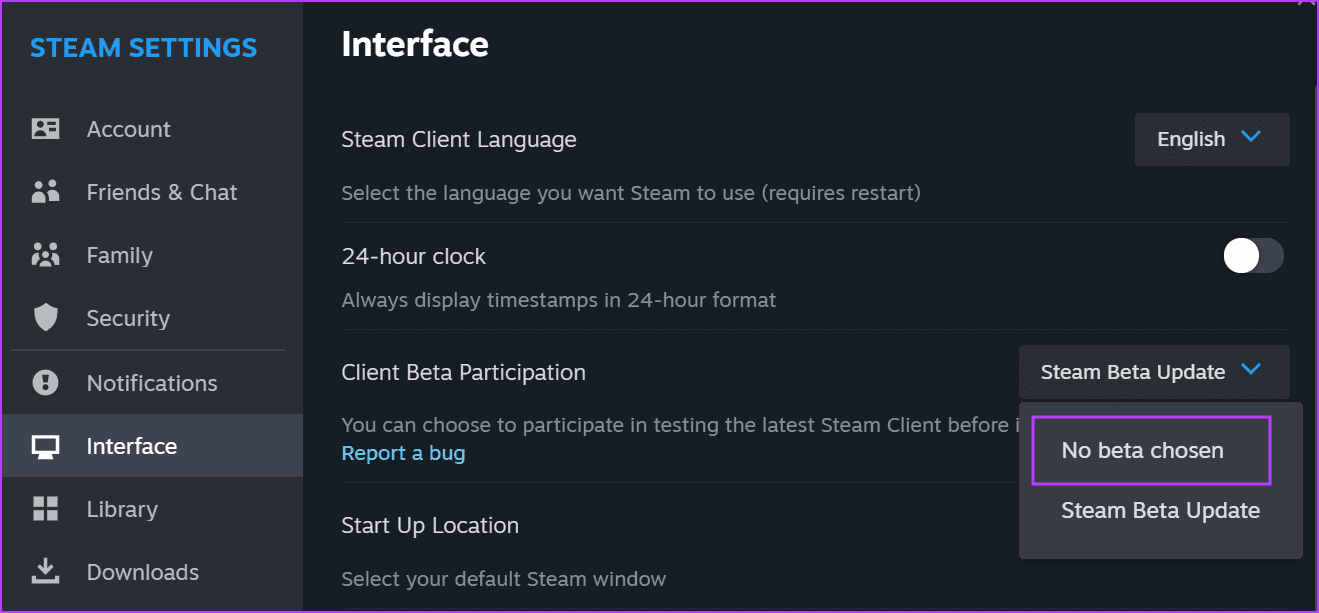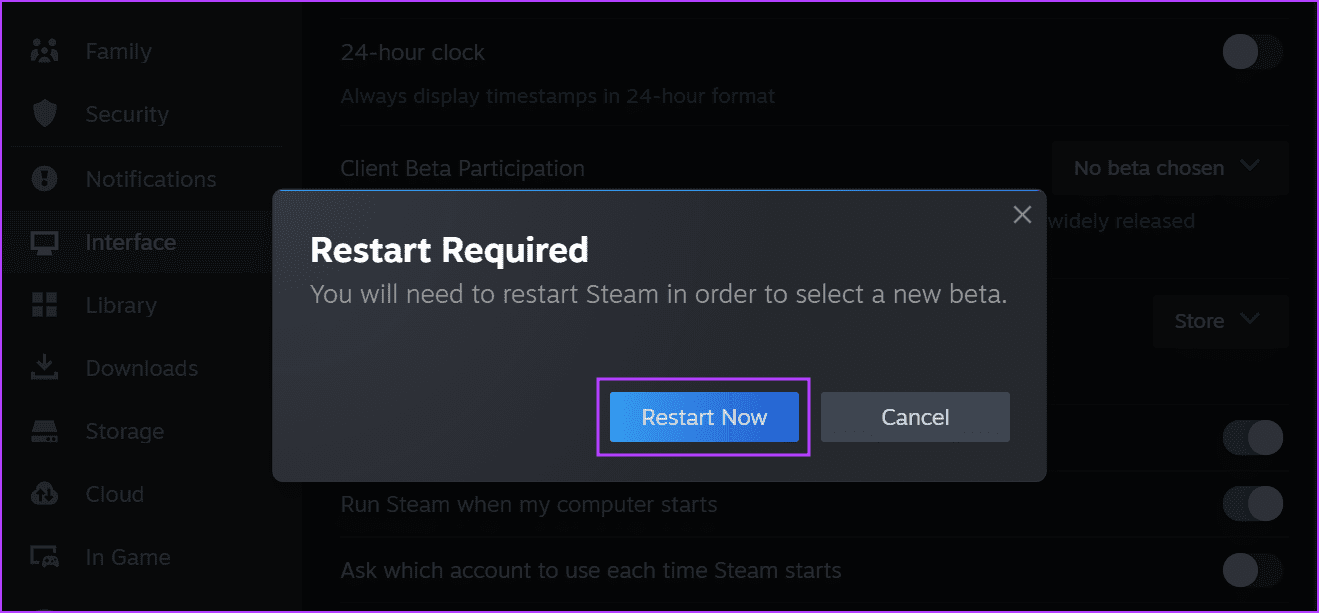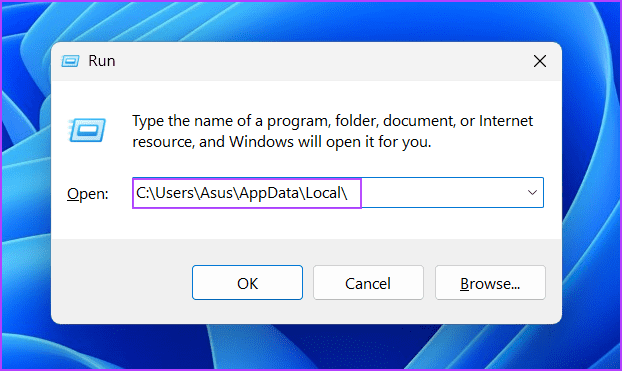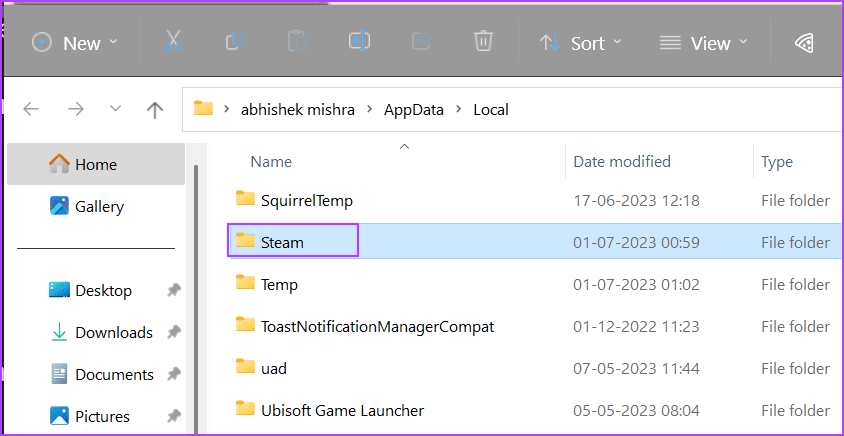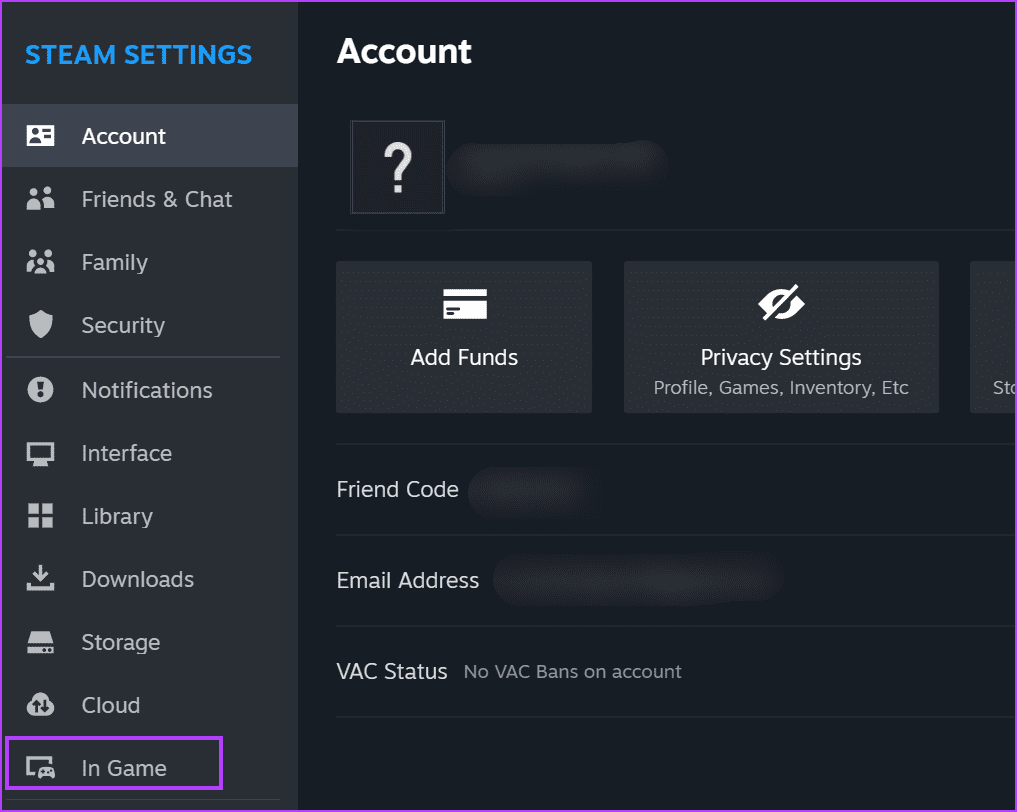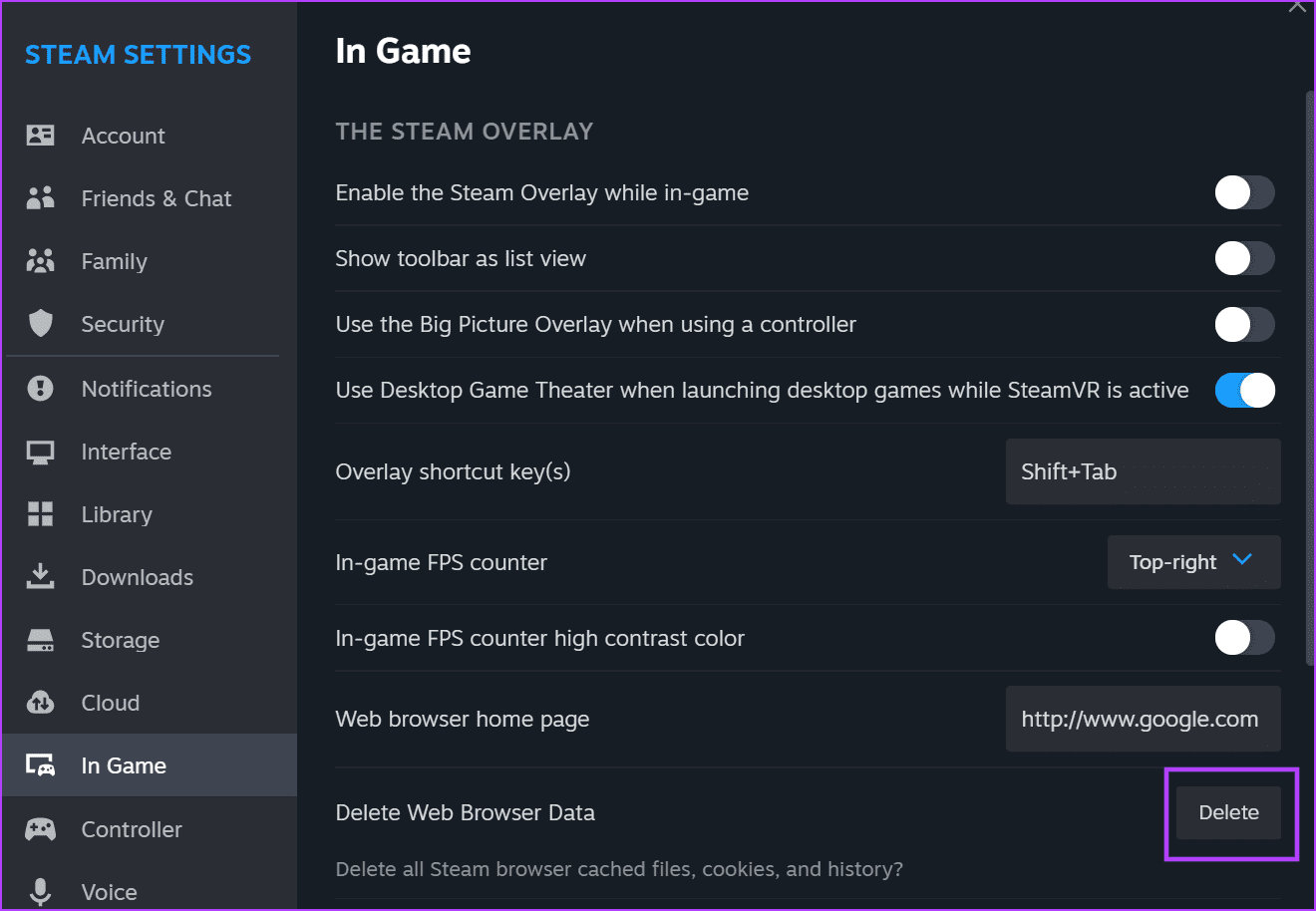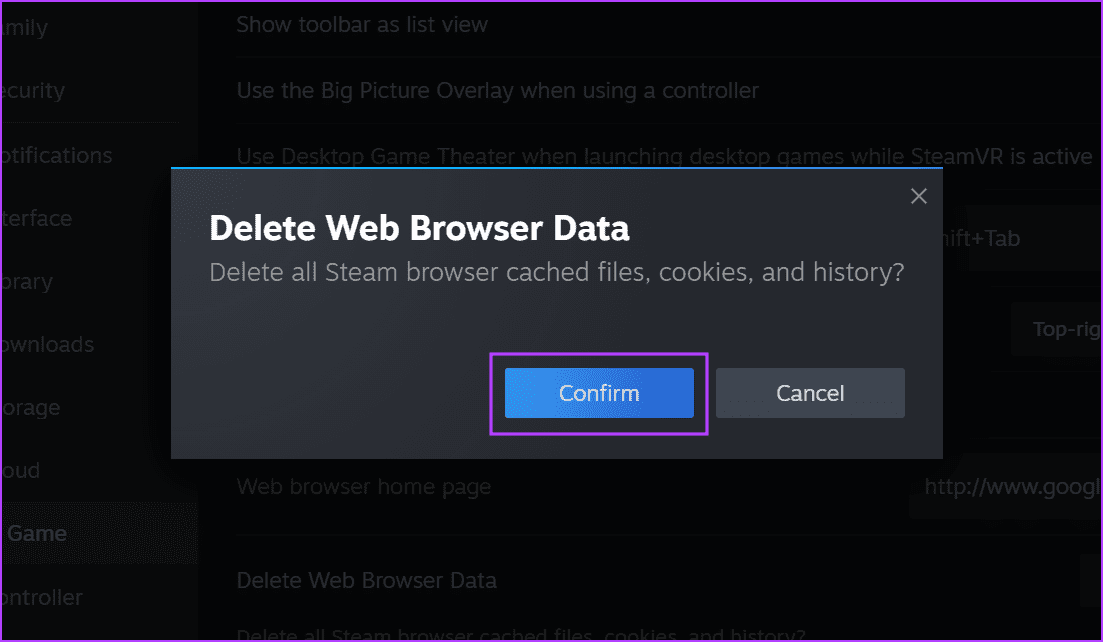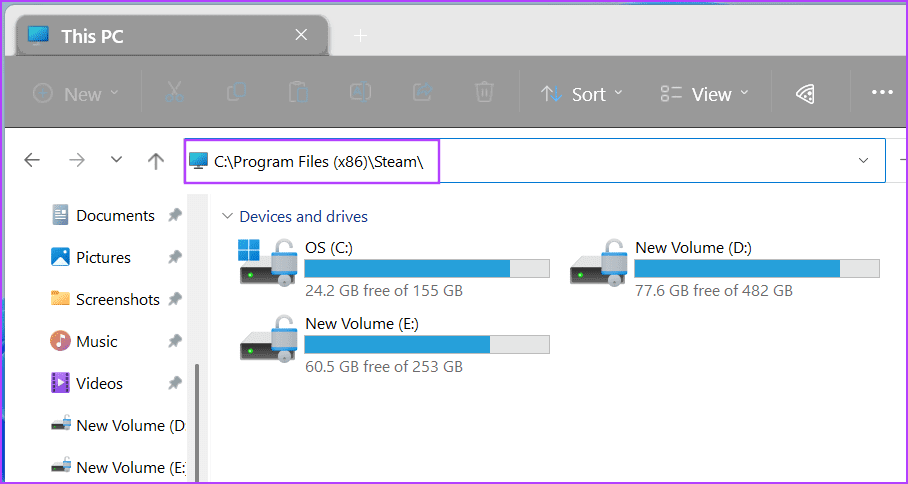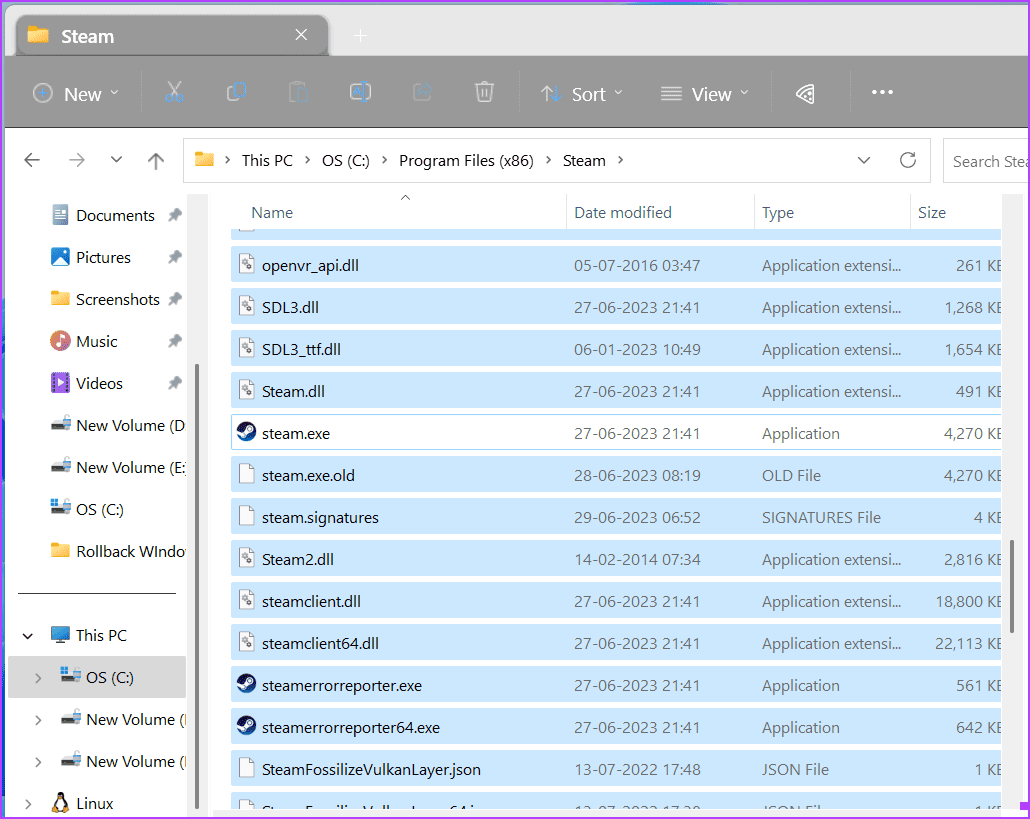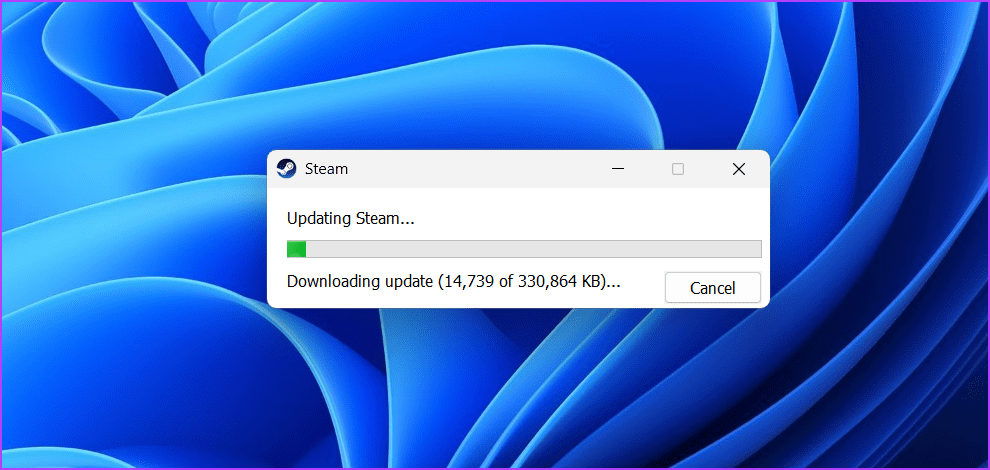Les 7 meilleures façons de réparer un réseau d'amis Steam inaccessible sous Windows
Steam est un guichet unique pour acheter des jeux et même réclamer des jeux gratuits. Vous pouvez également ajouter des amis et jouer avec eux. Mais certains utilisateurs sont confrontés au problème de "Steam Friends Network Unreachable" et ils ne peuvent pas jouer avec leurs amis.
Les causes de ce problème comprennent Client Steam paramètres Steam désactivés, mal configurés et données de navigateur Web Steam obsolètes, pour n'en nommer que quelques-uns. Nous discuterons des correctifs pour résoudre ce problème et vous aiderons à vous connecter avec vos amis.
1. Quittez et redémarrez Steam
L'application Steam et les processus associés peuvent parfois mal fonctionner et cesser de fonctionner correctement. Avant d'essayer les correctifs avancés, vous devez fermer complètement l'application Steam et la redémarrer à l'aide de Droits d'administrateur. Voici comment:
Étape 1: Appuyez sur le raccourci clavier Ctrl + Maj + Echap Pour ouvrir gestion des tâches.
Étape 2Type: Steam dans la barre de recherche en haut. Clique sur Entrer Pour trouver tous les processus associés.
Passons à l'étape 3 : Faites un clic droit sur un processus et sélectionnez une option Mettez fin à la mission. Répétez la même chose pour toutes les opérations connexes.
Étape 4: Fermer une fenêtre gestion des tâches.
Étape 5: Appuyez sur la touche Windows pour ouvrir le menu Démarrer et tapez Steam dans la barre de recherche et cliquez sur Option pour exécuter en tant qu'administrateur.
Passons à l'étape 6 : La fenêtre Contrôle de compte d'utilisateur s'ouvrira. Cliquez sur le boutonoui" .
2. Modifier le fichier exécutable Steam
Si vous rencontrez le problème de "la liste d'amis indique qu'elle n'est pas connectée et qu'elle ne s'affiche pas" dans Vapeur, Vous pouvez modifier le fichier exécutable pour ne pas lancer certaines fonctionnalités au démarrage. Voici comment:
Étape 1: Appuyez sur la touche Windows pour ouvrir le menu Démarrer et tapez Steam Dans la barre de recherche, cliquez sur l'option Ouvrir l'emplacement du fichier.
Étape 2: Sélectionner un fichier Steam exécutable et appuyez sur Alt + Entrée Raccourci clavier pour ouvrir les propriétés.
Passons à l'étape 3: vas au Objectif et appuyez dessus. Écrire -nofriendsui -nochatui au bout du chemin. Le chemin final ressemblera à ceci :
"C:\Program Files (x86)\Steam\steam.exe" -nofriendsui -nochatuiÉtape 4: Cliquez sur le "ApplicationCliquez ensuite sur "Ok" .
Étape 5: Fermez la fenêtre des propriétés. Lancez Steam pour vérifier si votre liste d'amis Steam est bloquée.
3. Personnalisez vos amis et les paramètres de chat
Des paramètres de chat et d'amis mal configurés dans Steam peuvent également être à l'origine du problème "la liste d'amis indique qu'elle n'est pas connectée et ne s'affiche pas". Répétez les étapes suivantes pour régler ces paramètres :
Étape 1: Allumer Steam. Cliquez sur Liste Steam dans le coin supérieur gauche. Choisir une option Paramètres Dans le menu déroulant.
Étape 2: Cliquez sur une option Amis et chat dans la liste verticale.
Passons à l'étape 3 : Sélectionnez le "Entrée aux amis lors du démarrage du client Steam ». Cliquez sur la bascule à côté pour activer Configuration.
Étape 4: Fermez la section des paramètres. Fermez complètement l'application Steam et redémarrez-la sur votre ordinateur. Vérifiez si le réseau d'amis est toujours inaccessible.
4. Désactiver le programme bêta
Les versions bêta de Steam vous permettent d'essayer de nouvelles fonctionnalités, mais peuvent être la raison de votre liste d'amis bloquée ou vide. Par conséquent, vous devez vous retirer du programme bêta et vérifier si vous pouvez à nouveau contacter vos amis. Voici comment procéder :
Étape 1: Allez en haut à gauche et cliquez sur l'icône Steam. Sélectionnez une option Paramètres.
Étape 2: Cliquez sur l'option Interface dans le menu vertical.
Passons à l'étape 3 : Localiser Option de participation client bêta. Développez le menu déroulant et sélectionnez l'option Pas de version bêta l'élu.
Étape 4: Cliquez sur le bouton Redémarrer Maintenant
Étape 5: Attendre un redémarrage Steam Et vérifiez si votre liste d'amis Steam et votre boîte de discussion sont vides.
5. Supprimez le dossier Applications Steam
Vous pouvez également essayer de supprimer le dossier Steam situé dans AppData pour exclure tout problème de corruption. Steam recréera le contenu du dossier lorsque vous le lancerez. Voici comment procéder :
Étape 1: Appuyez sur un raccourci clavier Windows + R pour lancer la boîte de dialogue. Tapez le chemin suivant et appuyez sur Entrée.
C:\Users\Asus\AppData\Local\Étape 2: Localisez et sélectionnez le dossier Steam. Clique sur supprimer la clé.
Passons à l'étape 3 : Allumer Steam Sur ton ordinateur.
6. Effacer les données du navigateur Web Steam
Plusieurs utilisateurs ont résolu avec succès le problème d'accès impossible au réseau Steam Friend Network en supprimant les données du navigateur Web Steam. Voici comment procéder :
Étape 1: Cliquez sur le menu Steam dans le coin supérieur droit. Sélectionnez l'option Paramètres.
Étape 2: Cliquez sur En jeu dans la barre latérale gauche.
Passons à l'étape 3 : Sélectionnez une option "Supprimer les données du navigateur Web". Cliquez sur le bouton Effacer.
Étape 4: Appuyez sur le bouton Confirmer. Redémarrez l'application Steam.
7. Réinitialisez Steam sans perdre vos jeux
Désinstaller puis réinstaller Steam et tous vos jeux est une corvée. Si vous ne pouvez pas vous connecter avec des amis, vous pouvez réinitialiser Steam sans perdre vos jeux installés. Voici comment procéder :
Étape 1: Terminer Application Steam. Appuyez sur un raccourci clavier Windows + E pour ouvrir l'explorateur de fichiers.
Étape 2: Cliquez sur la barre d'adresse, collez le chemin suivant et appuyez sur Entrée :
C:\Program Files (x86)\Steam\Passons à l'étape 3 : Appuyez sur le raccourci clavier Ctrl + A Pour sélectionner Tous les fichiers. Appuyez et maintenez une touche Ctrl Et cliquez sur un dossier applications steam et le fichier d'application steam.exe pour les désélectionner.
Étape 4: Clique sur supprimer la clé.
Étape 5: Lancez l'application Steam. Il commencera automatiquement à mettre à jour et à recréer tous les dossiers. Ensuite, enregistrez Entrée sur votre compte.
Jouez à nouveau à des jeux avec des amis
La fonction Amis et chat de Steam vous aide à vous connecter avec votre groupe de jeu et à vous amuser. Mais lorsque l'erreur "Steam Friends Network Unreachable" apparaît, redémarrez Steam et modifiez le fichier exécutable. Après cela, effacez le dossier local et les données de navigation Web et désactivez le programme bêta. Si cela ne vous aide pas, réinitialisez Steam sans perdre vos jeux.