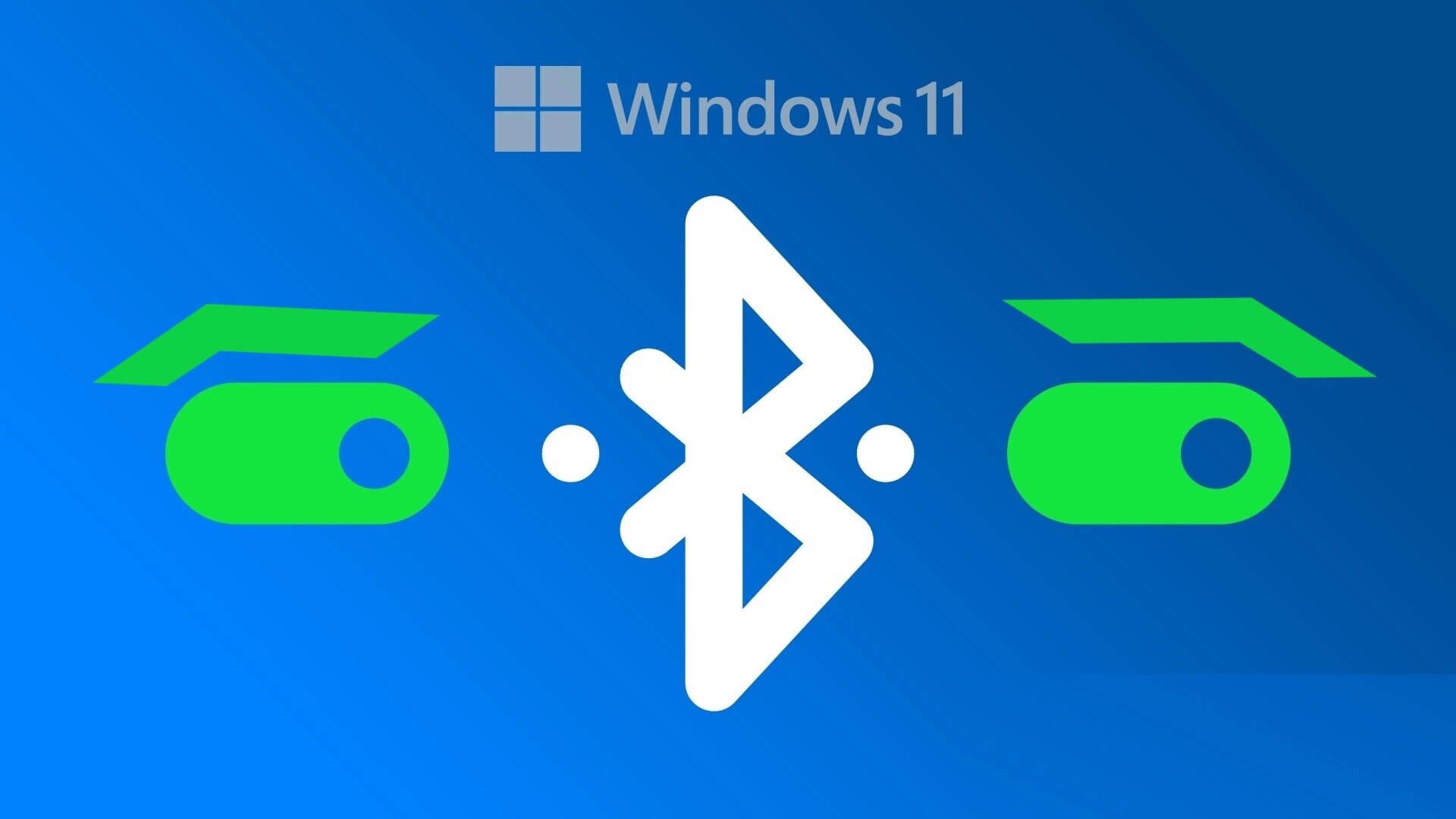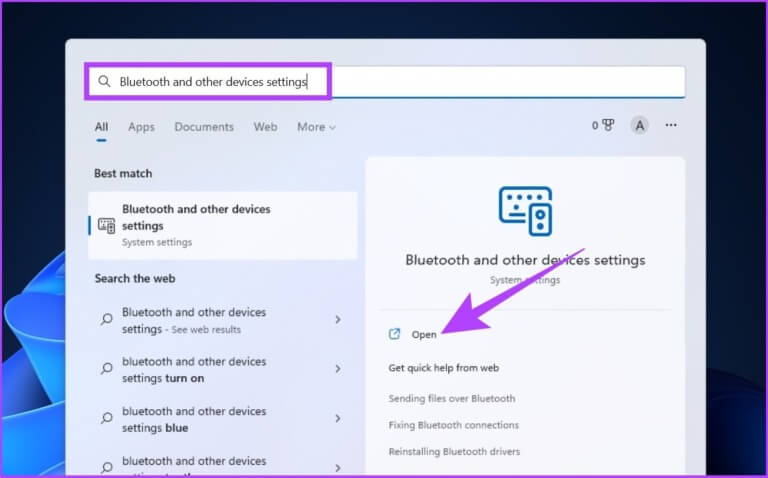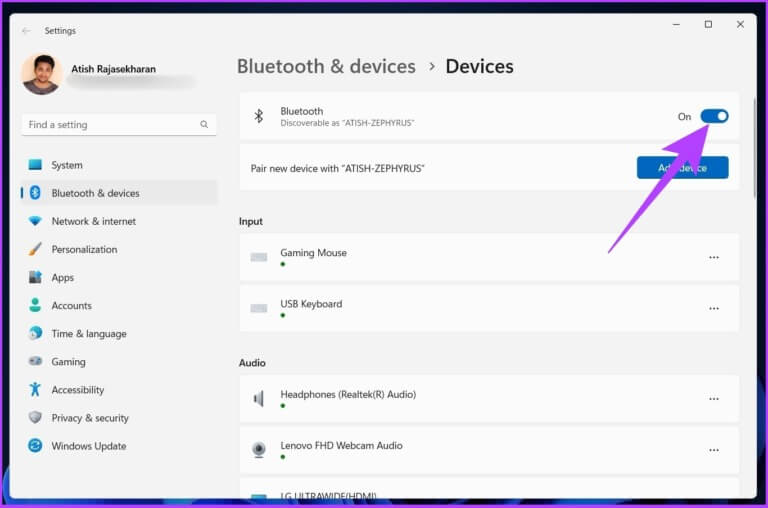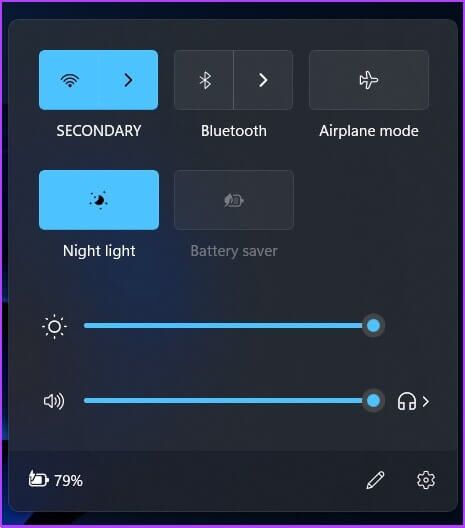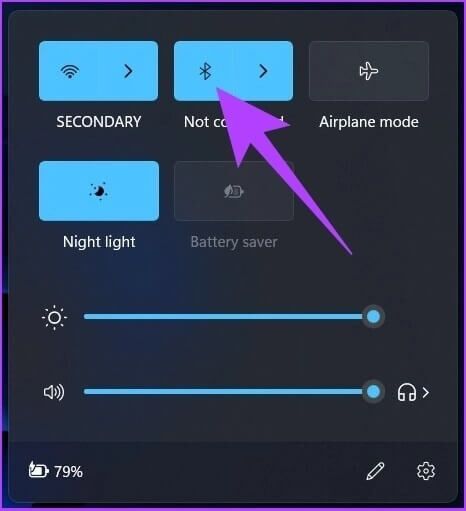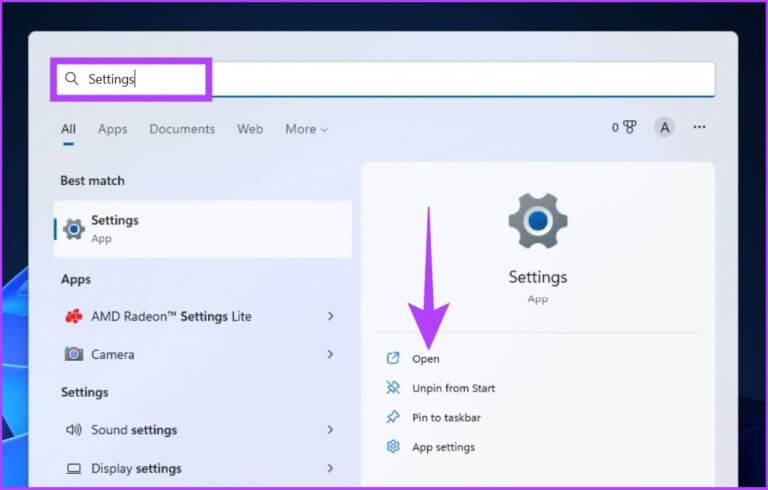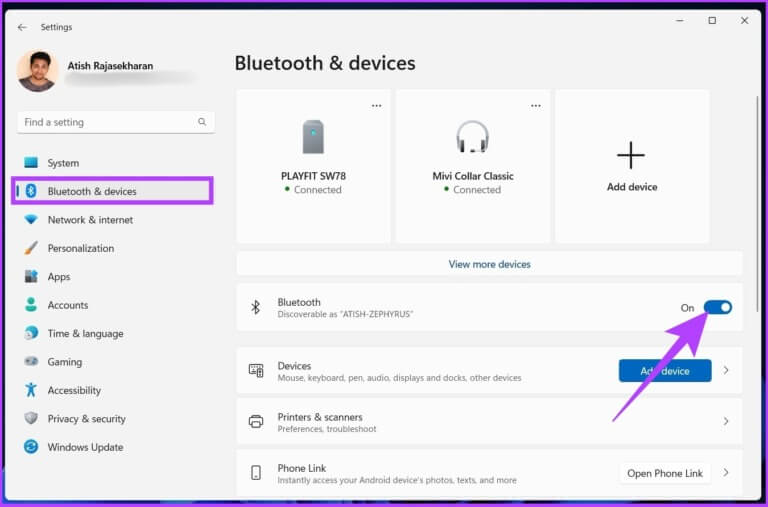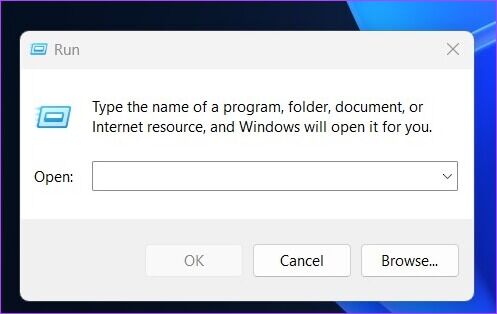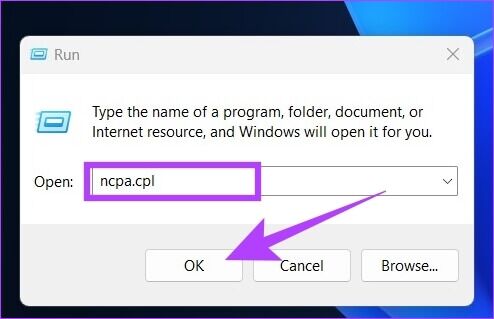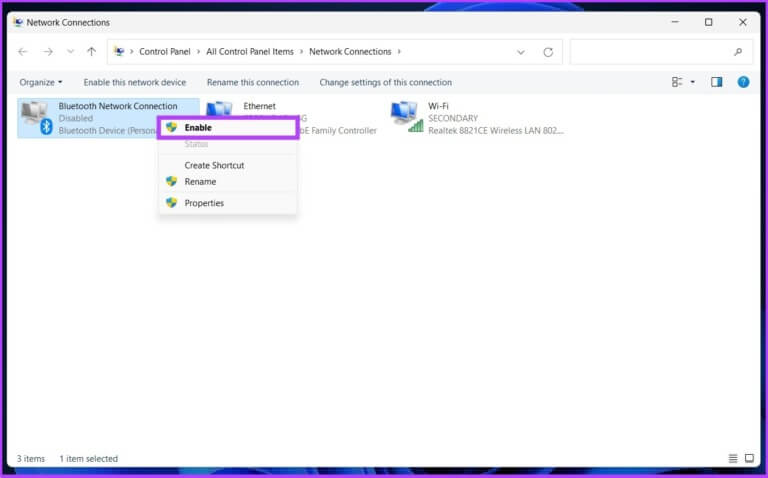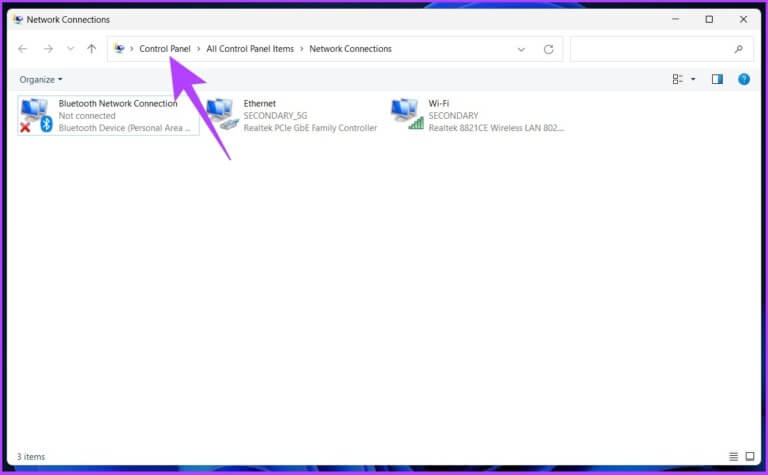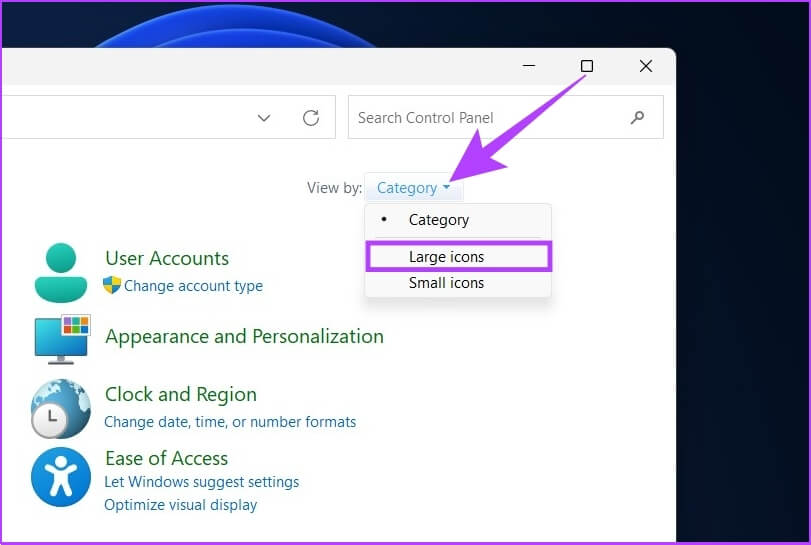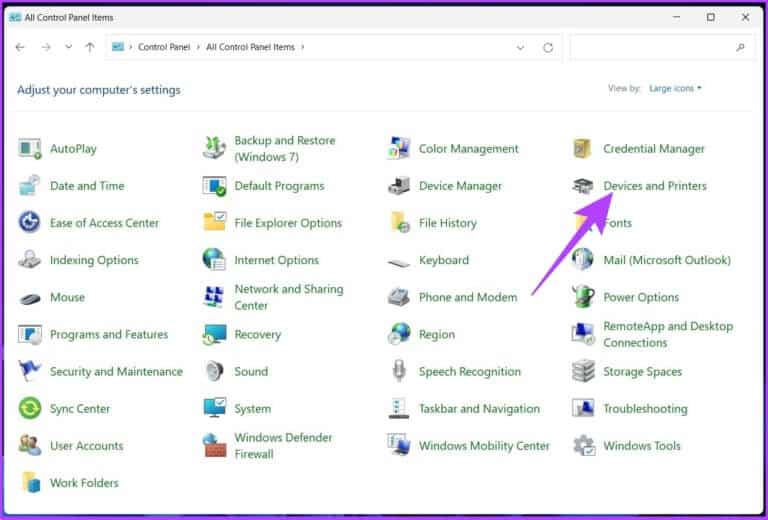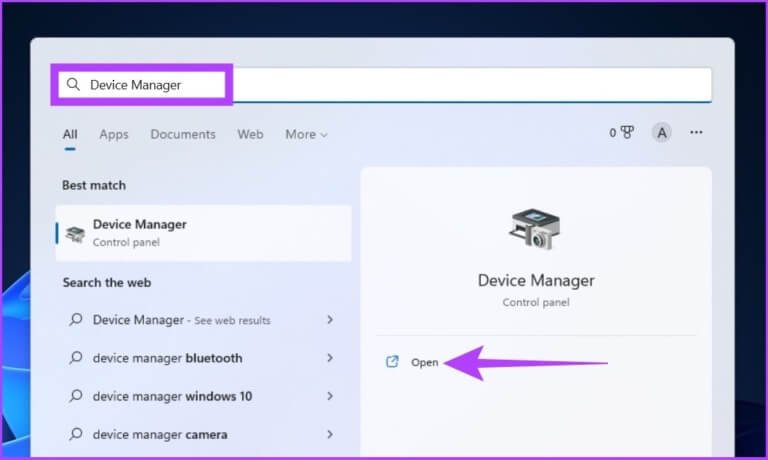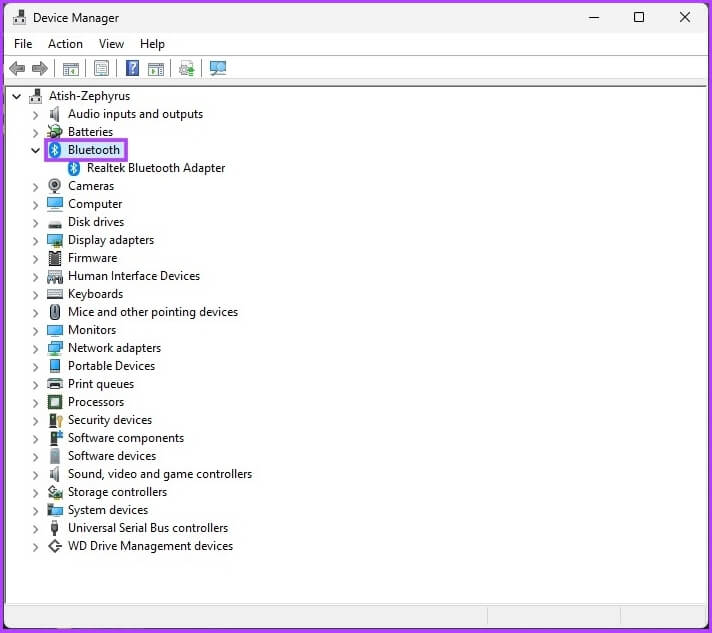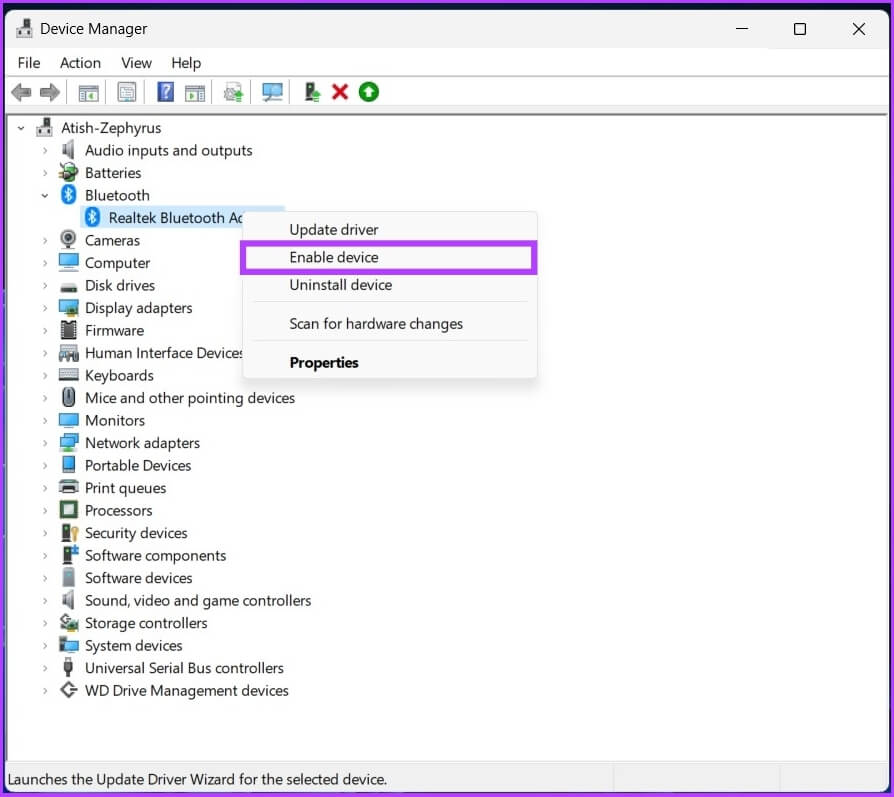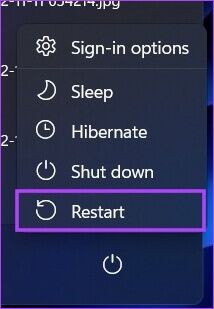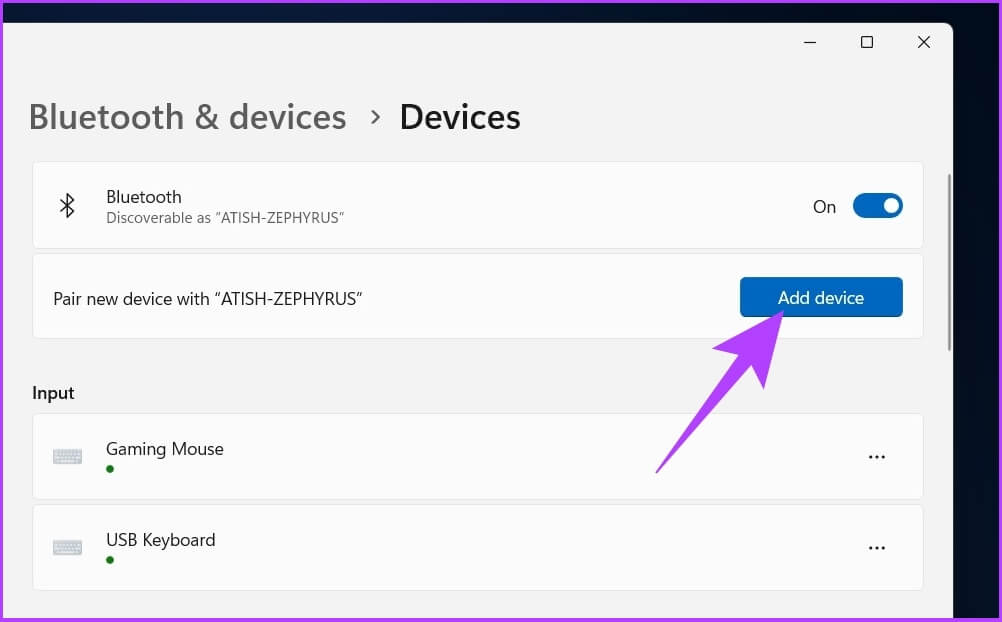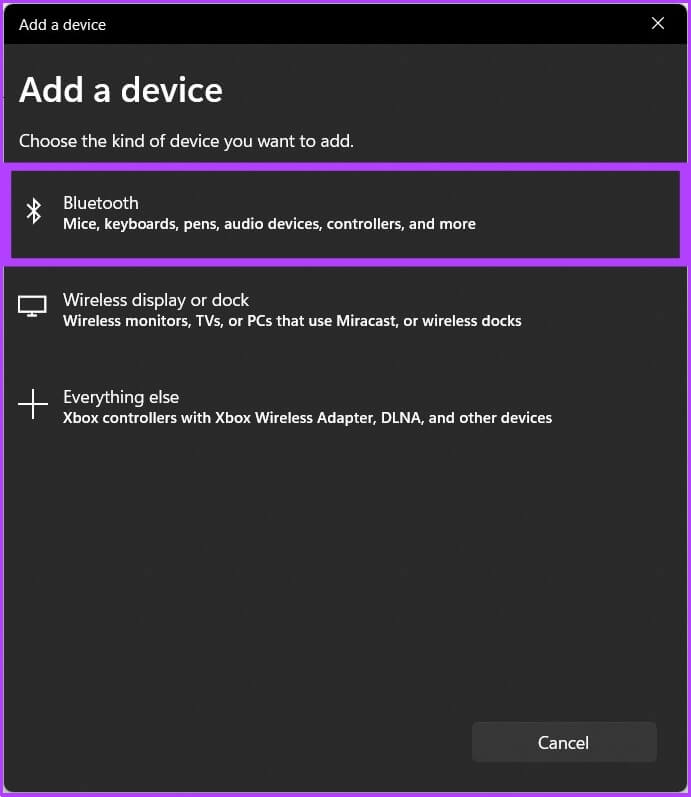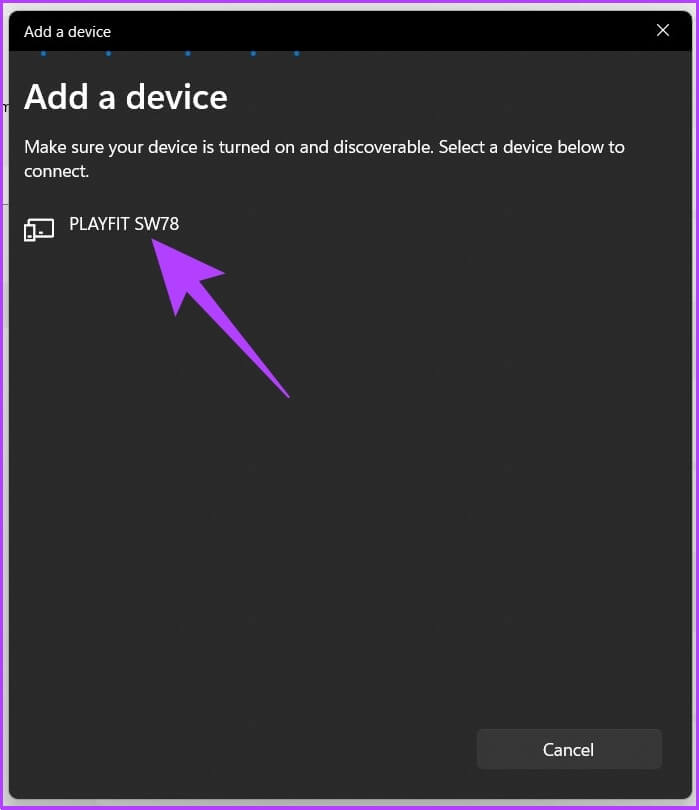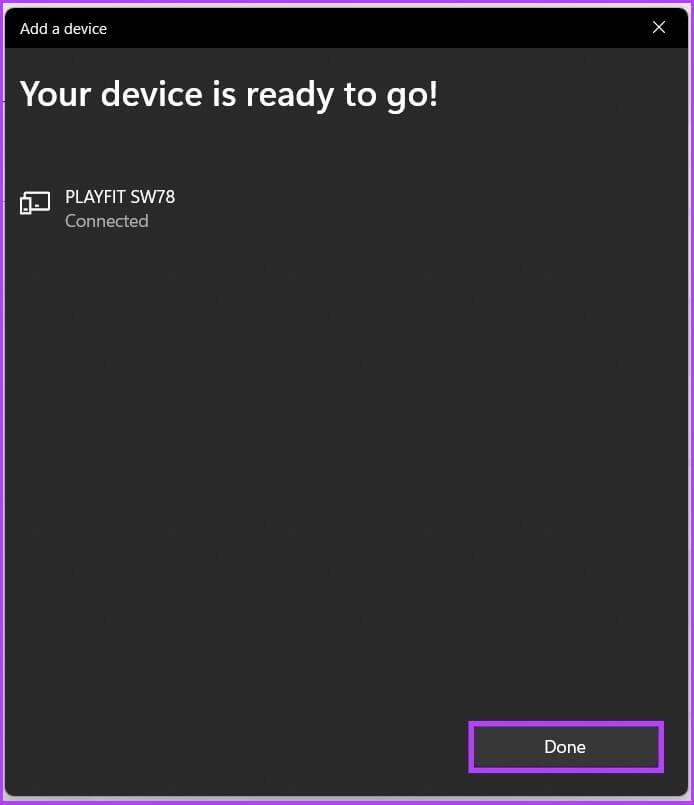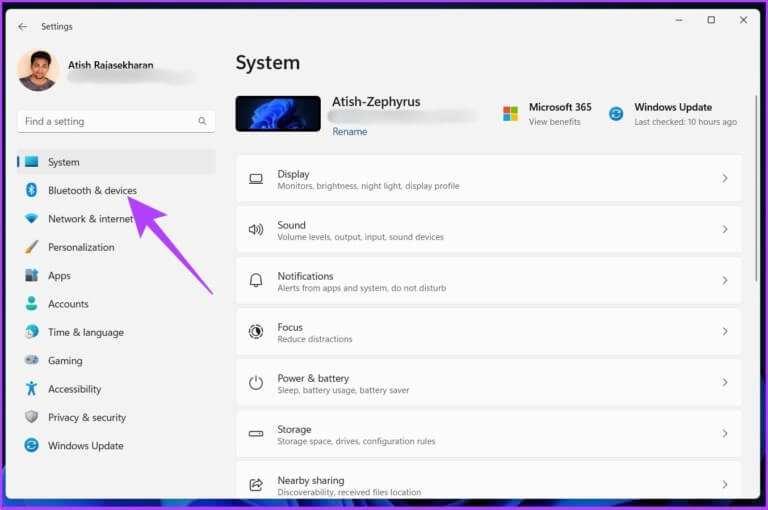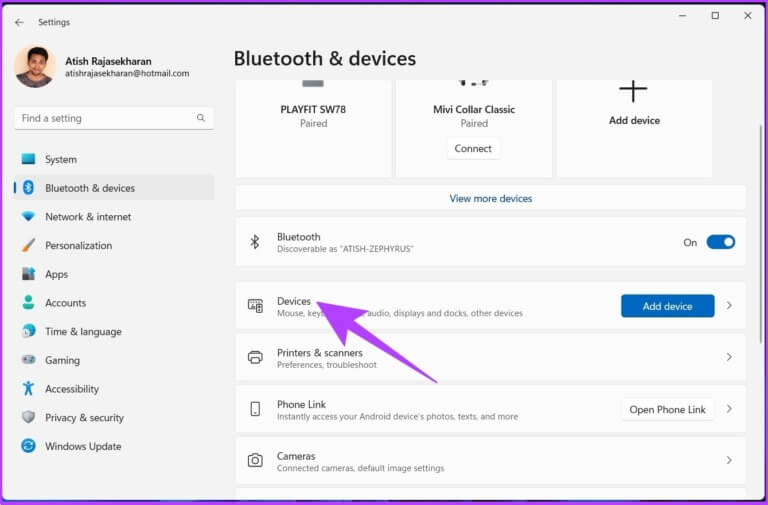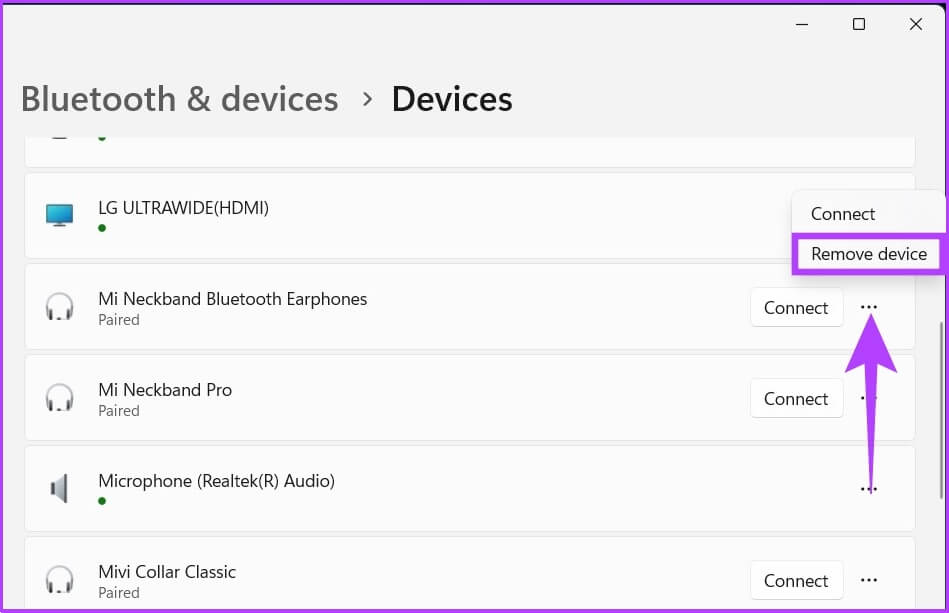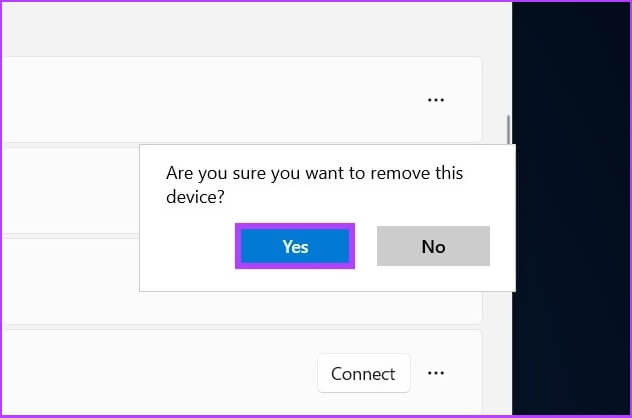Comment activer Bluetooth sur Windows 11 : Voici 5 façons simples
Il existe plusieurs façons d'activer Bluetooth sur votre PC Windows 11. Peu importe ce qui vous convient le mieux, il est utile de savoir comment activer les paramètres Bluetooth de différentes manières. Dans cet article, nous expliquerons non seulement comment activer le Bluetooth sur votre ordinateur Windows 11, mais également comment le coupler et le dissocier avec vos appareils Bluetooth. commençons.
1. ACTIVER LE BLUETOOTH DANS WINDOWS 11 À L'AIDE DE L'OUTIL DE RECHERCHE WINDOWS
C'est le moyen le plus simple de trouver les paramètres Bluetooth sans avoir à creuser dans les paramètres de Windows 11. Suivez les étapes ci-dessous.
Étape 1: Clique sur Touche Windows Sur le clavier pour ouvrir un menu Commencer , et tapez "EBluetooth et autres compteurs matériels Et cliquez ouvert.
Étape 2: Maintenant, cours Bascule Bluetooth.
c'est ça! Bluetooth est activé sur votre PC Windows 11. Si ce n'est pas le cas, découvrez différentes façons de réparer Bluetooth ne fonctionne pas sous Windows 11.
Toutefois, si vous souhaitez connaître le moyen beaucoup plus simple d'activer Bluetooth, passez à la méthode suivante.
2. Utilisez le Centre d'action pour activer Bluetooth sur Windows 11
C'est le moyen le plus utilisé pour accéder au Bluetooth. Le Centre d'action est l'endroit où vous trouverez les notifications de l'application et les actions rapides. Suivez le guide étape par étape.
Étape 1: Cliquez sur une région Paramètres rapides dans le coin inférieur droit de l'écran pour ouvrir le Centre d'action.
Astuce : Vous pouvez également appuyer sur la touche Windows + A pour ouvrir le Centre d'action.
Étape 2: Cliquez sur une icône Bluetooth , Sera Allumez-le tout de suite.
Vous pouvez ensuite coupler votre appareil sans aucun problème. Cependant, vous pouvez consulter notre guide Si l'option Bluetooth est absente du Centre d'action.
Eh bien, à part cela, vous pouvez également activer Bluetooth à partir des paramètres Windows.
3. COMMENT ACTIVER LE BLUETOOTH DANS WINDOWS 11 À L'AIDE DES PARAMÈTRES WINDOWS
Cette méthode d'activation des paramètres Windows est similaire à la première méthode mentionnée ci-dessus.
Étape 1: Clique sur Touche Windows Sur le clavier, tapez Paramètres Et appuyez sur Entrez.
Astuce : Vous pouvez ouvrir directement les paramètres Windows en appuyant sur la « touche Windows + I » de votre clavier.
Étape 2: Aller au bouton « Bluetooth et matériel » Du côté droit vers le haut Activez l'interrupteur à bascule Bluetooth.
Vous voilà. Bluetooth sera activé sur votre PC Windows, après quoi vous pourrez vous connecter à d'autres appareils Bluetooth.
4. COMMENT ACTIVER LE BLUETOOTH SUR WINDOWS 11 À L'AIDE DU PANNEAU DE CONFIGURATION
Si vous ne trouvez pas Bluetooth dans le Centre d'action ou si vous ne pouvez pas activer Bluetooth à l'aide des méthodes ci-dessus, l'adaptateur Bluetooth de votre PC Windows est probablement défectueux. Suivez les étapes ci-dessous pour l'activer.
Étape 1: Clique sur "Touche Windows + R" pour ouvrir la commande d'exécution.
Étape 2: Entrer Commande mentionné ci-dessous dans champ de texte.
ncpa.cpl
Vous serez directement redirigé vers la page des paramètres de l'adaptateur de connexions réseau.
Étape 3: Clic droit Connexion réseau Bluetooth Et sélectionnez Activer.
Cela lancera les paramètres Bluetooth. Cependant, cela n'activera pas le Bluetooth sur votre ordinateur. Pour activer le Bluetooth, continuez.
Étape 4: Par la fenêtre Connexions réseau , Cliquez Panneau de contrôle Au bar Adresse en haut.
Étape 5: Maintenant, cliquez vu par, Et sélectionnez Icônes Grand menu déroulant.
Étape 6: Aller à Appareils et imprimantes , près de Gestionnaire de périphériques Directement.
Vous atterrirez dans une fenêtre Bluetooth et matériel. À partir de là, vous pouvez directement coupler un appareil.
5. Activez Bluetooth sur Windows 11 à l'aide du Gestionnaire de périphériques
Si la méthode précédente n'a pas fonctionné pour vous, cette méthode vous aidera sans aucun doute à activer Bluetooth sur votre ordinateur.
Étape 1: Appuyez sur la touche Windows Et le type Gestionnaire de périphériques Et cliquez ouvrir.
Conseil : Vous pouvez accéder au Gestionnaire de périphériques à l'aide de la ligne de commande de Windows 11. Tout ce que vous avez à faire est d'appuyer sur la touche Windows + R, de taper devmgmt.msc et d'appuyer sur Entrée.
Étape 2: En Gestionnaire de périphériques , Double-cliquez Bluetooth Extensible.
Étape 3: Maintenant, faites un clic droit Souris Tout de suite Adaptateur Bluetooth et sélectionnez Activer l'appareil.
Par exemple: Realtek, Broadcom, Qualcomm, etc.
Étape 4: Pour activer Paramètres Reviens Allumez l'ordinateur.
Bluetooth sera activé sur votre ordinateur Windows 11, et maintenant, vous pouvez connecter votre ordinateur au périphérique Bluetooth. Passez à la section suivante pour savoir comment procéder.
Remarque : Si vous ne voyez pas votre adaptateur Bluetooth, consultez notre guide pour réparer un adaptateur Bluetooth manquant.
COMMENT CONNECTER UN PÉRIPHÉRIQUE BLUETOOTH À WINDOWS 11
Maintenant que vous savez comment activer le Bluetooth sur votre PC Windows 11, voyons comment jumeler un appareil Bluetooth avec votre PC.
Étape 1: Clique sur Touche Windows Et écris “Bluetooth et autres paramètres de l'appareilEt puis cliquez ouvert.
Étape 2: Cliquez Ajouter un appareil Livrer Nouvel appareil Bluetooth.
Étape 3: Dans la fenêtre popup Ajouter un périphérique Sélectionnez Bluetooth.
Windows 11 recherchera les appareils Bluetooth à proximité avec lesquels s'associer.
Étape 4: Une fois que vous avez trouvé l'appareil auquel vous souhaitez vous connecter, appuyez sur le nom de l'appareil.
Étape 5: Votre ordinateur Windows 11 va démarrer Processus d'appairage , et une fois Connexion , Cliquez Fait.
Maintenant que vous savez comment vous connecter, il est également assez facile de déconnecter ou de dissocier un appareil Bluetooth sous Windows 11. Continuer à lire.
COMMENT DÉCONNECTER UN APPAREIL BLUETOOTH SOUS WINDOWS 11
Étape 1: Clique sur Touche Windows Sur le clavier, tapez Paramètres Et appuyez sur Entrez.
Astuce : Vous pouvez ouvrir directement les paramètres Windows en appuyant sur la touche Windows + I de votre clavier.
Étape 2: Aller à Bluetooth et appareils De la partie droite.
Étape 3: Cliquez Dispositifs.
Étape 4: Cliquez sur l'icône horizontale à trois points à côté d'un appareil Bluetooth Que vous voulez Supprimez-le et sélectionnez Supprimer l'appareil.
Étape 4: dans la réclamation"Voulez-vous vraiment supprimer cet appareil ?" , Cliquez Oui
Et c'est tout. Vous avez dissocié un appareil de votre PC Windows 11. Toutefois, si vous ne parvenez pas à supprimer les appareils Bluetooth de votre PC, consultez Notre guide pour résoudre le problème. Si vous avez encore des questions, consultez la section FAQ ci-dessous.
Questions et réponses sur les paramètres Bluetooth dans Windows 11
1. Comment activer ma touche Fn pour Bluetooth ?
Si la configuration de votre clavier prend en charge la touche Bluetooth Fn, vous pouvez l'activer en appuyant sur la touche Fn de votre clavier (à côté de la touche Windows) et sur la touche Bluetooth Fn.
2. Pourquoi mon Bluetooth ne s'affiche-t-il pas ?
Il y a beaucoup de raisons à cela. Mais la raison la plus courante est que le Bluetooth n'est peut-être pas activé ou que l'appareil Bluetooth n'est peut-être pas en mode de couplage.
3. Comment vérifier votre version Bluetooth dans Windows 11 ?
Tout ce que vous avez à faire est d'aller dans Gestionnaire de périphériques > Double-cliquez sur Bluetooth > Faites un clic droit sur votre adaptateur Bluetooth > Cliquez sur Propriétés > Allez dans Avancé > Version du micrologiciel. La version du micrologiciel est la version de Bluetooth que vous avez dans Windows 11.
4. Comment vérifier si votre ordinateur Windows prend en charge Bluetooth ?
C'est plutôt simple. Accédez au Gestionnaire de périphériques. Si vous voyez une option Bluetooth, votre PC Windows prend en charge Bluetooth.
Rechercher et se connecter à des appareils
La possibilité de localiser rapidement les paramètres Bluetooth en cas de besoin accélère votre flux de travail. Toutes les méthodes ci-dessus sont assez faciles à mettre en œuvre. J'espère que ce guide vous a aidé à activer le Bluetooth sur votre Windows 11 et à profiter d'une connexion ininterrompue à vos périphériques Bluetooth !