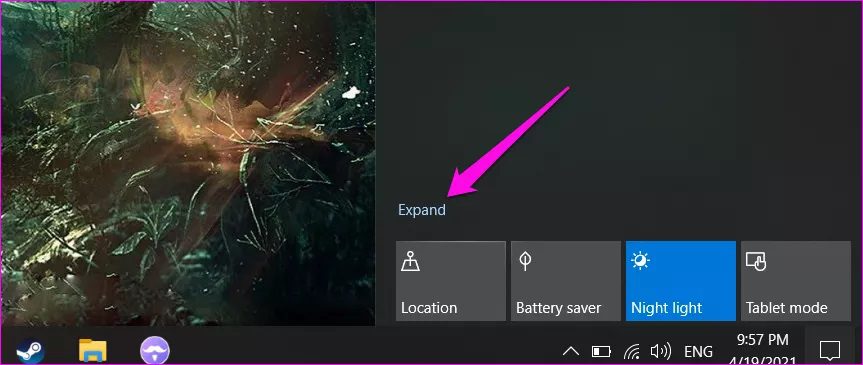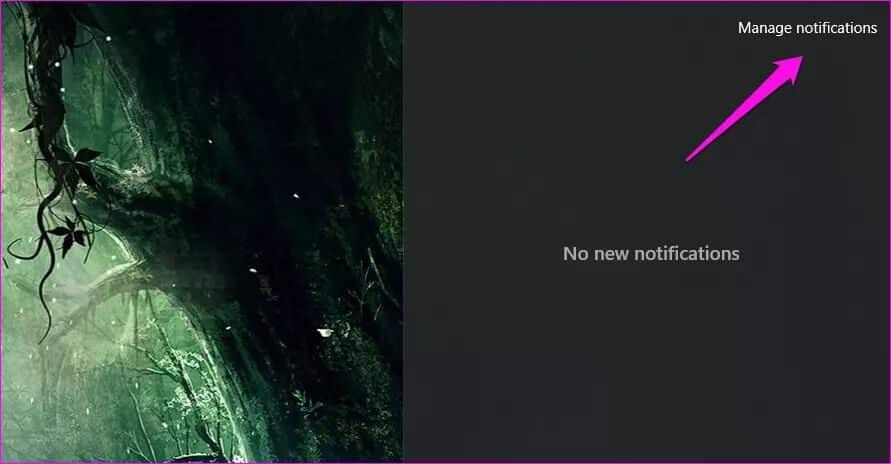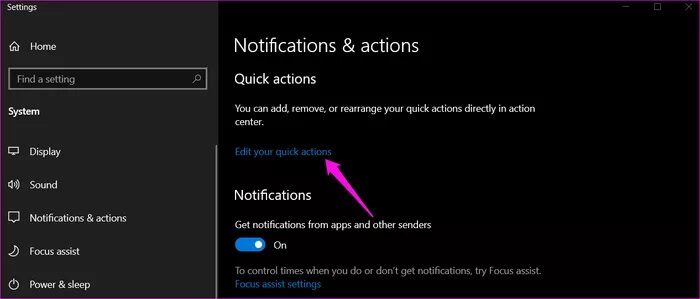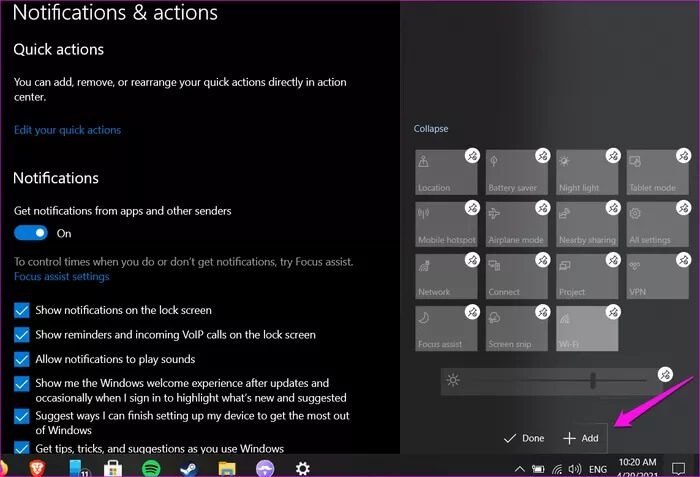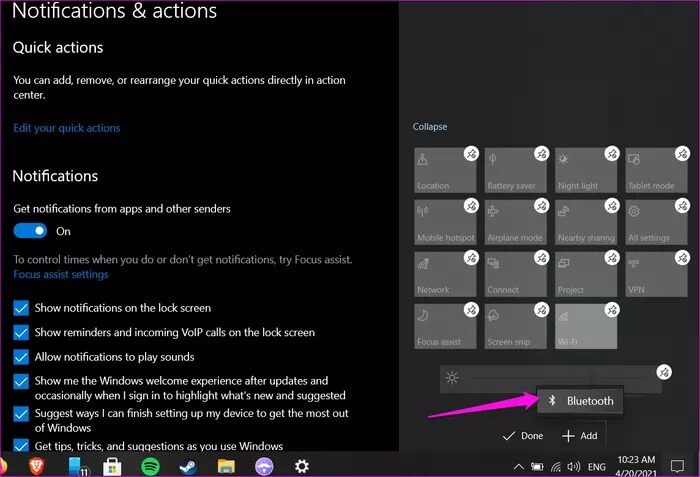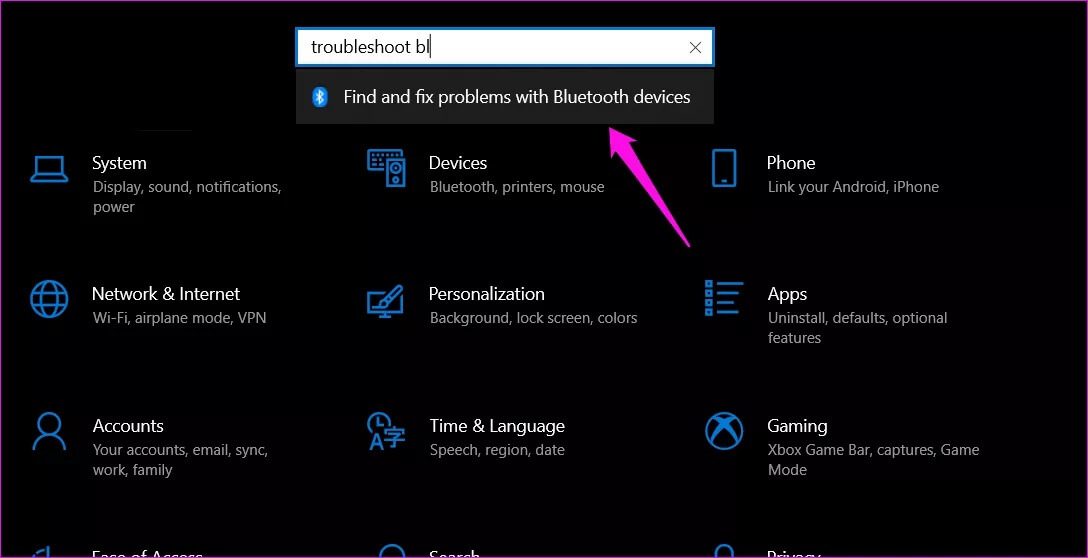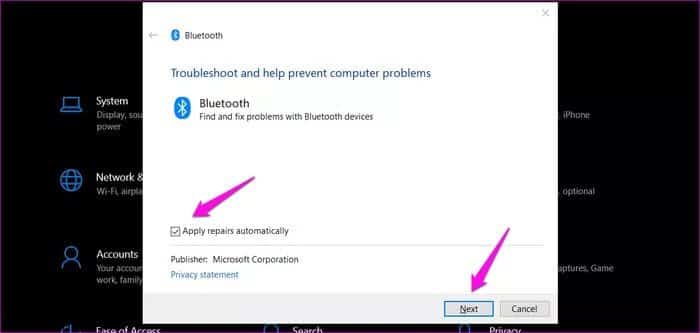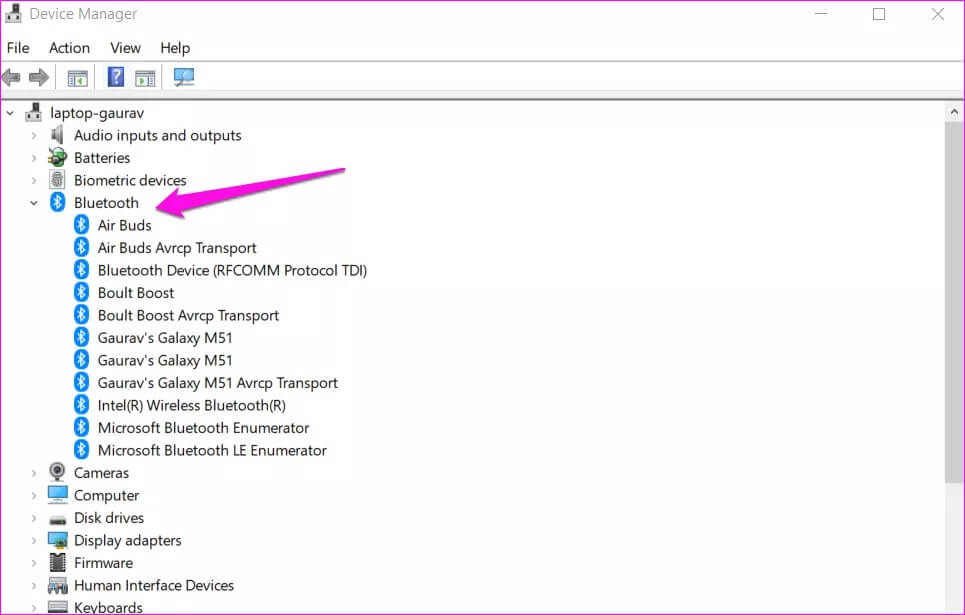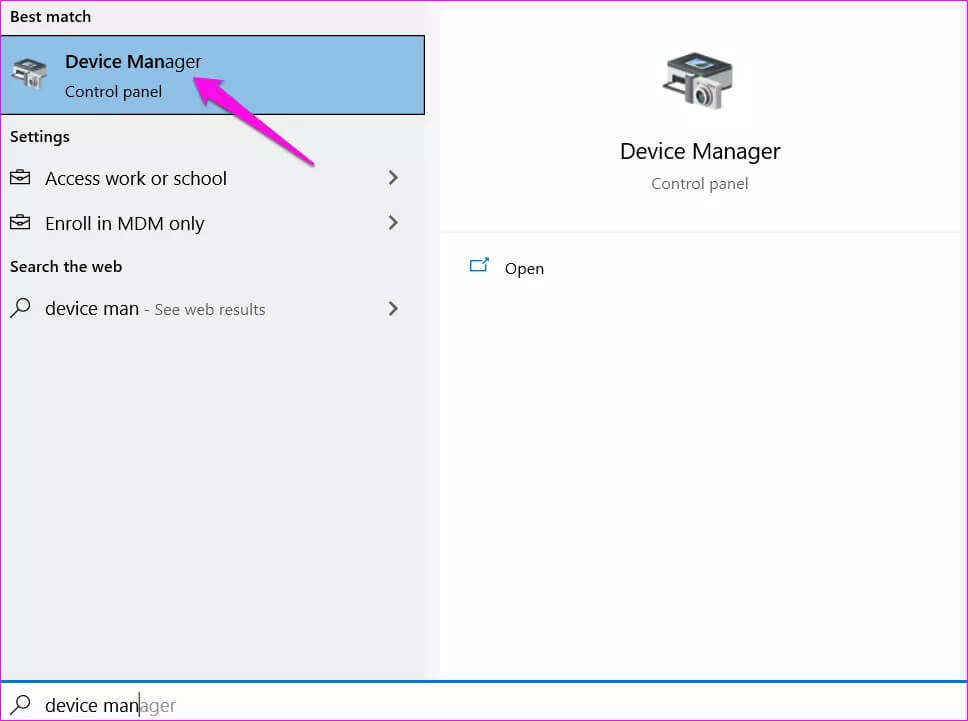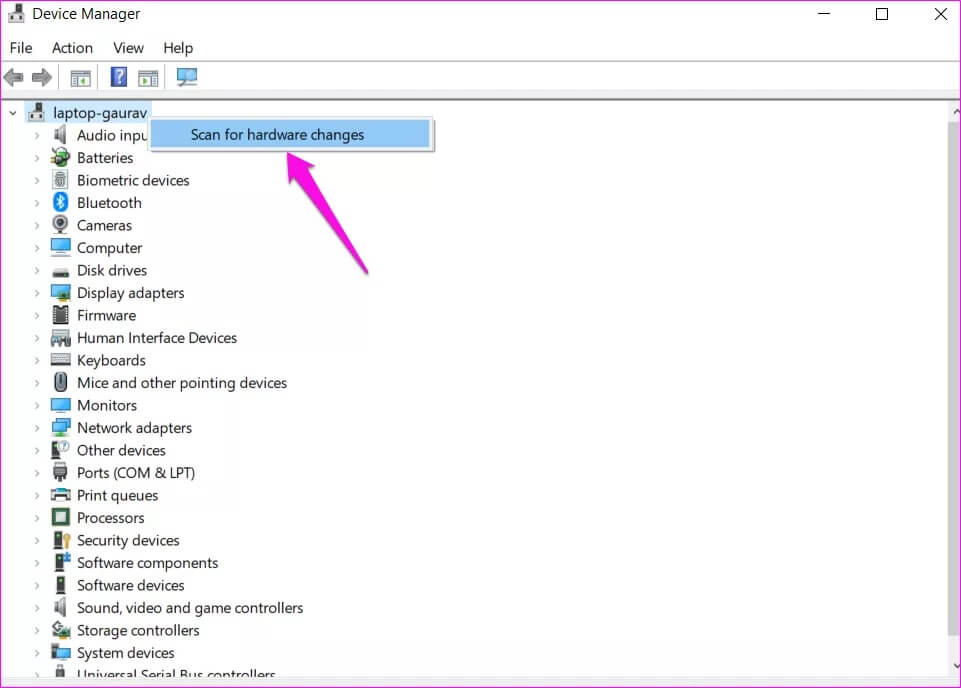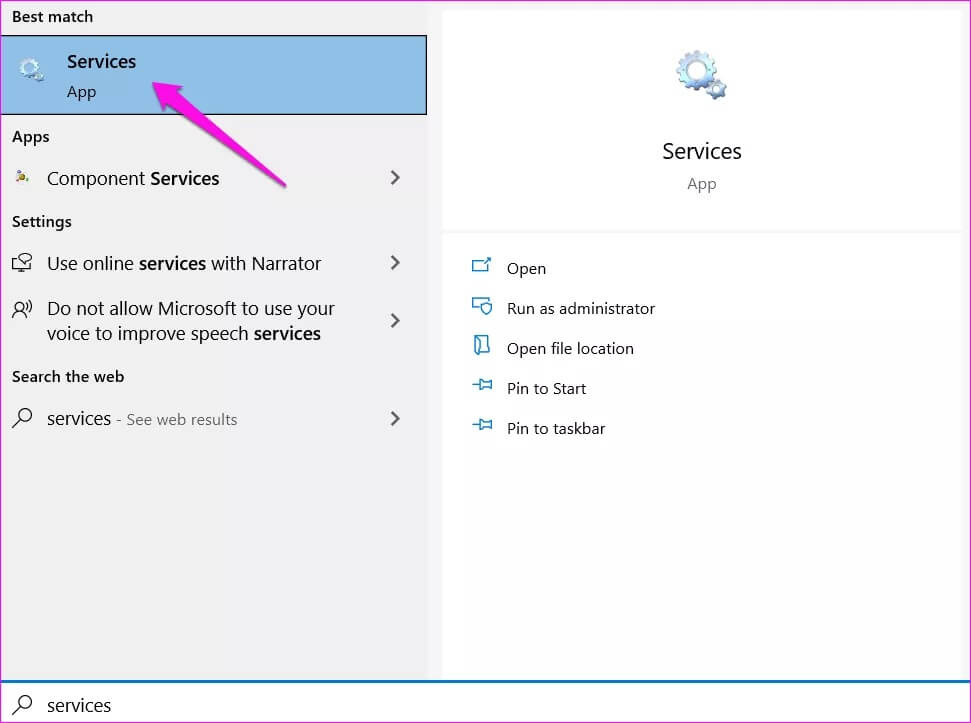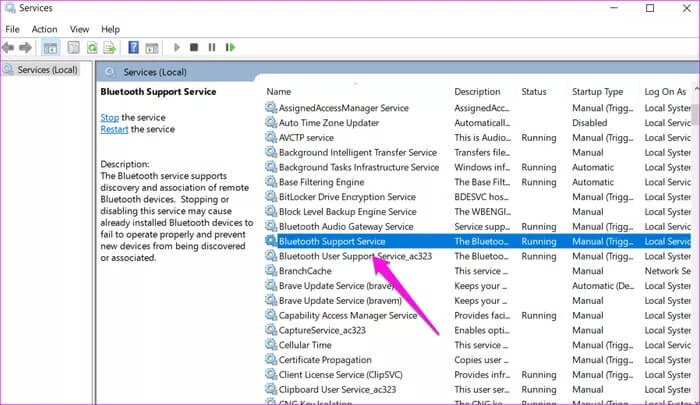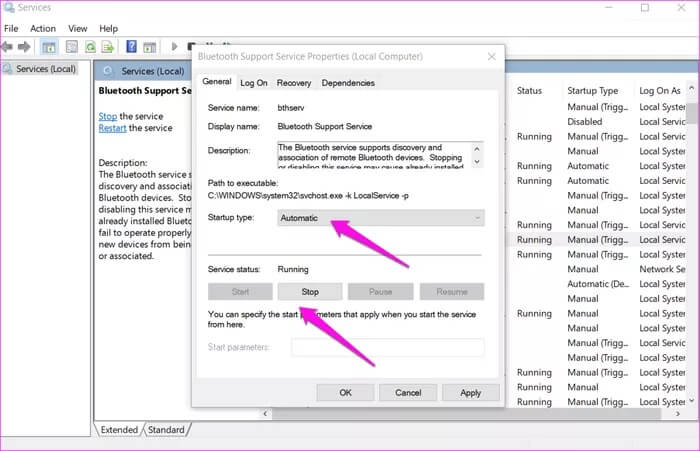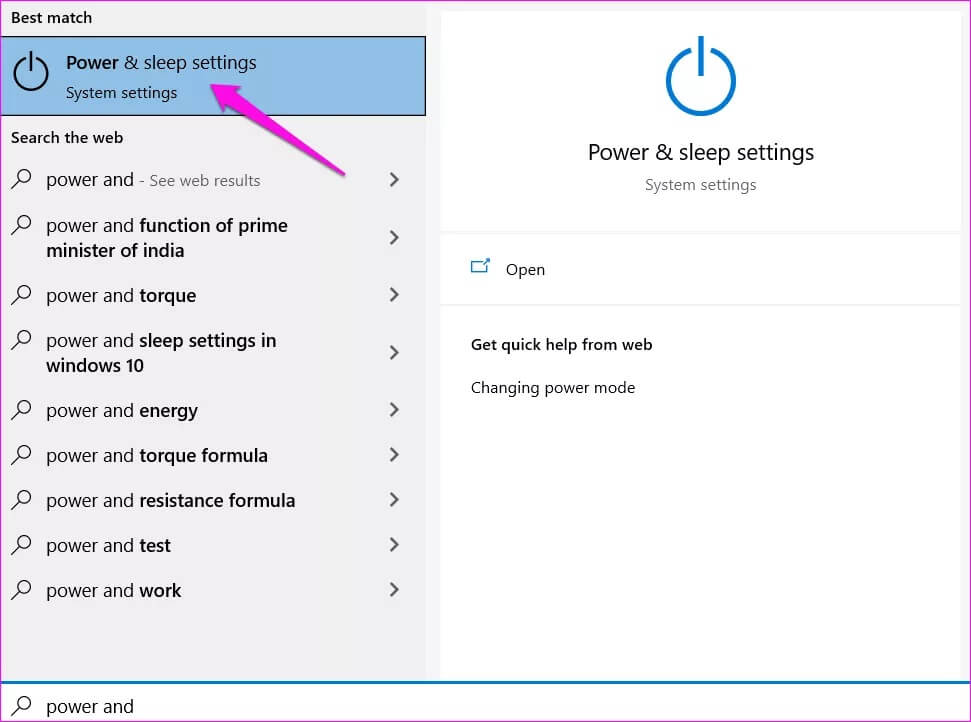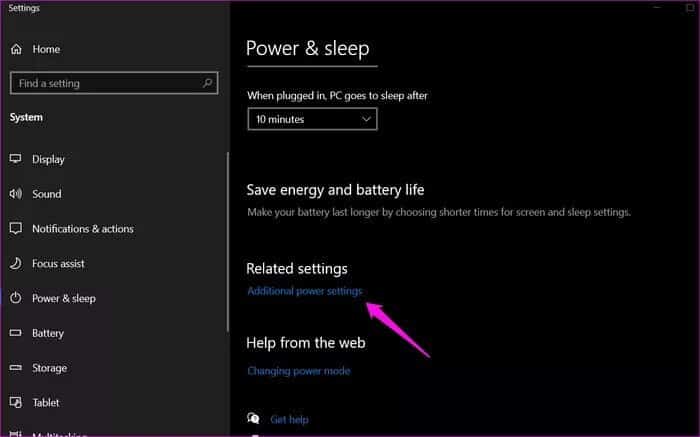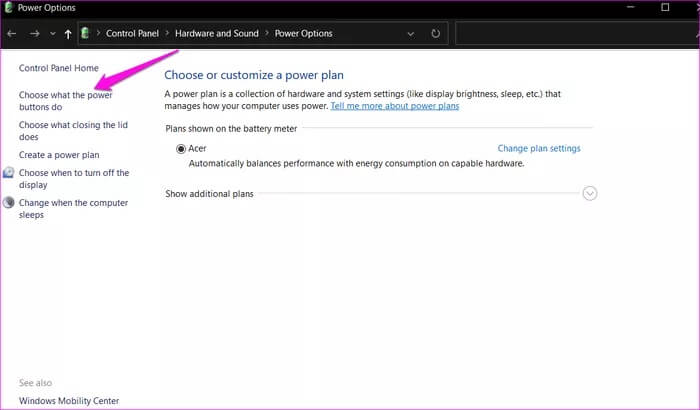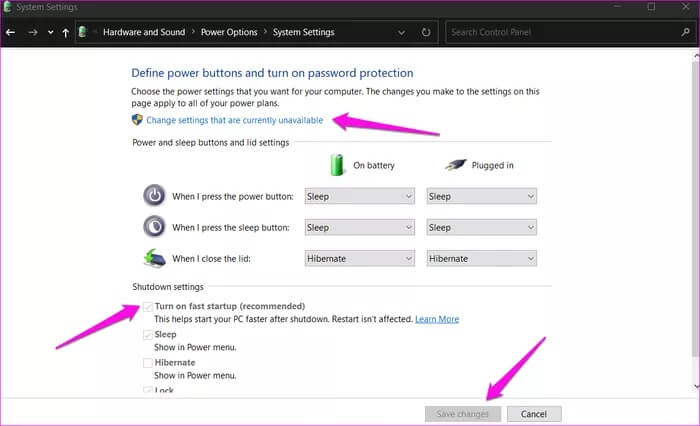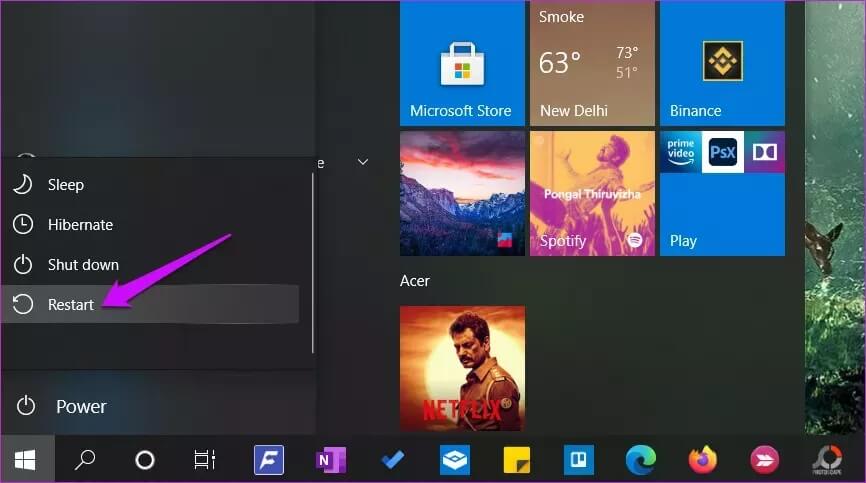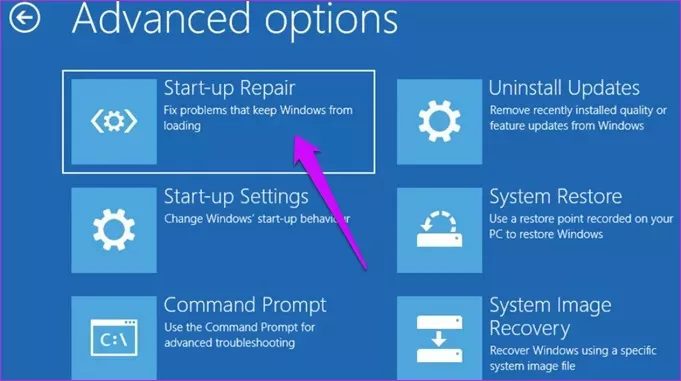Top 9 des correctifs pour l'option Bluetooth manquante du centre d'action Windows 10
La technologie Bluetooth est l'une des fonctionnalités les plus intéressantes Populaire et basique sur PC. Les gens l'utilisent pour connecter des écouteurs Pour les appels Zoom Et application Compagnon pour votre téléphone et votre webcam et plus. s'est plaint De nombreux utilisateurs De perdre l'option Bluetooth de Centre de travail , Ce qui rend difficile pour eux d'activer / désactiver le bluetooth à partir de n'importe quel écran.
Ce n'est que lorsque l'option Bluetooth disparaît que nous réalisons à quel point nous en sommes dépendants. Le menu Action rapide du centre d'action facilite l'accès aux paramètres fréquemment utilisés à partir de n'importe quel écran d'application. Il permet aux utilisateurs de connecter des applications ou des appareils et d'être rapidement opérationnel.
Comprenons pourquoi et comment cela se produit Vous pouvez réparer le Bluetooth perdu Dans Windows 10.
1. Modifiez et développez la liste des actions rapides
Apparaît Centre de travail En deux parties. En haut, vous trouverez des notifications provenant de différentes applications installées ainsi que du système lui-même. En bas, vous trouverez Liste d'actions rapides , Qui comprend tous les raccourcis de paramètres principaux. Pour économiser de l'espace ou lorsqu'un certain nombre de notifications apparaissent, Windows réduit le menu Actions rapides.
Cliquez simplement sur le bouton "Développer”Pour révéler tous les boutons à bascule disponibles.
Le menu Actions rapides n'active pas tous les raccourcis par défaut. Cependant, le raccourci Bluetooth peut être désactivé par erreur. Voici comment l'activer.
Étape 1: Ouvert Centre de travail Encore une fois et cliquez sur Gérer Notifications Dans le coin supérieur droit
Étape 2: Cela ouvrira Paramètres Windows. Cliquez “Modifiez vos actions rapides" .
Étape 3: Cela conduira à Ouvrir le lieu d'affectation Encore une fois, mais cette fois, vous pouvez ajouter / supprimer des raccourcis. Clique le ""Ajouter"" .
Étape 4: Il affichera maintenant une liste de tous les raccourcis disponibles qui ne sont pas déjà inactifs. Localiser Bluetooth Cela ajoutera Windows à la liste des actions rapides. Appuyez sur Terminé pour enregistrer vos paramètres.
Notez qu'en mode édition, vous pouvez également faire glisser et déposer des raccourcis dans l'ordre souhaité.
2. Exécutez l'outil de dépannage
Toutes les versions de PC Windows sont livrées avec un utilitaire de dépannage qui détecte et corrige les problèmes courants du système d'exploitation Windows.
Étape 1: Appuyez sur la touche Windows + I Pour ouvrir une application Paramètres Windows. je cherche "Rechercher et résoudre les problèmes avec les appareils Bluetooth“Sélectionnez-le.
Étape 2: Dans la fenêtre pop-up suivante, cliquez sur “Appliquer automatiquement des correctifsSélectionnez ensuite Suivant. Il essaiera de résoudre le problème ou suggérera une solution après l'exécution de l'analyse.
3. Dépannage du matériel
Étonnamment, les paramètres Windows n'incluent plus cette option de dépannage spécifique. Mais vous pouvez toujours y accéder et l'exécuter à partir de l'invite de commande ou de CMD. Exécutez l'utilitaire de résolution des problèmes si vous essayez de connecter un appareil tel que des écouteurs et que vous trouvez une option Bluetooth manquante dans le menu Actions rapides du Centre d'action.
4. Mettez à jour, désinstallez et réinstallez les pilotes
Les pilotes sont la façon dont l'appareil interagit avec un PC Windows. Nous avons rédigé un article détaillé sur Comment mettre à jour et réinstaller Pilotes sous Windows.
Pour référence, lorsque le Gestionnaire de périphériques s'ouvre, cliquez sur Bluetooth pour trouver tous les périphériques Bluetooth que vous avez connectés avant d'y être répertoriés. C'est là que vous pouvez travailler avec des pilotes pour corriger l'option Bluetooth manquante dans le menu Actions rapides dans le problème du centre de maintenance.
5. Recherchez les modifications matérielles
Étape 1: je cherche Gestionnaire de périphériques Ouvrez-le depuis un menu Accueil (Démarrer). Vous le trouverez également dans la liste des raccourcis cachés qui se révèlent lorsque vous appuyez sur une touche Windows + X
Étape 2: Cliquez avec le bouton droit sur le nom de votre ordinateur et sélectionnez "Vérifier les modifications matérielles" .
Laissez-le fonctionner puis vérifiez à nouveau.
6. Service d'assistance Bluetooth
Vous pouvez également tester si le service d'assistance Bluetooth fonctionne correctement ou non.
Étape 1: je cherche Application de services Dans le menu Démarrer et ouvrez-le.
Étape 2: Localiser une entrée Service d'assistance Bluetooth Dans la liste et double-cliquez dessus pour ouvrir la fenêtre des paramètres du service.
Étape 3: L'état du service doit être Activé. Sinon, cliquez sur Démarrer à côté. Le type de démarrage doit être "Automatique«. Vous pouvez le choisir dans le menu déroulant. Cliquez sur «Appliquer» pour enregistrer les modifications. Si tout est comme il se doit, arrêtez et démarrez le service une fois pour commencer.
7. Désactivez le démarrage rapide
Le démarrage rapide permet d'accélérer le processus de démarrage, ce qui prend moins de temps pour accéder au bureau Windows. Toutefois, cela peut entraîner des problèmes accidentels avec les programmes définis pour s'exécuter au démarrage.
Étape 1: je cherche "Paramètres d'énergie et de sommeil«Depuis le menu de démarrage et ouvrez-le. Cela ouvrira l'application Paramètres Windows.
Étape 2: Cliquez Ajoutez des paramètres d'alimentation.
Étape 3: Sélectionnez “Choisissez ce que font les boutons d'alimentation«Dans la barre latérale gauche.
Étape 4: Sélectionnez «T.Modifier les paramètres actuellement indisponiblesen haut ce qui vous permettra d'apporter un plus de modifications. Maintenant, décochez "Activer le démarrage rapide (recommandé)" et enregistrez les modifications.
8. Réparation de démarrage
Étape 1: Maintenez la touche Maj enfoncée et redémarrez votre ordinateur à partir du menu Démarrer Options d'alimentation.
Étape 2: Vous devriez maintenant afficher l'écran de démarrage. Il a un fond bleu. Accédez à Dépannage> Options avancées> Réparation au démarrage. Sélectionnez le compte d'utilisateur Windows avec des droits d'administrateur, entrez le mot de passe et laissez la réparation de démarrage s'exécuter.
9. Restaurer Windows
Windows crée un point de restauration tous les quelques jours ou lorsqu'il détecte un changement majeur. Si rien d'autre ne fonctionne, Essayez de restaurer à un point antérieur Juste à temps pour résoudre le problème de disparition de l'option Bluetooth.
Passez au sans fil
Le Bluetooth est l'une de ces fonctionnalités que nous utilisons tous les jours. Ce n'est que lorsque Bluetooth n'est pas activé ou désactivé que nous comprenons vraiment sa valeur. Heureusement, le problème n'est pas si grave et il existe de nombreuses façons de le résoudre. Comme toujours, si vous avez trouvé un autre moyen de le résoudre, faites-le nous savoir dans la section commentaires ci-dessous.