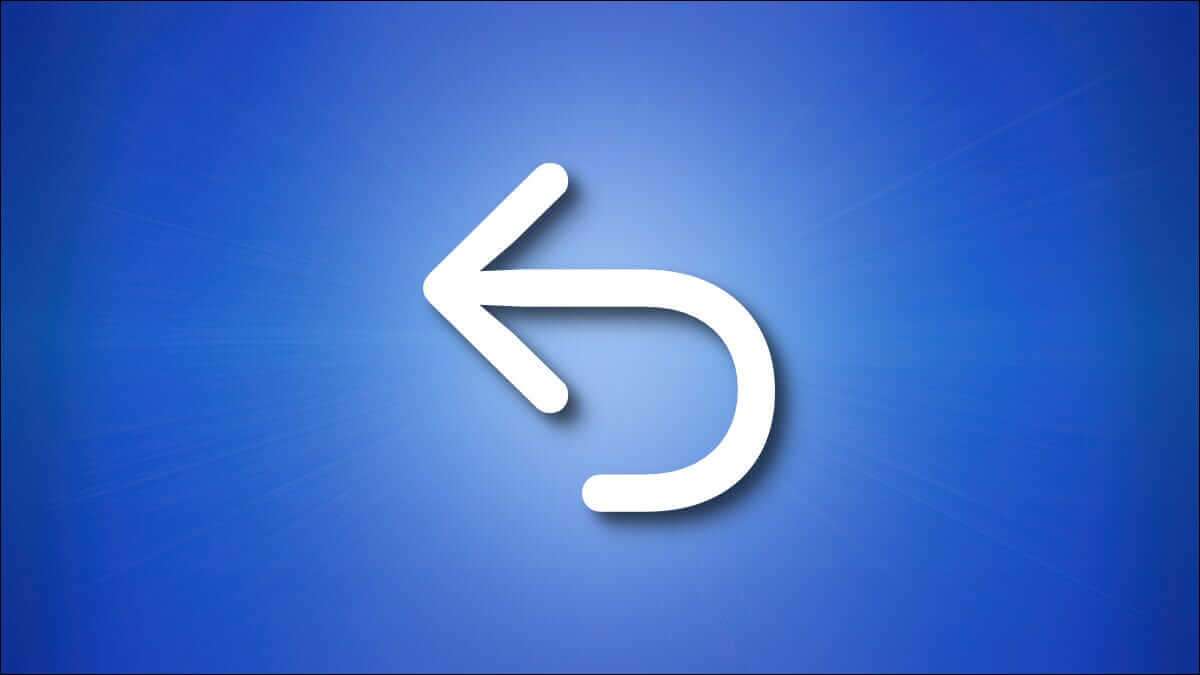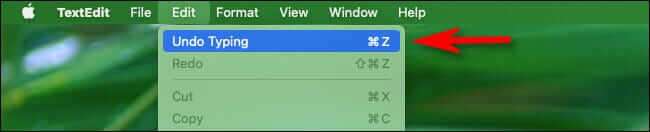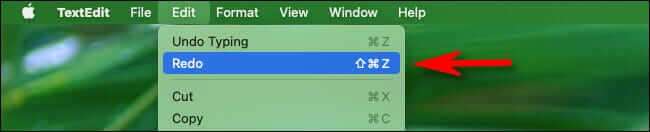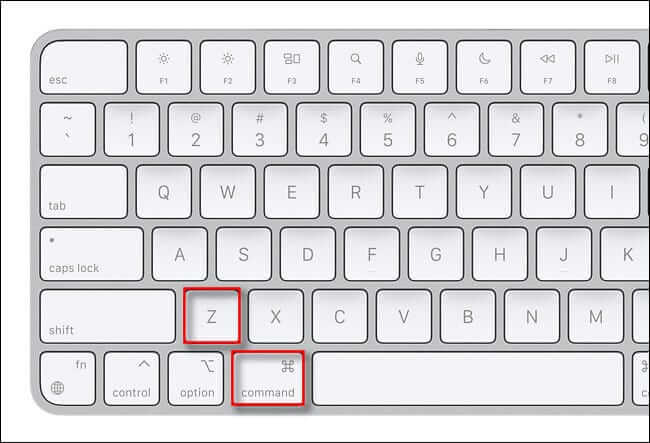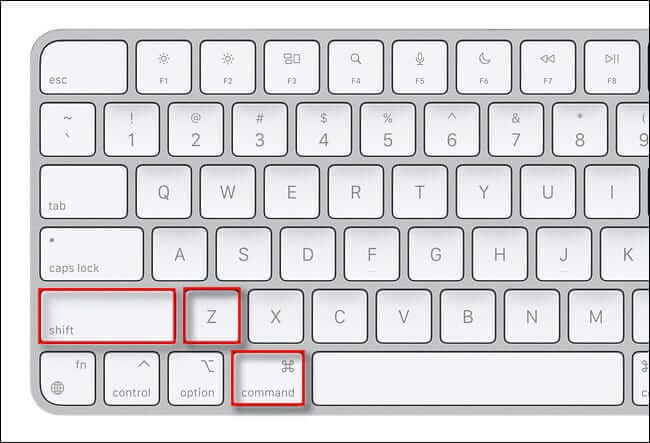Comment annuler (et rétablir) sur Mac
Chaque fois que vous faites une erreur sur votre Mac, il est facile de prendre du recul. Et si vous changez d'avis, vous pouvez tout aussi facilement réexécuter la dernière commande dans la plupart des applications. Voici comment l'utiliser.
Annuler : un moyen facile de corriger les erreurs
Si vous avez déjà fait une faute d'orthographe dans Pages, dessiné un mauvais trait dans Photoshop ou même déplacé un fichier au mauvais endroit dans le Finder, vous pouvez corriger toutes ces erreurs - et plus - avec une commande générique appelée "annuler" qui est intégré à la plupart des applications Mac. Lorsque vous effectuez une annulation, vous annulez la dernière action et restaurez quelque chose tel qu'il était avant la modification.
De même, vous êtes autorisé »Rediffusionsen répétant la dernière action que vous avez effectuée avant Annuler, ce qui vous permet de changer d'avis et de répéter la dernière modification. Redo est presque une annulation d'undo, si cela a du sens.
Dans la lignée Mac, Undo a créé un logiciel pour un ordinateur Xerox Alto construit dans les années XNUMX, en particulier dans un traitement de texte appelé bravo. Apple a emprunté de nombreux éléments d'interface au logiciel Alto lors de la conception de l'Apple Lisa (1983), et bon nombre de ces traditions ont été transférées au Macintosh un an plus tard. Aujourd'hui, Annuler et Rétablir font partie intégrante des interfaces informatiques sur toutes les principales plates-formes informatiques.
Comment annuler et rétablir à l'aide du menu Edition
L'un des moyens les plus simples d'effectuer une procédure estAnnulerL'option Utiliser se trouve dans la barre de menus en haut de l'écran de votre Mac. Lorsque vous souhaitez annuler, sélectionnez Modifier dans la barre de menu, puis choisissezAnnuler" Dans le menu contextuel.
Annuler est toujours la première option, et parfois la commande Annuler change pour inclure l'action que vous annulez, comme Annuler l'action ou Annuler la saisie.
De même, vous pouvez également effectuer "Reen utilisant le menu Edition. appuyez sur ""Modifier"dans la barre de menu, puis sélectionnezReAu menu. C'est généralement la deuxième option de la liste.
Si vous ne voyez pas Annuler ou Rétablir dans la barre de menus - ou dans la barre de menus du tout, vous pouvez généralement toujours effectuer une annulation ou un rétablissement à l'aide de raccourcis clavier, que nous aborderons ci-dessous.
Comment annuler et rétablir à l'aide du clavier
Si vous souhaitez utiliser le raccourci clavier pour annuler l'action précédente que vous venez d'effectuer, appuyez sur Commande + Z sur votre clavier Mac. Cela équivaut à sélectionner Édition > Annuler dans la barre de menus. (Également similaire à appuyer sur Ctrl + Z sur un PC Windows.)
Après avoir effectué une annulation, vous pouvez généralement également refaire la dernière action en appuyant sur Maj + Commande + Z sur votre clavier. Cela équivaut à spécifier Édition > Ré Dans la barre de menu.
Très simple. Utilisez Annuler et Rétablir aussi souvent que vous le souhaitez. Certaines applications ont plusieurs niveaux d'"annulation" où vous pouvez revenir en arrière sur des dizaines d'étapes, tandis que d'autres n'en ont qu'un. Bonne chance et que Dieu vous bénisse !