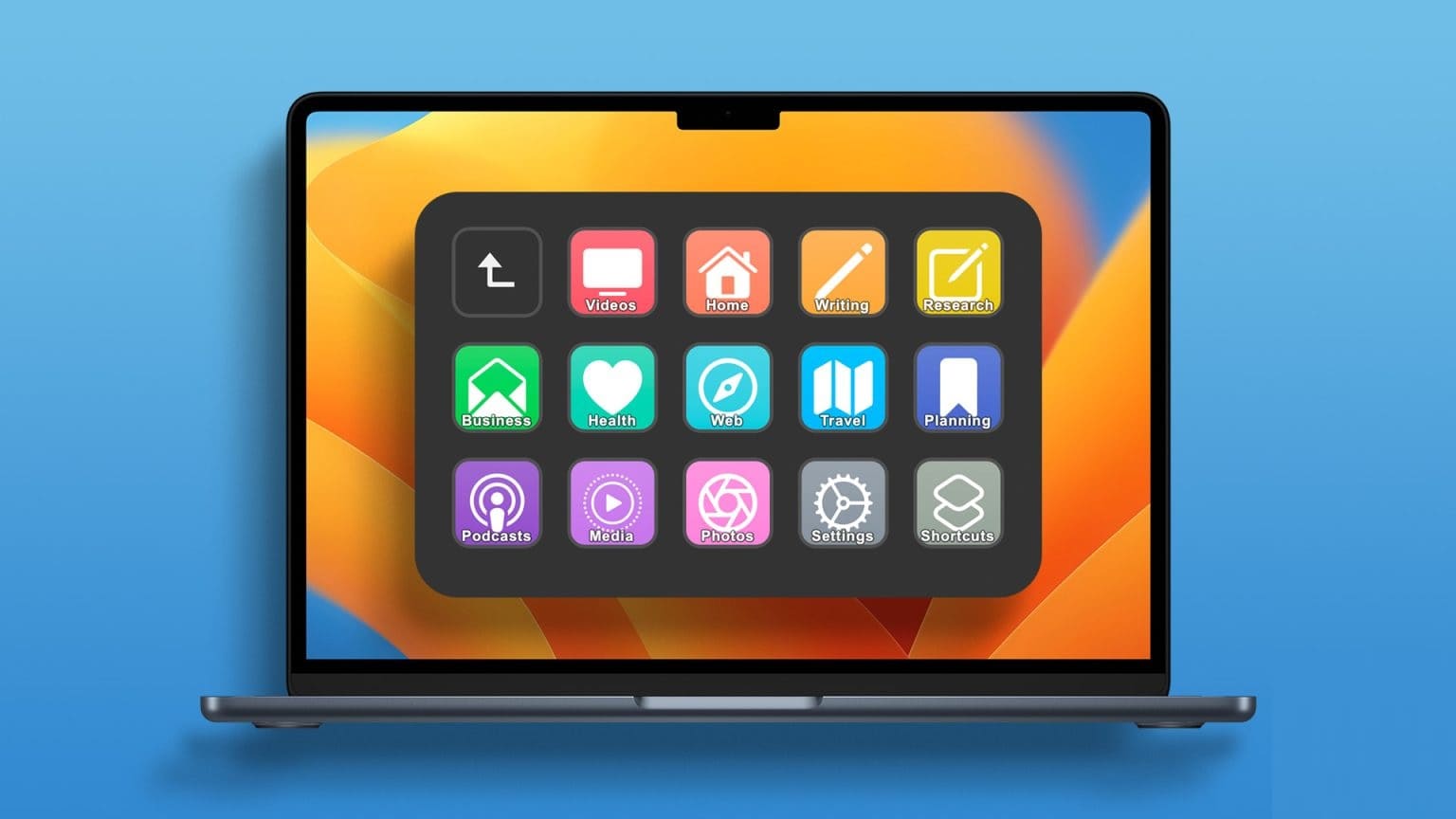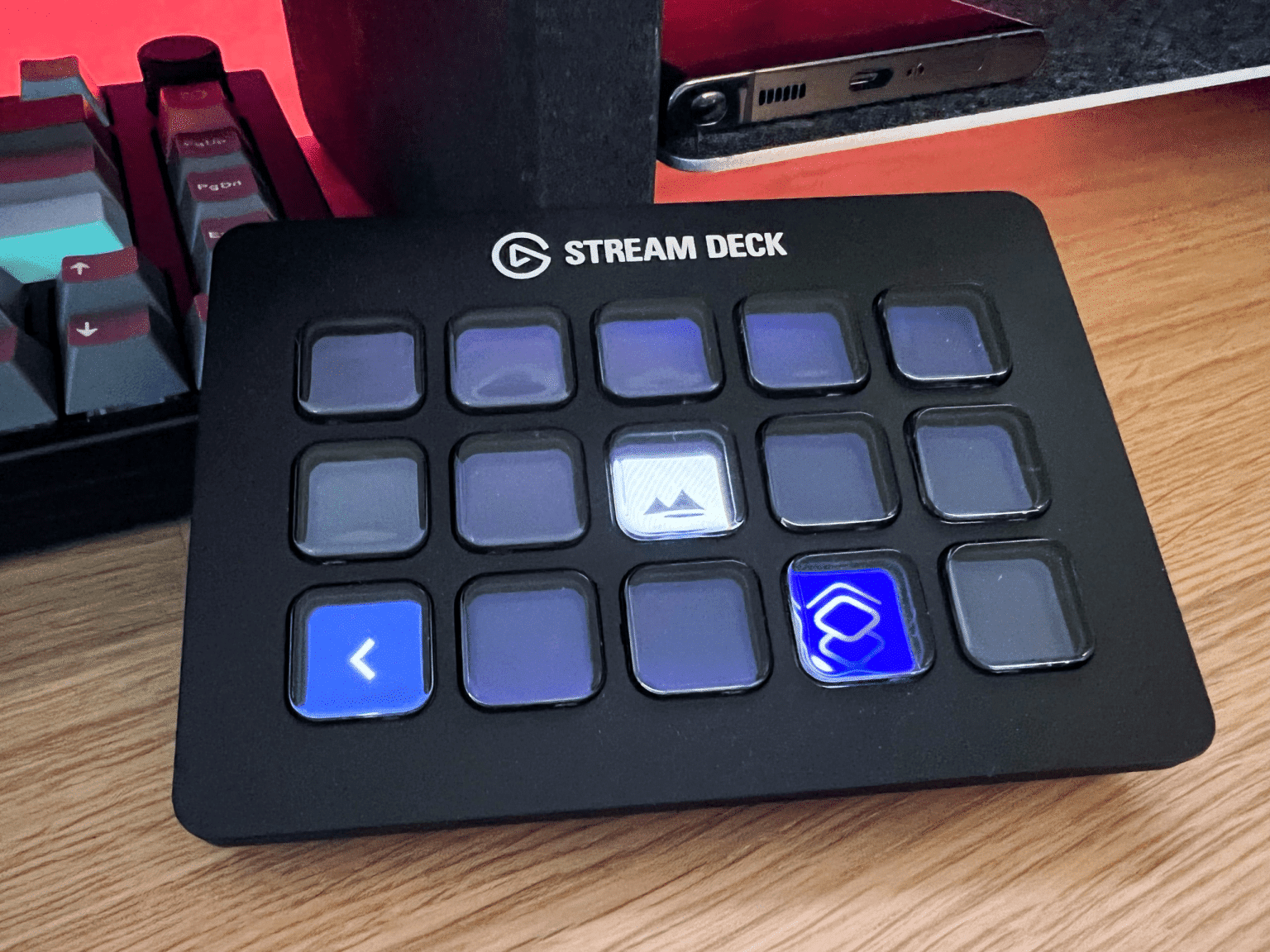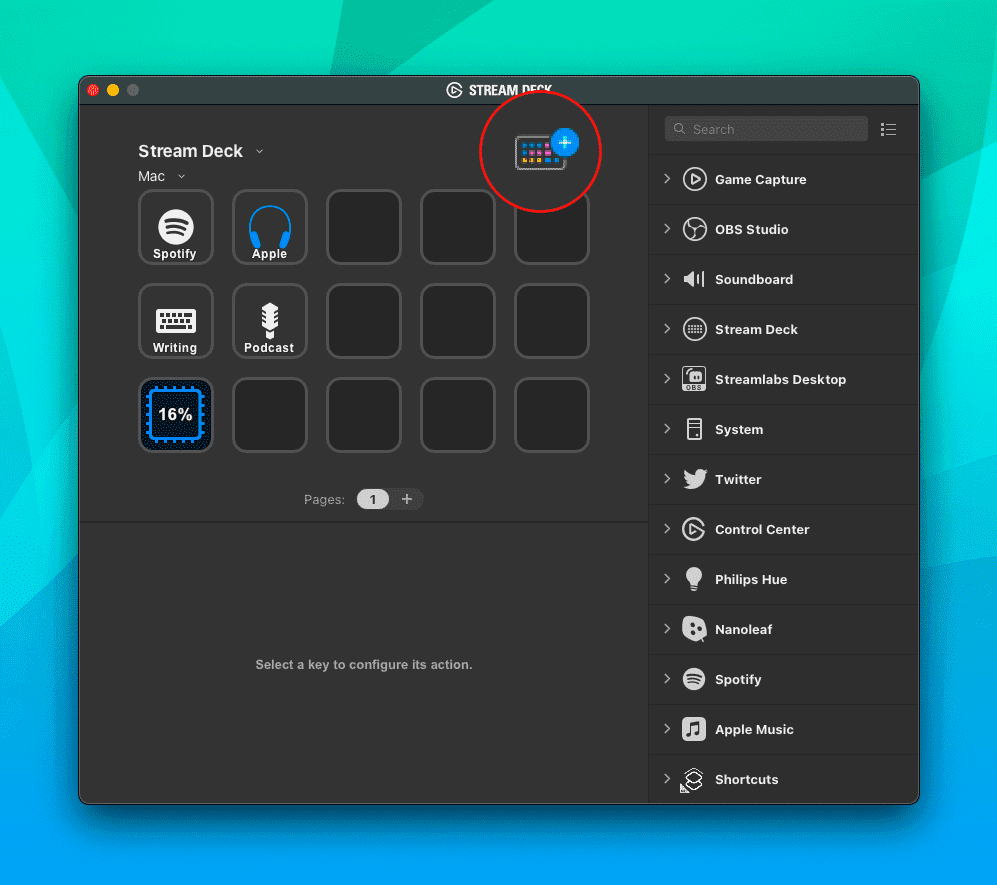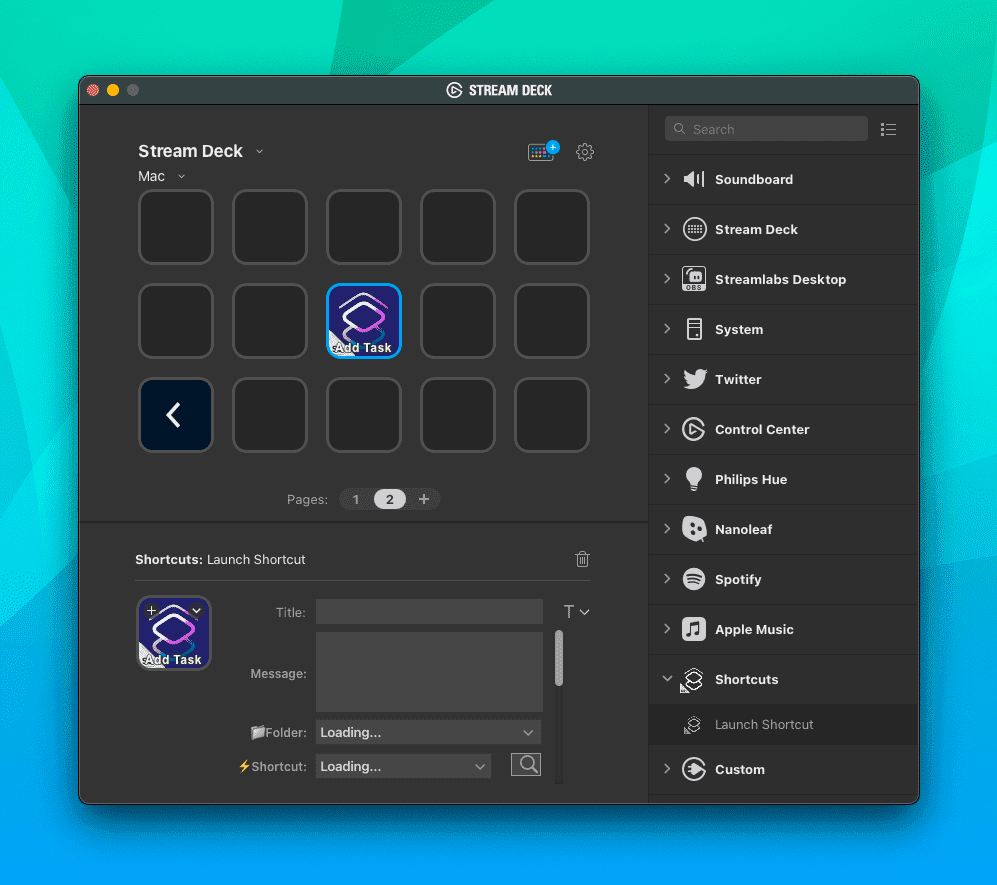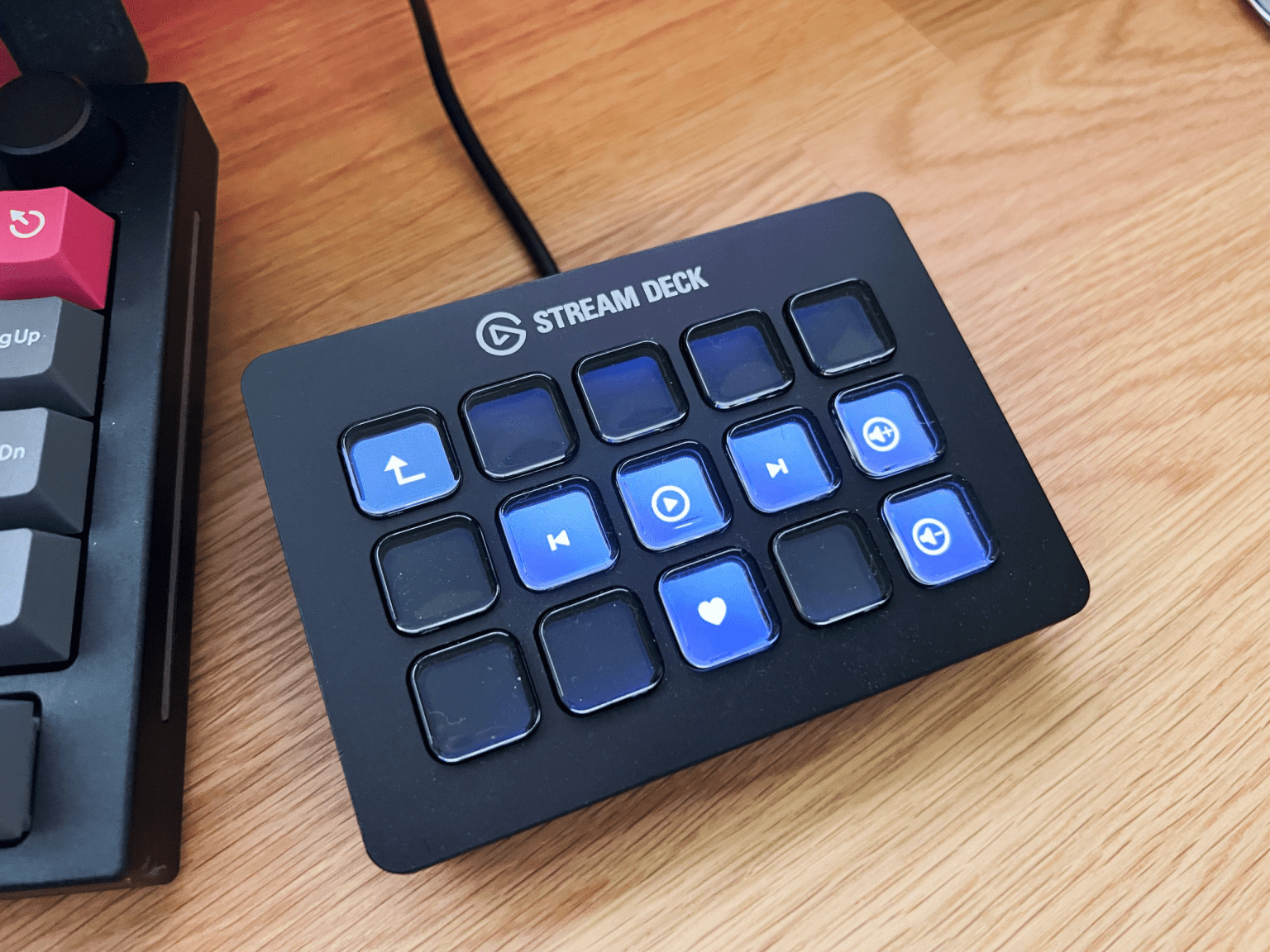Comment utiliser les raccourcis avec Stream Deck sur Mac
L'introduction de raccourcis avec macOS Monterey ouvre un monde de possibilités qui n'étaient pas possibles auparavant. Bien que des outils d'automatisation comme Automator soient sur Mac depuis des années, ce n'est pas exactement la meilleure option pour les débutants. Automator est très puissant mais ne peut pas égaler la simplicité offerte par Shortcuts.
Mais l'un des problèmes avec les raccourcis sur Mac vient de l'activation des raccourcis déjà mentionnés. Vous pouvez les ajouter au Dock, et vous pouvez même les ajouter à la barre de menus, mais ce n'est toujours pas aussi transparent que l'expérience iOS et iPadOS. Heureusement, il existe une solution à laquelle vous n'aviez peut-être pas pensé auparavant.
Comment utiliser les raccourcis avec Stream Deck
En 2017, bien avant que les raccourcis n'apparaissent sur Mac, Elgato a sorti un produit connu sous le nom de Stream Deck. Fondamentalement, il s'agit d'un tableau de bord personnalisable qui a été conçu à l'origine pour la diffusion en direct. Il existe maintenant de nombreuses versions différentes disponibles, mais la diffusion en direct ne se limite pas à un ensemble éclectique de boutons à votre disposition.
Avec Stream Deck, vous pouvez installer divers plugins qui améliorent la fonctionnalité et l'utilité globales. Vous pouvez également créer différents profils et dossiers, tout en ayant accès à plusieurs pages, ce qui ouvre vraiment le monde des possibilités.
Alors que de nombreux plug-ins et automatisations par défaut de Stream Deck fonctionneront très bien pour certains, ce petit addon a également été transformé en le meilleur moyen d'exécuter des raccourcis sur votre Mac. Si vous en avez déjà un à votre disposition, voici comment utiliser les raccourcis avec le Stream Deck :
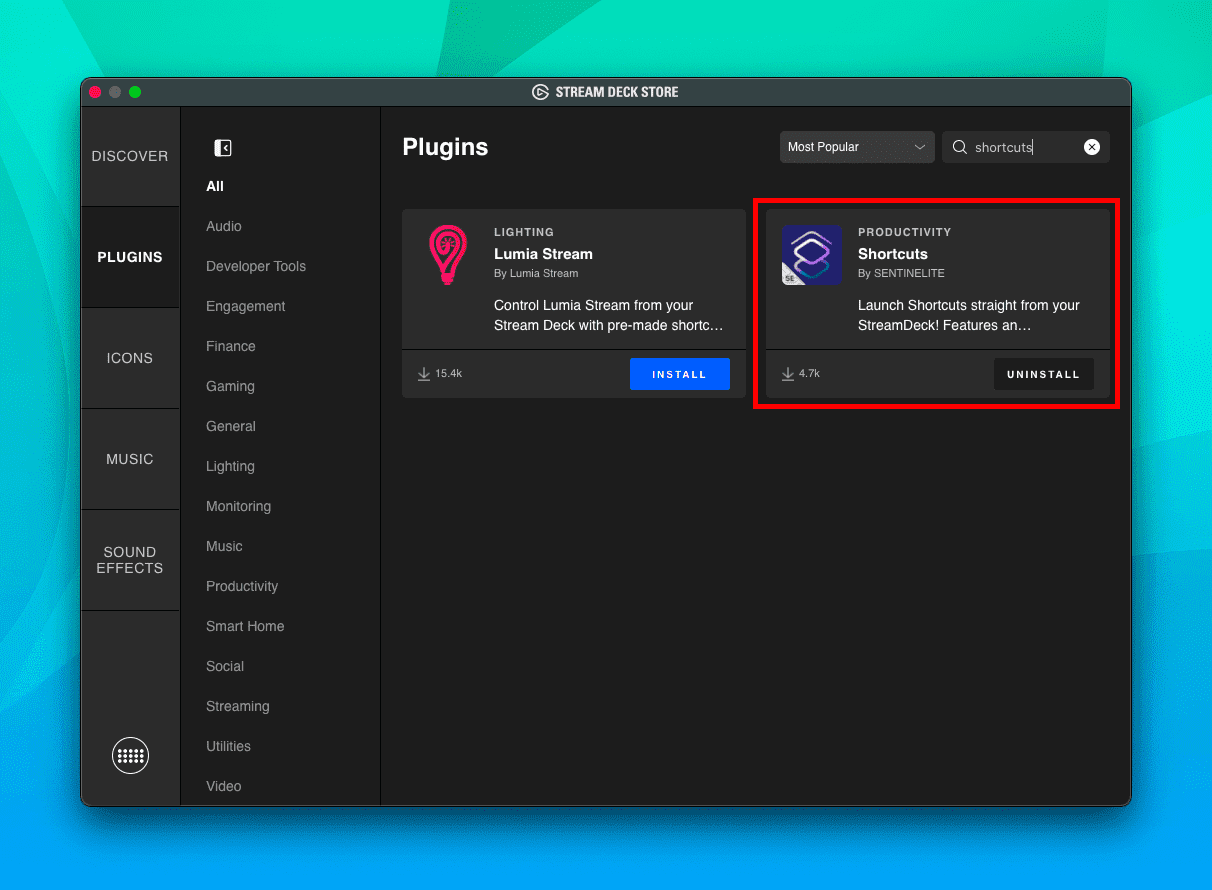
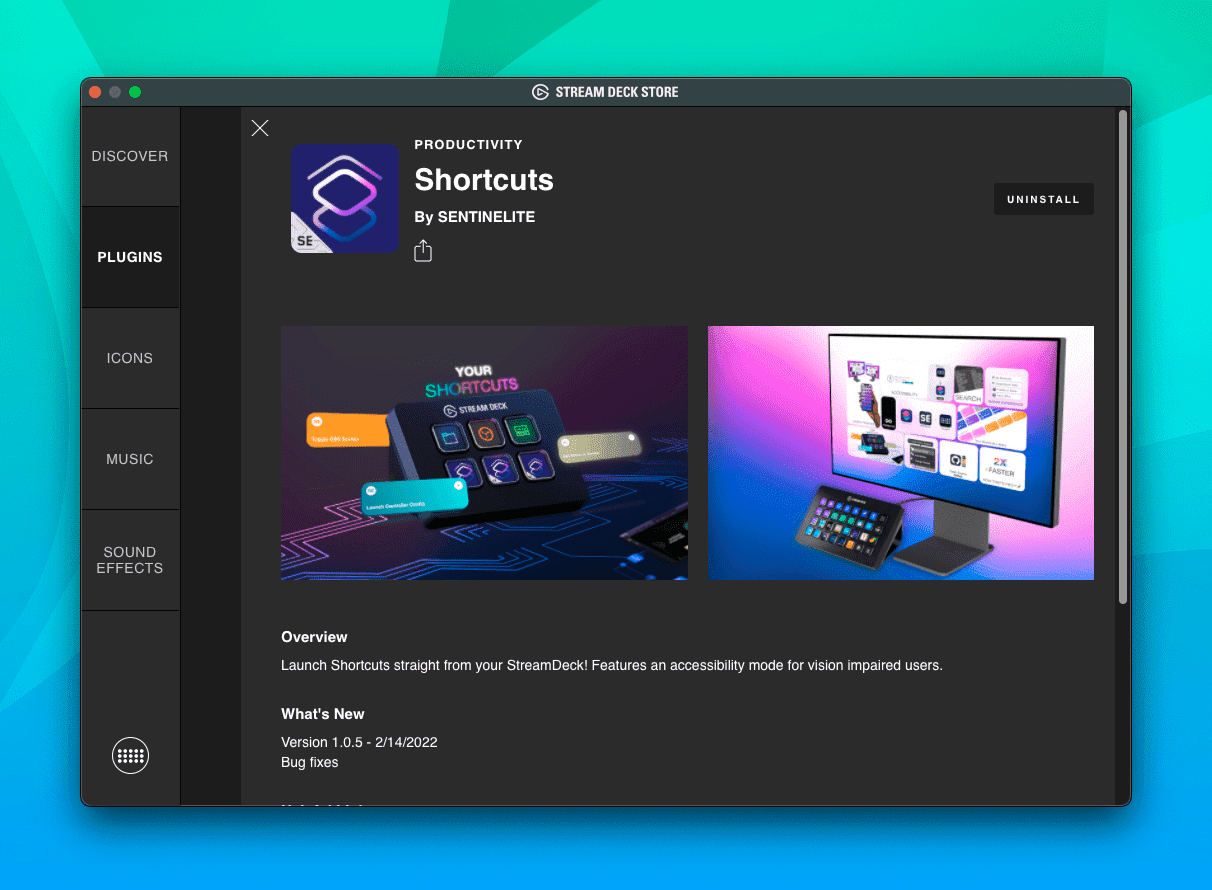
- Téléchargement Application Pont de flux Pour Mac.
- Suivez les étapes nécessaires pour vous assurer Configuration de la plate-forme de flux correctement avec votre Mac.
- Ouvrir une application Pont de flux Sur un appareil Mac Votre.
- Dans le coin supérieur droit, appuyez sur Icône de clavier coloré.
- من Boutique Stream Deck , Cliquez sur ajouts Dans la barre latérale.
- Utilisez la zone de recherche dans le coin supérieur droit pour rechercher Raccourcis.
- Cliquez sur le bouton Installer sous Raccourcis par SENTINELITE.
- Fermer Boutique Stream Deck Après avoir installé le plug-in.
- Dans la barre latérale droite, faites défiler jusqu'à ce que vous trouviez Raccourcis.
- cliquez sur partager liste menu déroulant à côté du titre du plugin.
- Glisser-déposer une action Raccourci de lancement dans l'un des blocs vides de votre flux.
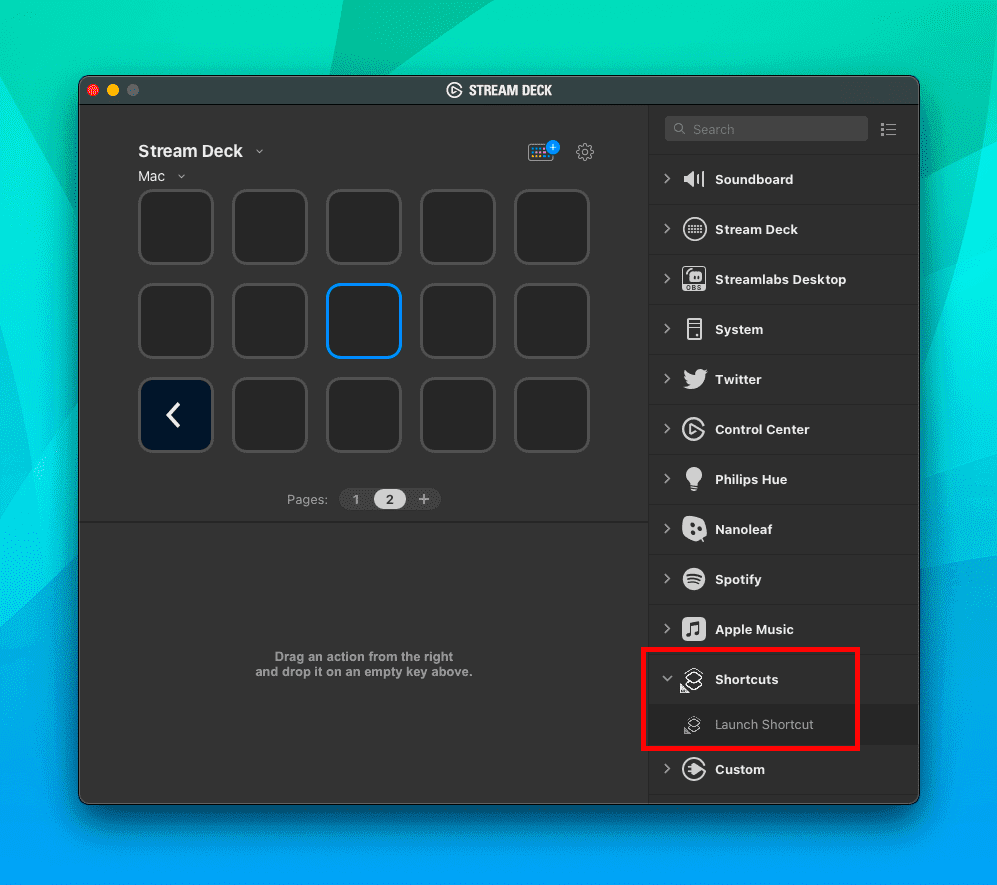
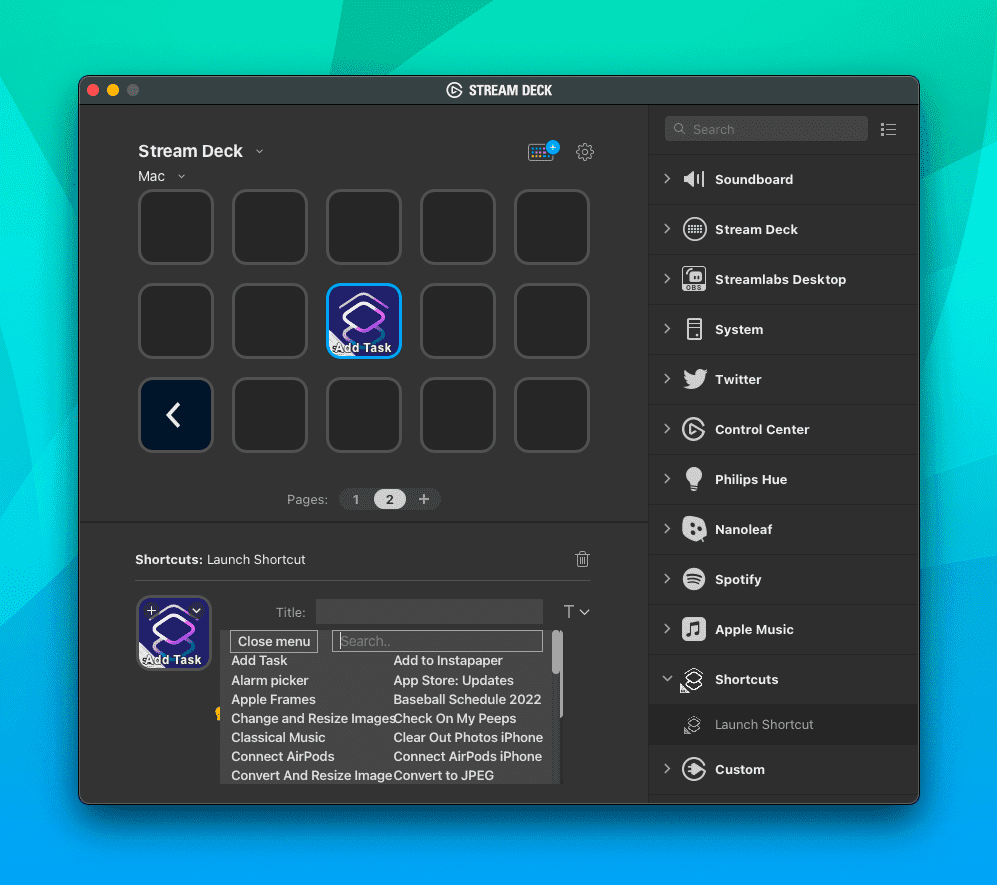
Après avoir ajouté l'action Lancer le raccourci, il y a une section en bas qui fournit tous les ajustements que vous pouvez faire :
- عنوان
- Dossier
- Raccourci
- Accessibilité
- Passer l'adresse
Un autre aspect intéressant de Stream Deck est que vous pouvez réellement télécharger des icônes de glyphes et personnaliser l'apparence du bouton. Dans les captures d'écran ci-dessus, vous pouvez voir que j'ai changé l'icône de mon flux d'une icône de raccourcis à une image. Cela permet simplement de distinguer rapidement l'icône sur laquelle vous essayez d'appuyer au lieu d'essayer de lire les adresses sur l'appareil.
Choisir le bon Stream Deck
Comme mentionné précédemment, il existe actuellement trois versions différentes de Stream Deck disponibles. Le dernier ajout d'Elgato remplace la version originale par le Stream Deck MK.2, mais voici les trois options à choisir.
Elgato Stream Deck MK.2 au 15 Février Touche LCD personnalisable - Il s'agit de la version la plus populaire, en particulier pour ceux qui débutent. Vous n'êtes pas obligé d'utiliser les XNUMX touches si vous ne le souhaitez pas, mais elles offrent une option pour étendre la convivialité après avoir joué et vous habituer à ce que le Stream Deck a à offrir.
Elgato Stream Deck XL au 32 Février Touche LCD personnalisable - Si vous voulez autant de touches supplémentaires et de combinaisons de macros que possible, le Stream Deck XL est la solution. Naturellement, il a une empreinte beaucoup plus importante par rapport aux deux autres modèles. Mais vous perdrez un câble USB-C amovible et un panneau avant interchangeable.
Elgato Stream Deck Mini au 6 Février Commutateurs LCD personnalisables Ceux qui ne savent pas vraiment si le Stream Deck leur convient, ou qui ont un ensemble spécifique d'automatisations en tête, voudront obtenir le Stream Deck Mini. Il offre la même flexibilité et les mêmes options que les deux autres, malgré le plus petit nombre de boutons programmables.
Raccourcis essentiels pour ajouter au Stream Deck
Si vous ne savez pas exactement par où commencer, nous avons dressé une liste ci-dessous de quelques excellents raccourcis "de démarrage" que vous pouvez modifier. Bien sûr, vous devrez les ajouter à l'application Raccourcis, puis suivre les étapes ci-dessus pour les rendre plus faciles d'accès sur le Stream Deck. Mais une fois que tout cela est terminé, vous pouvez lancer un raccourci sans avoir à ouvrir l'application Raccourcis sur votre Mac.
- Choisissez Windows et créez des paires : Écran partagé avec deux fenêtres d'applications en cours d'exécution. Vous pouvez choisir jusqu'à deux fenêtres dans la liste, l'une redimensionnée pour remplir la moitié gauche de l'écran et l'autre pour remplir la moitié droite.
- Séparez les deux dernières applications : Placez côte à côte les deux applications les plus récemment utilisées, en remplissant les moitiés gauche et droite de l'écran.
- Cadres Apple :: Ajoutez des cadres d'appareil aux captures d'écran pour iPhone (11, 8 / SE, génération 12-13 dans les tailles Small / Standard / Plus / Pro Max), iPad Pro (11 pouces et 12.9 pouces, modèles 2018-2021), iPad Air (10.9 pouces, modèle 2020), iPad mini (modèle 2021), Apple Watch S4/5/6/7 (40 et 44 mm ; 45 mm uniquement pour la série 7), iMac (modèle 24 pouces, 2021), MacBook Air (2020) et MacBook Pro (modèles 2021).
- Créer un rappel : Créez rapidement un nouveau rappel depuis n'importe où sur votre Mac, iPhone ou iPad. En option, le raccourci peut également joindre une URL précédemment copiée au presse-papiers en tant que lien enrichi pour le rappel.