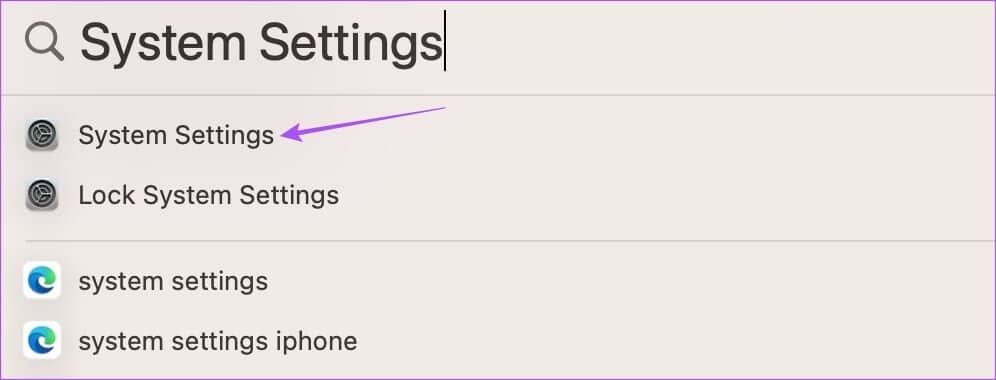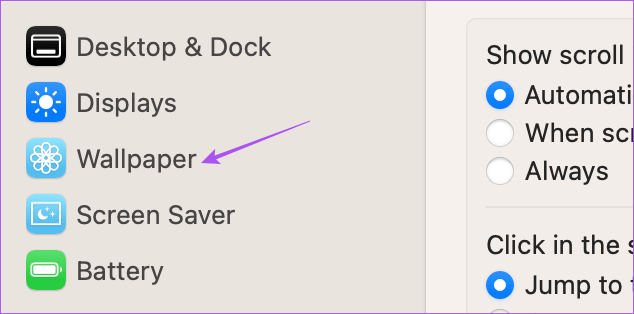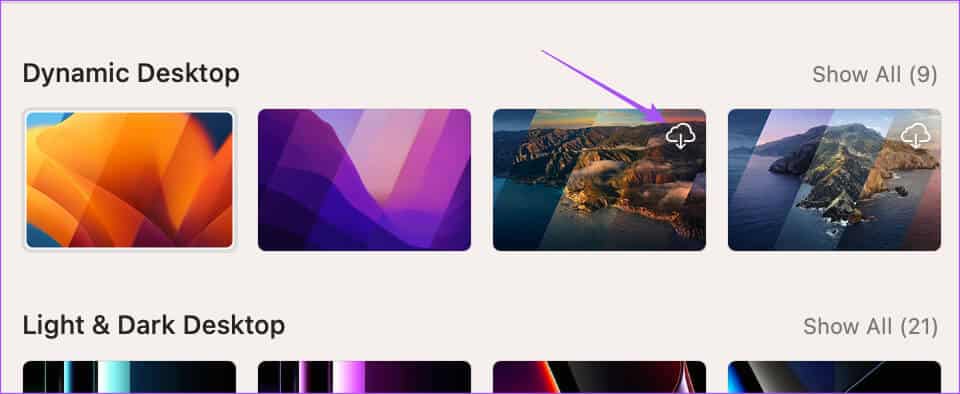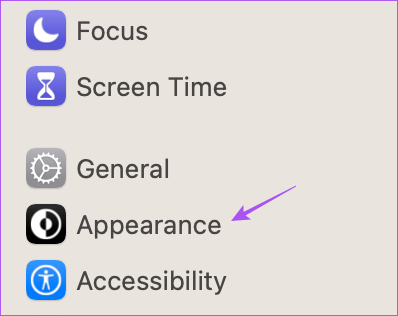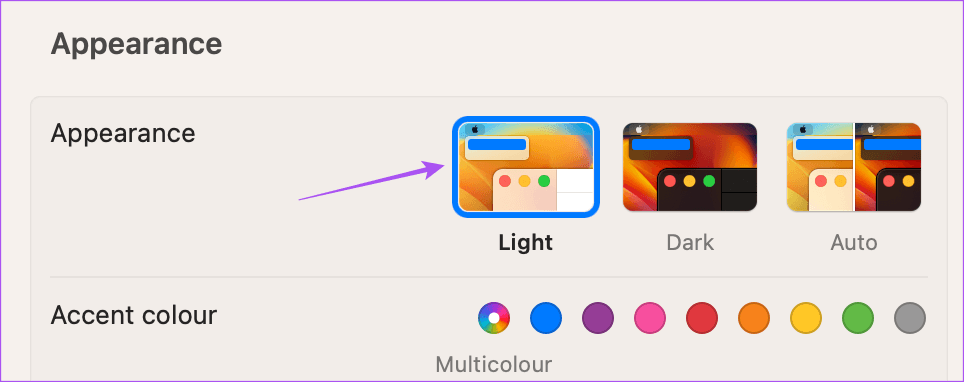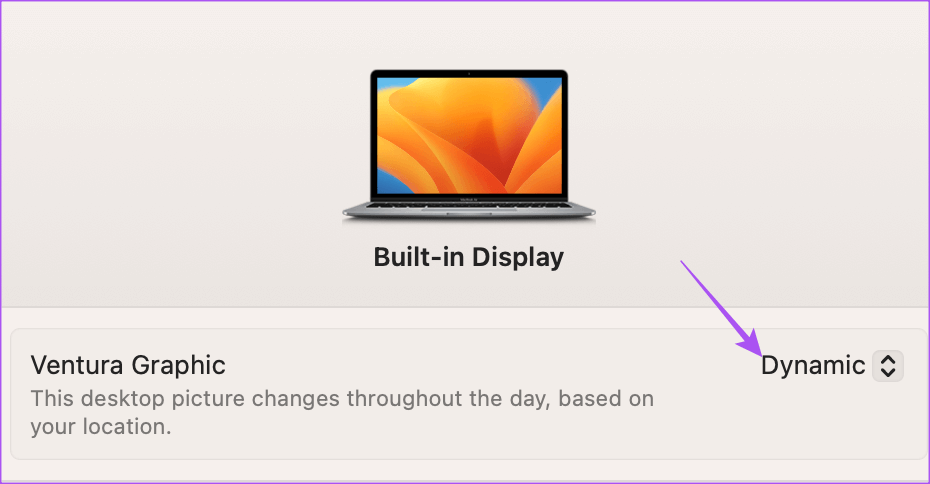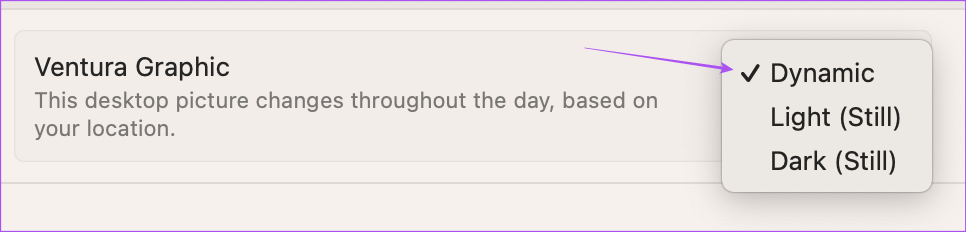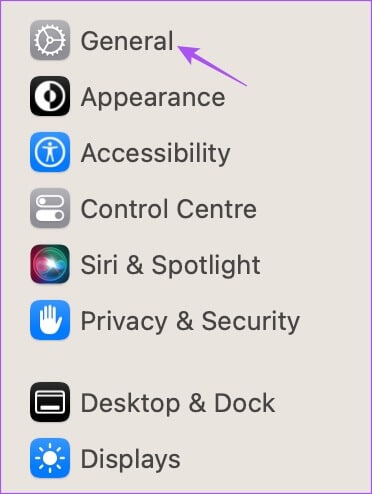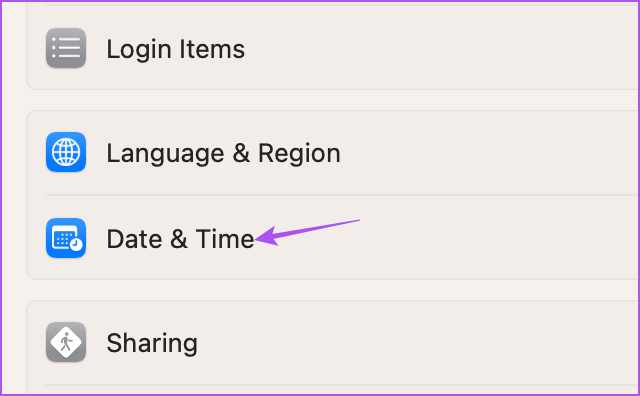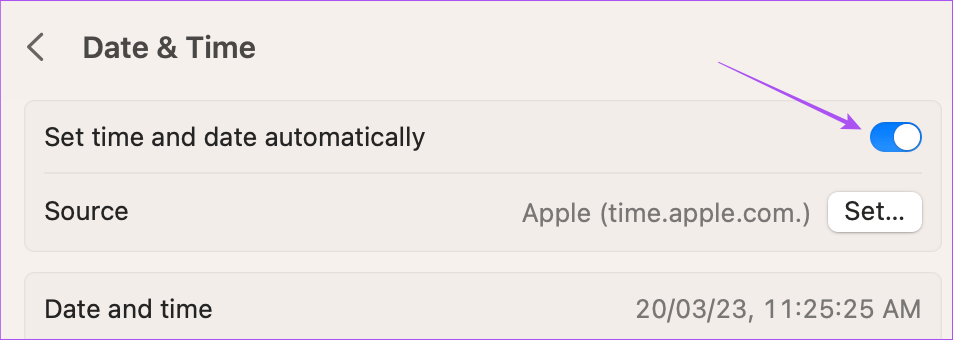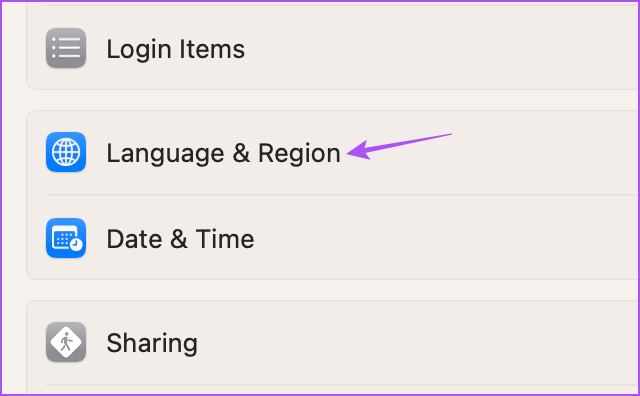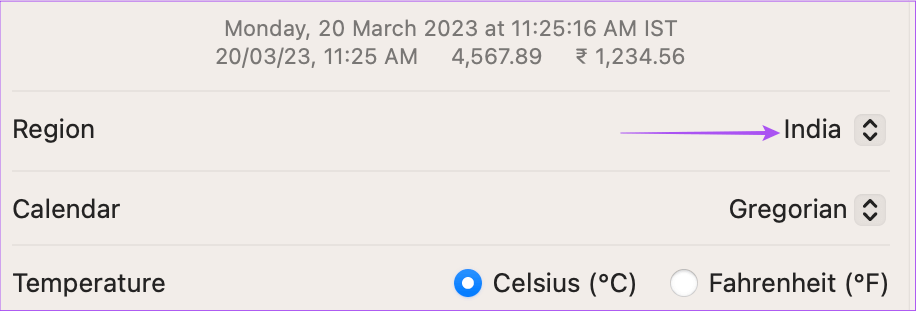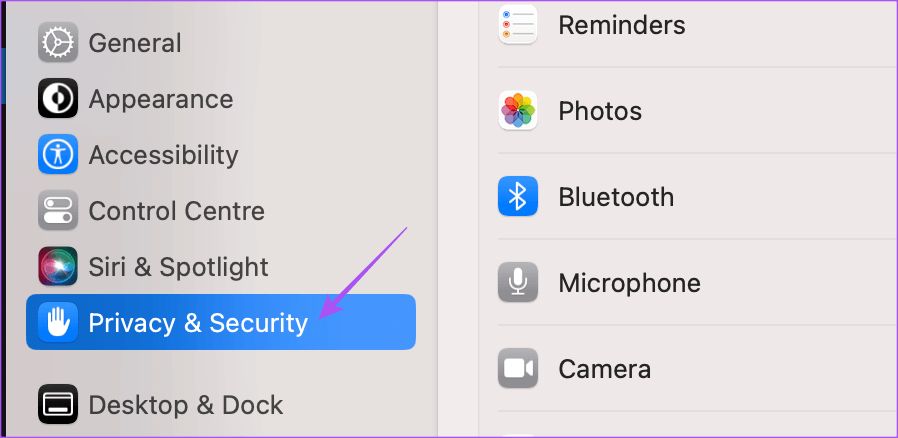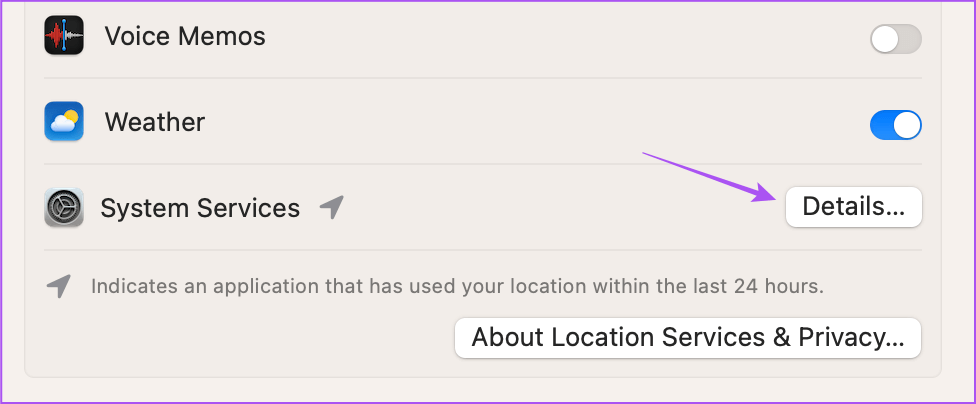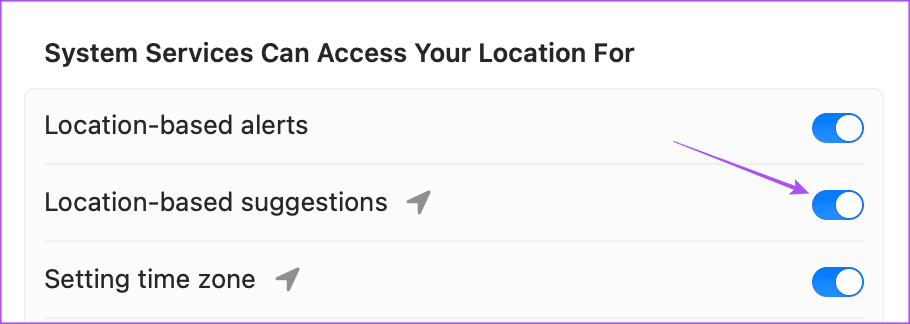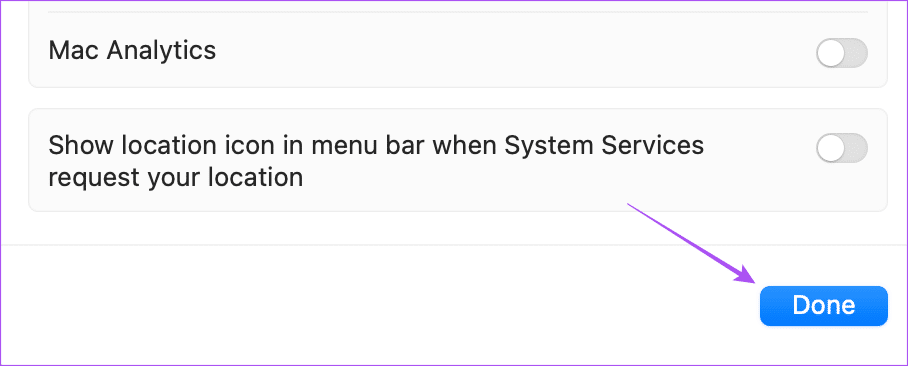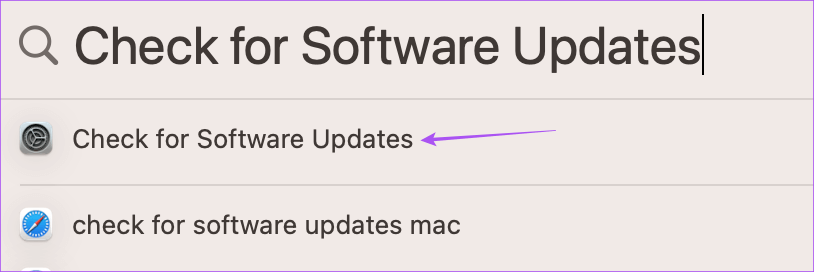Les 6 principaux correctifs pour l'arrière-plan dynamique ne fonctionnant pas en mode sombre sur Mac
Tu peux Changer automatiquement le fond d'écran sur Mac Pour un nouveau look à votre installation chaque jour. Mais si vous souhaitez utiliser un fond d'écran, vous pouvez activer le fond d'écran dynamique, qui a été introduit avec la sortie de macOS Mojave. Le fond d'écran dynamique passera automatiquement du clair au foncé sur votre Mac.
Mais certains utilisateurs se plaignent que cette fonctionnalité ne fonctionne pas correctement sur leur Mac car le fond d'écran n'a pas changé, notamment en mode sombre. Voici donc quelques solutions de travail pour réparer le fond d'écran dynamique qui ne fonctionne pas en mode sombre sur Mac.
1. Vérifiez si les fonds d'écran dynamiques ont été téléchargés
Votre Mac vous offre neuf fonds d'écran dynamiques différents. Si vous avez sélectionné un fond d'écran dynamique, mais qu'il ne fonctionne pas en mode sombre, vous devrez vérifier si vous avez téléchargé Dynamic Wallpaper sur votre Mac.
Étape 1: Appuyez sur le raccourci Commande + Barre d'espace pour ouvrir la recherche Spotlight, saisissez Paramètres système et appuyez sur Retour pour ouvrir les paramètres système.
Étape 2: Faites défiler vers le bas et appuyez sur Fond d'écran dans le menu de gauche.
Étape 3: Sous Bureau dynamique, sélectionnez Fond d'écran dynamique.
Étape 4: Cliquez sur l'icône de téléchargement sur le fond d'écran de votre choix.
Après avoir téléchargé le fond d'écran, fermez la fenêtre et vérifiez si le problème est résolu.
2. Vérifiez si le mode d'éclairage est sélectionné
Le fond d'écran dynamique ne fonctionnera pas si vous sélectionnez le mode sombre par défaut. Si Dynamic Wallpaper ne fonctionne pas sous macOS, nous vous suggérons de sélectionner la fonctionnalité avec le mode clair activé.
Étape 1: Appuyez sur le raccourci Commande + Barre d'espace pour ouvrir la recherche Spotlight, saisissez Paramètres système et appuyez sur Retour pour ouvrir les Paramètres système.
Étape 2: Cliquez sur Apparence dans le menu de gauche.
Étape 3: Cliquez sur Apparence lumineuse.
Étape 4: Sélectionnez Fond d'écran dans le menu de gauche.
Étape 5: Cliquez sur le menu déroulant en bas de l'écran intégré.
Étape 6: Assurez-vous que Dynamique.
Étape 7: Fermez la fenêtre et vérifiez si le problème est résolu.
3. Vérifiez les paramètres de date et d'heure
Dynamic Desktop fonctionnera sur votre MacBook ou iMac en fonction de vos paramètres de date et d'heure. La solution que nous recommandons est donc de vérifier les paramètres de date et d'heure sur votre Mac.
Étape 1: Appuyez sur le raccourci Commande + Barre d'espace pour ouvrir la recherche Spotlight, saisissez Paramètres système et appuyez sur Retour pour ouvrir les paramètres système.
Étape 2: Cliquez sur Général dans le menu de gauche.
Étape 3: Sélectionner Date et heure.
Étape 4: Cliquez sur le bouton à côté de Définir la date et l'heure automatiquement.
Étape 5: Reportez-vous à la section précédente pour sélectionner la langue et la région.
Étape 6: Assurez-vous de sélectionner la bonne région pour la date et l'heure afin de les régler correctement.
Fermez la fenêtre et vérifiez si le problème est résolu.
4. Activer les suggestions basées sur la localisation
Après avoir sélectionné la région, la date et l'heure, vous devrez vérifier si les suggestions basées sur la localisation sont activées sur votre Mac. Comme son nom l'indique, cette fonctionnalité activera un fond d'écran dynamique lorsque votre Mac passera en mode sombre en fonction de votre emplacement.
Étape 1: Appuyez sur le raccourci Commande + Barre d'espace pour ouvrir la recherche Spotlight, saisissez Paramètres système et appuyez sur Retour pour ouvrir les paramètres système.
Étape 2: Cliquez sur Confidentialité et sécurité dans la barre latérale gauche.
Étape 3: Faites défiler vers le bas et cliquez sur Détails à côté de Services système.
Étape 4: Cliquez sur le bouton à côté de Suggestion basée sur l'emplacement pour l'activer.
Étape 5: Cliquez sur Terminé en bas à droite pour confirmer.
Étape 6: Fermez la fenêtre et vérifiez si le problème est résolu.
5. Utilisez le mode sans échec
Si vous rencontrez toujours le même problème, nous vous suggérons de démarrer votre Mac en mode sans échec. Vous n'avez besoin d'utiliser cette solution avancée que si les autres solutions ne fonctionnent pas. Le mode sans échec empêchera les applications tierces d'interférer et n'autorisera que les applications système à démarrer sur votre Mac. Vous pouvez vérifier les étapes Utilisez le mode sans échec sur votre Mac.
6. Mise à jour MACOS
La dernière solution consiste à mettre à jour votre version de macOS, ce qui aidera à éliminer les bogues ou les problèmes à l'origine de ce problème.
Étape 1: Appuyez sur le raccourci Commande + Barre d'espace pour ouvrir la recherche Spotlight, tapez Vérifier la mise à jour du logiciel et appuyez sur Retour.
Étape 2: Si une mise à jour est disponible, téléchargez-la et installez-la.
Après avoir installé la mise à jour, votre Mac redémarre. Après cela, vérifiez si le problème est résolu.
Utiliser WALLPAPER DYNAMIC sur MAC
Ces solutions devraient vous aider à recommencer à utiliser Dynamic Wallpaper même en mode sombre sur votre Mac. En plus d'utiliser des fonds d'écran dynamiques, vous pouvez également utiliser Screensaver sur votre Mac. Vous pouvez lire notre article si L'économiseur d'écran ne fonctionnait pas sur votre Mac.