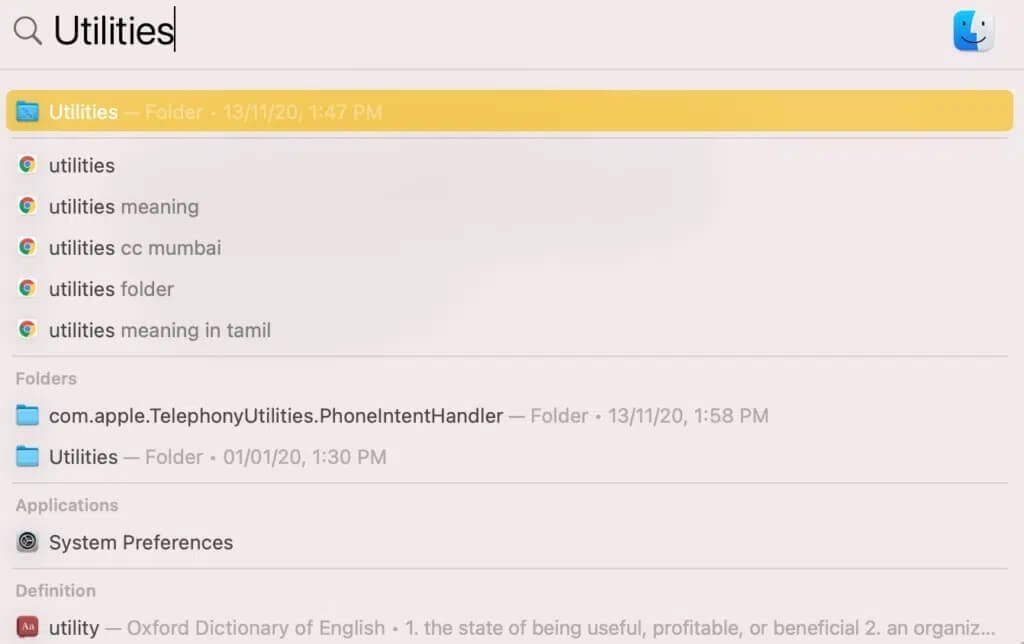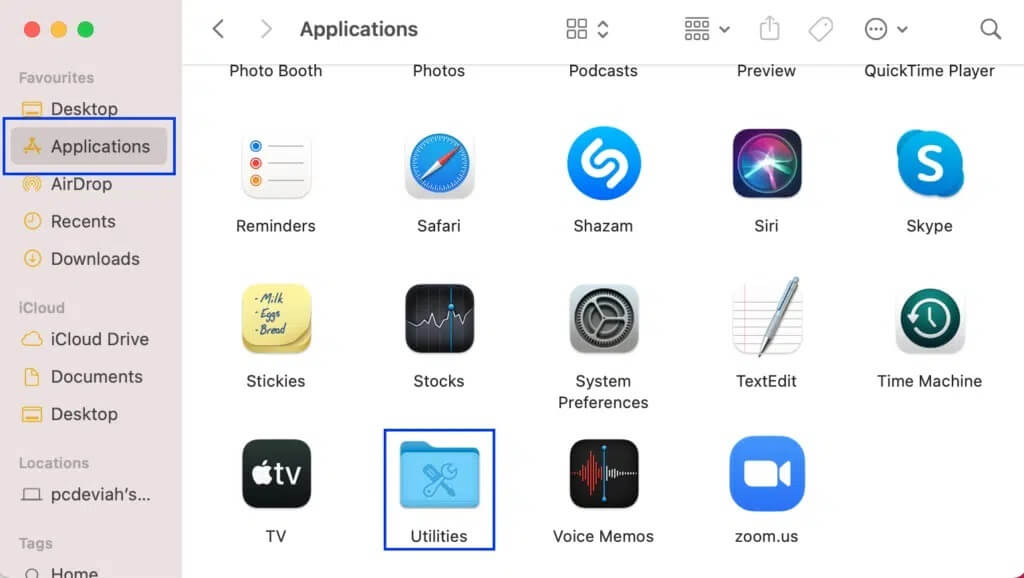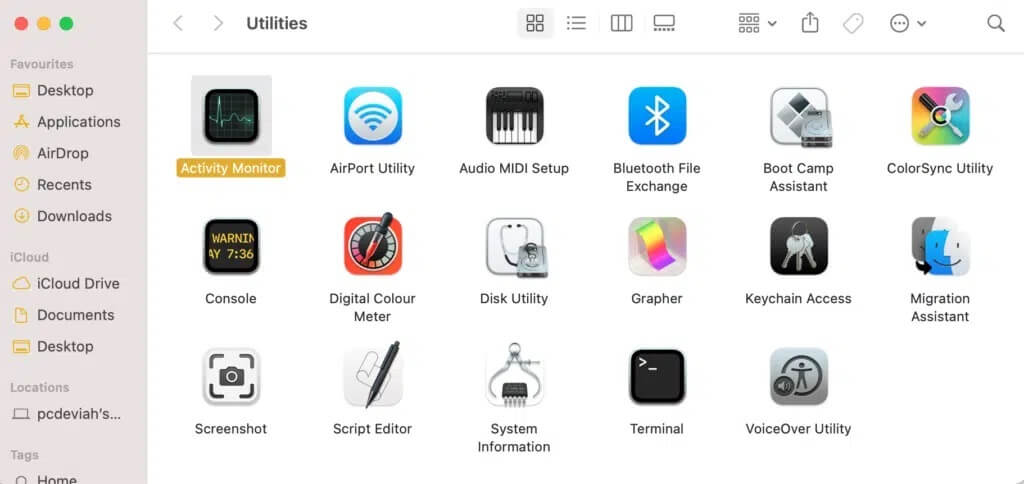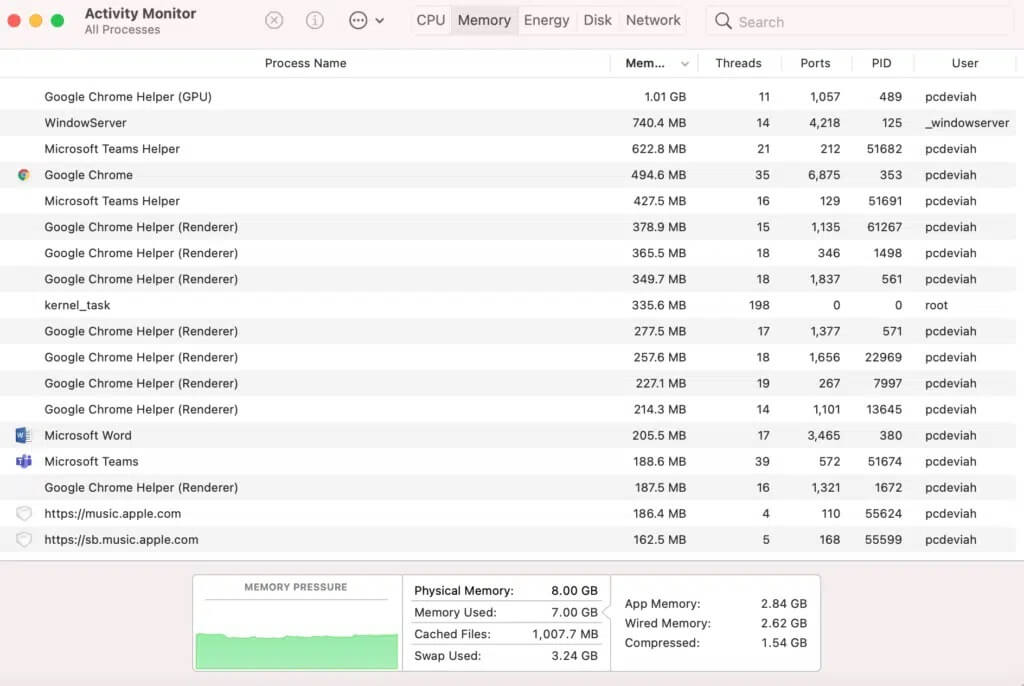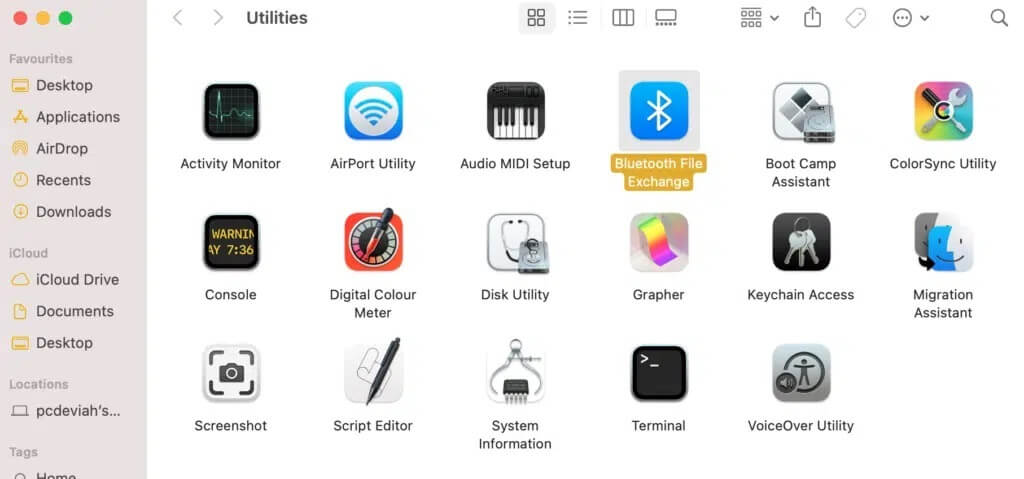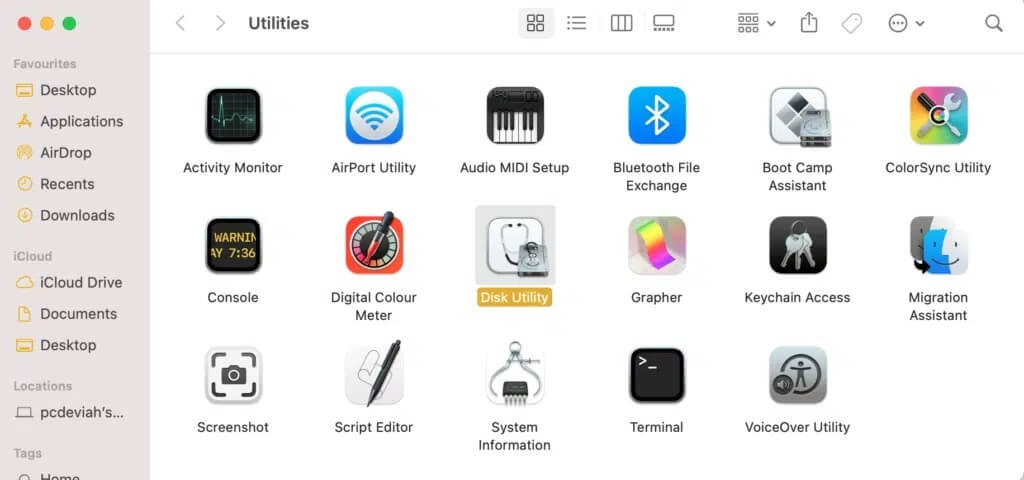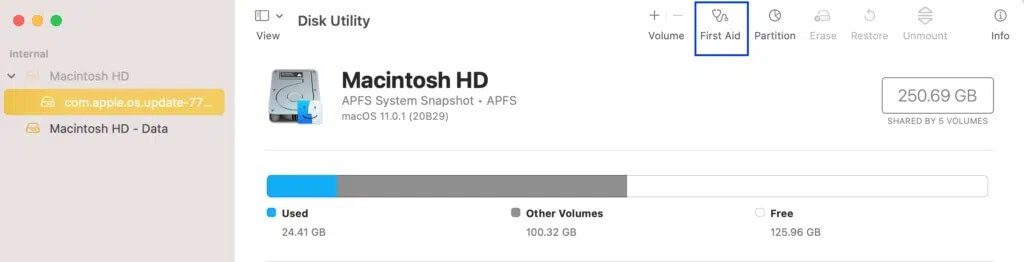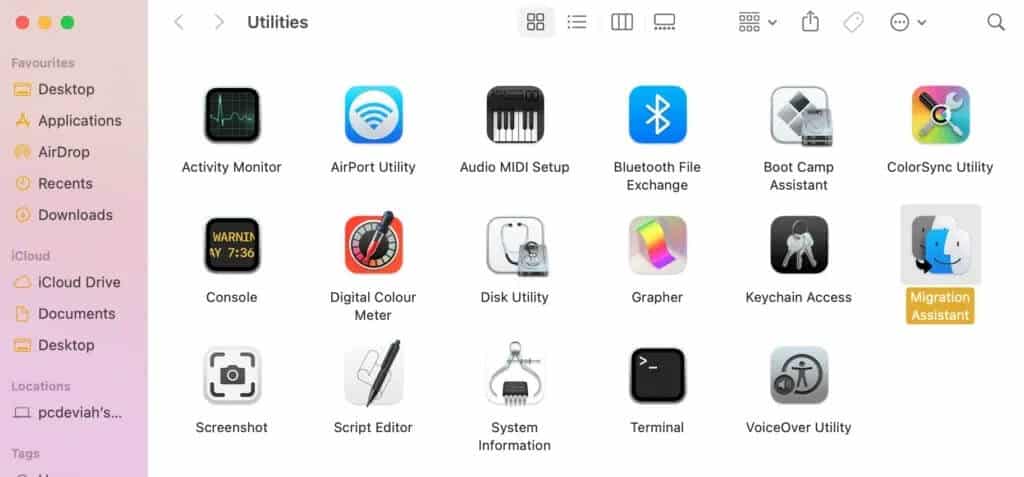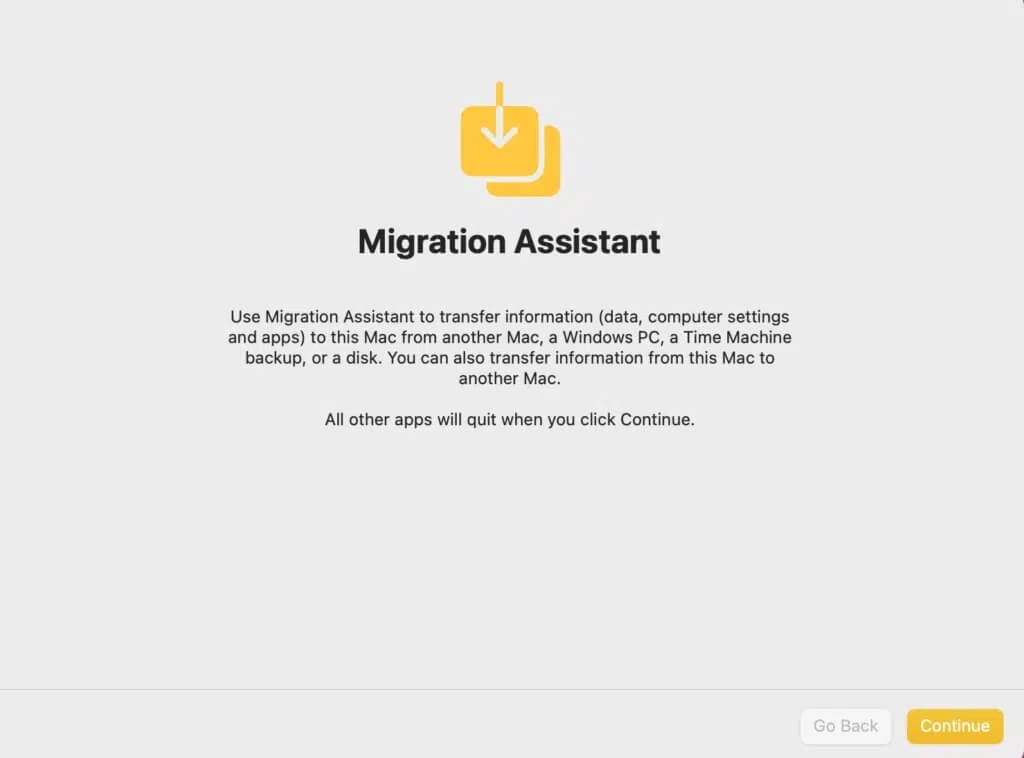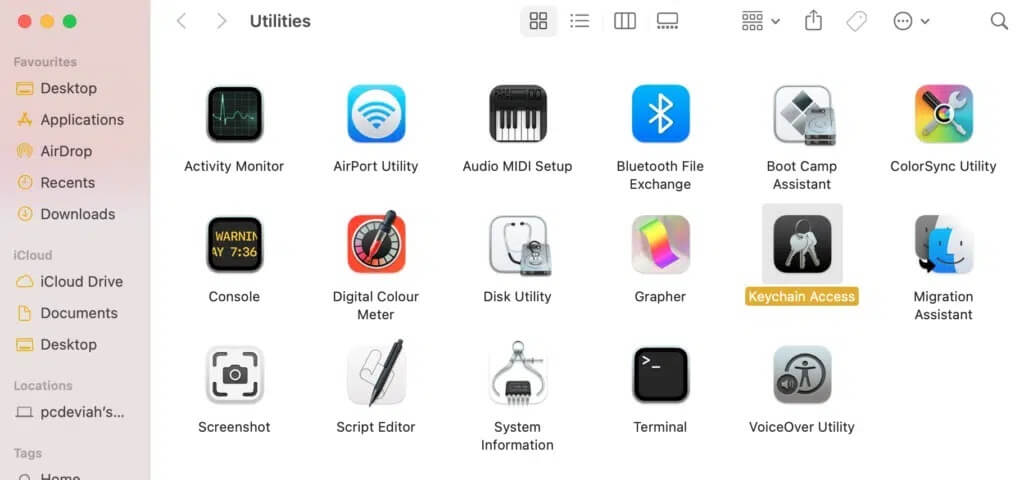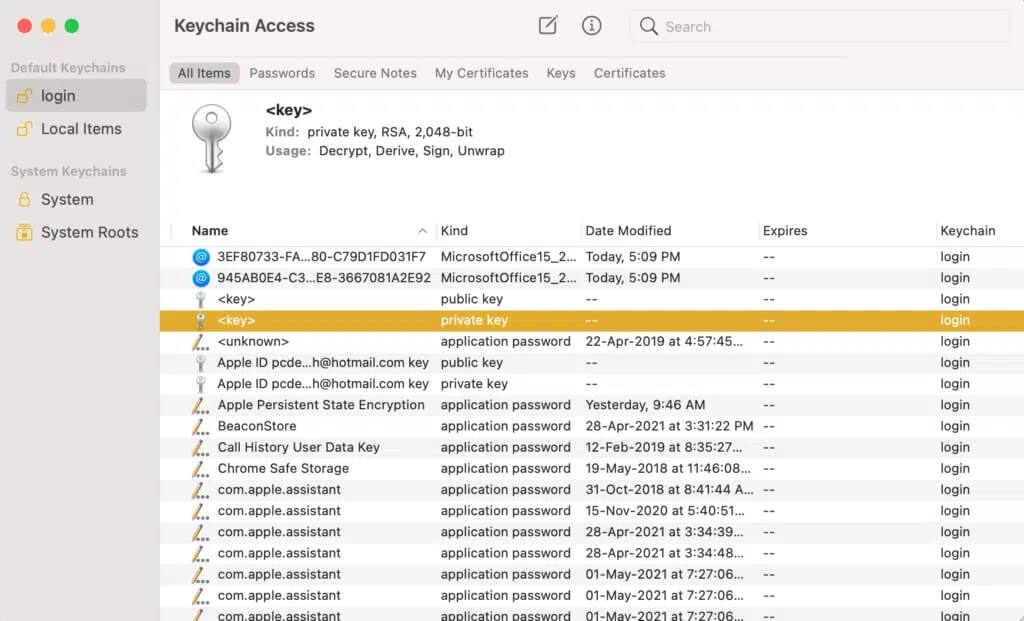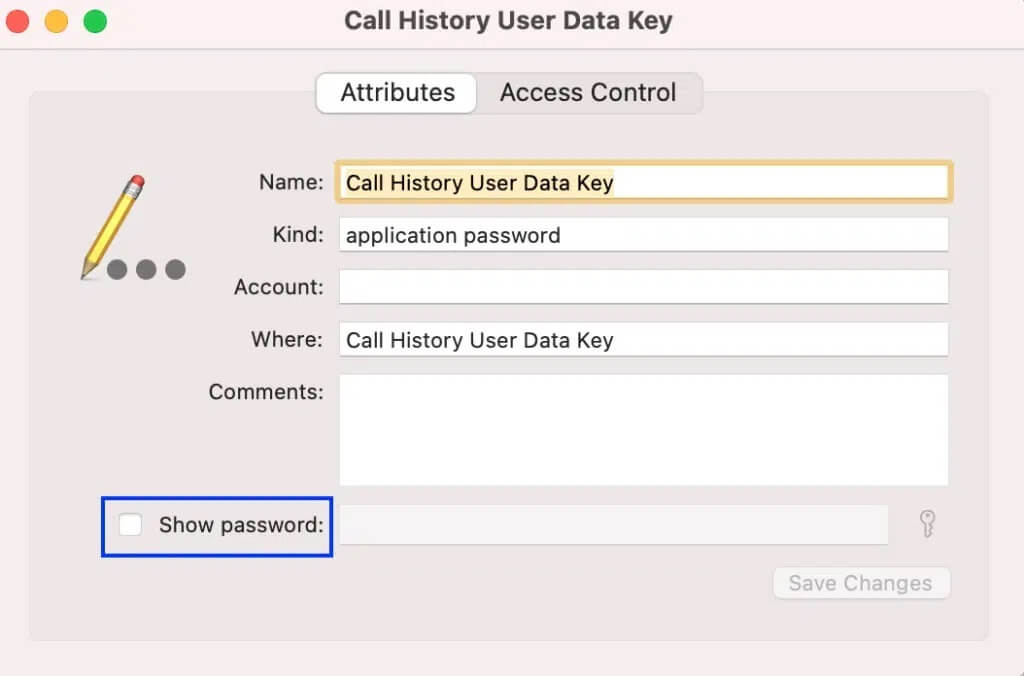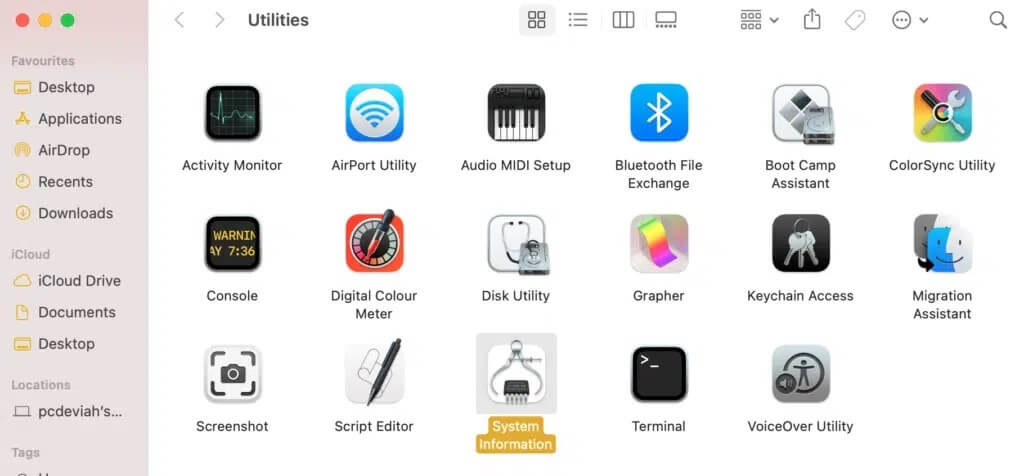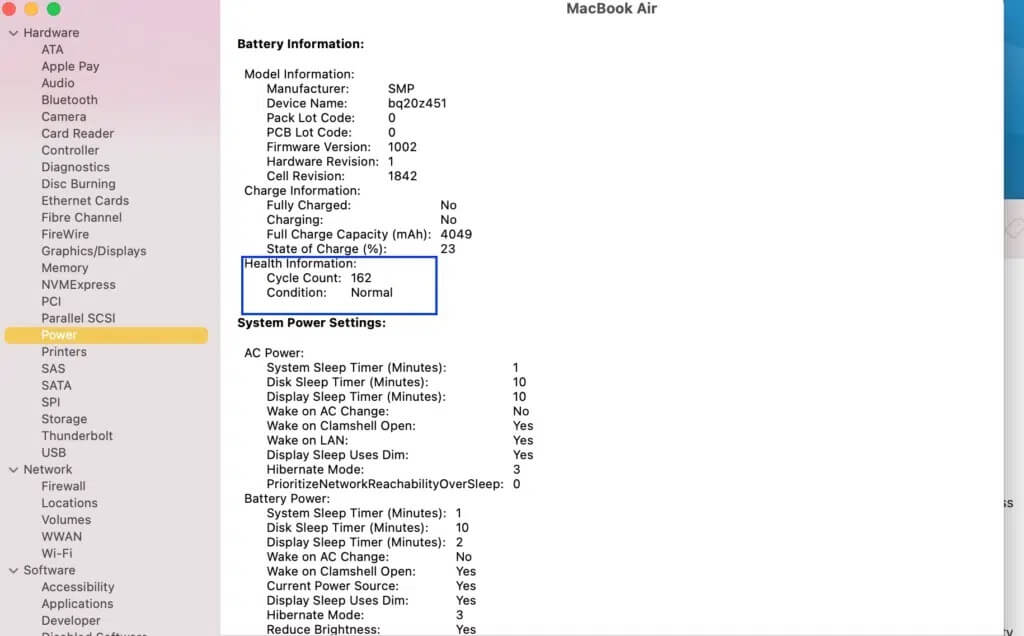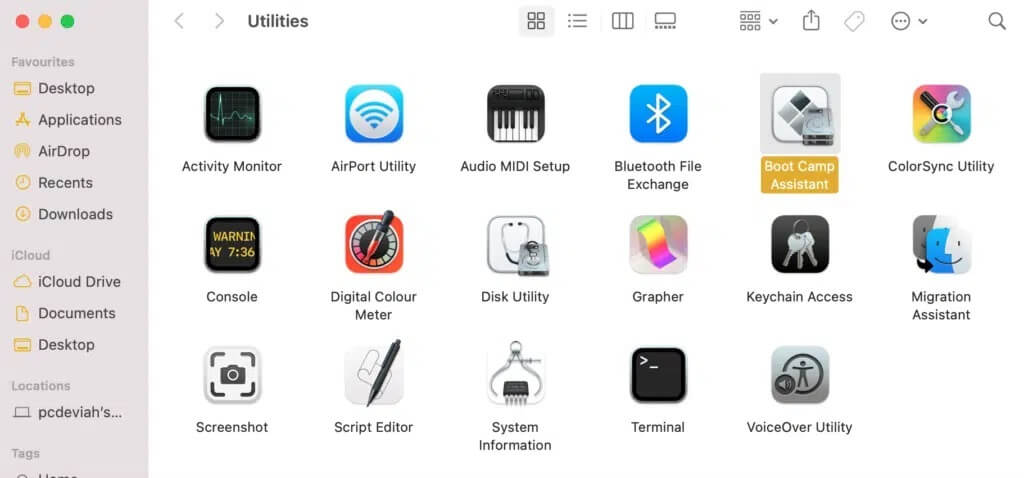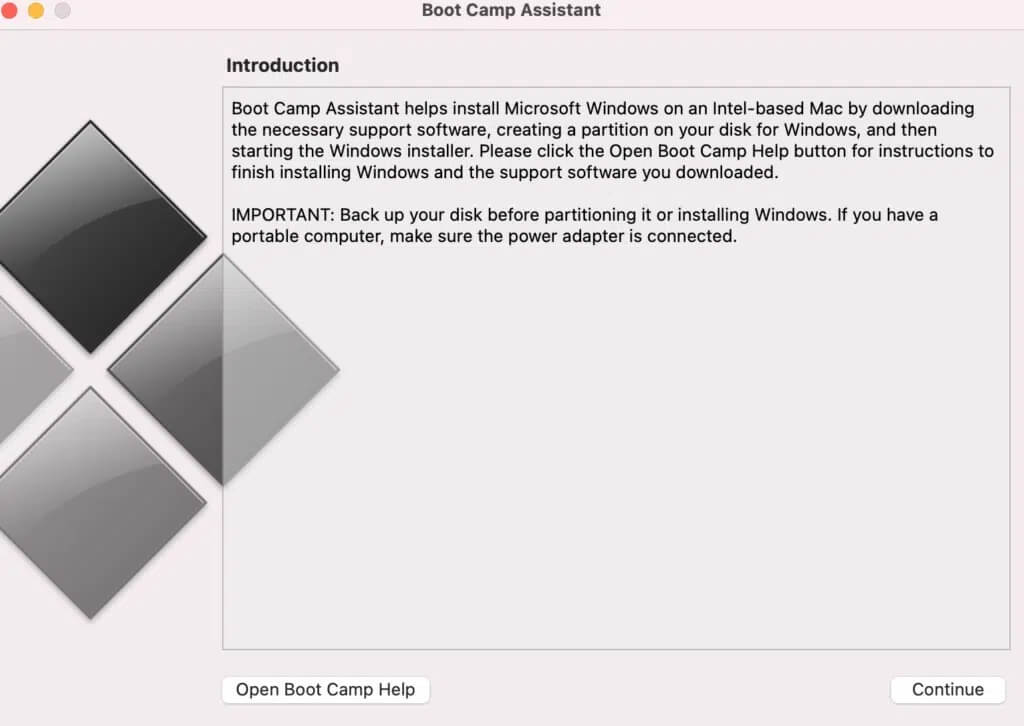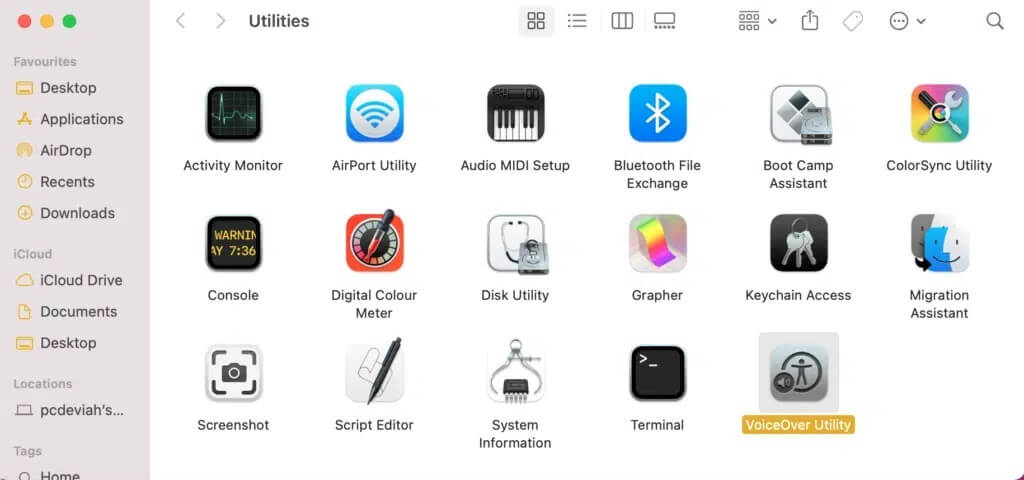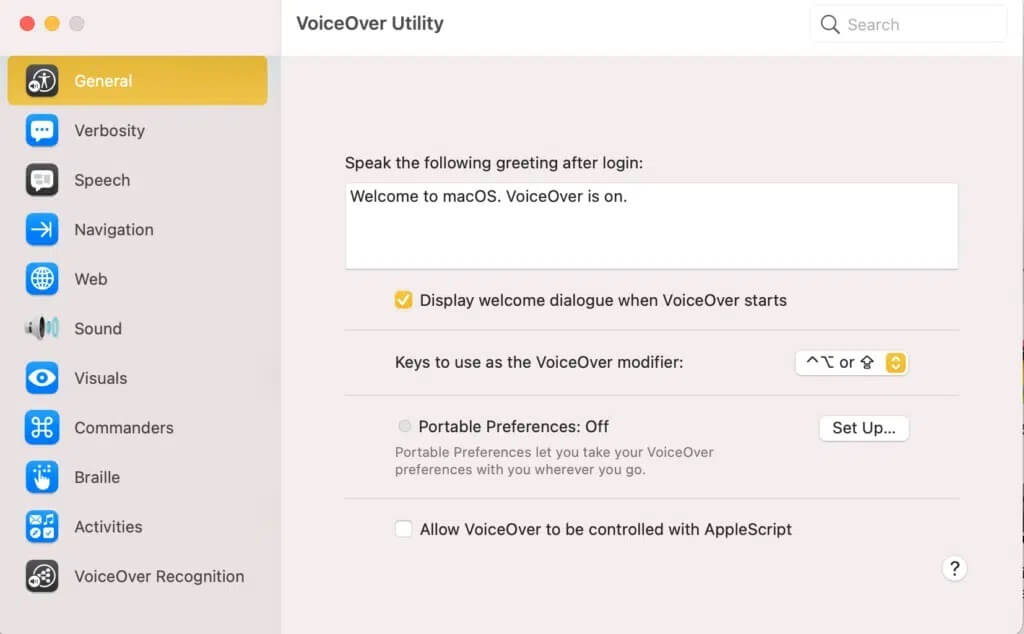Comment utiliser le dossier Utilitaires sur Mac
La plupart des utilisateurs de Mac ne s'aventurent pas plus que quelques applications populaires, comme Safari و FaceTime Messages, Préférences Système et App Store, afin qu'ils ne connaissent pas le dossier Utilitaires Mac. Il s'agit d'une application Mac qui contient un certain nombre d'utilitaires système qui aident à optimiser votre appareil et lui permettent de fonctionner avec une efficacité maximale. Le dossier Utilitaires contient également des solutions de dépannage pour résoudre les problèmes les plus courants que vous pourriez rencontrer lors de l'utilisation de votre Mac. Cet article explique comment utiliser le dossier Utilitaires sur un Mac.
Où se trouve le dossier Utilitaires sur un Mac ?
Voyons d'abord comment accéder au dossier Utilitaires Mac. Cela peut être fait de trois manières, comme indiqué ci-dessous :
Option 1 : via la recherche Spotlight
- Outils de recherche dans la zone de recherche Spotlight.
- Cliquez sur le dossier Utilitaires pour l'ouvrir, comme indiqué.
Option 2 : via le Finder
- Cliquez sur Finder dans votre Dock.
- Cliquez sur Applications dans la liste de gauche.
- Ensuite, cliquez sur Utilitaires, comme indiqué.
Option 3 : via un raccourci clavier
- Maintenez enfoncée la touche Maj - Commande - U pour ouvrir directement le dossier Outils.
Remarque : si vous prévoyez d'utiliser beaucoup d'utilitaires, il est recommandé de les ajouter au Dock.
Comment utiliser le dossier Utilitaires sur un Mac
Les options disponibles dans Mac Utilities Folder peuvent sembler un peu étranges, mais elles sont assez faciles à utiliser. Examinons quelques-unes de ses principales caractéristiques.
1. Moniteur d'activité
Activity Monitor vous montre quelles fonctions sont actuellement en cours d'exécution sur votre Mac, ainsi que l'utilisation de la batterie et de la mémoire pour chacune. Lorsque votre Mac est anormalement lent ou ne se comporte pas comme il se doit, Activity Monitor fournit une mise à jour rapide sur
- réseau,
- Processeur
- Mémoire,
- batterie et
- espace de rangement.
Référez-vous à la photo donnée pour plus de clarté.
Remarque : Activity Manager pour Mac fonctionne un peu comme Task Manager pour Windows. Il offre également la possibilité de désactiver les applications directement à partir d'ici. Bien que cela doive être évité, sauf si vous êtes sûr qu'une application/un processus particulier cause des problèmes et doit être arrêté.
2. Partage de fichiers Bluetooth
Il s'agit d'une fonction utile qui vous permet de partager des fichiers et des documents de votre Mac vers les appareils Bluetooth qui y sont connectés. utiliser,
- ouvrir le partage de fichiers bluetooth,
- sélectionnez le document souhaité,
- Et votre Mac vous donnera une liste de tous les appareils Bluetooth auxquels vous pouvez envoyer le document sélectionné.
3. Outil de disque
Utilitaire de disque est probablement l'application la plus utile pour le dossier Utilitaires sur Mac, et c'est un excellent moyen d'obtenir une mise à jour du système sur votre disque ainsi que sur tous vos disques connectés. Avec Utilitaire de disque, vous pouvez :
- créer des images disque,
- effacer des disques,
- Exécutez RAIDS et
- lecteurs de partition.
Apple héberge une page personnalisée À propos de la réparation d'un disque Mac à l'aide de l'utilitaire de disque.
L'outil le plus étonnant de l'Utilitaire de disque est First Aid. Cette fonctionnalité vous permet non seulement d'effectuer des diagnostics, mais vous permet également de résoudre les problèmes détectés sur le disque. Les premiers secours sont très utiles, en particulier lorsqu'il s'agit de résoudre des problèmes tels que le démarrage ou la mise à jour de votre Mac.
4. Assistant à l'immigration
L'assistant de migration s'avère d'une grande aide lors du passage d'un système macOS à un autre. Par conséquent, c'est un autre joyau pour le dossier des utilitaires Mac.
Il vous permet de sauvegarder ou de transférer vos données vers et depuis un autre Mac. Cette application permet de passer d'un appareil à l'autre de manière transparente. Ainsi, vous n'avez plus à craindre de perdre des données importantes.
5. Accès au trousseau
L'accès au trousseau peut être lancé à partir du dossier Utilitaires sur le Mac selon les instructions de la section « Où se trouve le dossier Utilitaires sur mon Mac ? ».
Keychain Access garde un œil sur et stocke tous les mots de passe et le remplissage automatique. Les informations de compte et les fichiers privés sont également stockés ici, éliminant ainsi le besoin d'une application de stockage sécurisé tierce.
Si vous perdez ou oubliez un mot de passe particulier, vous pouvez être sûr de l'enregistrer dans vos fichiers Keychain Access. Vous pouvez récupérer votre mot de passe en :
- recherche par mot clé,
- En cliquant sur le résultat souhaité, et
- Sélectionnez Afficher le mot de passe dans l'écran des résultats.
Référez-vous à une photo spécifique pour une meilleure compréhension.
6. Informations système
Informations système dans le dossier Utilitaires Votre Mac fournit des informations détaillées et approfondies sur votre matériel et vos logiciels. Si votre Mac fonctionne, c'est une bonne idée de parcourir les informations système pour vérifier si quelque chose est cassé. Si quelque chose sort de l'ordinaire, vous devriez envisager d'envoyer votre appareil macOS pour un entretien ou une réparation.
Par exemple : si votre Mac a des problèmes de charge, vous pouvez vérifier les informations système pour les paramètres de santé de la batterie tels que le nombre de cycles et l'état, comme indiqué ci-dessous. De cette façon, vous pourrez déterminer si le problème vient de l'adaptateur ou de la batterie de l'appareil.
7. Assistant de camp d'entraînement
Boot Camp Assistant, un excellent outil dans Utilities Folder Mac qui permet de démarrer Windows sur votre Mac. Voici comment y accéder :
- Suivez les étapes ci-dessous Où se trouve le dossier Utilitaires sur un Mac pour lancer le dossier Utilitaires.
- Cliquez sur Assistant Boot Camp, comme indiqué.
L'application vous permet de partitionner votre disque dur et système dual boot pour Windows et macOS. Cependant, vous aurez besoin d'une clé de produit Windows pour réaliser cet exploit.
8. Utilitaire VoiceOver
VoiceOver est une excellente application d'accessibilité, en particulier pour les personnes ayant des problèmes de vision ou des problèmes de vision.
L'utilitaire VoiceOver vous permet de personnaliser le travail des outils d'accessibilité à utiliser en cas de besoin.
Nous espérons que vous avez pu comprendre où se trouve le dossier Utilitaires sur Mac et comment utiliser le dossier Utilitaires Mac à votre avantage. Si vous avez des questions ou des suggestions, déposez-les dans la section commentaires ci-dessous.