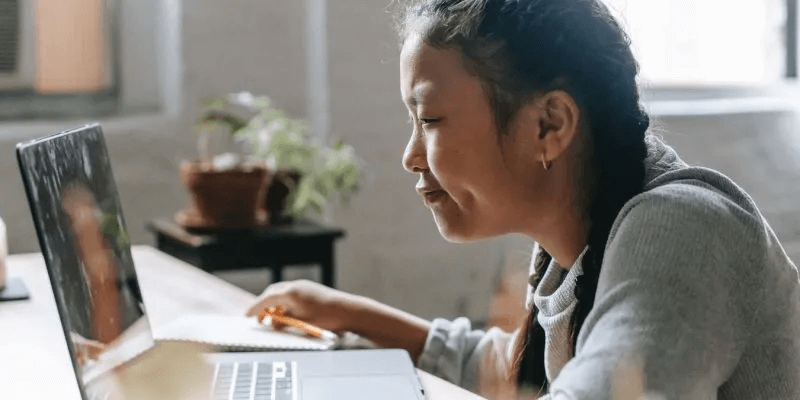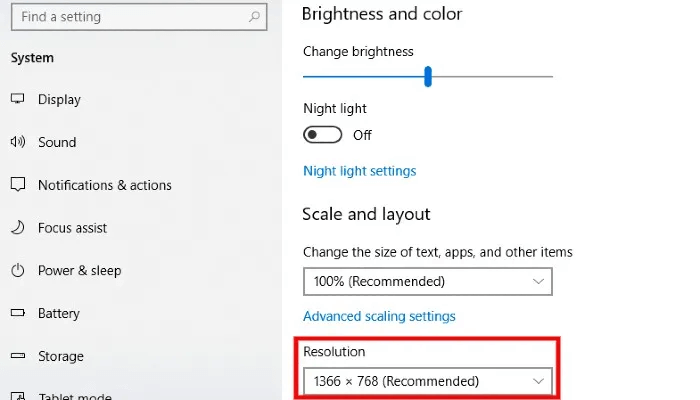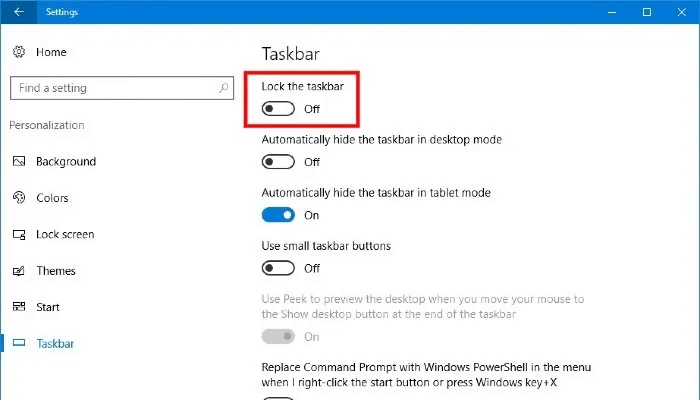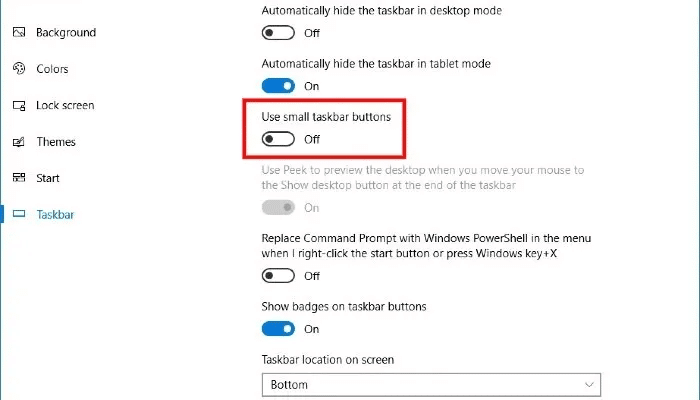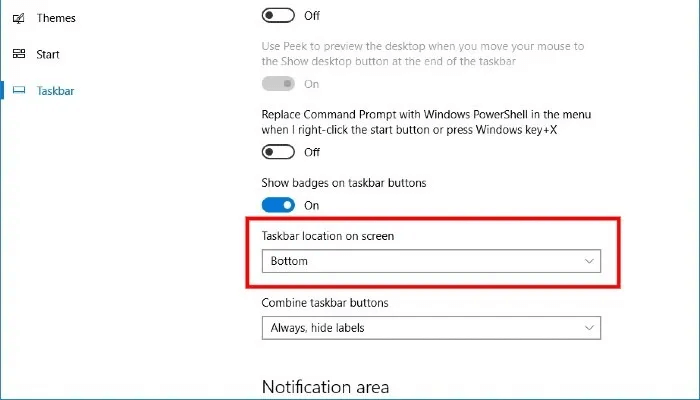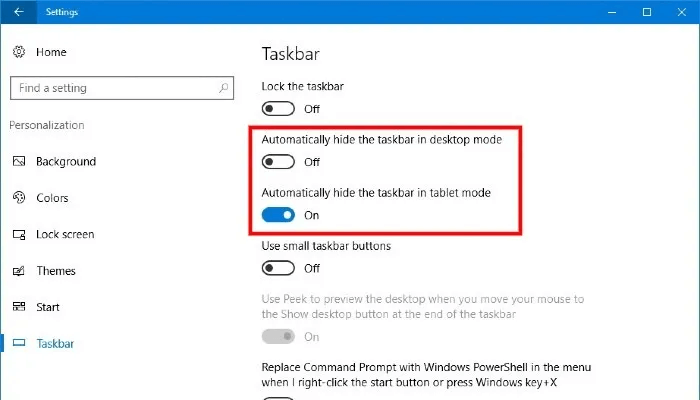Comment optimiser l'espace d'écran dans Windows 10
Windows existe depuis longtemps et les gens s'attendent donc à ce qu'il ait une certaine apparence. La barre des tâches horizontale se trouve en bas de l'écran et les icônes sont organisées sur le bureau dans une grille. Malheureusement, la configuration de bureau par défaut n'est pas optimisée pour une utilisation optimale de l'espace de votre écran. Ceci est particulièrement problématique si vous utilisez une machine Windows avec un écran plus petit. Cependant, avec quelques ajustements simples, vous pouvez personnaliser votre bureau Windows 10 pour tirer le meilleur parti de l'espace sur votre écran. Voici comment optimiser l'espace de l'écran dans Windows 10.
Changer la résolution de l'écran
La première chose que vous pouvez faire pour récupérer de l'espace à l'écran est de vérifier la résolution d'affichage de votre appareil. L'augmentation de la résolution peut rendre le texte et les icônes plus visibles et également les rendre plus petits. Cela signifie qu'il prend moins de place.
Pour modifier la résolution de l'écran, cliquez sur le bouton "Commencer" sortir une liste "Début". Ensuite, ouvrez Menu Paramètres En cliquant Icône d'engrenage. avec une fenêtre ouverte Paramètres , Cliquez "le système" Et sélectionnez "Spectacle" de la liste de gauche. Faites défiler vers le bas pour voir "Résolution d'affichage. Localiser précision appropriée à partir de la liste déroulante. Choisissez la résolution qui vous semble la meilleure.
Utiliser de petites icônes du bureau
Si votre bureau semble encombré, l'un des moyens les plus simples de le nettoyer consiste à modifier la taille des icônes sur votre bureau. Pour ce faire, faites un clic droit sur le bureau et sélectionnez "Spectacle" Et sélectionnez "petites icônes.” Alternativement, si vous utilisez un appareil Windows 10 à écran tactile, vous pouvez appuyer et maintenir l'écran pour afficher le menu. Cela réduira automatiquement la taille des icônes de votre bureau et libérera de l'espace indispensable.
Configuration de la barre des tâches
La barre des tâches est l'un des aspects les plus reconnaissables de Windows 10. Elle abrite le bouton Démarrer et les icônes de programme, permettant aux utilisateurs de lancer rapidement les programmes fréquemment utilisés. Cependant, la barre des tâches peut occuper un peu d'espace à l'écran, du moins dans le paramètre par défaut. Heureusement, vous pouvez modifier un certain nombre d'aspects de la barre des tâches pour réduire son empreinte.
Cependant, la barre des tâches de Windows 10 est verrouillée par défaut. Cela empêche toute modification de l'apparence ou du comportement de la barre des tâches. Donc, la première chose que vous devez faire est d'ouvrir la barre des tâches. Pour cela, faites un clic droit sur une partie vide de la barre des tâches et cliquez sur «Paramètres de la barre des tâches.” Dans le menu des paramètres de la barre des tâches, assurez-vous que la bascule intitulée "Verrouiller la barre des tâches.” S'il est activé, vous ne pourrez apporter aucune modification à la barre des tâches.
Utiliser des boutons plus petits de la barre des tâches
Comme mentionné ci-dessus, la barre des tâches abrite des icônes de programme et des boutons système. Tout utile. Cependant, la taille par défaut est trop grande. Malheureusement, cela entraîne à son tour la barre des tâches à manger le plus de votre écran. Heureusement, vous pouvez modifier la taille des icônes et des boutons système de la barre des tâches.
Pour ce faire, cliquez avec le bouton droit sur une partie vide de la barre des tâches. Dans le menu contextuel qui s'ouvre, cliquez sur "Paramètres de la barre des tâches.” Dans la fenêtre de liste, faites défiler vers le bas pour trouver la bascule intitulée "Utiliser de petits boutons de la barre des tâcheset cliquez dessus. Cela réduira considérablement les icônes et les boutons de la barre des tâches. De plus, cela réduira la taille de la barre des tâches elle-même, vous permettant de récupérer une partie de l'écran.
Changer l'emplacement de la barre des tâches
En parlant de la barre des tâches de Windows 10, il y a quelques choses supplémentaires que vous pouvez faire pour réduire son empreinte. Revenez au menu des paramètres de la barre des tâches en cliquant avec le bouton droit sur la barre des tâches et en sélectionnant "Paramètres de la barre des tâches.” Dans la liste des paramètres de la barre des tâches, faites défiler jusqu'à l'option intitulée "L'emplacement de la barre des tâches sur l'écran.” À l'aide du menu déroulant, modifiez l'emplacement de la barre des tâches du bas de l'écran vers la gauche ou la droite de l'écran.
La taille de l'écran de chacun est différente ; Cependant, presque tout le monde utilise un écran d'orientation.écran large.” Déplacer la barre des tâches vers la gauche ou la droite de l'écran permettra de mieux utiliser la zone d'affichage disponible sur votre écran. C'est parce que les côtés gauche et droit de votre écran sont plus courts que le haut ou le bas. Par conséquent, retirer la barre des tâches du bas de l'écran et la déplacer vers la gauche ou la droite entraînera une consommation moindre de la barre des tâches de votre écran.
Masquer automatiquement la barre des tâches
Afin de maximiser l'espace de votre écran, vous pouvez envisager de masquer Barre des tâches Totalement. Cette petite astuce est probablement familière aux utilisateurs de Mac, car elle est connue pour être le dock, l'équivalent OS X de la barre des tâches macOS , il peut être masqué de l'écran et rendu visible à nouveau lorsque vous faites glisser la souris vers le bas de l'écran. La barre des tâches de Windows 10 peut être facilement masquée afin qu'elle disparaisse lorsque vous n'en avez pas besoin.
Pour cela, faites un clic droit sur une zone vide de la barre des tâches. Dans le menu qui s'affiche, cliquez sur "Paramètres de la barre des tâches.” Cela ouvrira le menu des paramètres de la barre des tâches, qui, si vous l'avez suivi, devrait maintenant vous être familier.
Recherchez le commutateur étiqueté "Masquer automatiquement la barre des tâches en mode bureau Et cliquez dessus dans le mode "opération". De plus, si vous avez un appareil 2 en 1 et que vous souhaitez masquer la barre des tâches lorsque votre appareil est en mode tablette, appuyez sur la bascule intitulée "Masquer automatiquement la barre des tâches en mode tablette" .
La barre des tâches devrait automatiquement disparaître de votre écran. Pour accéder à nouveau à la barre des tâches, déplacez simplement votre souris vers le bord de l'écran où se trouve la barre des tâches, et elle réapparaîtra.
Si vous préférez ne pas être distrait par les notifications, vous pouvez découvrir Comment utiliser Focus Assist pour contrôler les notifications dans Windows 10.