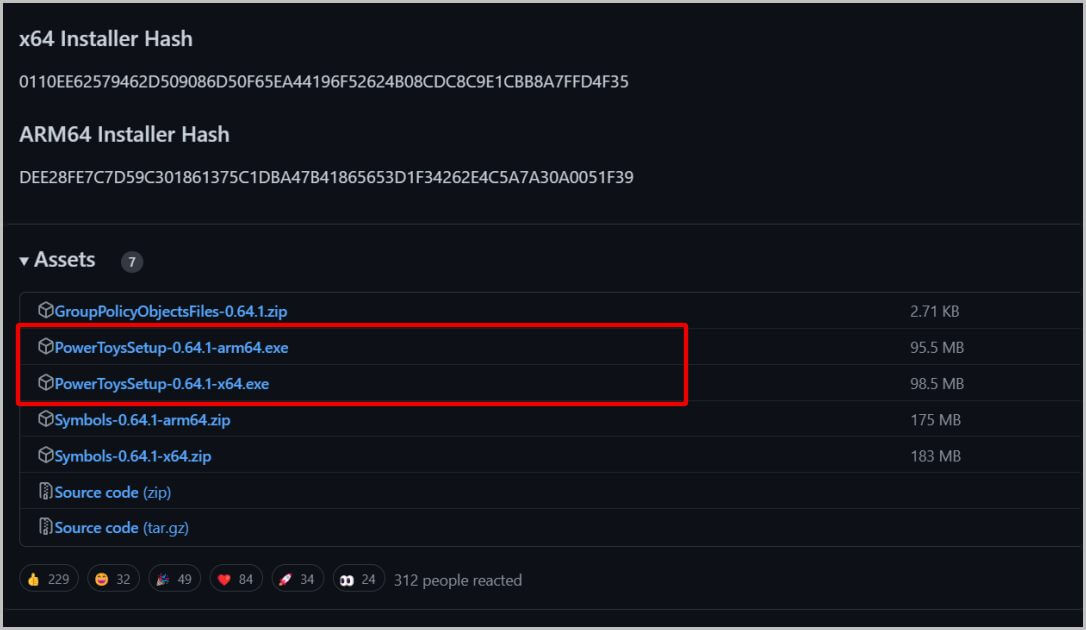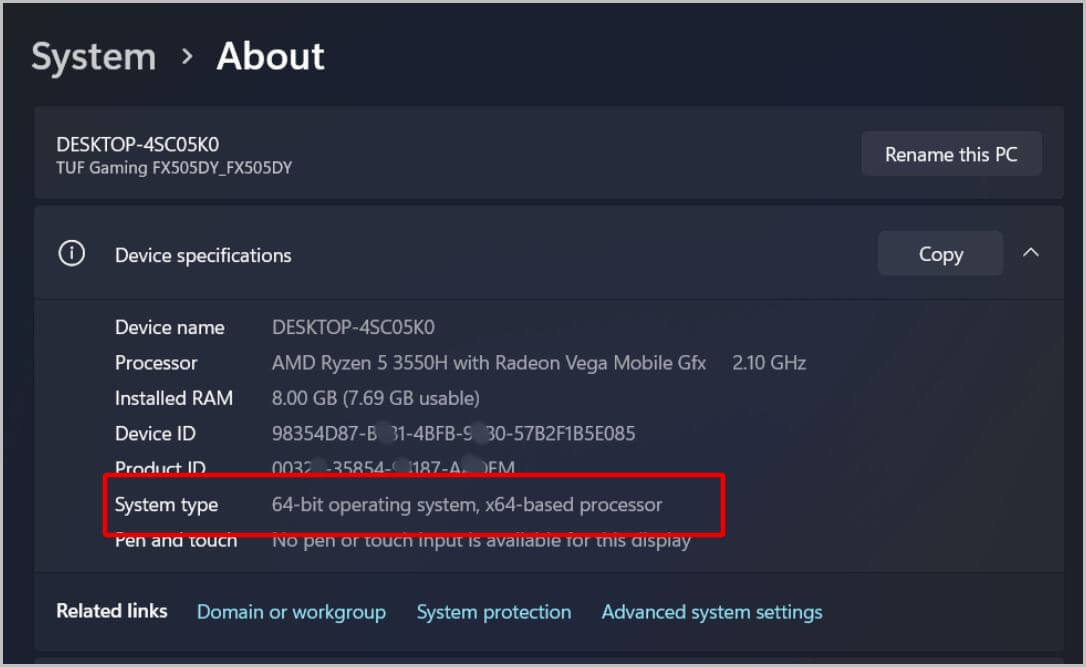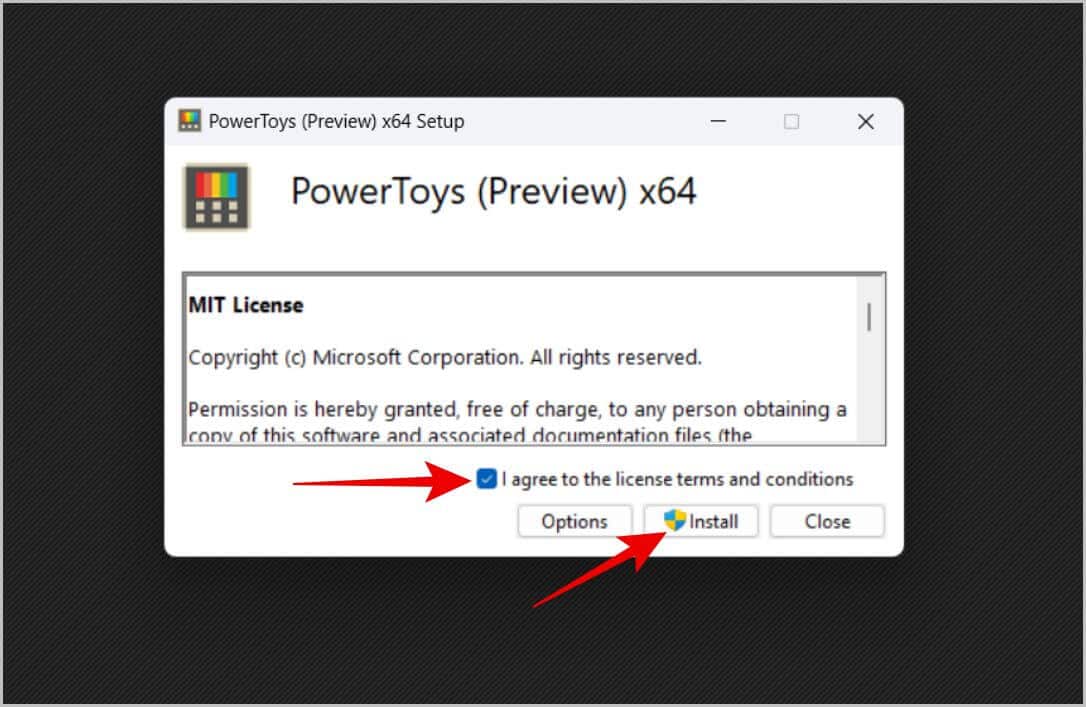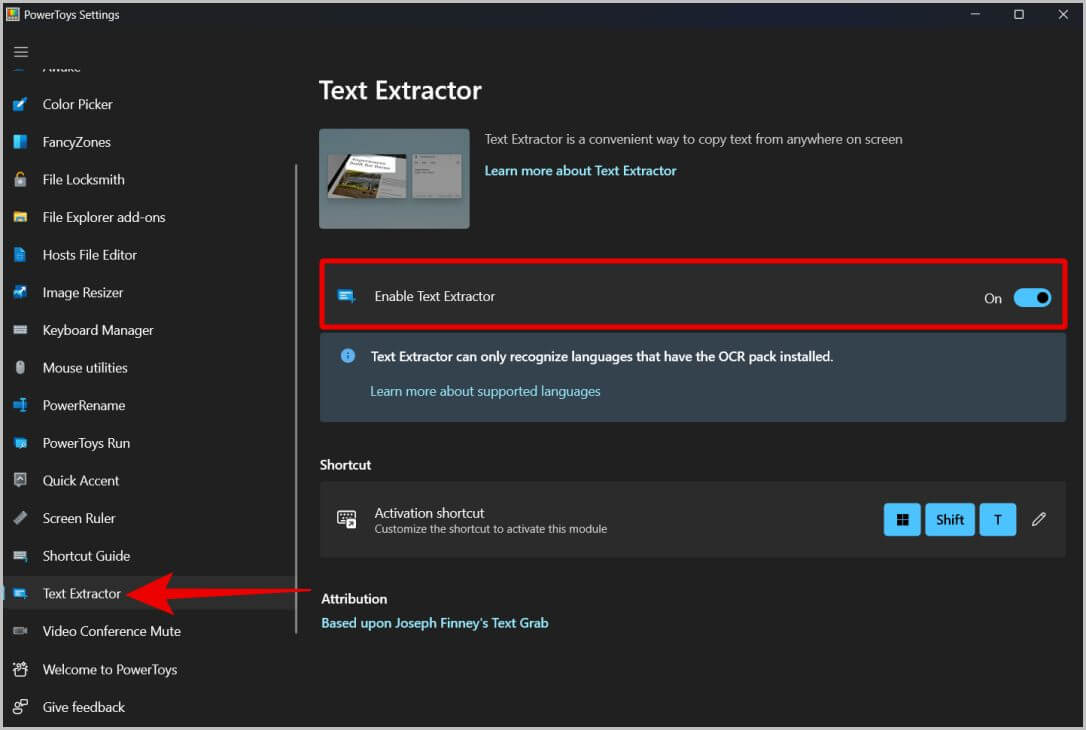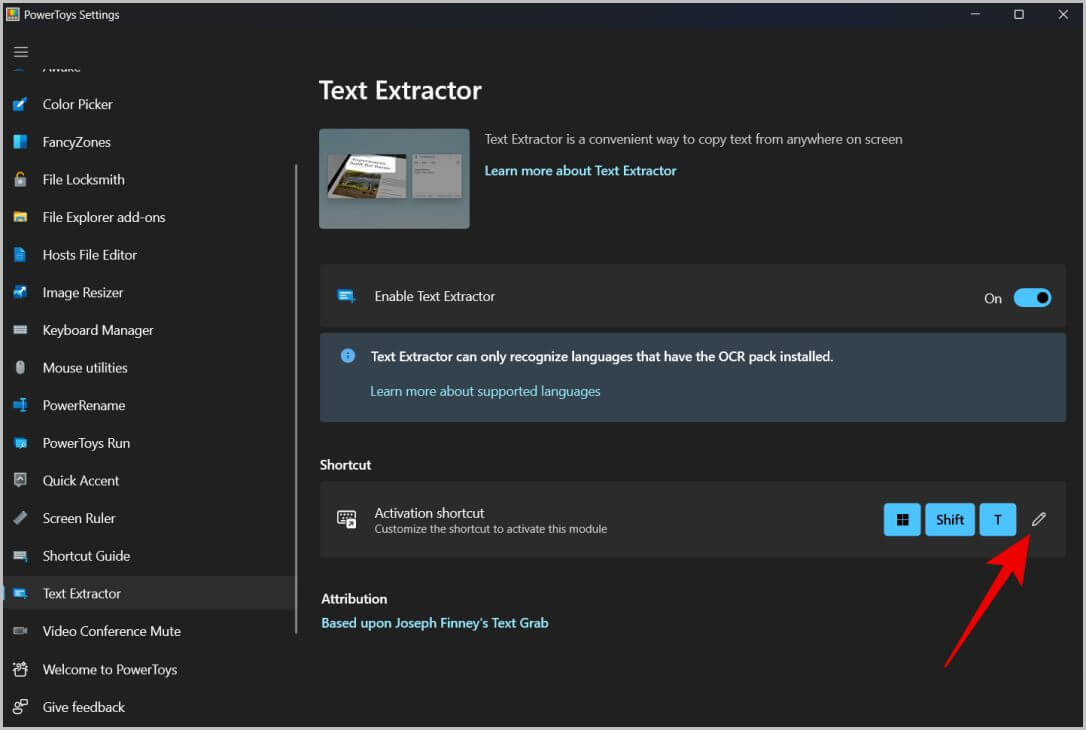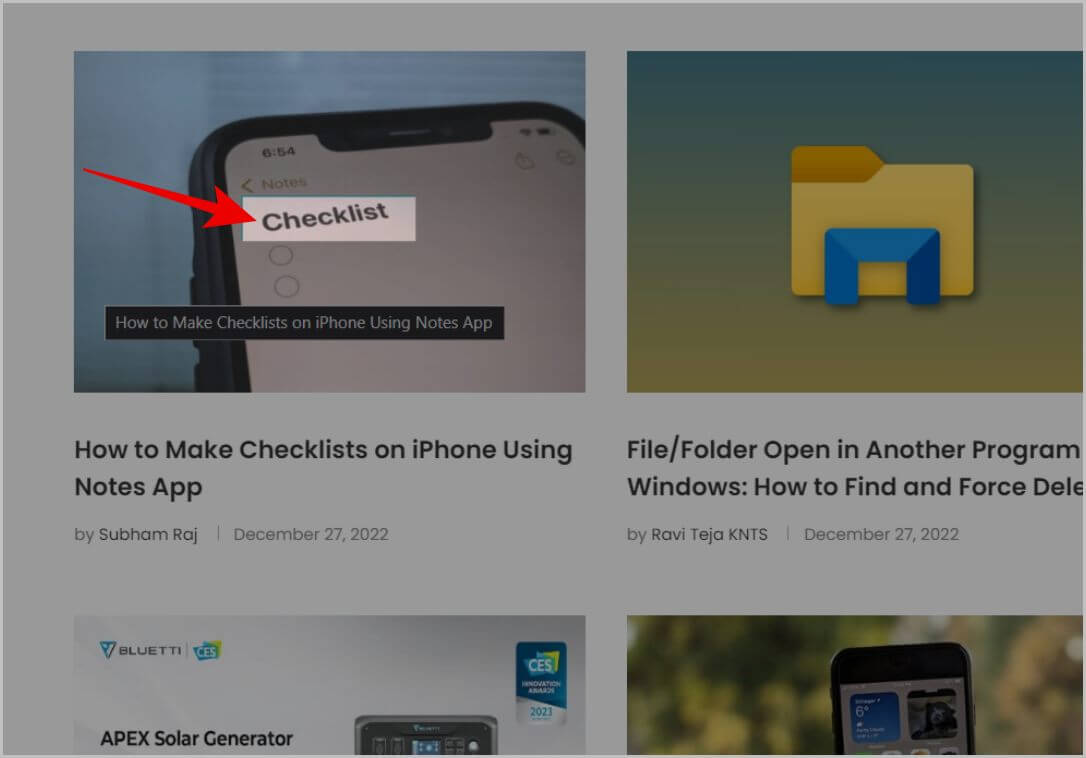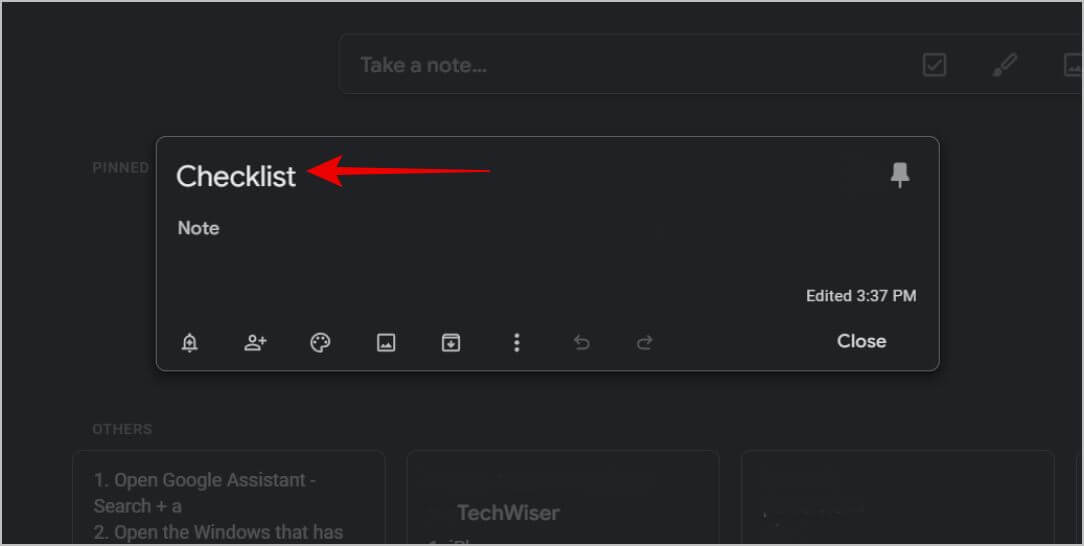Comment extraire du texte de n'importe où sur Windows 11/10
Windows 10 et 11 ne vous permettent pas de copier du texte à partir d'images, de PDF, de vidéos et d'autres formats de fichiers. Vous devrez donc peut-être tout saisir manuellement ou utiliser certains services OCR en ligne qui peuvent vous aider à extraire le texte des images et des captures d'écran. Parfois, nous devons tous faire cela. Par exemple, une capture d'écran d'une carte de visite ou une note manuscrite ? Heureusement, vous pouvez saisir du texte de n'importe où sur l'écran en utilisant le module d'extraction de texte de Power Toys avec un simple raccourci clavier. Il vous permet d'extraire et de copier du texte à partir d'images, de vidéos, de PDF et de documents, entre autres sur Windows 10/11.
Extraire du texte de n'importe où sur Windows 10/11
Avec Power Toys, vous pouvez désormais copier du texte à partir de n'importe quel format de fichier, y compris des images, des PDF, des vidéos, etc. Il fonctionne partout avec un raccourci clavier rapide.
1. Premièrement, Vous devez télécharger Application PowerToys de GitHub. Vous pouvez également le télécharger sur Microsoft Store Aussi, mais c'est généralement plus tard que certaines versions. Power Games est gratuit et open source.
2. Dans page GitHub, Faites défiler jusqu'à Rubrique atout. Si votre ordinateur a processeur x64 , Cliquez sur Configuration des jouets électriques X64. Si vous avez un thérapeute BRAS , Cliquez sur Option de configuration des jouets électriques ARM64. Cliquez ensuite sur le bouton Sauvegarder Dans la fenêtre contextuelle pour enregistrer le fichier de configuration.
Si vous n'êtes pas sûr du processeur de votre ordinateur, ouvrez Paramètres > Système > À propos. Maintenant, sur la page À propos, cochez l'option Type de système. Ici, vous devriez trouver votre type de processeur.
3. Pour installer, ouvrez Fichier téléchargé. Cochez maintenant la case à côté de l'option J'accepte les termes et conditions de la licence. Cliquez ensuite sur Installer. Dans la fenêtre contextuelle, cliquez sur le "oui”Pour démarrer l'installation.
4. Maintenant ouvert Application Power Toys Et cliquez Option Extracteur de texte dans la barre latérale gauche. Assurez-vous ensuite que la bascule à côté est activée Activer l'extracteur de texte. Cela conduira à Activer l'appareil et préparez-le à l'emploi.
5. Vous pouvez commencer à extraire le texte en utilisant Raccourci clavier Windows + Maj + T. Cependant, vous pouvez modifier le raccourci si vous le souhaitez. Cliquez simplement sur l'icône d'édition (l'icône du crayon) sous l'option de raccourci. Dans la fenêtre contextuelle, appuyez sur les touches de votre clavier pour saisir le nouveau raccourci clavier, puis cliquez sur le bouton "Sauvegarder“Enregistrer les modifications.
6. Vous pouvez maintenant extraire du texte de n'importe où, y compris des widgets sous Windows. Cliquez simplement sur Windows + Maj + T ou abréviation clavier personnalisé.
7. Sélectionnez simplement un morceau de texte avec le pointeur de votre souris. Qu'il s'agisse de texte générique, d'une image, d'une vidéo ou de tout autre format de fichier, Text Extractor extraira instantanément le texte et le copiera dans votre presse-papiers.
8. Une fois que vous avez sélectionné le texte, il sera immédiatement copié dans votre presse-papiers, mais vous ne verrez aucune notification ni indication visuelle. Collez-le simplement où vous voulez avec le raccourci clavier Ctrl + V. Vous pouvez également appuyer sur Windows + V pour ouvrir le presse-papiers.
Power Toys ne se contente pas de copier du texte. Il essaie de comprendre et de prédire ce que vous avez sélectionné à l'aide de la reconnaissance optique de caractères (OCR). Mais elle fait un bon travail précis. Il peut également copier des phrases et des mots sans signification tels que des mots de passe. Cependant, lors de la copie de texte avec des caractères spéciaux, vérifiez à nouveau car il est possible que certains caractères comme ~ soient manquants ou remplacés.
Depuis décembre 2022, le module d'extraction de texte de l'application Power Toys ne prend en charge que les versions américaines, britanniques et chinoises simplifiées de l'anglais. Si Microsoft commence à prendre en charge plus de langues, vous pouvez consulter Power Shell Terminal sous Windows. Saisissez cette commande :
[Windows.Media.Ocr.OcrEngine, Windows.Foundation, ContentType = WindowsRuntime]Entrez ensuite une autre commande.
[Windows.Media.Ocr.OcrEngine]::AvailableRecognizerLanguagesIl affichera la liste des langues prises en charge dans Power Shell lui-même.
Foire Aux Questions
1. Est-ce que cela fonctionne avec d'autres langues ?
Vous pouvez l'utiliser pour les langues qui ont le même alphabet anglais que l'espagnol. Dans tous les cas, il ne sera pas aussi précis qu'en anglais. Vous pouvez donc l'utiliser, mais assurez-vous de revérifier après l'avoir collé.
2. L'extracteur de texte Power Games est-il précis ?
Text Extractor n'est pas précis à 100 % et il y a toujours une marge d'erreur. Mais s'il ne s'agit que de mots, de phrases ou de paragraphes ordinaires, ils sont probablement vrais. Lors des tests par rapport à d'autres services OCR, Text Extractor s'est révélé à égalité ou même mieux qu'eux pour la plupart.
Jeux de puissance sur Windows
Tout comme Text Extractor, Power Toys contient de nombreux autres modules utiles comme Keyboard Manager pour remapper les touches du clavier, File Locksmith pour vérifier quels processus utilisent le fichier spécifié , sélecteur de couleurs pour choisir les couleurs des images, etc. Ensuite, il existe des modules supplémentaires tels que Power Rename et Fancy Zone à explorer.