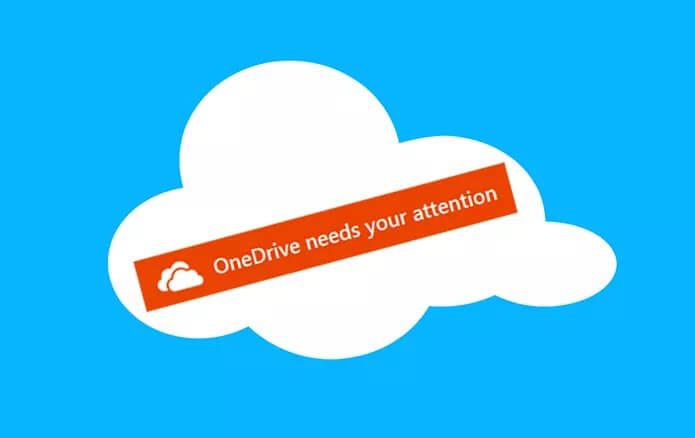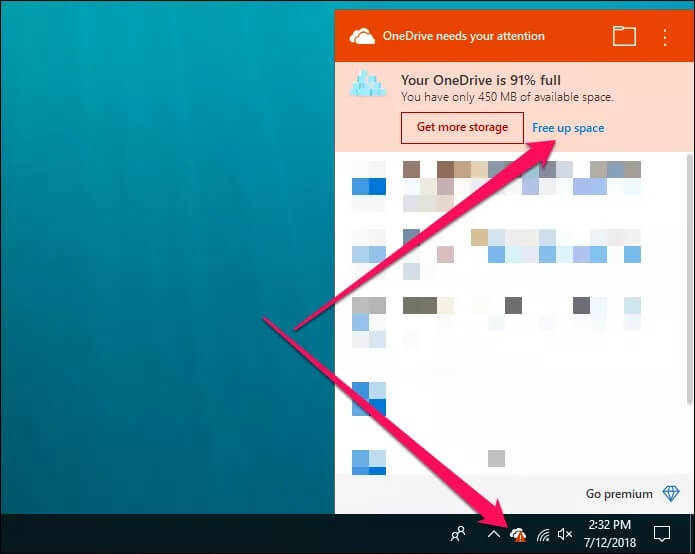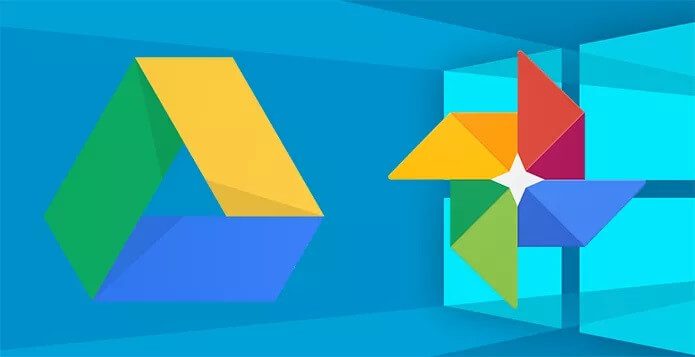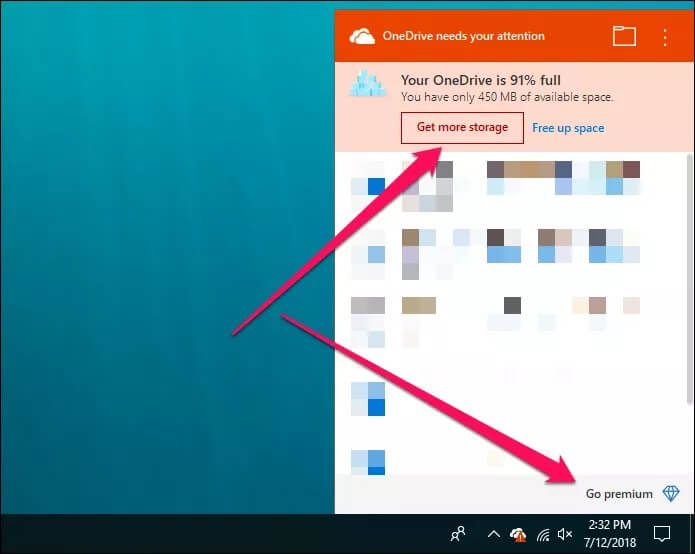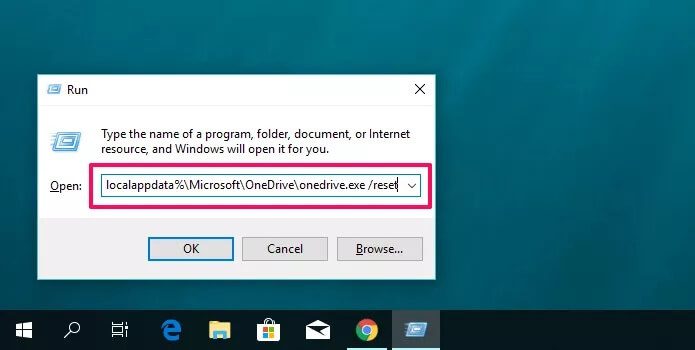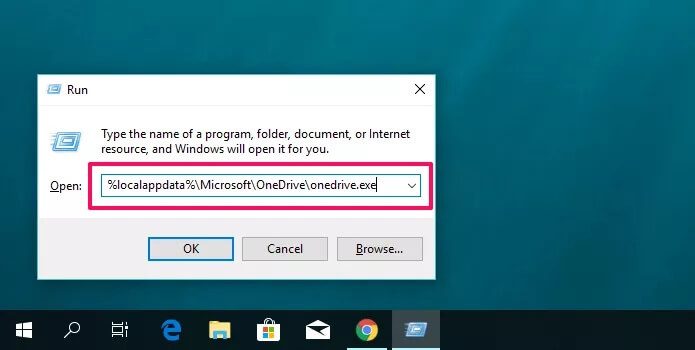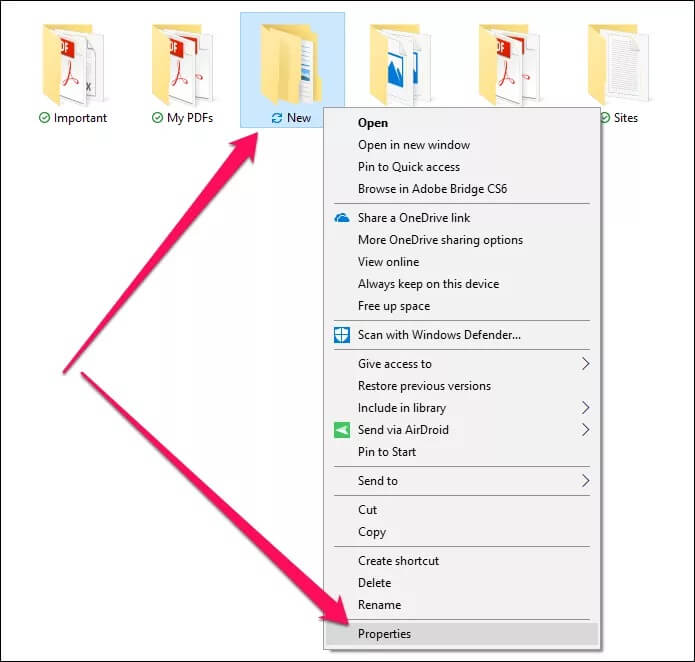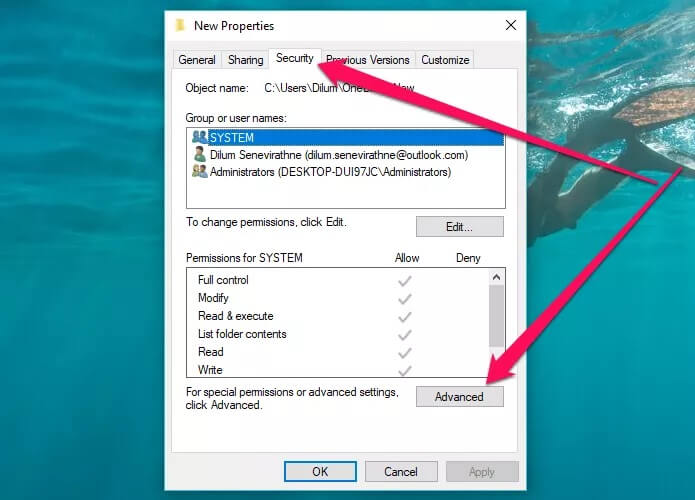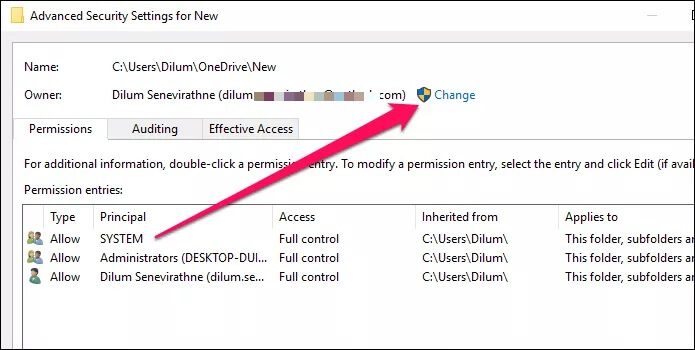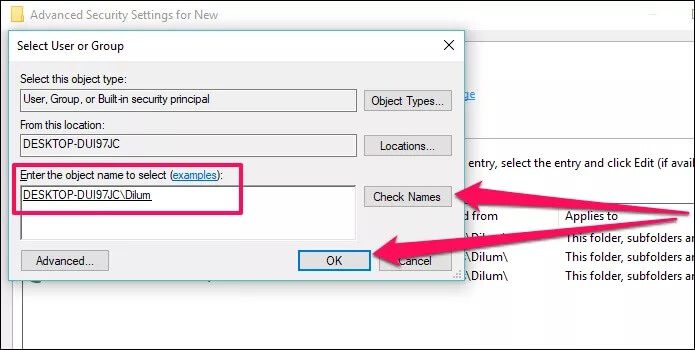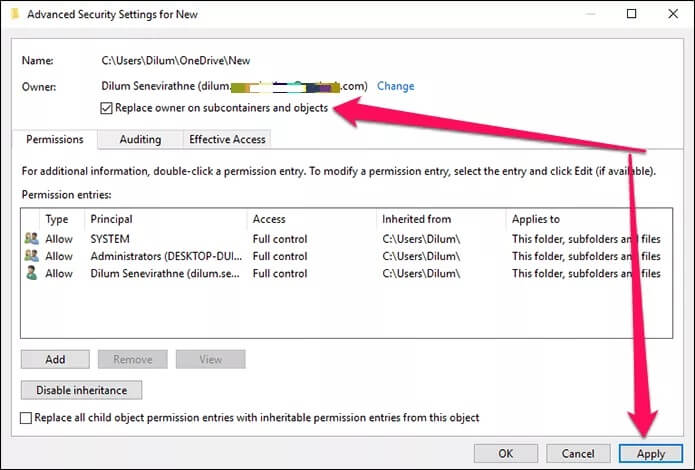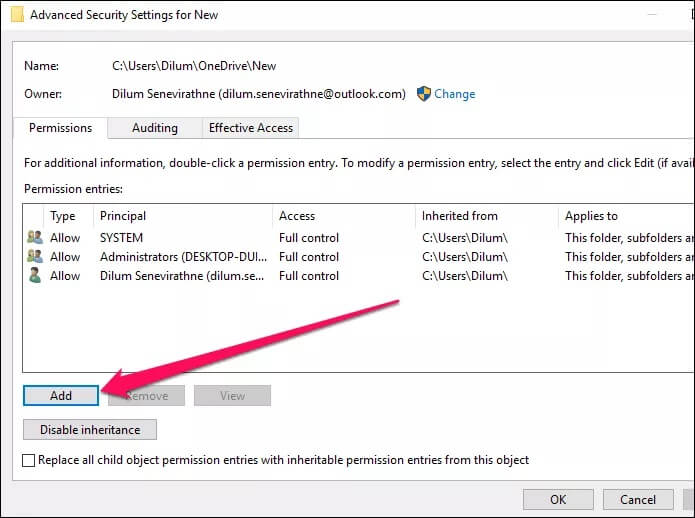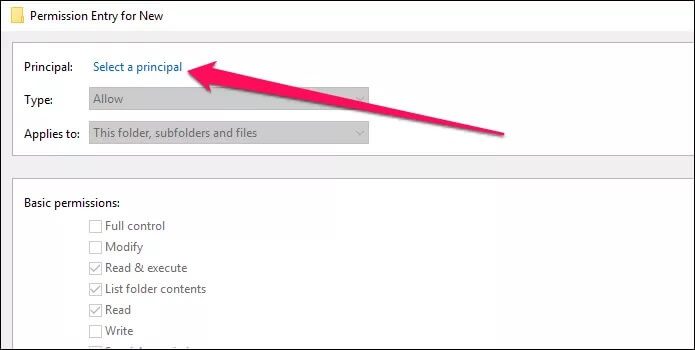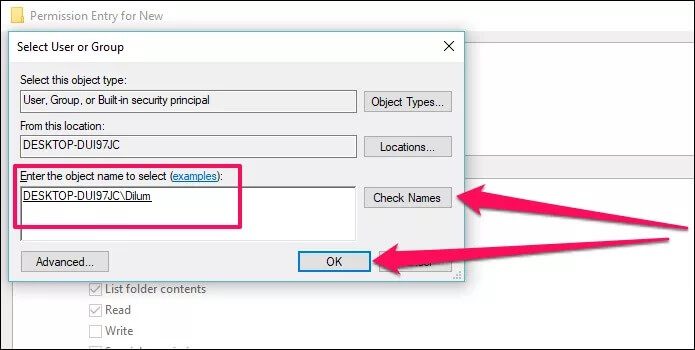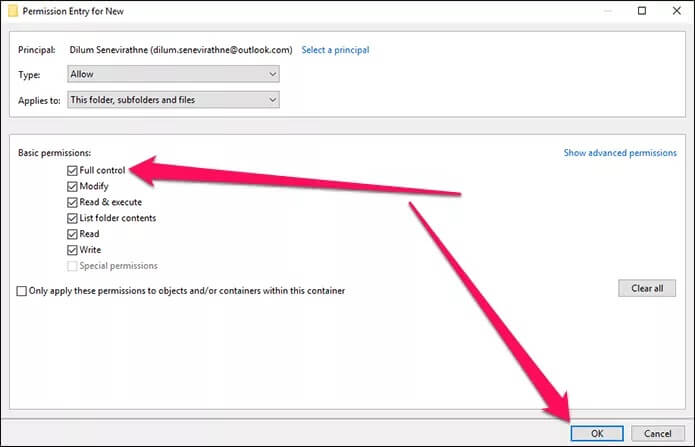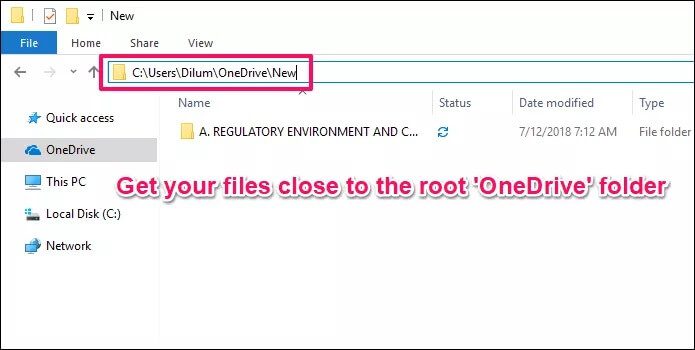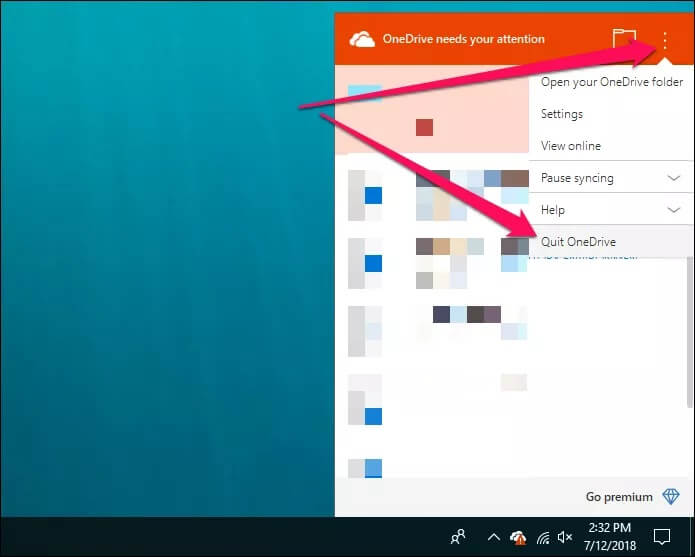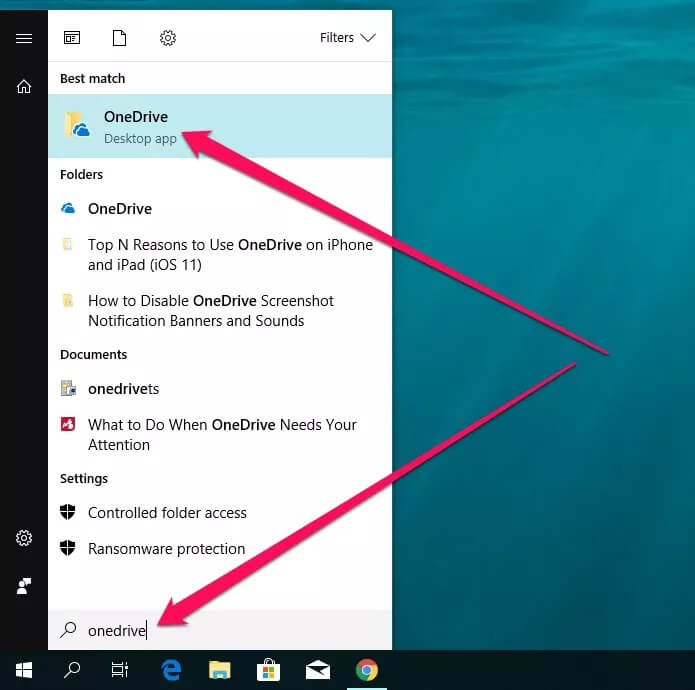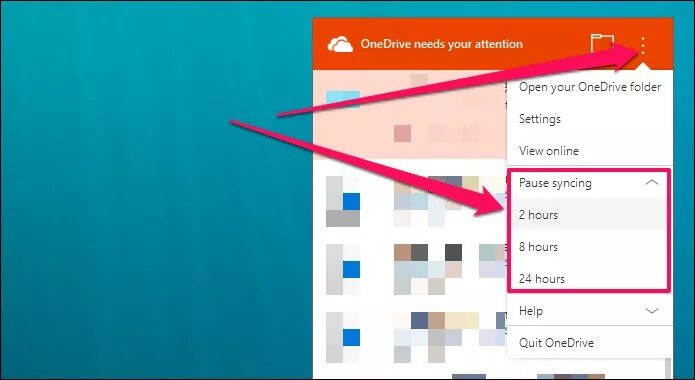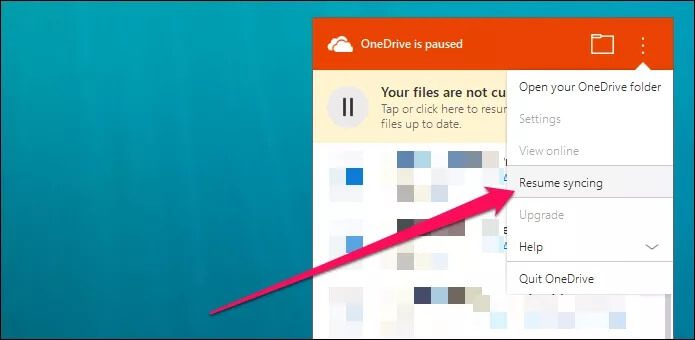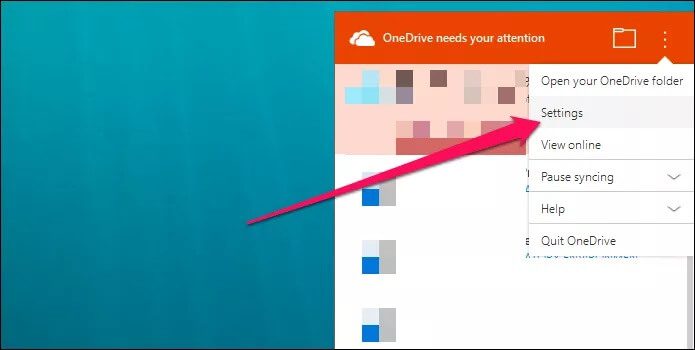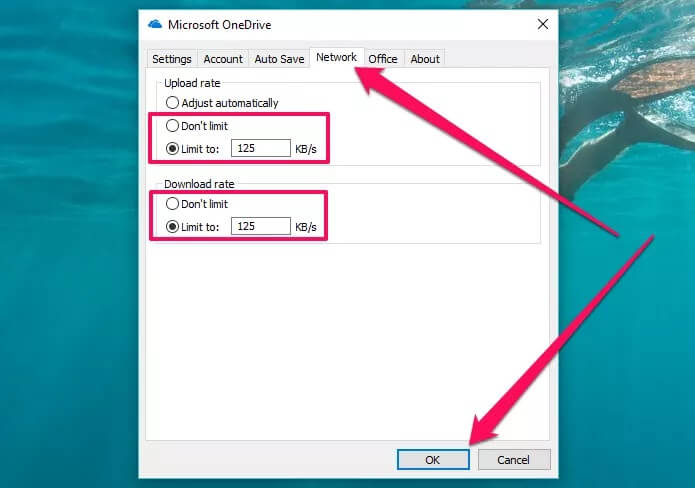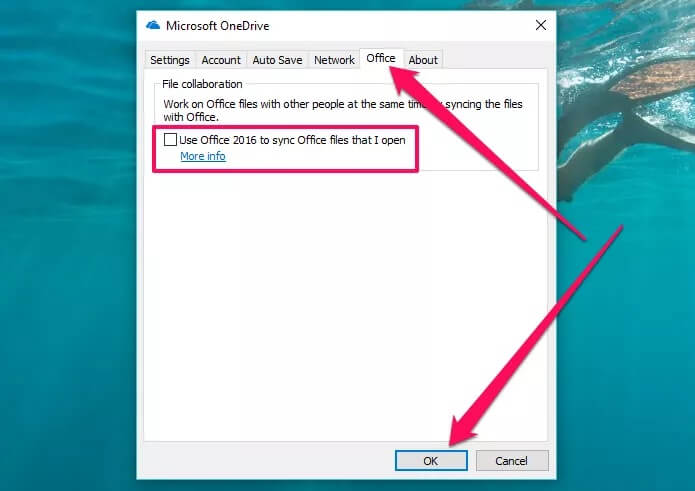Que faire lorsque OneDrive a besoin de votre attention
OneDrive a besoin de votre attention
L'intégration OneDrive avec Windows 10 est un sac mélangé. Bien qu'il offre beaucoup de commodité avec sa synchronisation transparente des fichiers et ses capacités de capture d'écran, ne soyez pas surpris si le stockage cloud de Microsoft commence à attirer votre attention lorsque les choses ne se passent pas comme prévu.
Il est également déconseillé d'ignorer les invites persistantes de OneDrive ou de les désactiver complètement, car certains problèmes ne disparaîtront pas automatiquement. Ce qui signifie qu'une intervention manuelle est nécessaire pour faire fonctionner l'application normalement.
Lorsque vous recevez la notification «OneDrive a besoin de votre attention», aucune suggestion claire ne sera faite concernant le problème associé. Par conséquent, la liste des messages d'erreur et des solutions suggérées ci-dessous devrait vous aider à savoir exactement quoi faire dans de telles situations.
OneDrive est plein
OneDrive offre 5 Go de stockage cloud gratuit, ce qui ne se traduit pas autant de nos jours. Remplissez-le de quelques documents et photos, et vous êtes sûr de manquer d'espace en un rien de temps. Une fois que vous commencez à atteindre 90% de l'espace de stockage utilisé, attendez-vous à un flux constant de notifications «OneDrive requiert votre attention».
Libérez de l'espace
Cela devrait sembler évident, mais la première chose à faire est de passer par un processus de nettoyage et de suppression des fichiers indésirables pour libérer de l'espace - vous serez surpris de voir à quel point l'encombrement s'accumule au fil du temps.
Pour vous aider, OneDrive fournit une option astucieuse appelée Libérer de l'espace à laquelle vous pouvez accéder via l'icône OneDrive dans la barre d'état système.
OneDrive offre 5 Go de stockage cloud gratuit, ce qui ne se traduit pas autant de nos jours. Remplissez-le de quelques documents et photos, et vous êtes sûr de manquer d'espace en un rien de temps. Une fois que vous commencez à atteindre 90% de l'espace de stockage utilisé, attendez-vous à un flux constant de notifications «OneDrive requiert votre attention».
Lorsque vous cliquez sur cette option, vous êtes automatiquement redirigé vers le portail Web OneDrive, où vous devriez voir une liste des fichiers les plus volumineux stockés dans le cloud. Supprimez tout ce que vous jugez inutile et essayez de récupérer au moins 500 Mo d'espace de stockage - cela devrait vous débarrasser de ces notifications persistantes.
Remarque: ne confondez pas cette option avec l'extension de menu "Libérer de l'espace" qui apparaît lorsque vous cliquez sur la souris et qui apparaît lorsque vous utilisez l'Explorateur de fichiers, qui supprime uniquement les fichiers téléchargés localement et n'a aucun effet sur les copies stockées en ligne.
Utilisez Google Drive et Photos
OneDrive est bon dans ce qu'il propose, mais vous n'êtes pas obligé de vous en tenir simplement parce qu'il est livré avec Windows 10. Pensez à passer à Google Drive, qui non seulement fournit 15 Go d'espace libre, mais utilise également un stockage nul pour tous les documents que vous souhaitez remplir.
Mieux encore, vous pouvez commencer à synchroniser un nombre illimité de photos et de vidéos sur Google Photos - cela semble cool, non? Certes, cela compresse vos fichiers multimédias dans une certaine mesure, mais les réductions de qualité sont assez négligeables pour une utilisation standard.
Obtenez un plus d'espace de stockage
Si vous aimez absolument OneDrive - il y a de nombreuses raisons - et que vous ne voulez pas changer de fournisseur ou supprimer des fichiers pour libérer de l'espace, l'étape la plus logique devrait être de passer à la version premium.
50 Go de stockage ne coûtent que 1.99 USD par mois, ce qui est une bonne affaire étant donné qu'il s'agit de dix fois la taille de son stockage actuel. Et si cela ne suffisait pas, vous pouvez étendre votre quota à 1 To (1000 Go) pour aussi peu que 69.99 $ par an - et cela inclut également un abonnement automatique à Office 365.
Les éléments ne peuvent pas être synchronisés
Outre les problèmes liés au stockage, OneDrive peut également attirer votre attention lorsqu'il ne peut pas synchroniser certains fichiers. Le problème provient probablement d'un cache OneDrive obsolète ou de paramètres de configuration corrompus - rien qui ne puisse être résolu avec une réinitialisation logicielle. Cependant, vous devrez peut-être également prendre en compte d'autres conflits pouvant survenir - des autorisations de fichiers insuffisantes viennent à l'esprit.
Réinitialiser OneDrive
Réinitialiser OneDrive est une technologie relativement inconnue mais très puissante qui aide L'application à se débarrasser des données redondantes qui se sont accumulées dans son cache au fil du temps. La procédure réinitialise également toutes les configurations incorrectes causées par des applications tierces, et OneDrive fournit une table rase pour commencer à travailler.
Remarque: la réinitialisation de OneDrive n'affecte aucun fichier stocké localement. Par conséquent, vous n'avez pas à vous soucier de télécharger à nouveau les données après cela.
Pour réinitialiser Onedrive, appuyez sur Windows-R pour ouvrir la boîte de dialogue Exécuter. Après cela, copiez et collez le chemin suivant dans le champ de recherche et cliquez sur OK:
% localappdata% \ Microsoft \ OneDrive \ onedrive.exe / reset
L'icône OneDrive dans la barre d'état système devrait disparaître et réapparaître dans environ deux minutes. S'il n'apparaît pas, entrez le chemin suivant dans la zone Exécuter et cliquez sur OK:
% localappdata% \ Microsoft \ OneDrive \ onedrive.exe
OneDrive devrait maintenant démarrer et commencer à synchroniser tous les fichiers qui étaient précédemment bloqués lors des étapes de téléchargement ou de téléchargement.
Remarque : les paramètres OneDrive sont désormais rétablis à leurs valeurs par défaut. Si vous souhaitez modifier des paramètres, cliquez sur l'icône OneDrive dans la barre d'état système, cliquez sur plus - l'icône avec trois points - puis cliquez sur Paramètres pour ouvrir le panneau
Paramètres OneDrive.
Modifier les autorisations de fichier
Si l’invitation à l’attention «Les éléments ne peuvent pas être synchronisés» apparaît lorsque vous essayez de synchroniser un fichier ou un dossier provenant d’une installation Windows précédente ou d’un autre ordinateur, essayez de vous approprier l’élément. Cela devrait éliminer tout problème d'autorisation de fichier pendant le processus de synchronisation.
Étape 1: Clic droit Vol C'est là que se trouve le fichier problématique. Ensuite, sélectionnez Propriétés Dans le menu contextuel.
Étape 2: Dans le signe Onglet Sécurité , Cliquez Options avancées.
Étape 3: Cliquez “Changement«À côté du propriétaire.
Remarque: si vous y êtes invité, cliquez sur Oui ou sur OK dans les fenêtres contextuelles de contrôle de compte d'utilisateur que vous rencontrez.
Étape 4: Type Nom d'utilisateur Windows Dans la case ci-dessous, saisissez le nom de l'objet à sélectionner, puis touchez Vérifiez les noms. Cliquez sur OK pour continuer.
Étape 5: Sélectionner Boîte À côté de remplacer المالك Dans Sous-conteneurs et objets, cliquez sur Application D'accord.
S'il s'agit de la propriété des fichiers, OneDrive devrait maintenant synchroniser le ou les fichiers sans problèmes. Suivez les étapes supplémentaires suivantes si vous rencontrez toujours des problèmes.
Étape 6: Encore une fois, faites un clic droit Vol Et sélectionnez Propriétés Et puis appuyez sur Options avancées Dans le signe Onglet Sécurité. Ensuite, cliquez sur Ajouter dans le volet Paramètres de sécurité avancés.
Étape 7: Cliquez Identification de base Dans la boite de dialogue Donc Entrer.
Étape 8: Entrer Nom d'utilisateur Windows Et cliquez Vérifier les noms, Puis cliquez sur Ok.
Étape 9: Sélectionner Boîte À côté de Contrôle total, puis appuyez sur Ok. Juste toi Enregistrer les modifications Dans les boîtes de dialogue suivantes, vous devriez être prêt à partir.
Étant donné que vous avez désormais un contrôle total sur les fichiers problématiques, attendez-vous à ce que OneDrive commence à les synchroniser normalement.
Raccourcir le chemin du fichier
OneDrive a un autre problème connu avec des chemins de fichiers exceptionnellement longs. Si les fichiers problématiques sont situés profondément dans des dizaines de sous-dossiers, envisagez de les copier et de les coller plus près de la racine du dossier OneDrive.
Idéalement, les chemins de fichiers ne doivent pas dépasser 255 caractères lorsque vous essayez de les synchroniser avec OneDrive. Cela ne devrait pas arriver très souvent, mais des noms de fichiers et de dossiers longs sont tout ce qu'il faut pour exécuter le max.
ONEDRIVE ne peut pas se synchroniser maintenant
Tout comme avec "Les éléments ne peuvent pas être synchronisés maintenant", "OneDrive ne peut pas synchroniser maintenant" est une autre erreur ennuyeuse qui vous laisse en grande partie dans le noir sans aucune idée de l'action à entreprendre. Heureusement, rien n'est dangereux et il se résout généralement automatiquement après un certain temps. Si vous êtes pressé, vous pouvez agir pour que les choses reviennent immédiatement à la normale.
Redémarrez l'application OneDrive
Parce que l'erreur "OneDrive ne peut pas se synchroniser maintenant” Causé par un bug aléatoire dans L'application, le Redémarrez-le Vous devez remettre les pendules à l'heure.
Étape 1: Cliquez Icône OneDrive Dans la barre d'état système. Après cela, cliquez sur l'icône plus Et puis appuyez sur Quitter OneDrive Dans le menu contextuel.
il faut que Cela pousse OneDrive à sortir.
Étape 2: Type onedrive Dans le menu Démarrer, puis Sélectionnez OneDrive (Application de bureau) parmi les résultats de la recherche pour redémarrer l'application.
Vos fichiers devraient maintenant commencer à se synchroniser normalement.
Le fichier connaît des retards
Il n'y a rien de plus frustrant que d'attendre qu'un fichier soit entièrement synchronisé, et pour aggraver les choses, OneDrive peut prendre beaucoup de temps lorsqu'il s'agit de synchroniser certains éléments. En règle générale, OneDrive vous demande votre attention plutôt que de traiter le problème seul. Alors, pouvez-vous y faire quelque chose?
Mettre en pause / reprendre la synchronisation
La pause et la reprise sont un excellent moyen de résoudre les problèmes de synchronisation lente. Pour ce faire, cliquez simplement sur l'icône OneDrive dans la barre d'état système, cliquez sur l'icône plus, cliquez sur Suspendre la synchronisation, puis sélectionnez l'un des délais disponibles - par exemple, deux heures.
Attendez quelques secondes, puis appuyez sur Reprendre la synchronisation dans le même menu.
Vous devriez probablement voir vos envois et téléchargements fonctionner à pleine vitesse maintenant.
Définir la vitesse du réseau
OneDrive propose une limitation des téléchargements qui vous permet de limiter la bande passante pour les chargements et les téléchargements. Si vous l'avez déjà limité à une connexion réseau déjà occupée, cela seul peut entraîner des difficultés pour OneDrive avec le processus de synchronisation. Par conséquent, envisagez d'élargir ou d'augmenter complètement la limite.
Étape 1: Cliquez Paramètres En Liste OneDrive.
Étape 2: Cliquez Onglet Réseau , Entrez ensuite un nombre supérieur à 100 Ko / s dans les deux champs en regard de Limiter à. Vous pouvez également supprimer complètement les restrictions de téléchargement et de téléchargement en sélectionnant les boutons radio à côté de Aucune limite.
Éteignez / rallumez le routeur
Si la mise en pause de OneDrive ou l'ajustement de la vitesse du réseau a aidé, votre connexion Internet peut être à l'origine du problème. Pour corriger les choses, pensez à éteindre votre routeur, puis à attendre un moment avant de le rallumer.
Si les retards OneDrive sont causés par une connexion lente, cette procédure seule résout généralement le problème pour toujours. Ou si vous êtes loin de votre routeur, vous pouvez également essayer d'augmenter le signal Wi-Fi.
Le dossier de bureau a besoin de votre attention
Si vous utilisez OneDrive pour enregistrer des fichiers Word, PowerPoint ou Excel, attendez-vous à une erreur "Un fichier Office a besoin de votre attention" Beaucoup. Du côté le plus lumineux, il peut être facilement réparé.
Désactiver le téléchargement d'Office
En règle générale, ce problème est dû à un conflit de synchronisation temporaire entre OneDrive et le système de cache Office Upload. Par conséquent, l'éteindre pendant un certain temps devrait remettre les choses sur la bonne voie.
Pour commencer, quittez toutes les applications Microsoft Office. Ensuite, accédez au panneau des paramètres OneDrive, cliquez sur l'onglet Office, puis décochez la case en regard de Utiliser Office 2016 pour synchroniser les fichiers Office que j'ouvre.
Vous devriez maintenant voir vos fichiers Office télécharger sur OneDrive sans problème. Après cela, réactivez le paramètre que vous venez de désactiver car vos applications Office ne pourront pas fusionner efficacement les modifications apportées aux fichiers stockés sur OneDrive.
Tout va bien maintenant?
Nous espérons que les étapes ci-dessus vous ont aidé à résoudre le problème que OneDrive a porté à votre attention. En fait, Microsoft doit y réfléchir sérieusement. Un meilleur codage est certainement justifié!
Cependant, si vous rencontrez toujours des problèmes, vous devez envisager d'envoyer un e-mail à Assistance OneDrive pour obtenir de l'aide Étant donné que le problème peut être spécifique à votre compte.
Alors, des suggestions ou des conseils que vous souhaitez partager? La section des commentaires est juste en dessous.