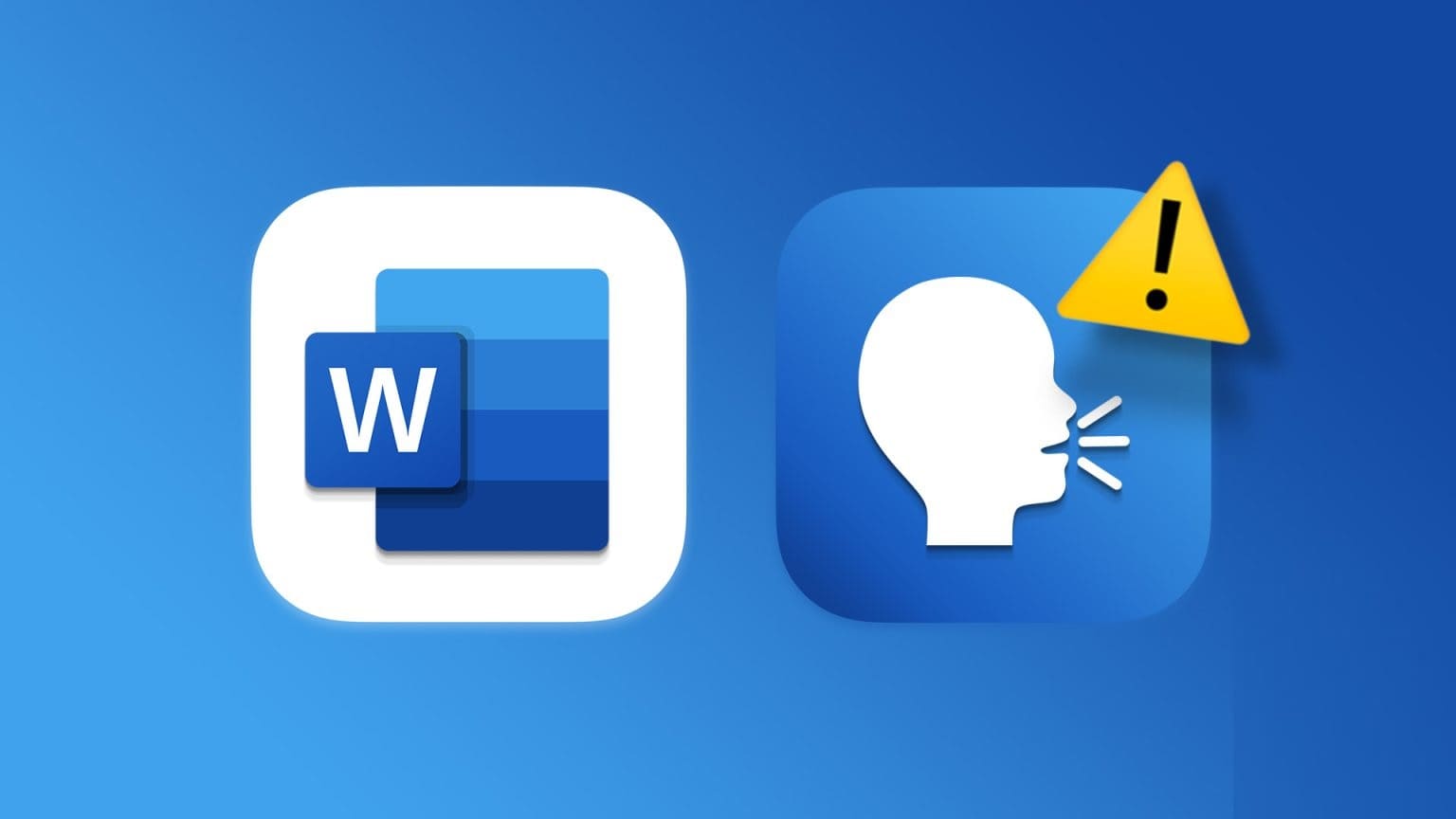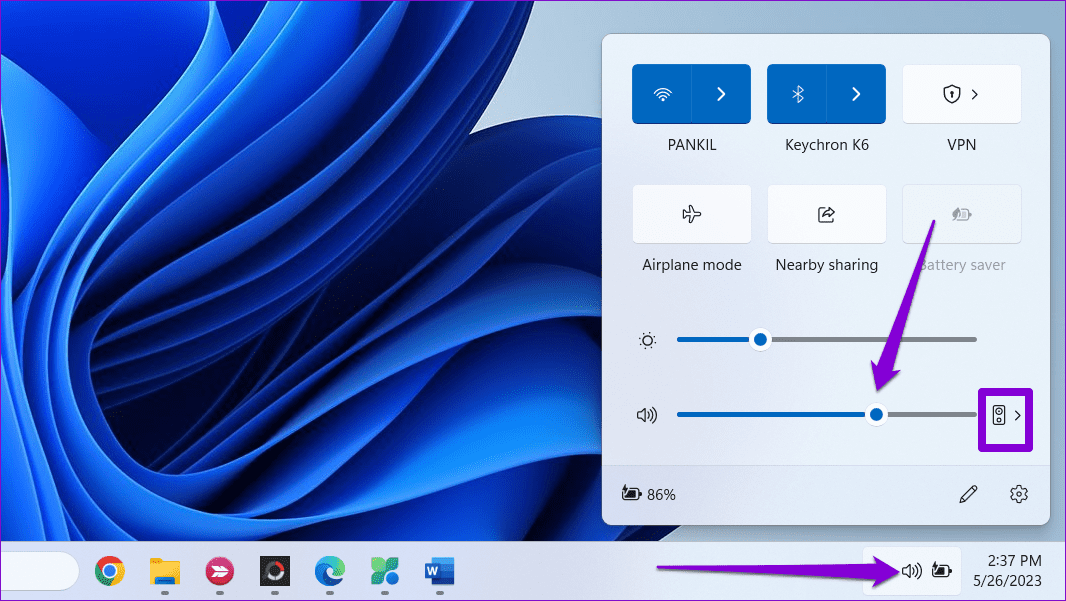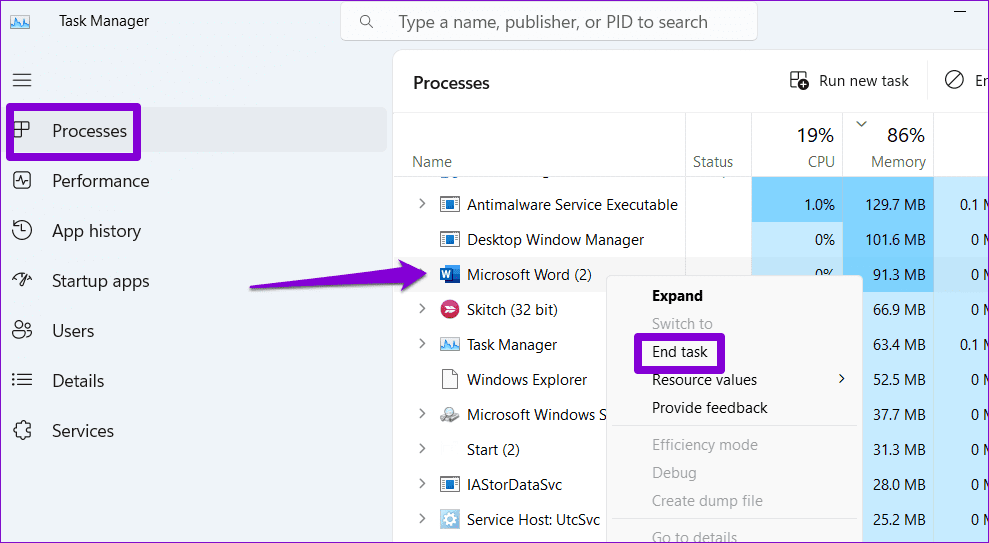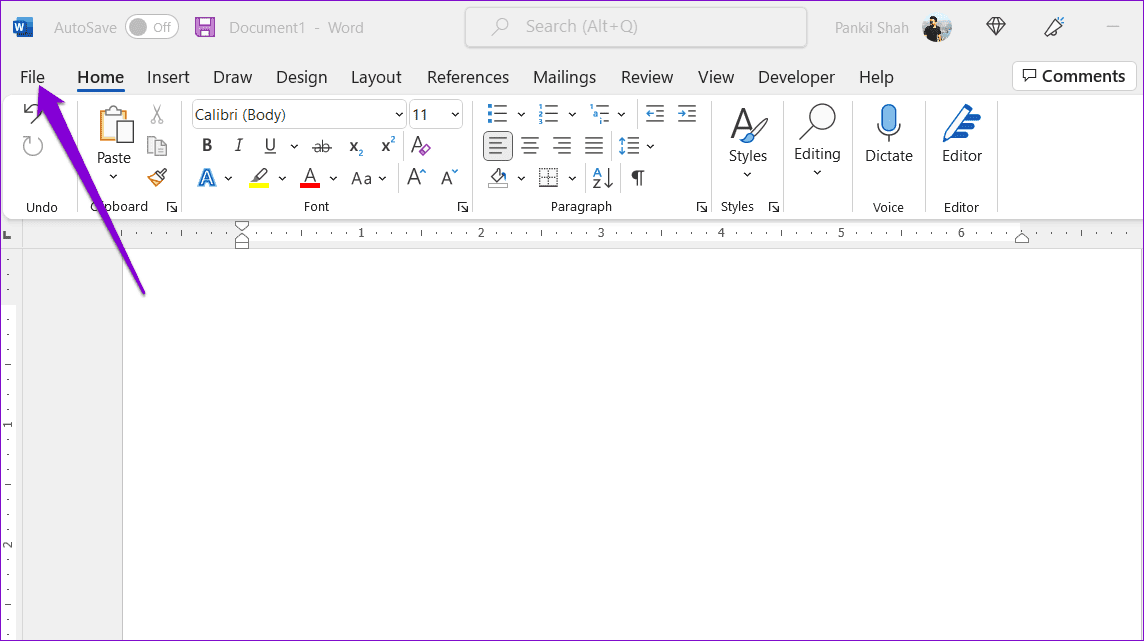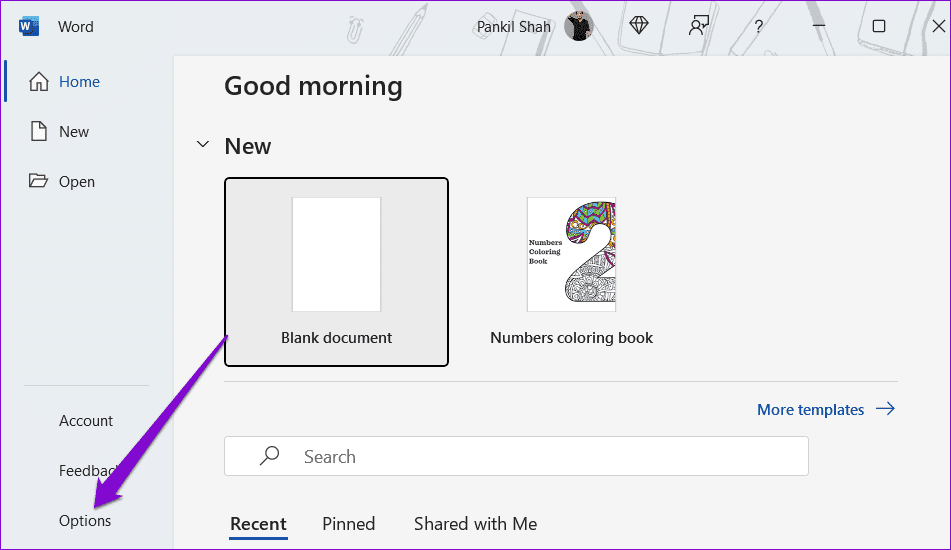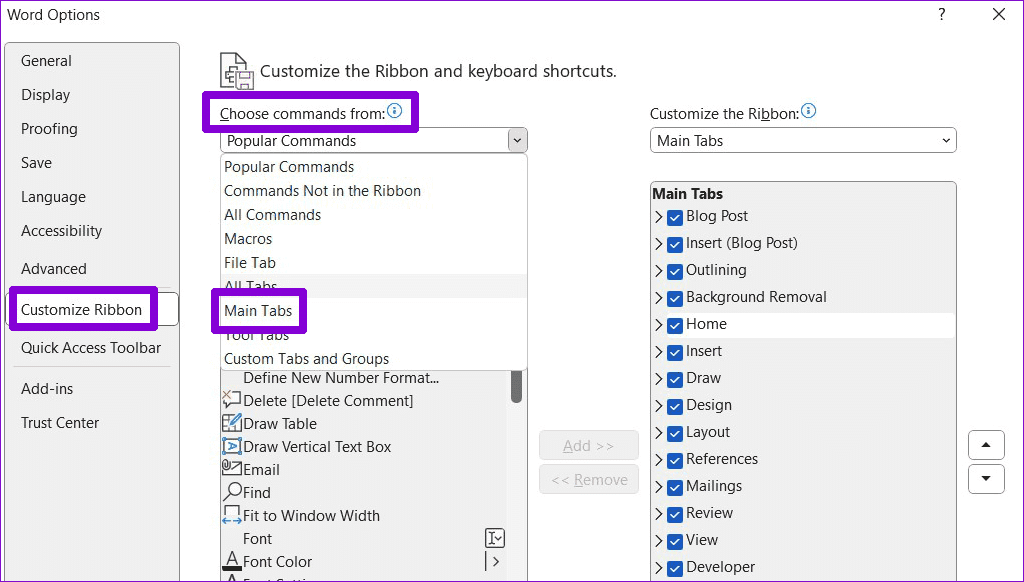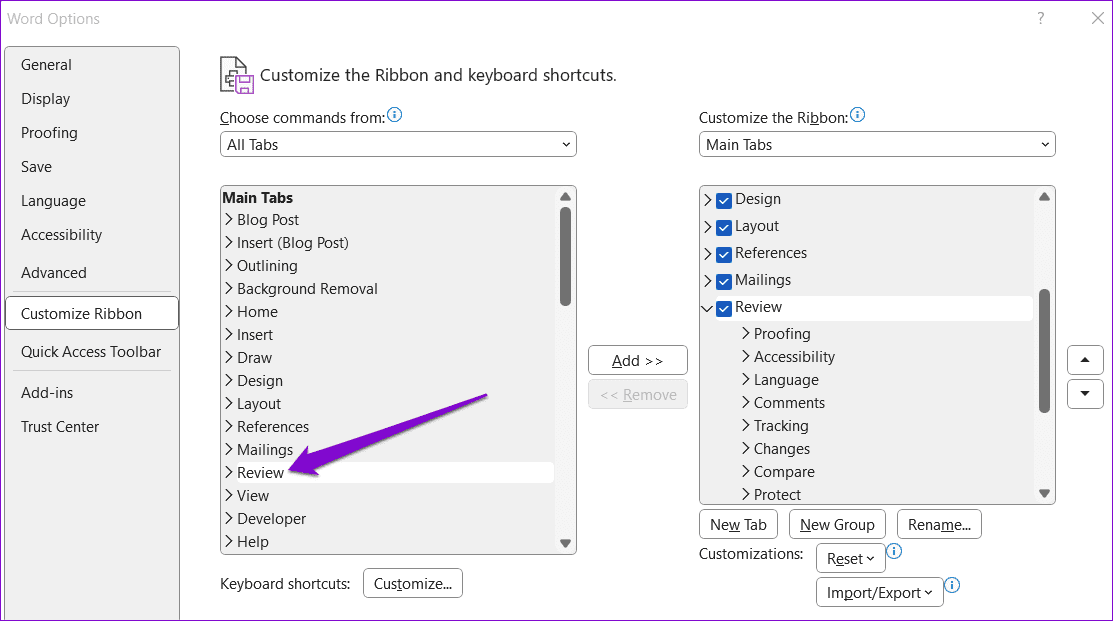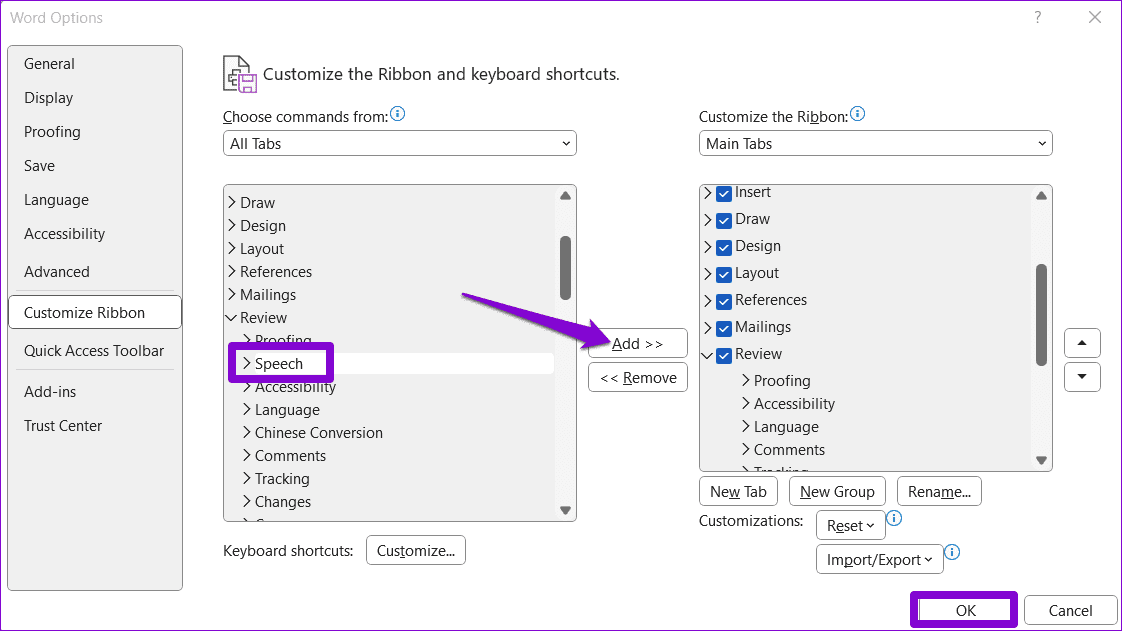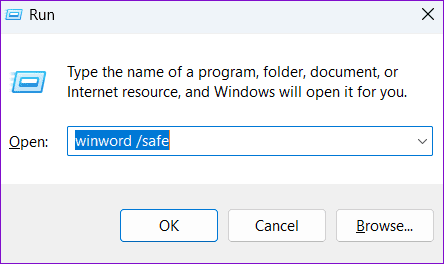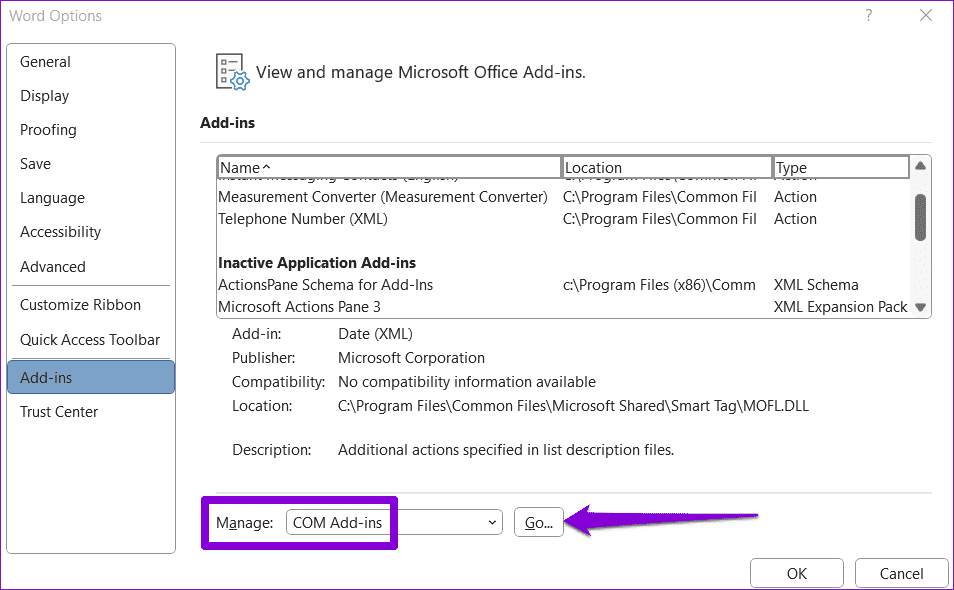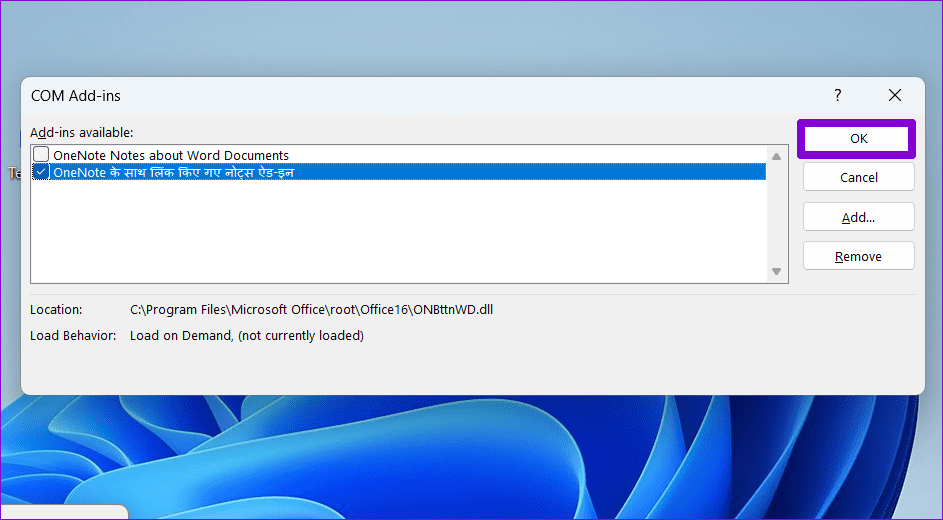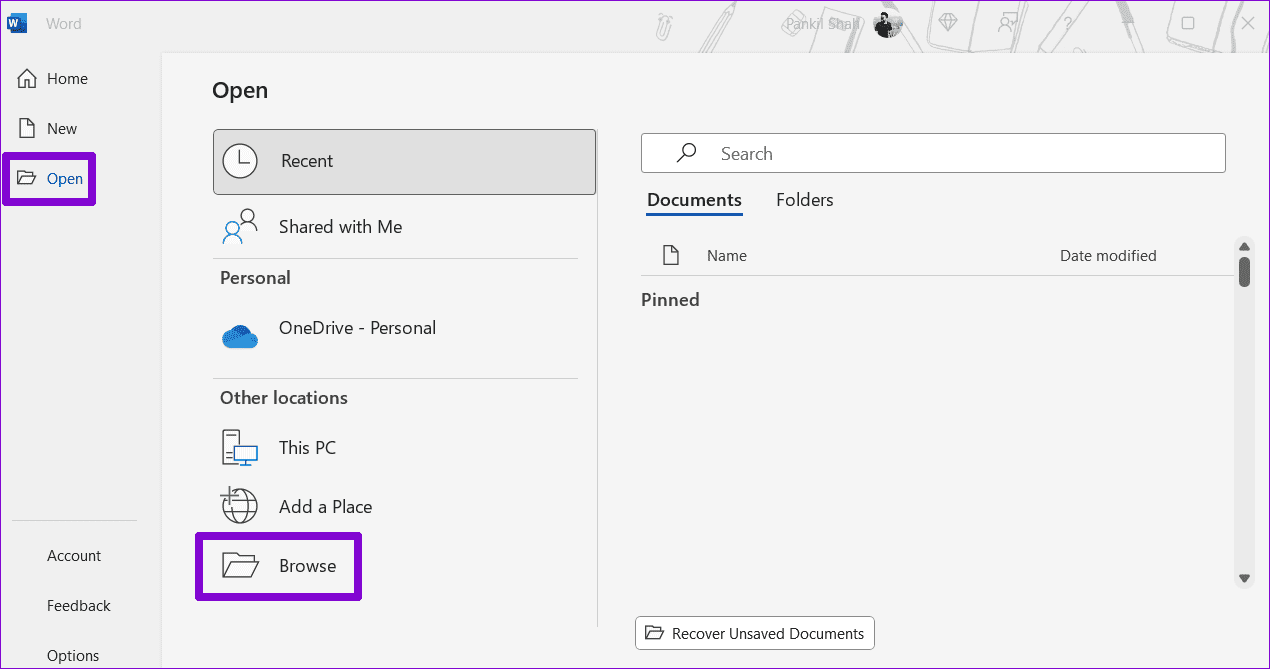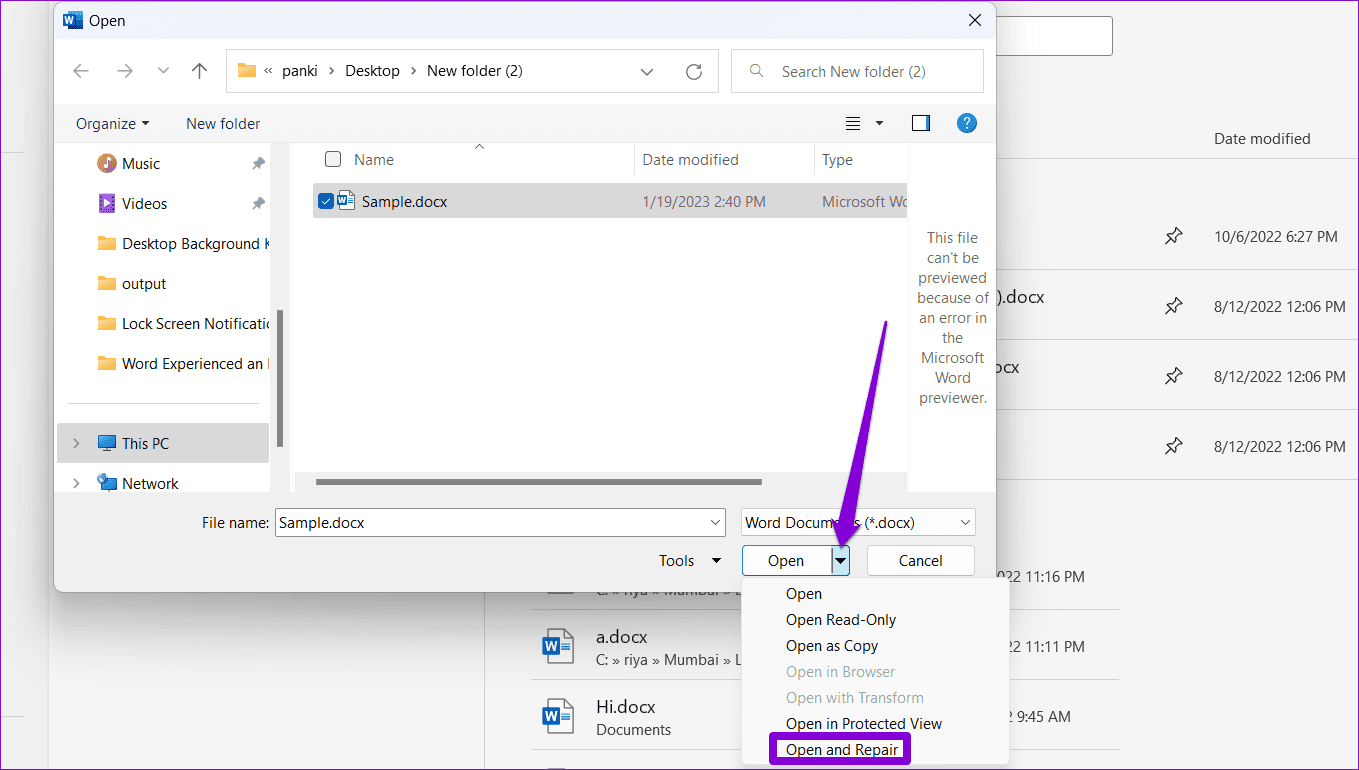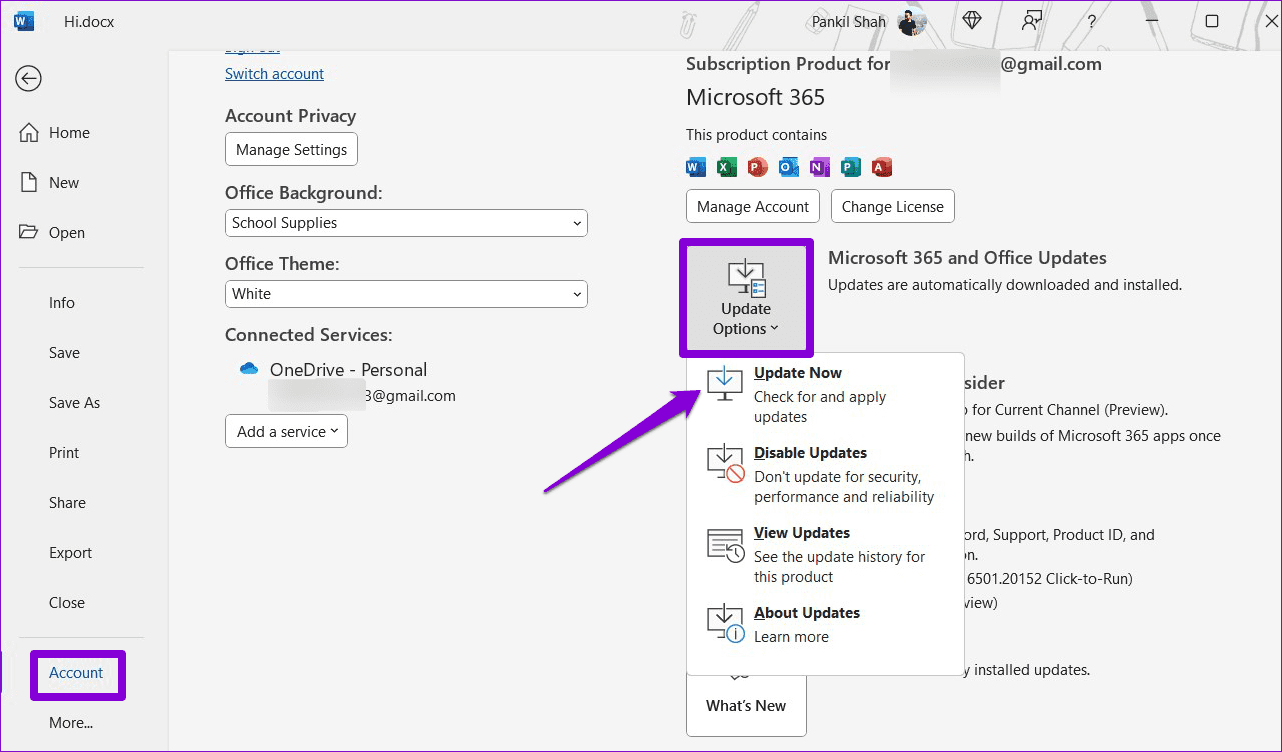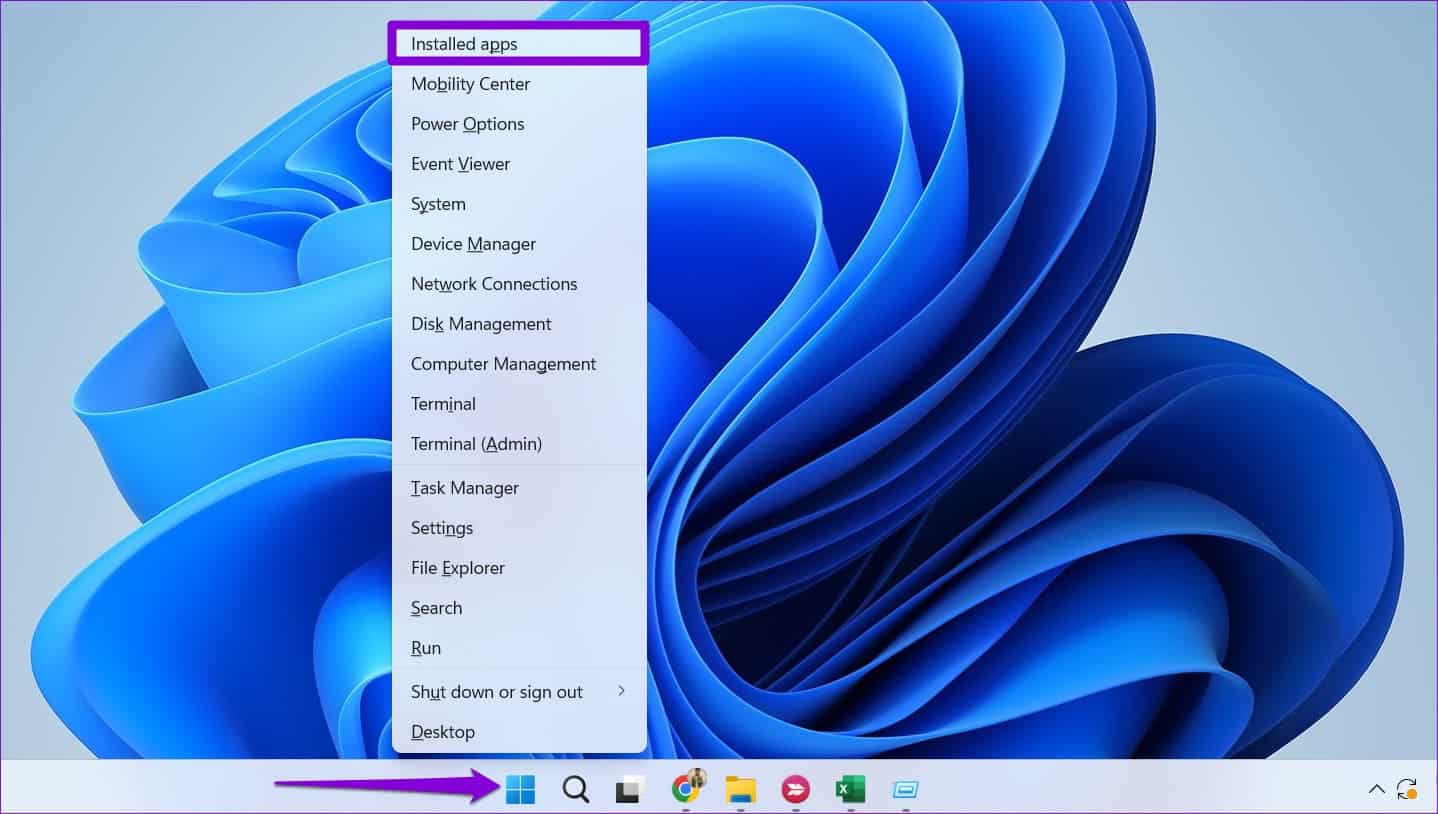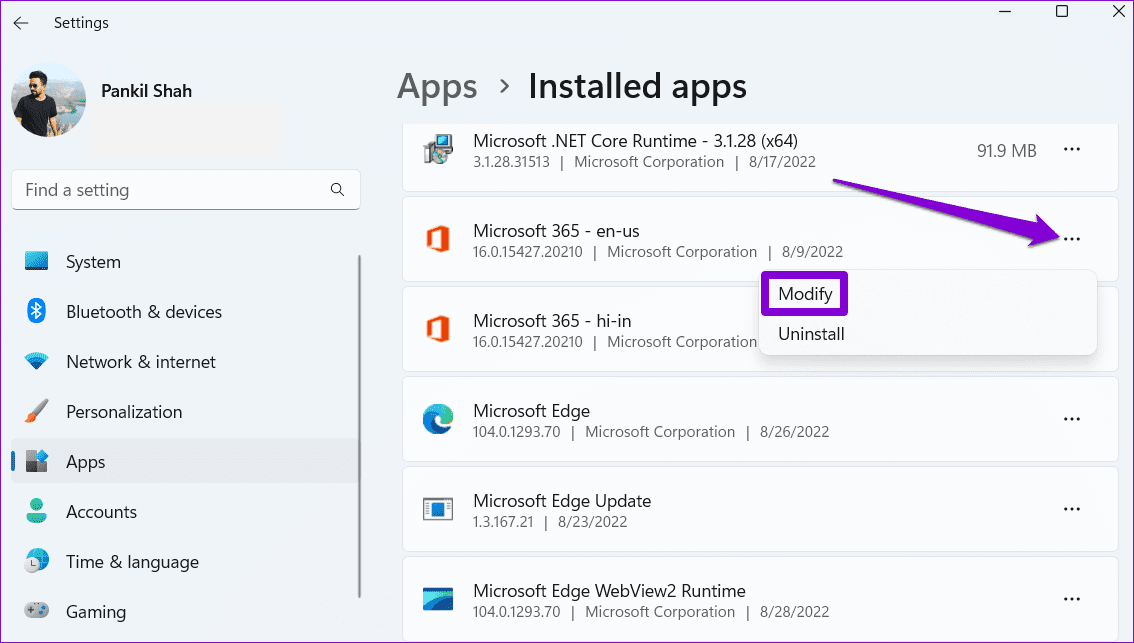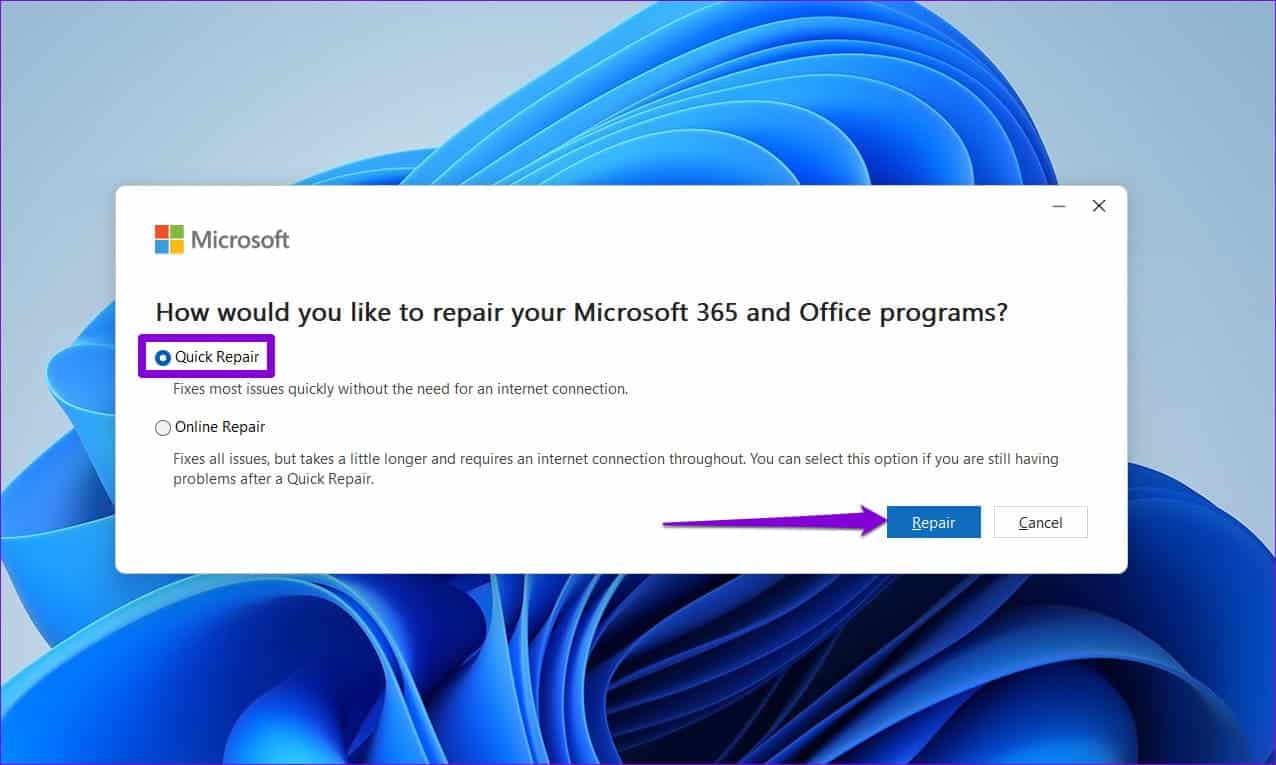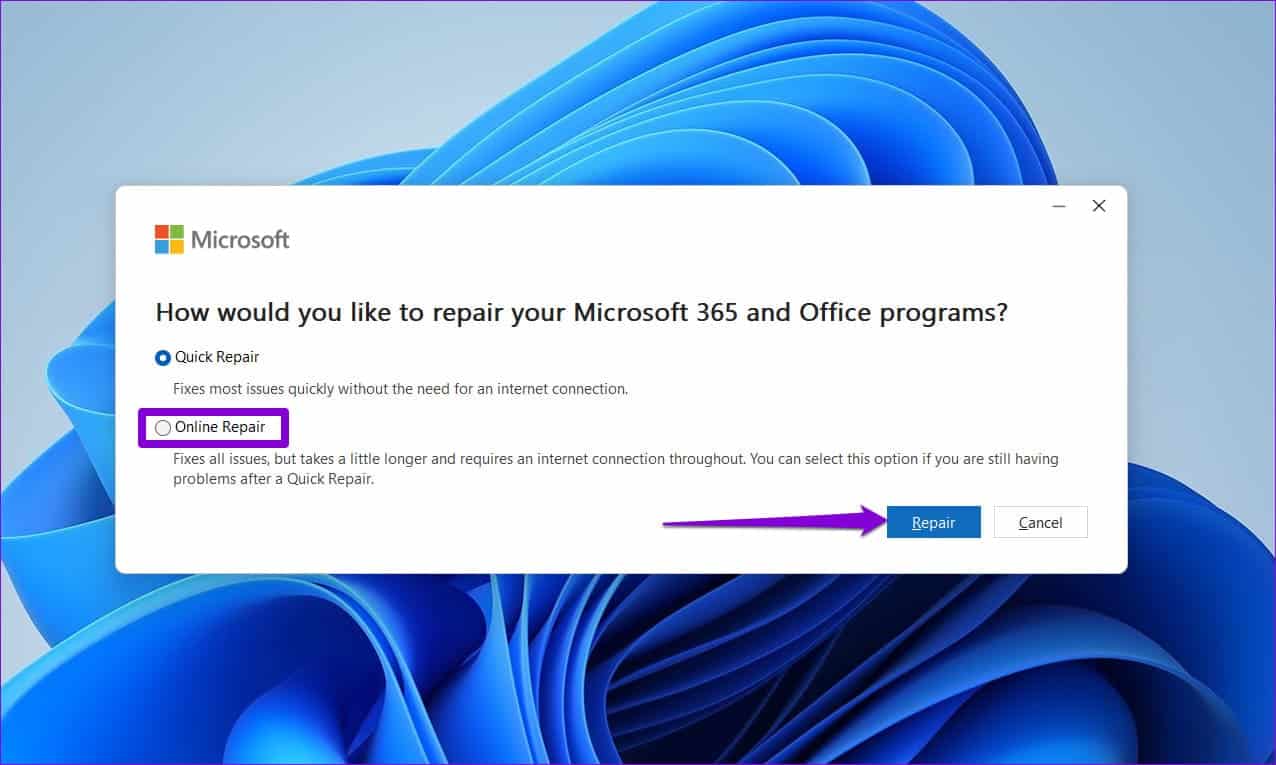Les 7 meilleures façons de corriger la lecture à haute voix ne fonctionne pas dans Microsoft Word sous Windows
utiliser la fonction Lit à voix haute À haute voix dans Word, vous pouvez entendre des mots écrits prononcés à haute voix. Cela peut être utile Pour réviser de longs documents ou comprendre A quoi ressemble votre texte ? Mais que se passe-t-il si la fonctionnalité de lecture à voix haute cesse soudainement de fonctionner dans Microsoft Word ?
Il n'est pas nécessaire de passer à une autre application de traitement de texte maintenant. Ce guide répertorie quelques conseils efficaces pour résoudre les problèmes liés à la fonctionnalité de lecture à voix haute de Word sur votre ordinateur. Windows. Alors, jetons un coup d'œil.
1. Vérifiez le volume sur l'ordinateur
Parfois, ce sont les choses simples qui vous viennent à l'esprit. Si le volume de votre ordinateur est trop faible, vous ne pourrez rien entendre lorsque Word lira votre document à haute voix.
Cliquez sur l'icône de la loupe son dans la barre des tâches , puis déplacez le curseur de volume vers votre droite pour augmenter le volume. Appuyez également sur l'icône du haut-parleur à côté du curseur pour vous assurer que votre périphérique audio préféré est défini. En tant que périphérique de sortie audio par défaut sous Windows.
Après cela, essayez à nouveau d'utiliser la fonction de lecture à voix haute de Word.
2. Fermez Microsoft Word et rouvrez-le
Re Exécutez Microsoft Word Une autre solution rudimentaire que vous pouvez essayer consiste à corriger la fonction de lecture à haute voix dans Word. Si le problème n'est causé que par un problème temporaire, la fermeture et la réouverture de Word devraient rétablir une vie normale.
Appuyez sur le raccourci clavier Ctrl + Maj + Echap pour arriver à gestion des tâches. Dans un onglet Les opérations , cliquez avec le bouton droit sur Microsoft Word et sélectionnez Mettez fin à la mission.
Rouvrez Microsoft Word et voyez si vous pouvez utiliser la fonction de lecture à haute voix.
3. Ajout de l'option de lecture à haute voix
L'option de lecture à voix haute est-elle absente de Microsoft Word ? Si c'est le cas, vous l'avez peut-être supprimé par erreur Personnalisez les paramètres du menu du ruban dans Word. Voici comment vous pouvez le rajouter.
Étape 1: Ouvert Microsoft Word sur votre ordinateur et cliquez sur le menu Fichier dans le coin supérieur gauche.
Étape 2: Sélectionnez “Les optionsde la colonne de gauche.
Passons à l'étape 3 : Passer à l'onglet Personnalisez la bande. Cliquez sur le menu déroulant sous Choisir Les commandes Qui et sélectionner Onglets principaux.
Étape 4: Sous les onglets principaux, double-cliquez sur un avis pour le développer.
Étape 5: Sélectionnez le discours et cliquez sur le bouton "Ajouter". Puis appuyez sur Ok.
4. Ouvrez Word en mode sans échec
Il est possible qu'un complément défectueux interfère avec la fonctionnalité de lecture à voix haute de Word et cause des problèmes. Pour vérifier cette possibilité, vous pouvez essayer d'ouvrir Word en mode sans échec. Appuyez sur le raccourci clavier Windows + R pour ouvrir la boîte de dialogue Exécuter, tapez winword / safe et appuyez sur Entrée.
Après avoir ouvert Word en mode sans échec, utilisez à nouveau la fonction de lecture à haute voix. Si cela fonctionne comme prévu, désactivez et réactivez tous vos modules complémentaires un par un pour isoler le coupable.
Étape 1: Lorsque Microsoft Word s'ouvre, cliquez sur MenuFichier«Dans le coin supérieur gauche.
Étape 2: Sélectionnez Options dans le volet de gauche.
Passons à l'étape 3 : Dans l'onglet Fonctions supplémentaires , sélectionnez Tâches COM Add-ons dans le menu déroulant Gérer. Cliquez ensuite sur le boutonانتقال"À côté de cela.
Étape 4: Décochez toutes les cases pour désactiver vos modules complémentaires et cliquez sur "Ok" .
Redémarrez Word après cela et activez les compléments un par un. Testez la fonction de lecture à haute voix après avoir activé chaque module complémentaire jusqu'à ce que le problème se reproduise. Une fois que vous avez trouvé le module complémentaire problématique, envisagez de le supprimer pour résoudre définitivement le problème.
5. Corrigez votre document
Si la fonction de lecture à haute voix ne fonctionne tout simplement pas dans un document spécifique, il peut y avoir un problème avec le fichier Word. Vous pouvez essayer d'utiliser la fonction de réparation intégrée de Word pour résoudre tout problème avec votre document et voir si cela vous aide.
Étape 1: Ouvert Microsoft Word Sur ton ordinateur.
Étape 2: Cliquez sur l'option Fichier dans le coin supérieur droit et sélectionnez ouvert , Puis sélectionnez une option Navigation.
Passons à l'étape 3 : Localisez et sélectionnez votre fichier Word. Cliquez sur la flèche vers le bas à côté de Ouvrir pour sélectionner Ouvrir et réparer.
Attendez que Microsoft Word répare et ouvre votre fichier. Après cela, la fonction de lecture à haute voix devrait fonctionner comme prévu.
6. INSTALLER LES MISES À JOUR DU BUREAU
L'utilisation d'une version obsolète ou boguée de Word peut entraîner de nombreux problèmes, y compris ceux discutés ici. Vous pouvez vérifier si une version plus récente de Word est disponible en suivant ces étapes.
Étape 1: Ouvrez Microsoft Word sur votre ordinateur et cliquez sur le menu Fichier dans le coin supérieur gauche.
Étape 2: Sur leCompte', cliquez sur Liste.Options de mise à jour Et sélectionnez “Mettez à jour maintenant“Du menu.
7. Exécutez l'outil de réparation OFFICE
Microsoft propose un outil de réparation Office qui détecte et résout automatiquement les problèmes courants avec toutes les applications Office, y compris Word. Vous pouvez essayer d'exécuter cet outil pour voir si la fonction de lecture à haute voix fonctionne dans Microsoft Word.
Étape 1: Faites un clic droit sur l'icône Démarrer et sélectionnez Applications installées dans la liste.
Étape 2: Faites défiler vers le bas pour sélectionner Site produit Microsoft Office dans la liste. Cliquez sur Icône de menu triple points adjacents et sélectionnez "Modifier".
Étape 3: Sélectionnez une option Solution rapide Et presse إصلاح.
Si vous ne pouvez plus utiliser la fonctionnalité de lecture à voix haute de Word, vous pouvez essayer un correctif en ligne. Assurez-vous que votre ordinateur dispose d'une connexion Internet active lorsque vous utilisez cette option.
Laisse tes mots prendre vie
Cela peut être frustrant lorsque la fonctionnalité de lecture à haute voix cesse de fonctionner dans Microsoft Word. Nous espérons que l'un des correctifs ci-dessus vous a aidé à résoudre définitivement le problème sous-jacent. Cependant, si aucune des solutions ne s'avère efficace, vous pouvez Utilisation temporaire de l'application Microsoft Narrator Demandez à Windows de lire le contenu d'un document à haute voix.