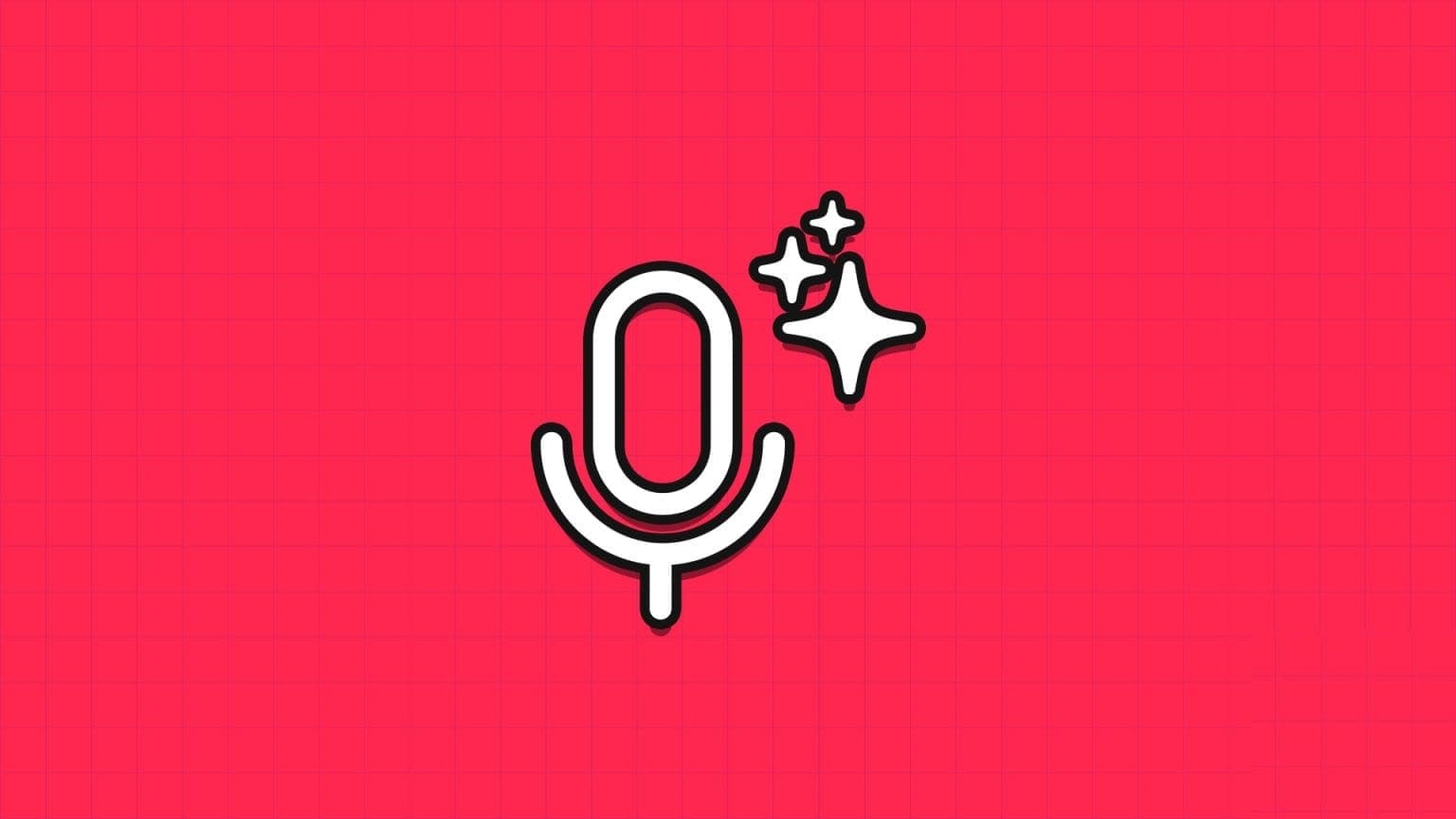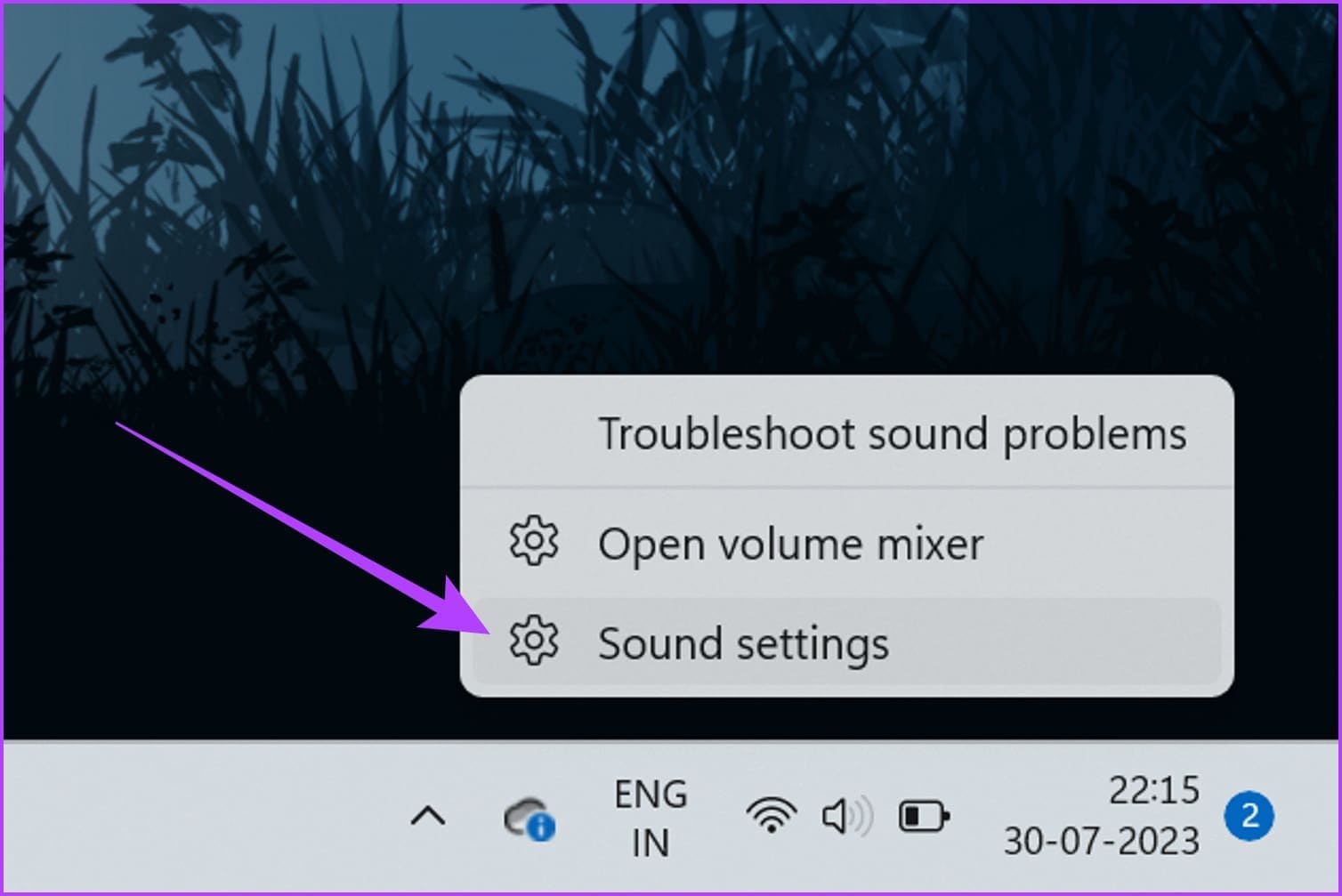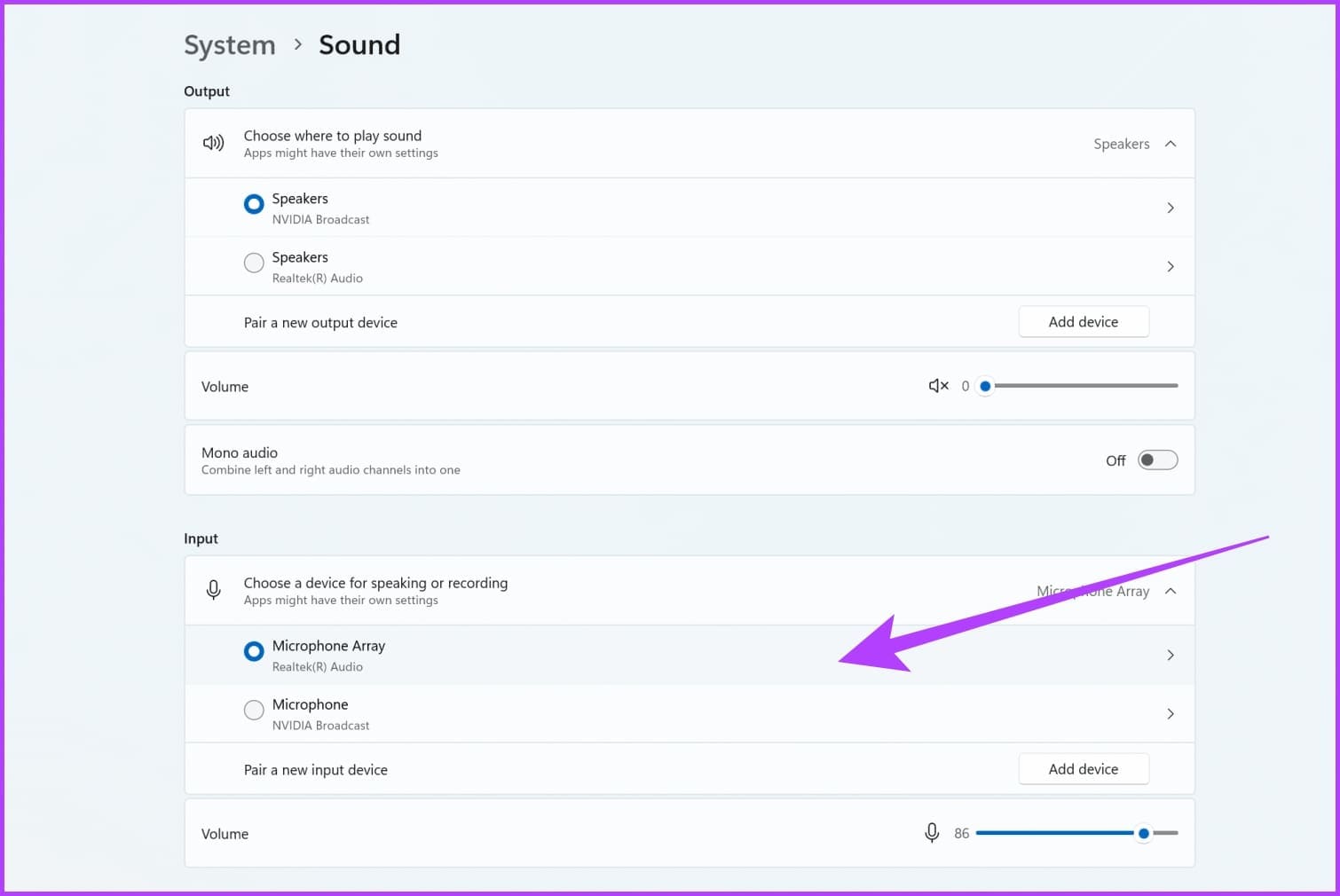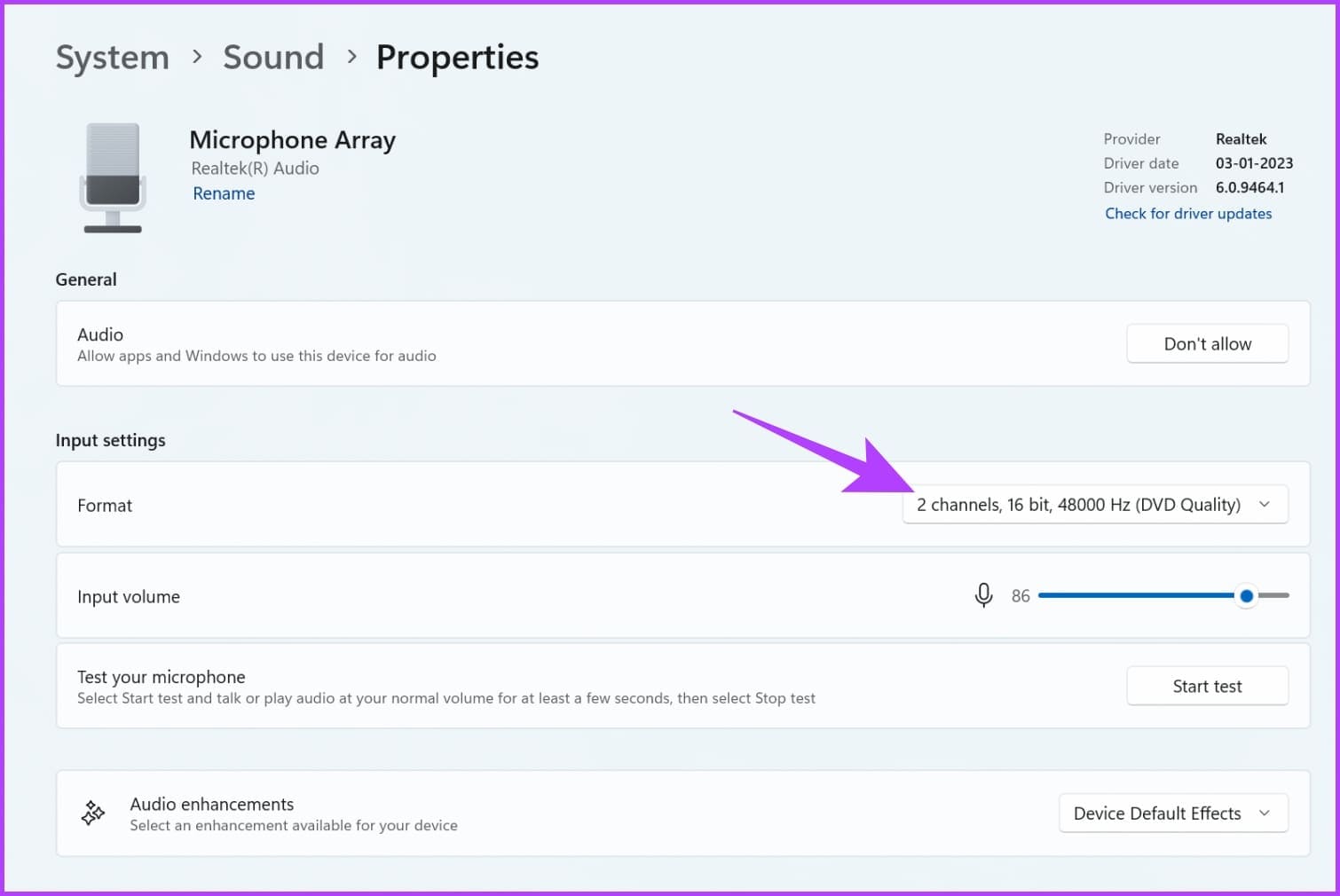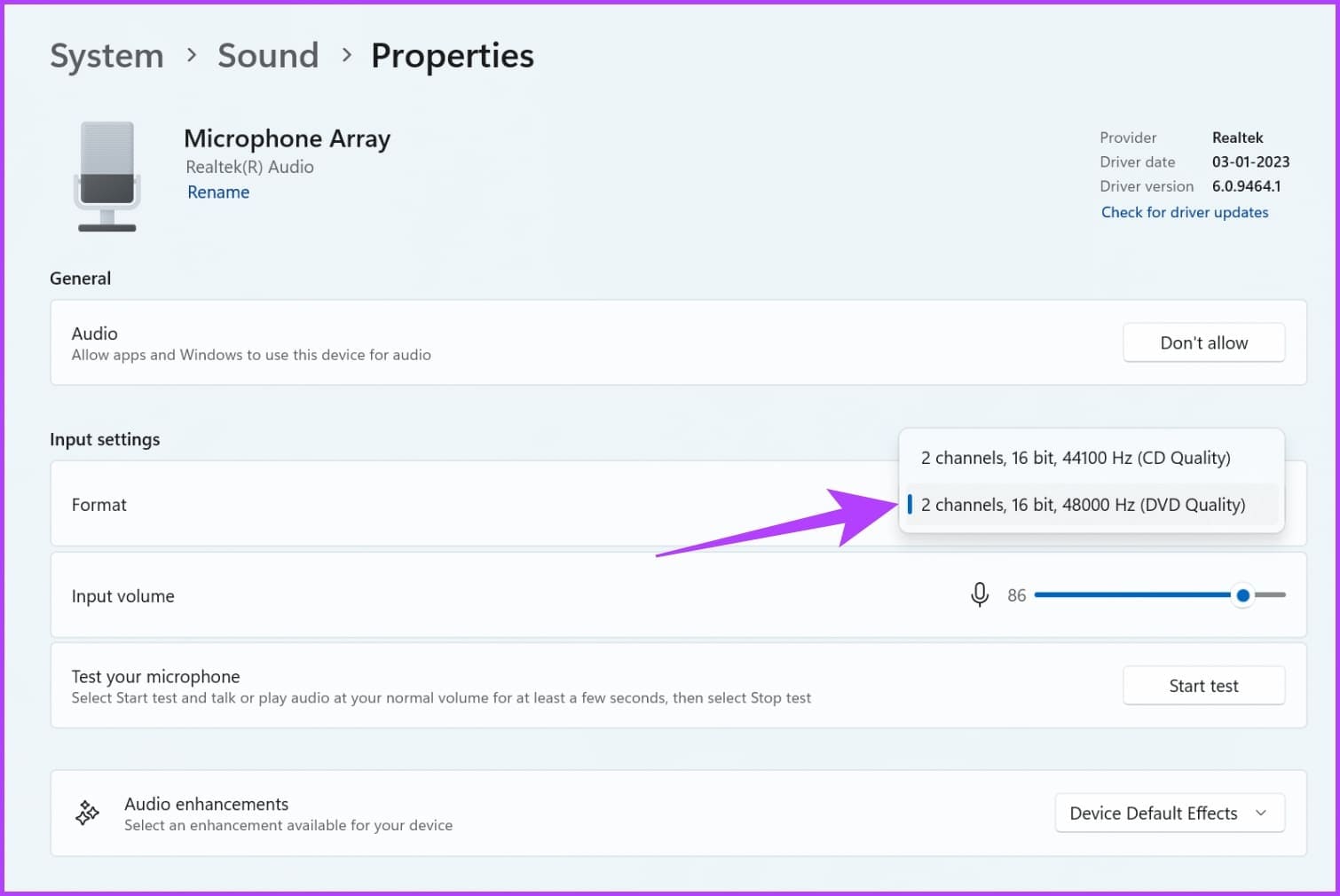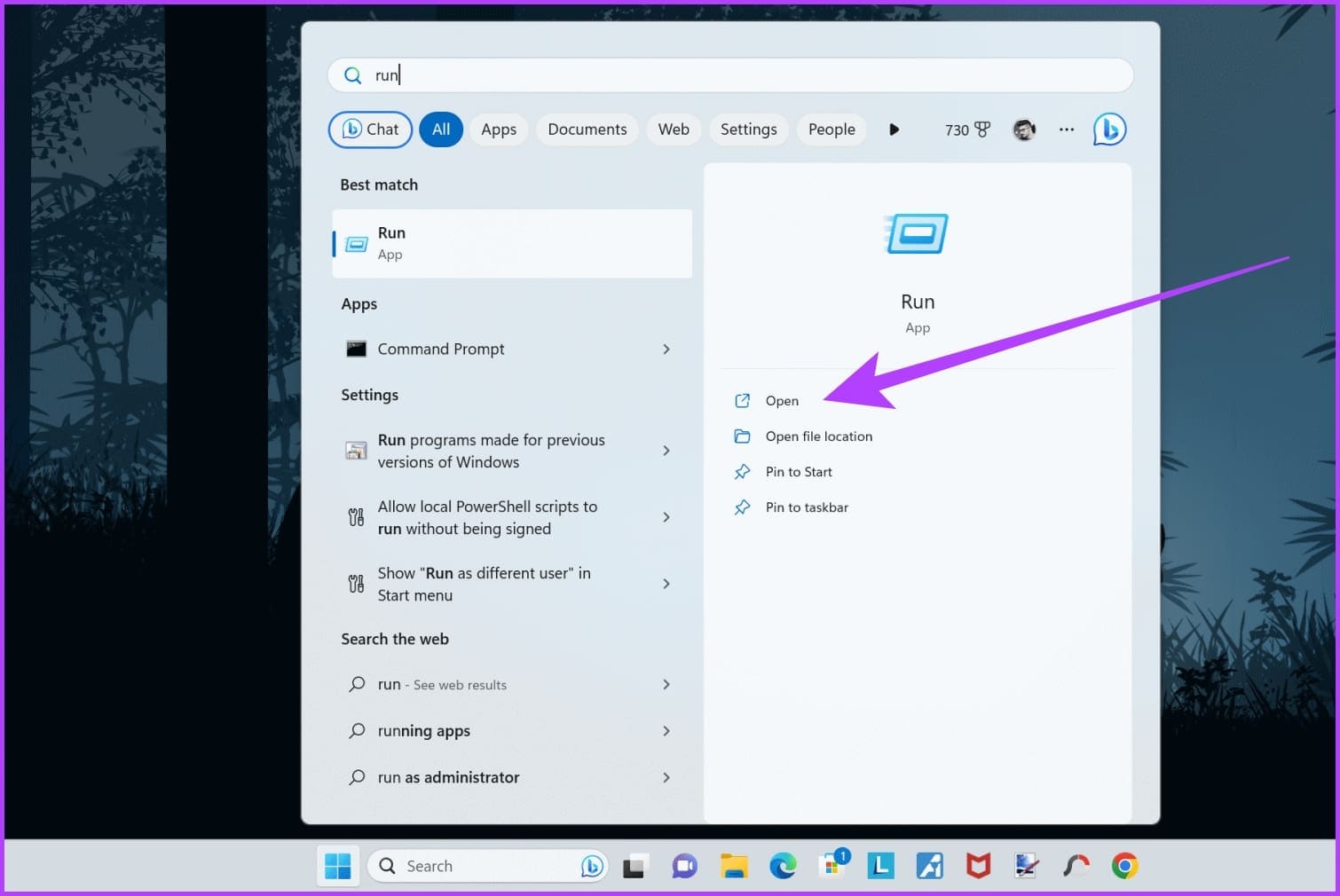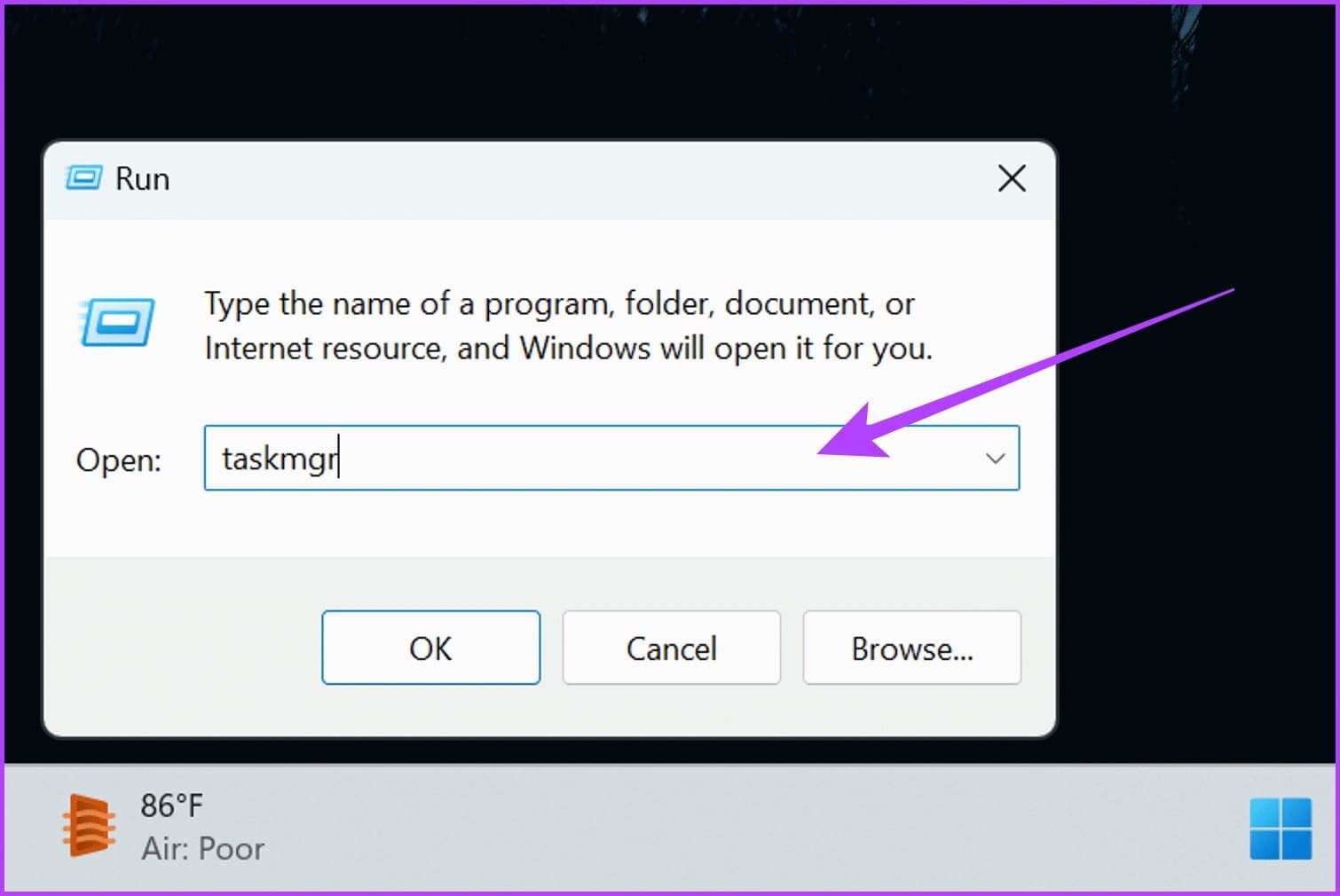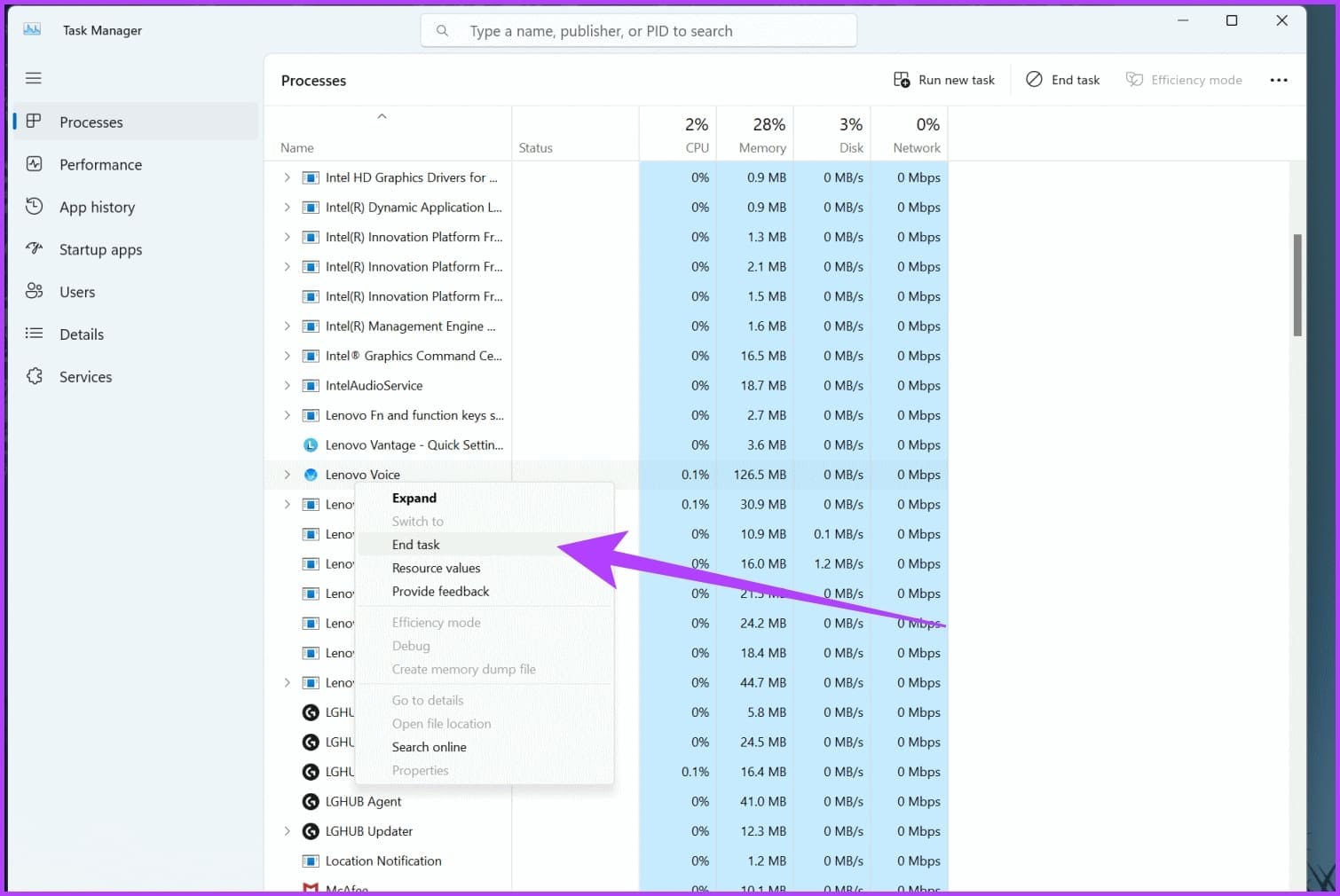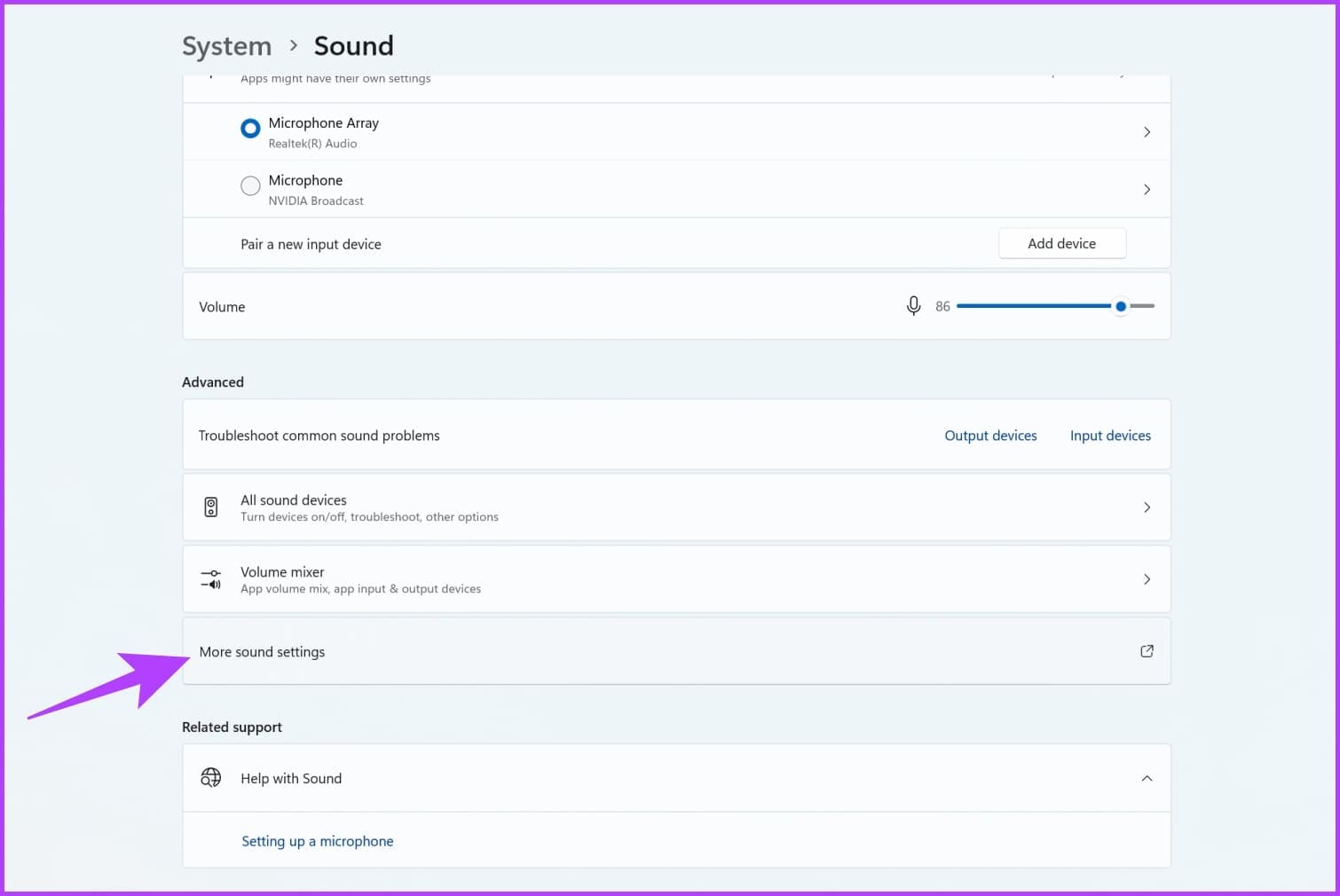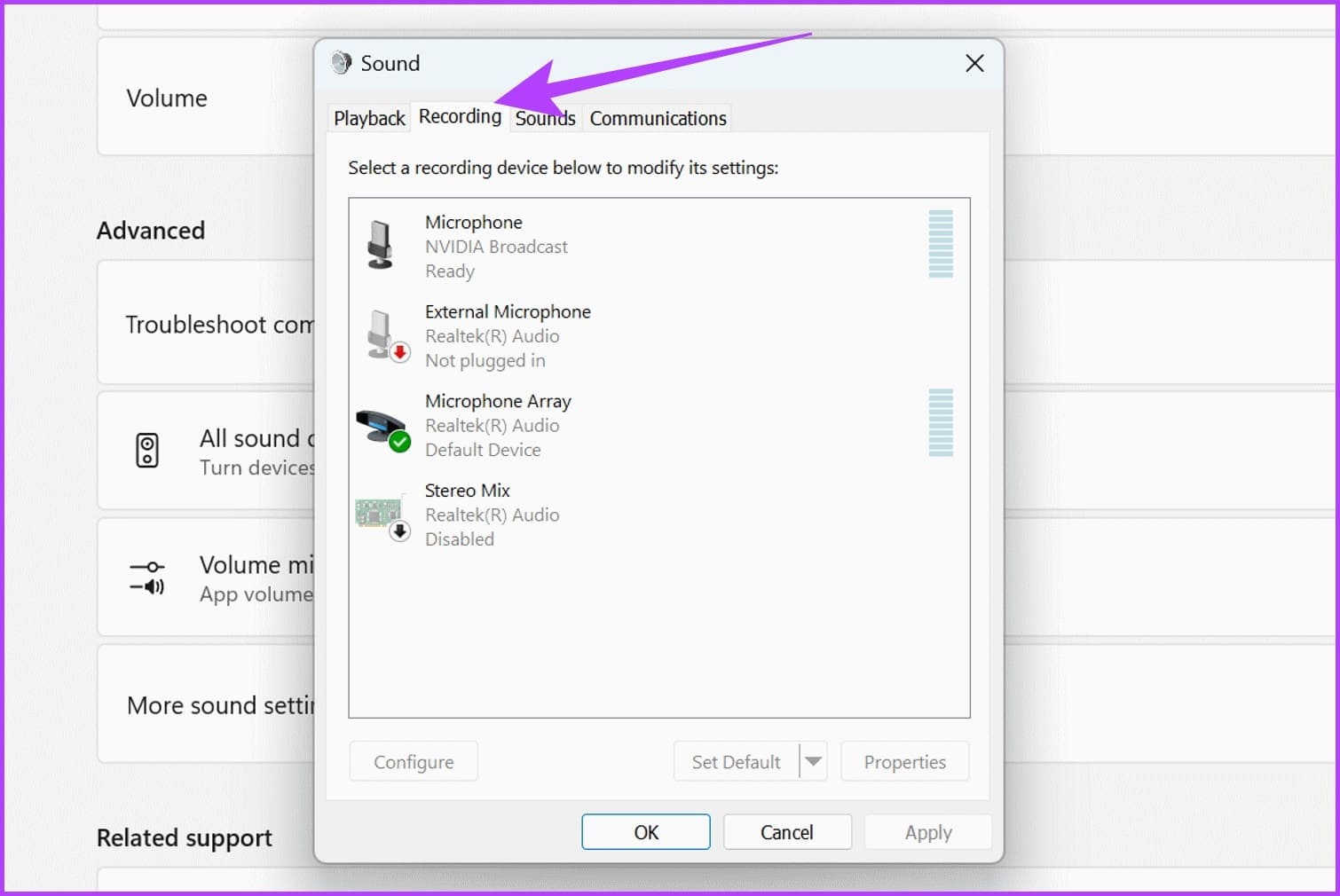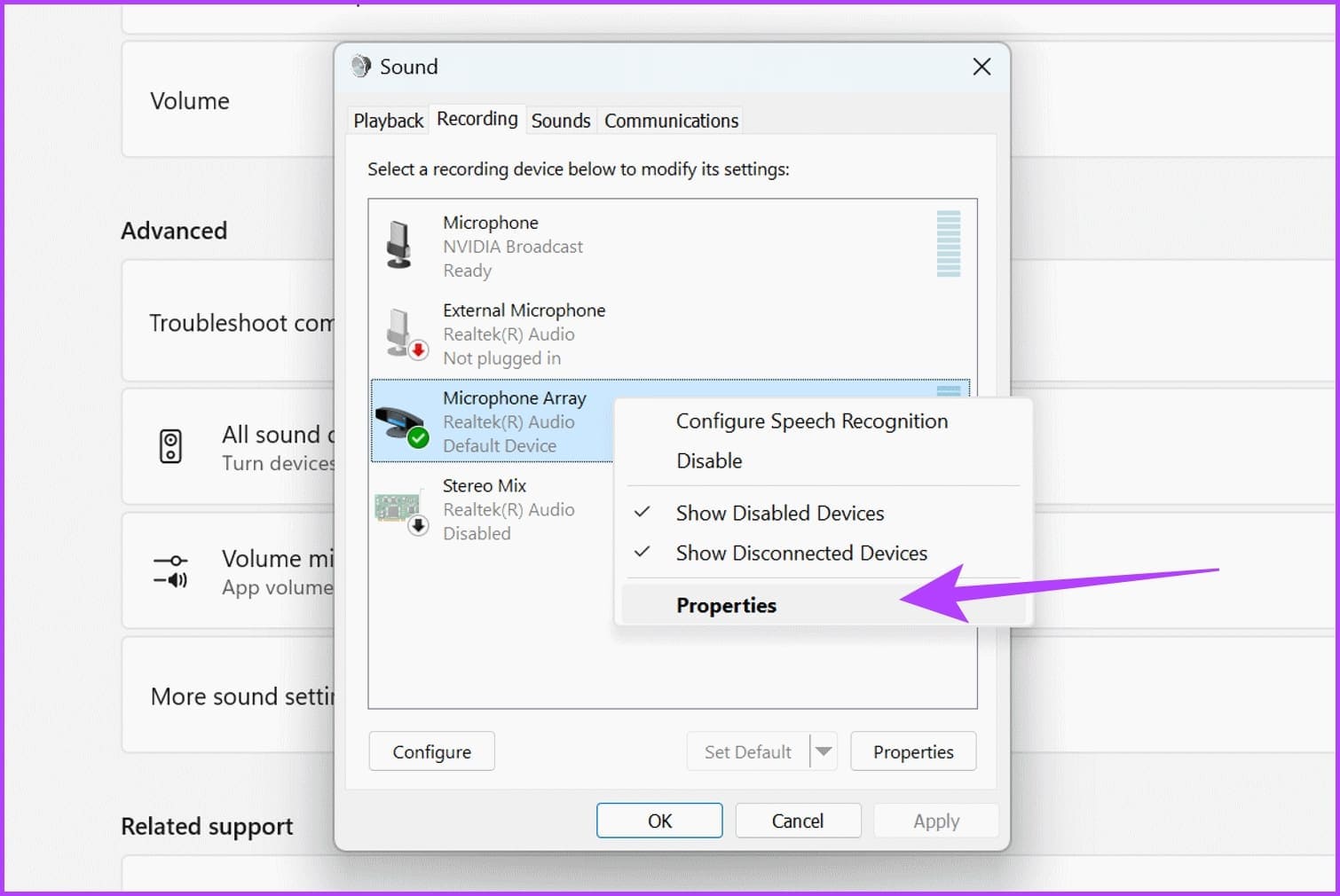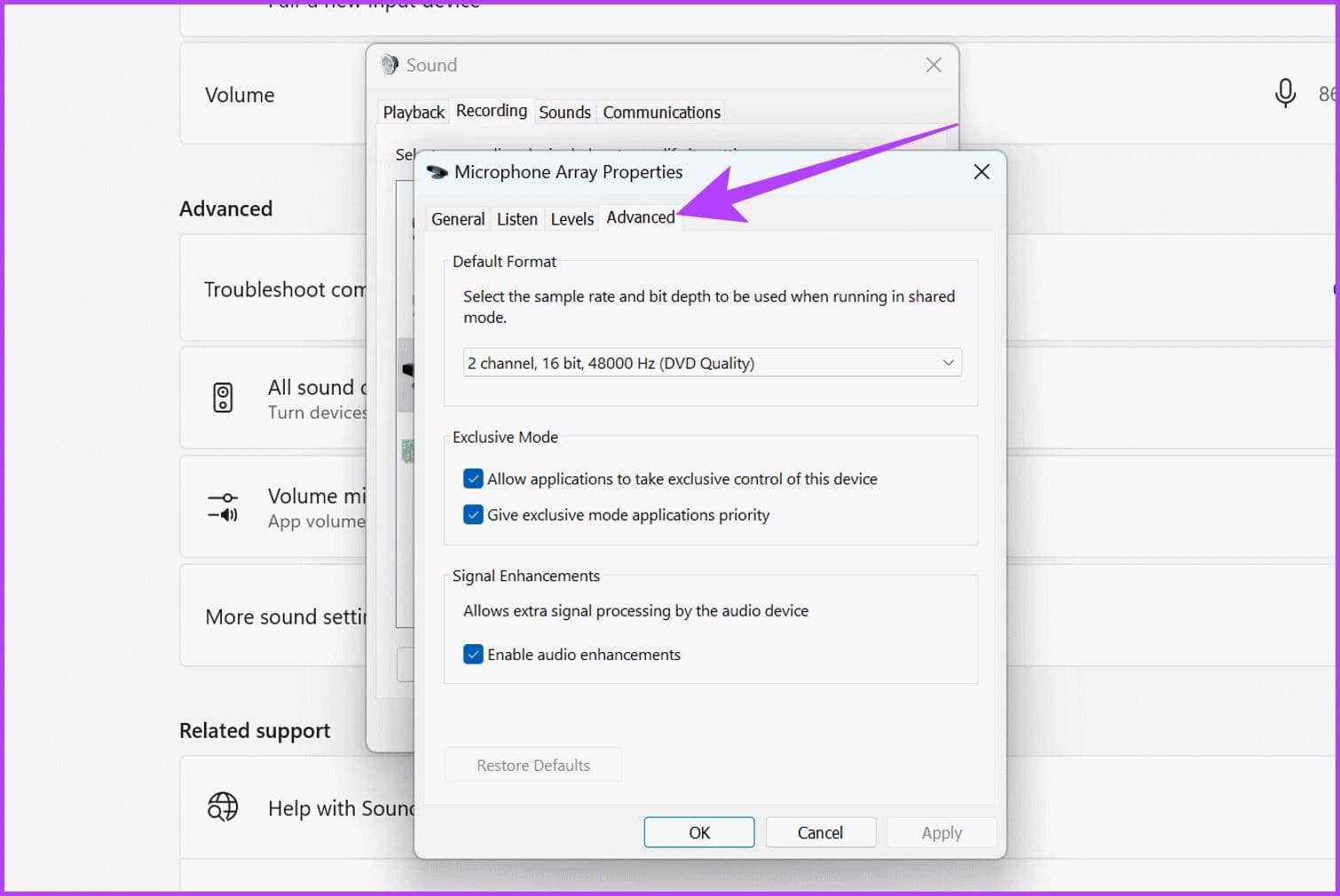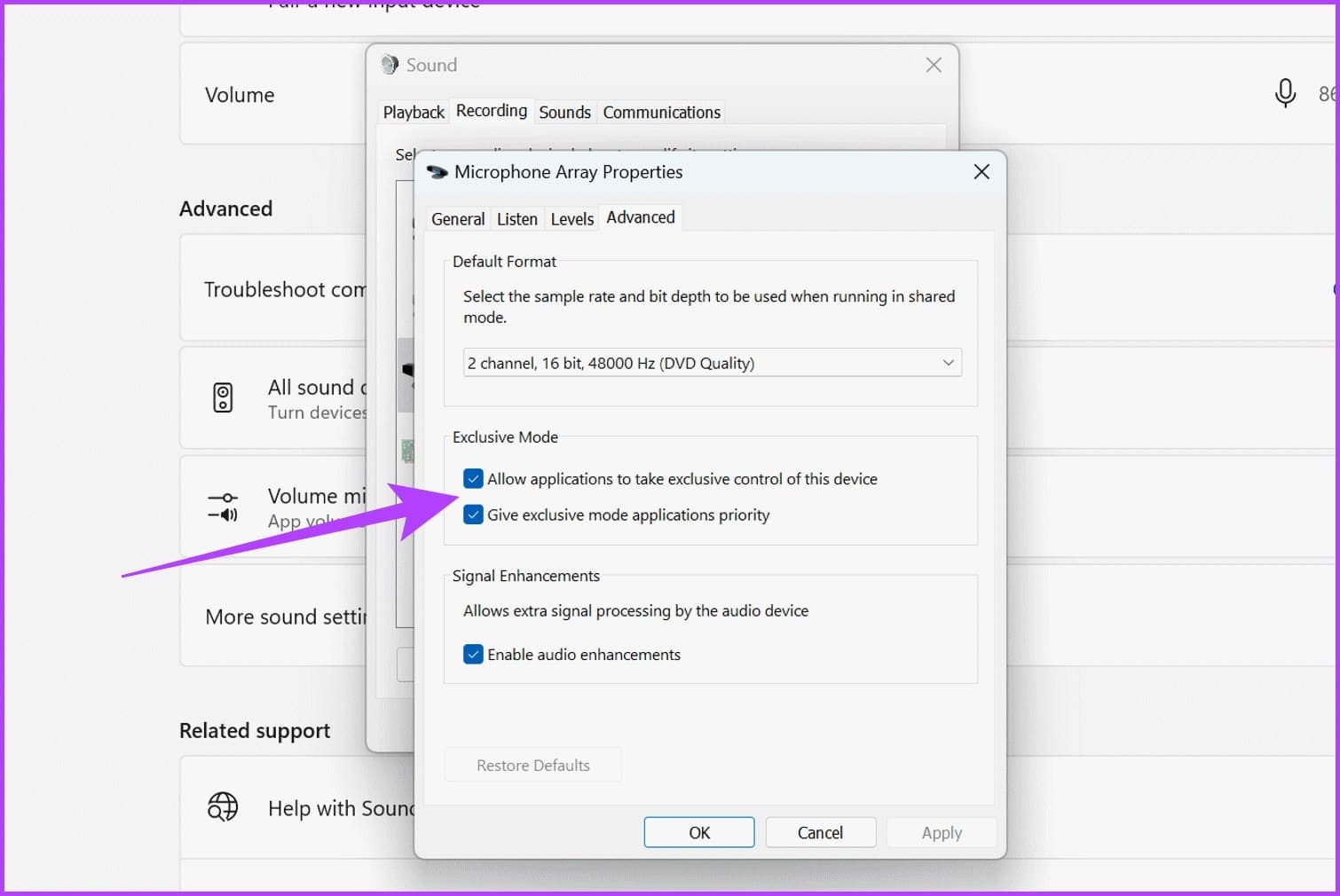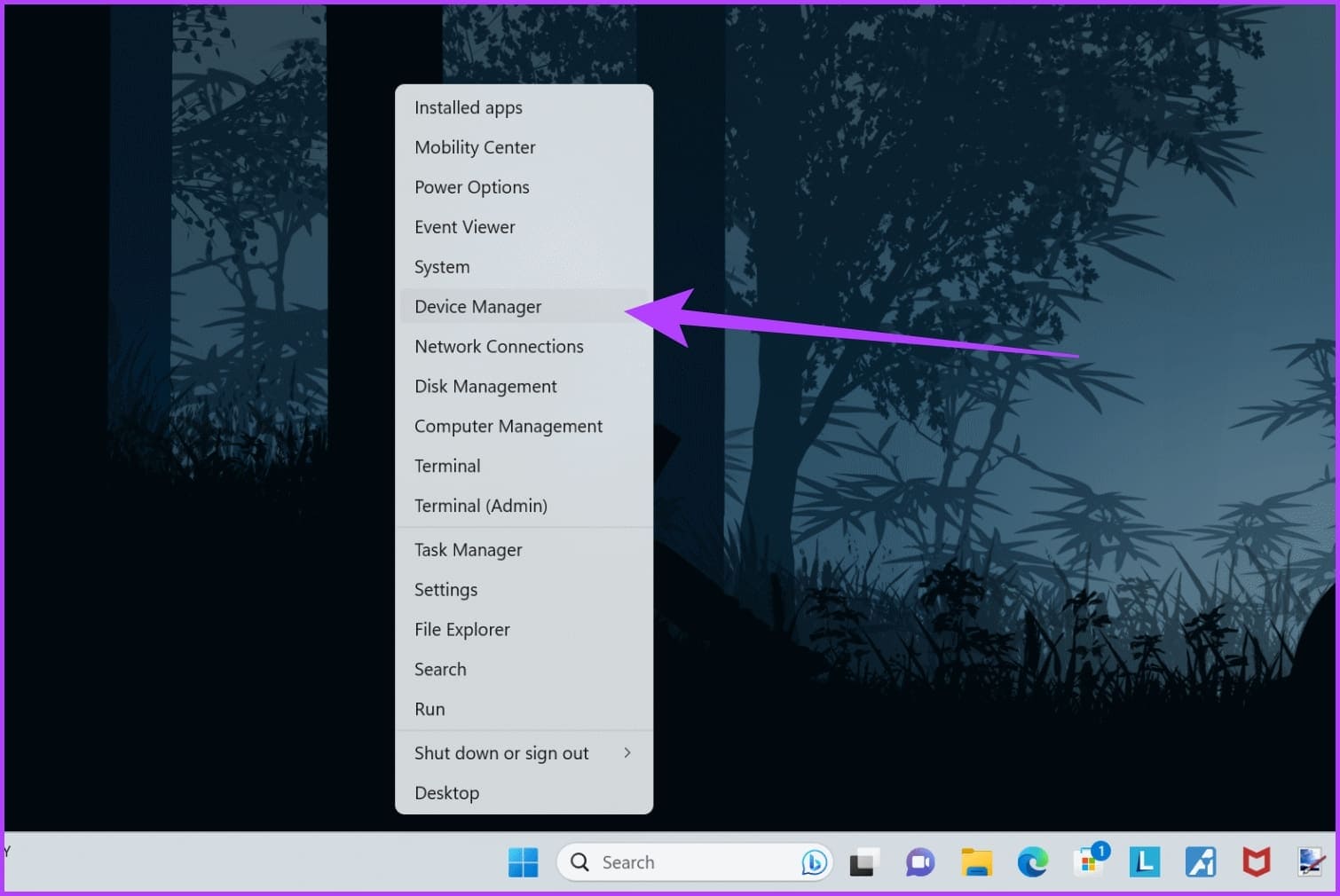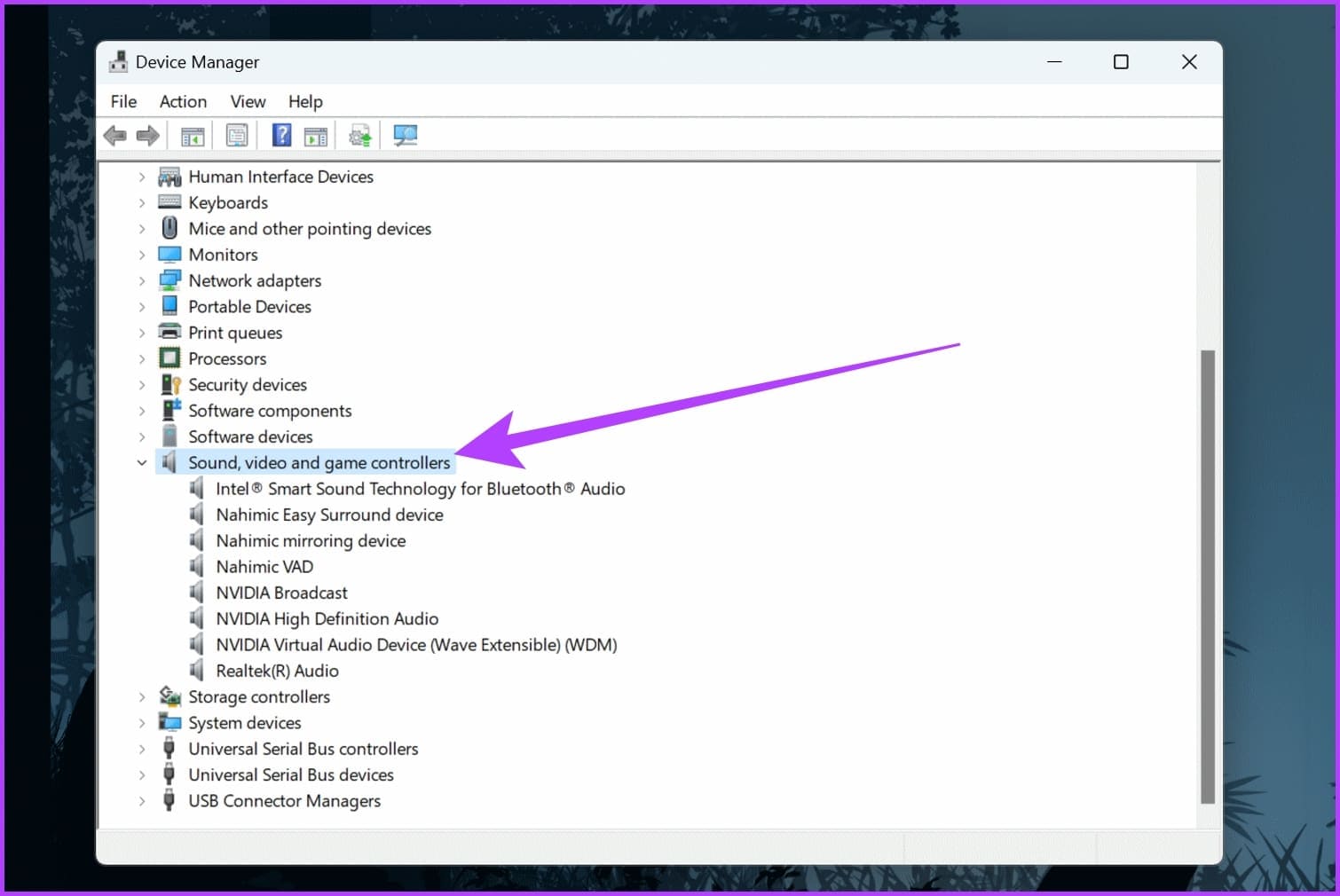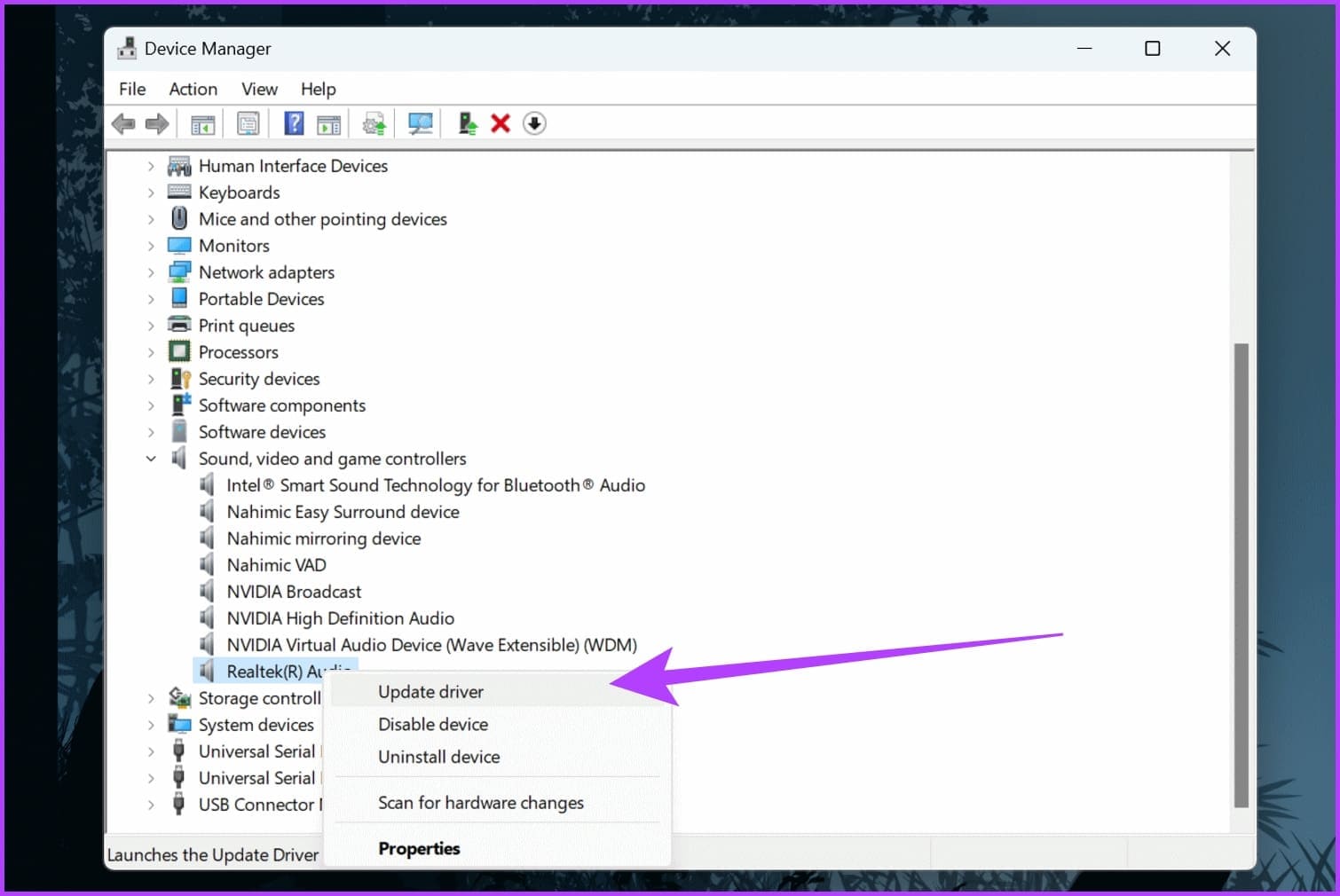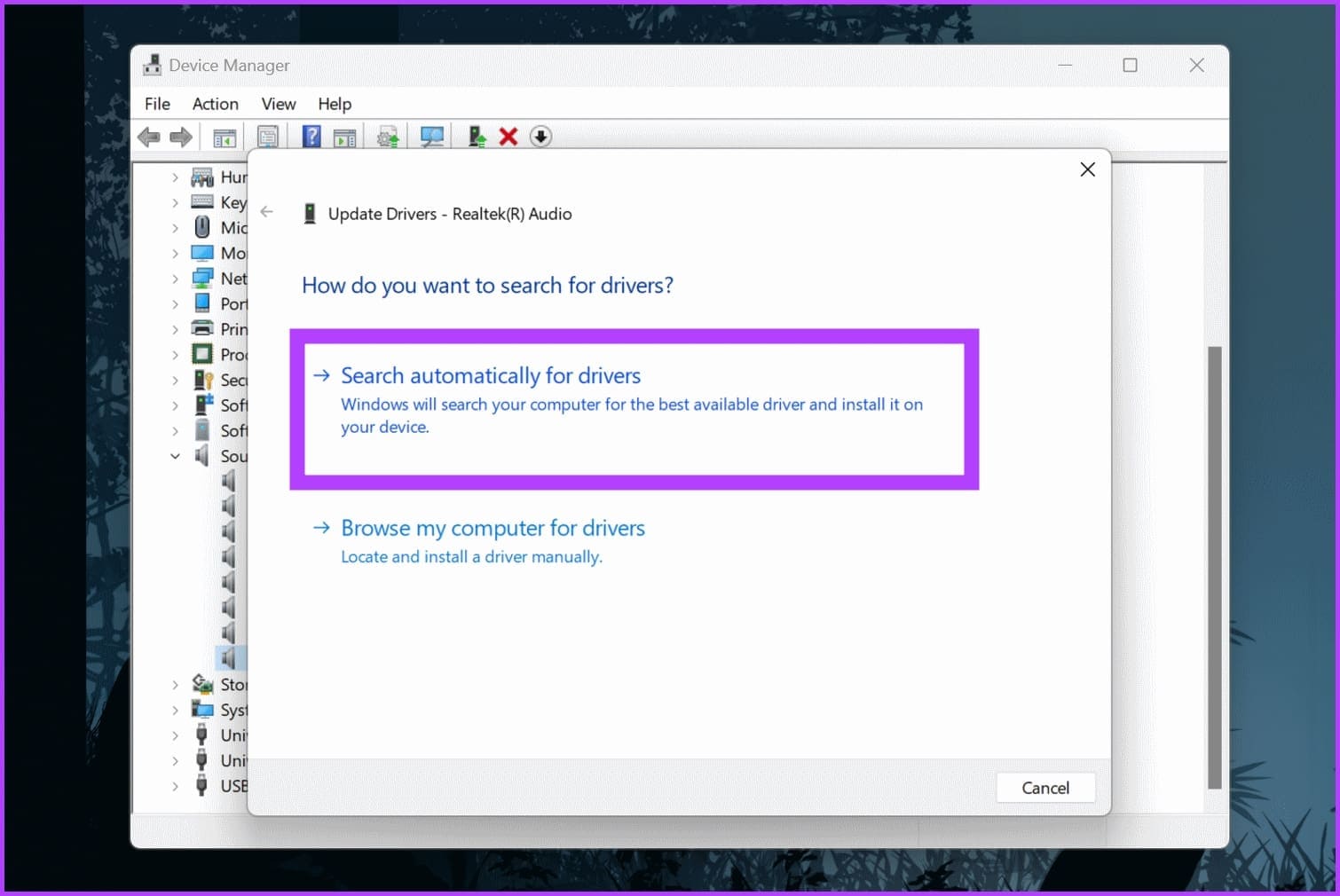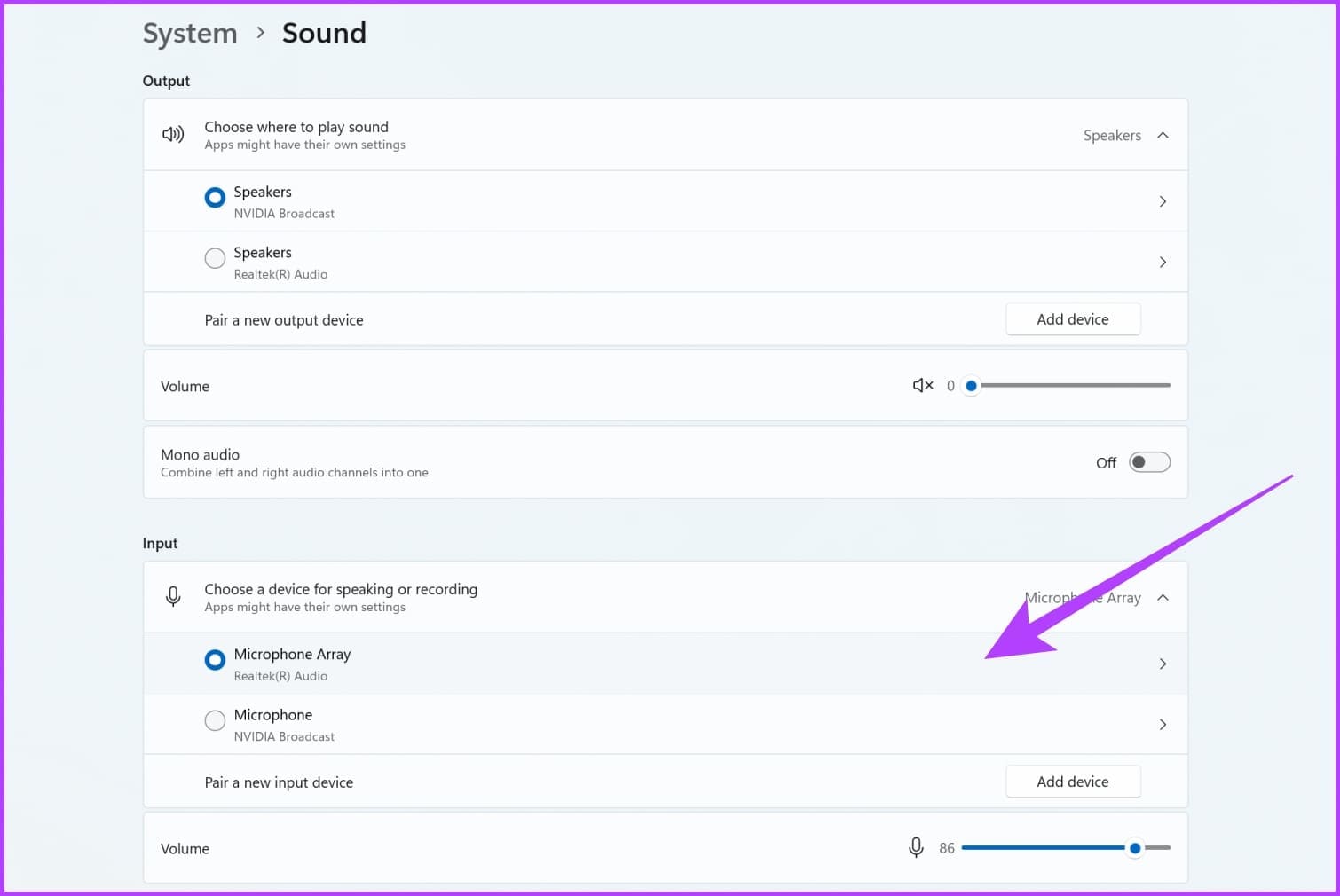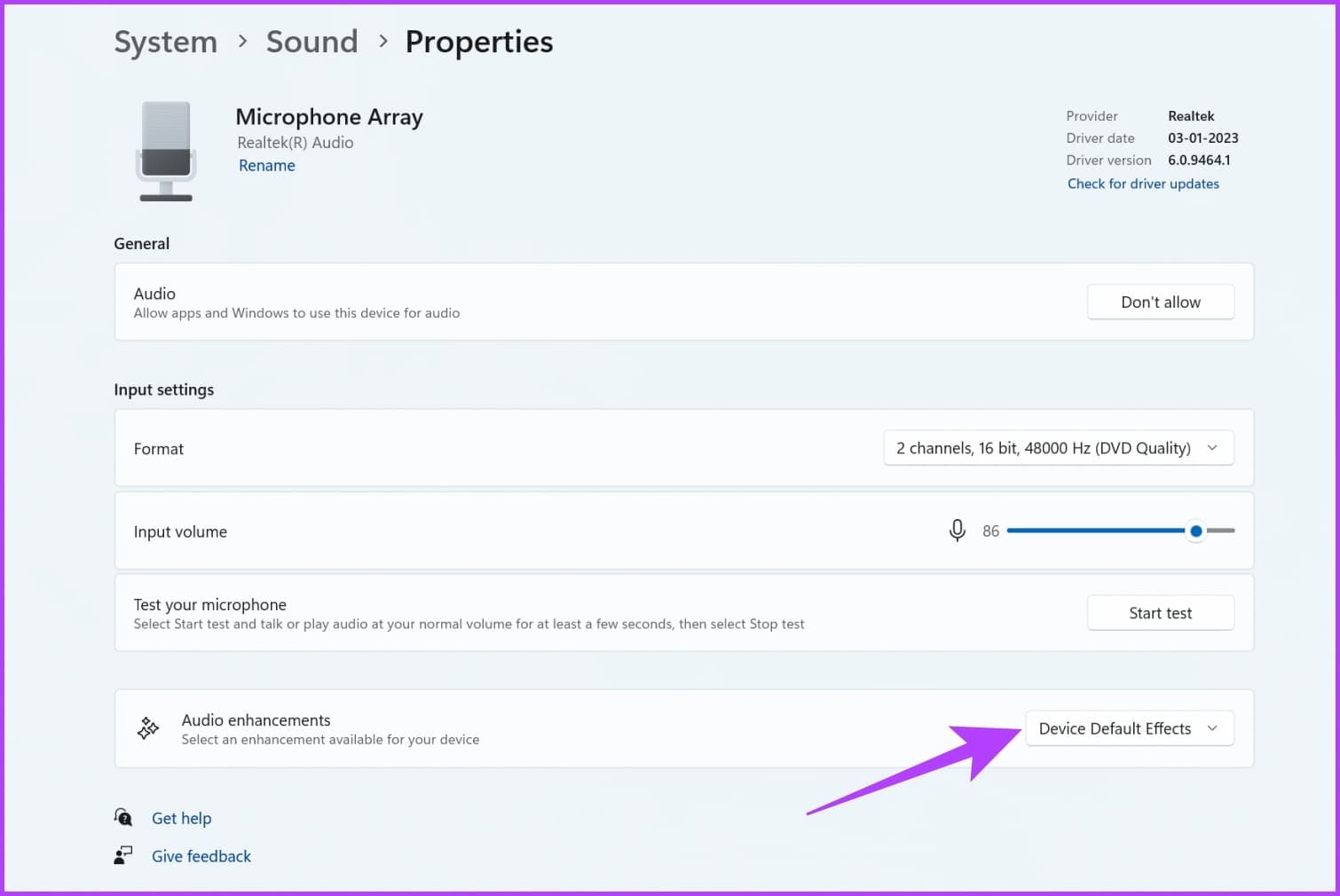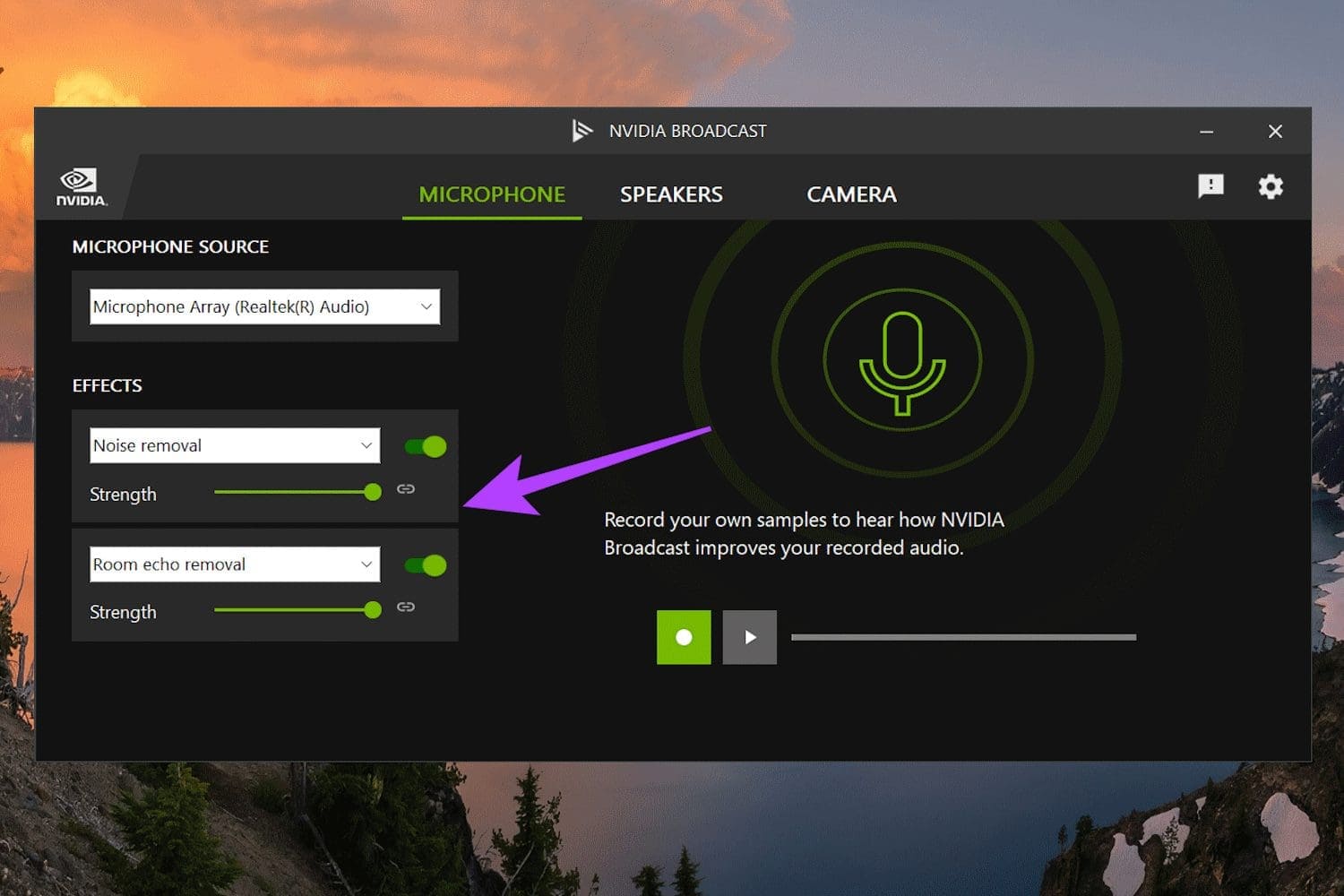10 façons d'améliorer le son du microphone sous Windows
Avoir un microphone clair et de haute qualité est essentiel pour diverses activités sur votre PC Windows, telles que le chat vocal etVidéoconférence وJeux en ligne وDiffusion audio وEnregistrement sonore. Cependant, vous pouvez échouer Qualité du micro En répondant à vos attentes en raison de divers facteurs. La bonne nouvelle est que vous n'avez pas à vous contenter d'un son de micro inférieur à la normale.
Dans cet article, nous allons explorer plusieurs étapes et astuces pour améliorer la qualité du microphone sur votre PC Windows. Que vous soyez créateur de contenu, professionnel ou... un joueur passionné Ces étapes vous aideront à obtenir une voix plus claire et plus professionnelle. Plongeons-nous et libérons tout le potentiel avec ces réglages de microphone.
1. Placez le microphone correctement
L'une des premières choses à vérifier est que votre microphone est correctement positionné. Le placement du microphone peut affecter la qualité sonore de vos enregistrements. La meilleure position pour le microphone est d'environ 6 pouces de votre bouche.
Vous devez également vous assurer de ne pas pointer le microphone directement vers votre bouche, car cela peut provoquer une distorsion. Pour un meilleur placement, vous pouvez investir dans une bonne perche si votre microphone peut le supporter. Consultez notre liste des meilleures perches pour les microphones Shure MV7 et Hyperx QuadCast.
2. Utilisez un filtre anti-pop
Une autre façon d'améliorer la qualité de votre microphone consiste à utiliser un filtre anti-pop. Un filtre anti-pop est un écran maillé entre le microphone et l'utilisateur. En conséquence, les sons dérangeants sont considérablement réduits, ce qui se traduit par une sortie sonore plus douce et plus naturelle.
De plus, le filtre anti-pop aide également à réduire l'impact des bruits respiratoires et de la respiration sifflante. Cela améliore l'intelligibilité globale et l'intelligibilité de la voix ou de la parole enregistrée.
3. Ajustement du gain
Le réglage du gain du microphone est une étape critique dans l'amélioration de la qualité du son sous Windows. Le gain indique la sensibilité du microphone, contrôlant à quel point le son d'entrée peut être fort ou faible. Un réglage trop élevé du gain peut entraîner une distorsion et un écrêtage, tandis qu'un réglage trop bas peut entraîner un son faible et à peine audible.
La plupart des microphones ont un cadran ou un bouton qui indique le niveau de gain. Réglez-le et testez-le en même temps avec l'application Magnétophone sur Windows 11 pour trouver le bon endroit.
4. Augmentez le niveau du microphone dans Windows
Dans le cas où votre micro ne possède pas de bouton de gain, vous pouvez utiliser Windows pour le régler au niveau logiciel. Bien que cela ne soit pas aussi efficace qu'un changement au niveau matériel, les changements sont définitivement perceptibles.
Vous pouvez consulter notre guide complet sur Comment augmenter le volume du microphone sous Windows.
5. Réglez le format du microphone
Si vous utilisez un microphone haut de gamme, il est également possible d'enregistrer dans un format supérieur pour une meilleure qualité. Vous pouvez essentiellement augmenter le débit binaire de l'enregistrement, ce qui améliorera le résultat audio. Voici comment vous pouvez le faire.
Étape 1: Faites un clic droit sur l'icône haut-parleurT dans une boîte Système Et cliquez Les paramètres audio.
Étape 2: Dans une section Entrée , Cliquez La flèche trouvée à côté du micro.
Passons à l'étape 3 : Cliquez sur la liste déroulante Format pour sélectionner un autre format d'enregistrement.
Étape 4: Windows propose généralement des options telles que "16 bits, 44100 Hz (qualité CD)", ou "16 bits, 48000 XNUMX Hz (qualité DVD)". Vous pouvez avoir d'autres options selon votre appareil audio. Choisissez simplement le format le plus élevé disponible.
Étape 5: Après avoir sélectionné le format d'enregistrement souhaité, cliquez sur "Application" Puis "Ok“Enregistrer les modifications.
6. Fermez les applications à l'aide du microphone
Il est également possible que des applications d'arrière-plan utilisent votre microphone. Par exemple, si vous essayez d'enregistrer quelque chose, Discord peut essayer d'accéder à votre microphone en arrière-plan. En tant que tel, il est conseillé de fermer toutes les applications d'arrière-plan qui ont accès au microphone. Voici comment procéder.
Étape 1: Cliquez sur le "Commencer"Rechercher"Courir.” Puis clique Cliquer Ouvrez-le pour le démarrer.
Étape 2: À l'intérieur d'une fenêtre Courir , Type taskmgr Et appuyez sur Entrer Ou cliquez sur OK.
Passons à l'étape 3 : Le Gestionnaire des tâches va maintenant se lancer. Recherchez toutes les applications susceptibles d'accéder à votre microphone. Faites simplement un clic droit sur une application indésirable et cliquez sur Mettez fin à la mission.
7. Activer le mode exclusif
De plus, il est important d'activer également le mode exclusif du microphone sous Windows. Le mode exclusif donne au microphone un accès exclusif au périphérique audio, empêchant d'autres applications d'y accéder simultanément.
Ceci, à son tour, réduit les conflits potentiels et le partage des ressources, ce qui se traduit par une expérience audio plus fluide et plus stable. Voici comment activer le mode exclusif du microphone sous Windows.
Étape 1: Faites un clic droit sur l'icône haut parleur Dans une boîte Système Et cliquez Les paramètres audio.
Étape 2: Faites défiler vers le bas et appuyez sur "plus à partir des paramètres de son.
Passons à l'étape 3: Passez à l'onglet Enregistrement dans la fenêtre contextuelle.
Étape 4: Clic droit Le micro Et sélectionnez une option Caractéristiques.
Étape 5: Maintenant, passez à l'onglet Options avancées.
Passons à l'étape 6 : Cochez la case à côté de Autoriser les applications à avoir le contrôle exclusif de cet appareil.” Cochez également la case à côté de "Priorité aux applications en mode exclusif".
Étape 7: Une fois terminé, cliquez sur "Application" ثم OK.
8. Mettez à jour le pilote du microphone
Il est également possible que le microphone lui-même soit en parfait état. Cependant, le mauvais pilote est la raison pour laquelle vous ne pouvez pas l'utiliser au mieux de ses capacités. Des pilotes audio obsolètes ou incorrects peuvent causer des problèmes de microphone. Pour mettre à jour les pilotes audio, suivez ces étapes :
Étape 1: Faites un clic droit sur le bouton Démarrer et sélectionnez Gestion des appareils.
Étape 2: Cliquez sur "Contrôleurs audio, vidéo et jeu" pour le développer.
Passons à l'étape 3 : Faites un clic droit sur votre microphone et sélectionnez Mettez à jour le pilote.
Étape 4: Sélectionner Rechercher automatiquement بprogramme d'exploitation. Windows va maintenant rechercher et mettre à jour automatiquement derniers pilotes.
Une fois le processus terminé, redémarrez votre ordinateur et essayez d'utiliser votre microphone.
9. Activez les améliorations du microphone
Avec Windows, vous pouvez ajuster la qualité du microphone avec quelques améliorations. Ces améliorations peuvent être utilisées pour supprimer le bruit de fond ainsi que pour supprimer l'écho.
Étape 1: Faites un clic droit sur l'icône haut parleur dans la barre d'état système et cliquez sur les paramètres de son.
Étape 2: Dans une section Entrée , Cliquez Flèche Situé à côté de Le micro.
Passons à l'étape 3 : Cliquez sur le menu déroulant pour les améliorations audio Et sélectionnez L'optimisation Que vous choisissez.
Pour la plupart des utilisateurs, ce seront les effets par défaut de l'appareil. Cependant, si vous utilisez un microphone coûteux, vous bénéficierez également d'options de suppression du bruit et d'annulation de l'écho vocal.
10. Utilisation d'applications tierces
Si vous ne disposez d'aucune amélioration de microphone, ne vous inquiétez pas. Vous pouvez utiliser des outils tiers pour la même chose. Si vous avez un GPU NVIDIA RTX, téléchargez l'outil de diffusion NVIDIA pour Windows. Il offre diverses fonctionnalités telles que la suppression du bruit ainsi que la suppression de l'écho de la pièce. Il vous permet également d'ajuster la force de ces effets pour vous assurer que la sortie finale ne semble pas trop robotique.
Alternativement, vous pouvez également essayer d'utiliser Krisp AI. Il utilise l'intelligence artificielle pour supprimer le bruit de fond du microphone. Il fonctionne de la même manière que NVIDIA Broadcast, sauf qu'il fonctionne sur toutes les plates-formes. Bien qu'il existe une version payante, essayez la version gratuite jusqu'à 60 minutes d'enregistrement audio par jour.
Foire aux questions sur l'amélioration de la qualité du microphone
1. Pourquoi mon microphone capte-t-il à peine le son sous Windows 11 ?
Il peut y avoir de nombreuses raisons pour lesquelles votre microphone peut à peine capter votre voix dans Windows 11. Cela peut être dû à une connexion défectueuse, à un mauvais placement ou à trop de bruit de fond. Il est également possible que le gain de votre microphone soit trop faible ou que d'autres applications d'arrière-plan sur votre ordinateur y accèdent simultanément pendant que vous enregistrez.
2. Comment tester la qualité du microphone sous Windows 11 ?
Vous pouvez tester votre microphone en vous rendant dans les paramètres audio et en ouvrant les propriétés du microphone. Parlez dans le microphone et regardez la barre de volume pour vérifier si elle enregistre correctement votre voix. Vous pouvez également cliquer sur Propriétés du périphérique > Propriétés supplémentaires du périphérique > Tester le microphone pour effectuer un test et entendre la lecture.
3. Existe-t-il des problèmes de confidentialité liés à l'utilisation du microphone dans Windows 11 ?
Oui, la confidentialité du microphone est essentielle. Soyez toujours prudent lorsque vous autorisez votre microphone à accéder à des applications non autorisées et vérifiez régulièrement vos paramètres de confidentialité pour vous assurer que votre microphone n'est pas utilisé à mauvais escient.
Meilleur son avec ces correctifs
En suivant les étapes de ce guide, vous pouvez obtenir une meilleure qualité sonore du microphone, que ce soit pour la communication, l'enregistrement ou d'autres activités liées à l'audio. Maintenant que votre microphone est optimisé, voici les différentes manières Pour améliorer la qualité sonore des haut-parleurs de Windows 11.