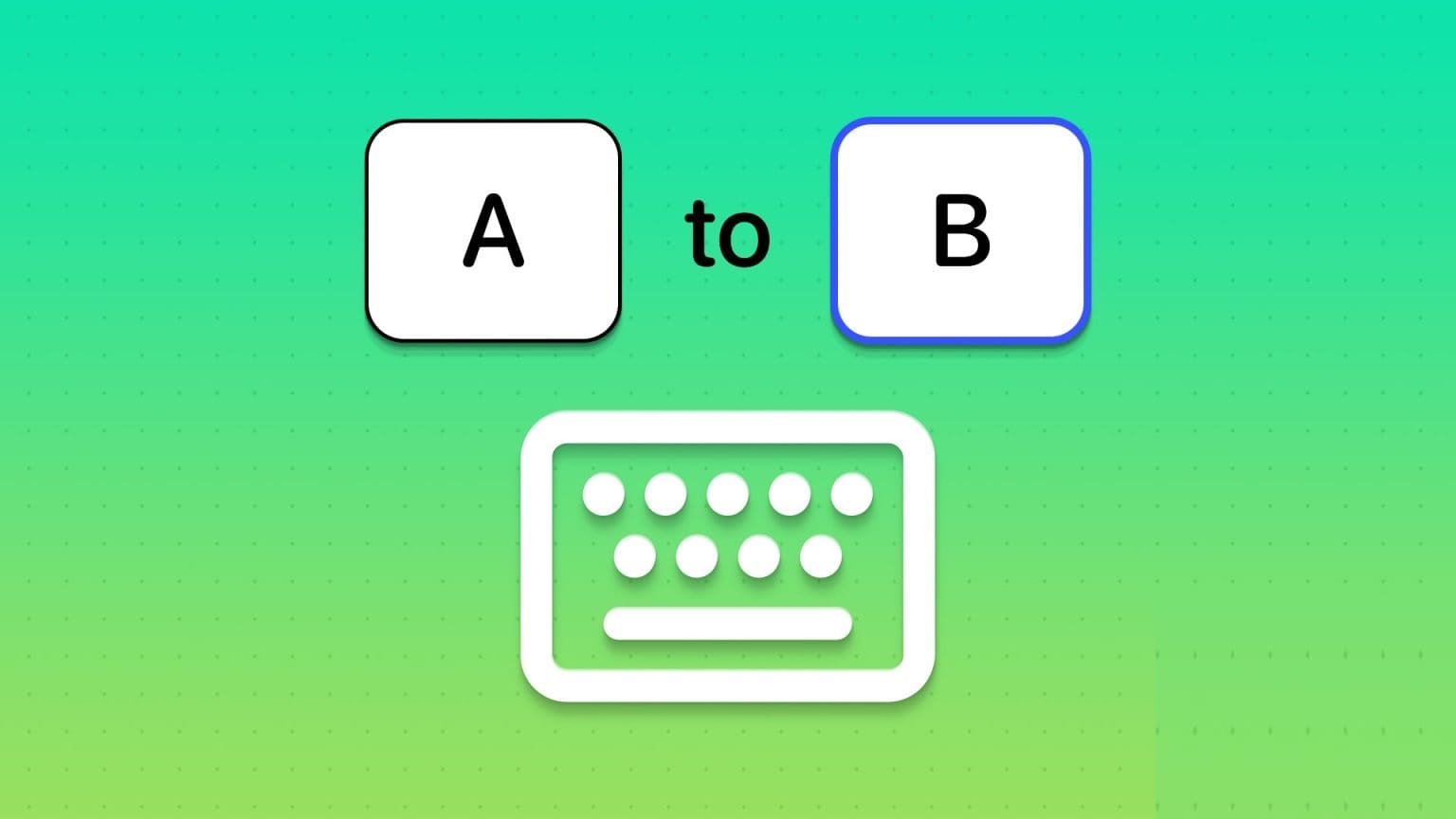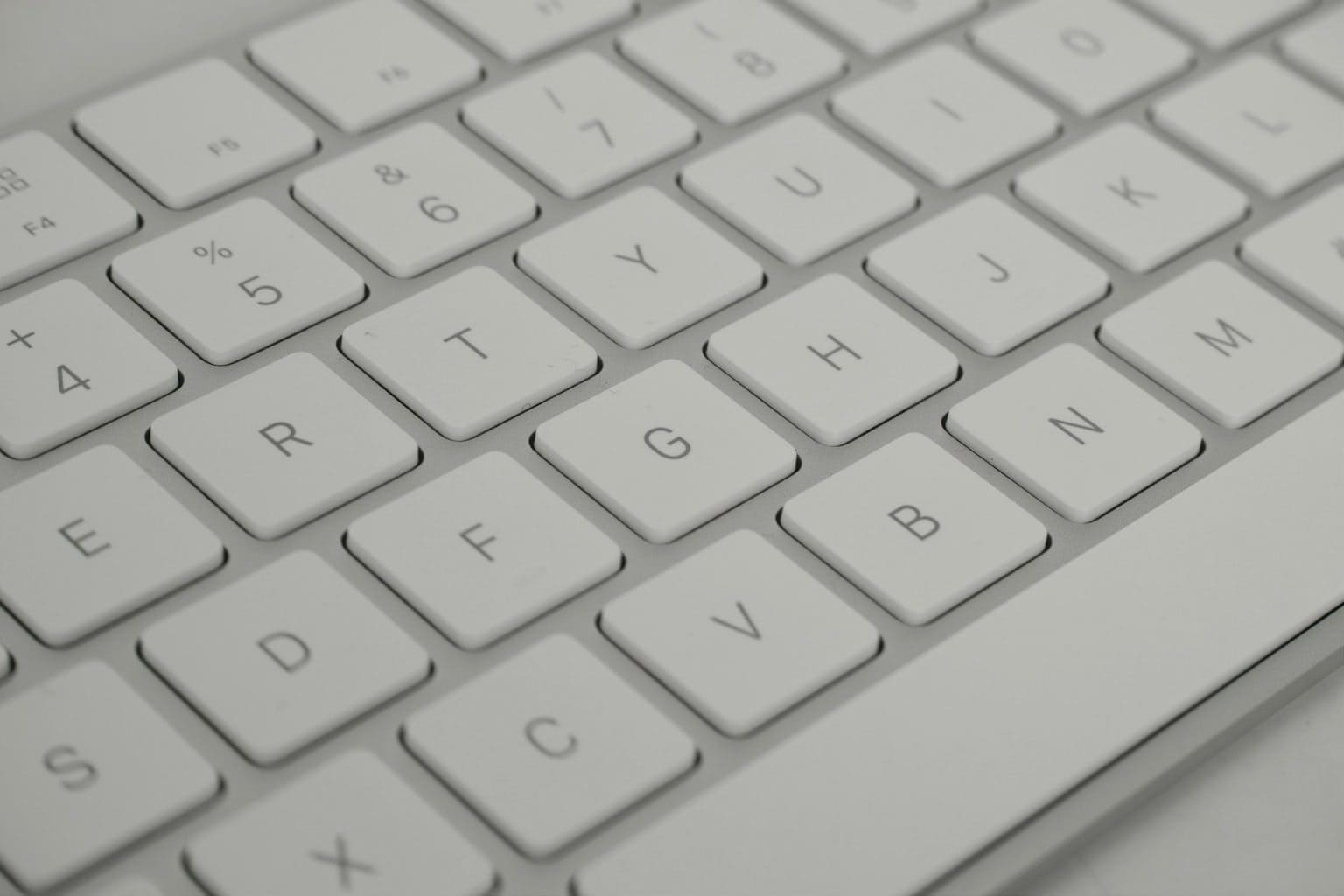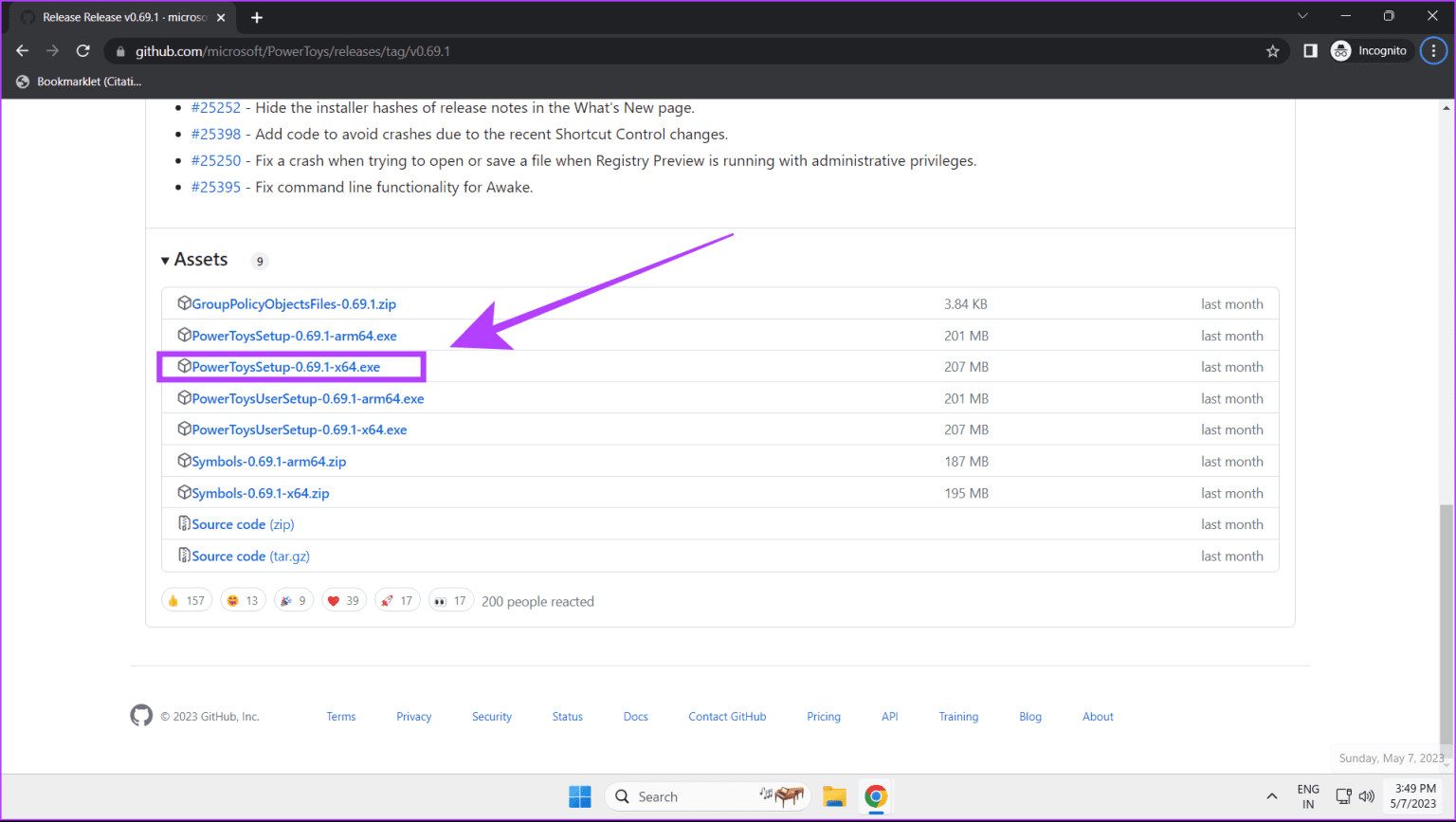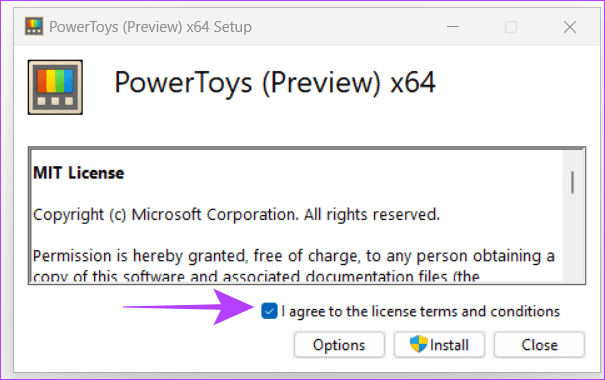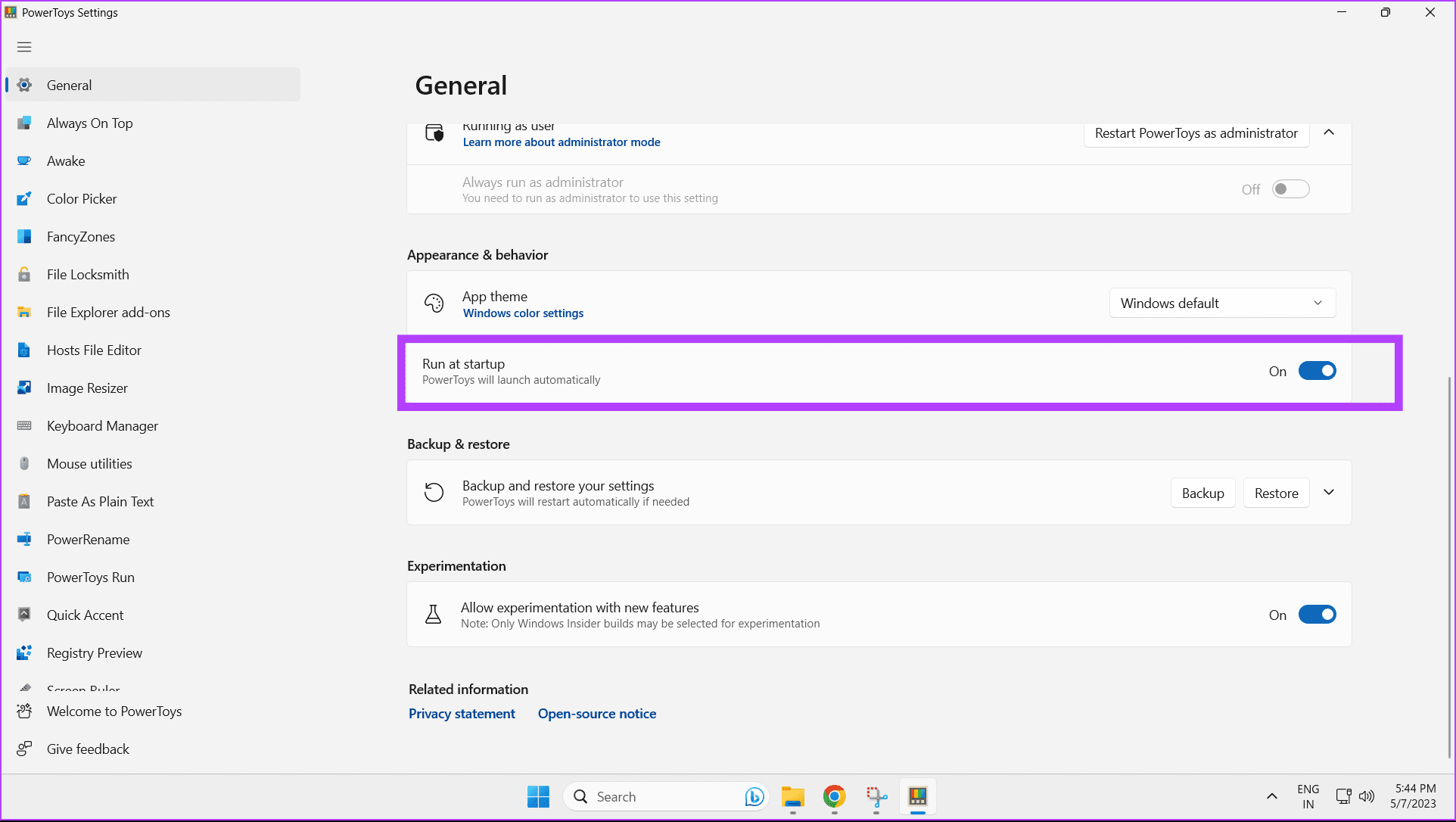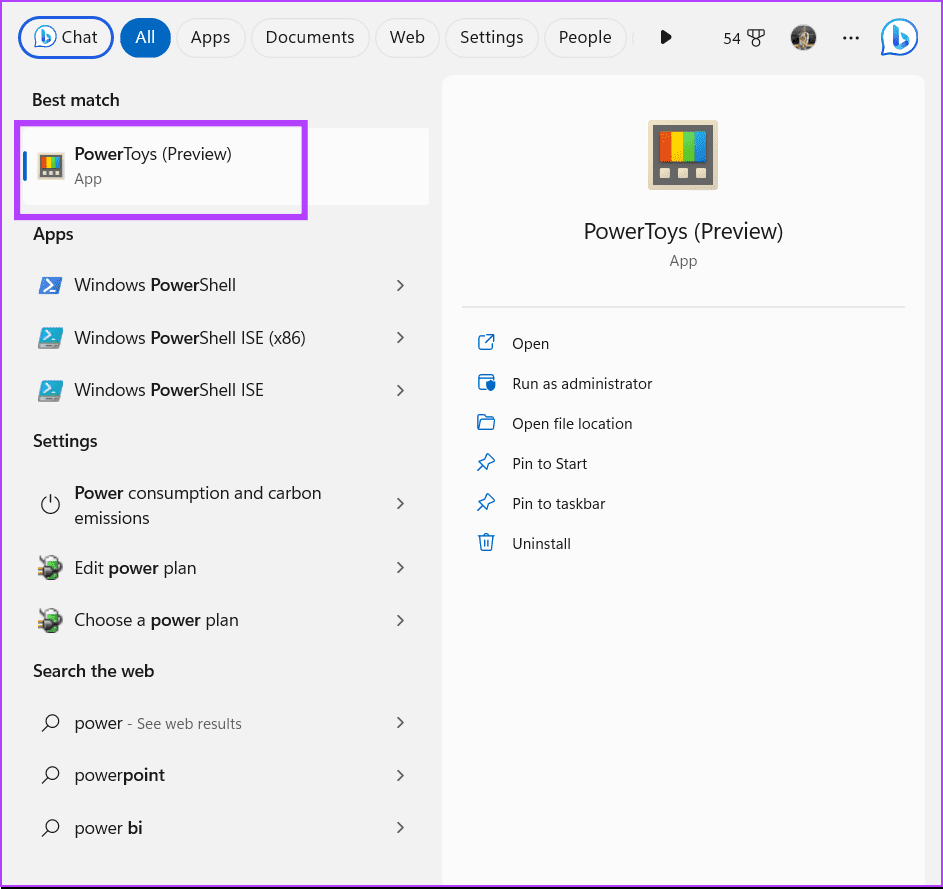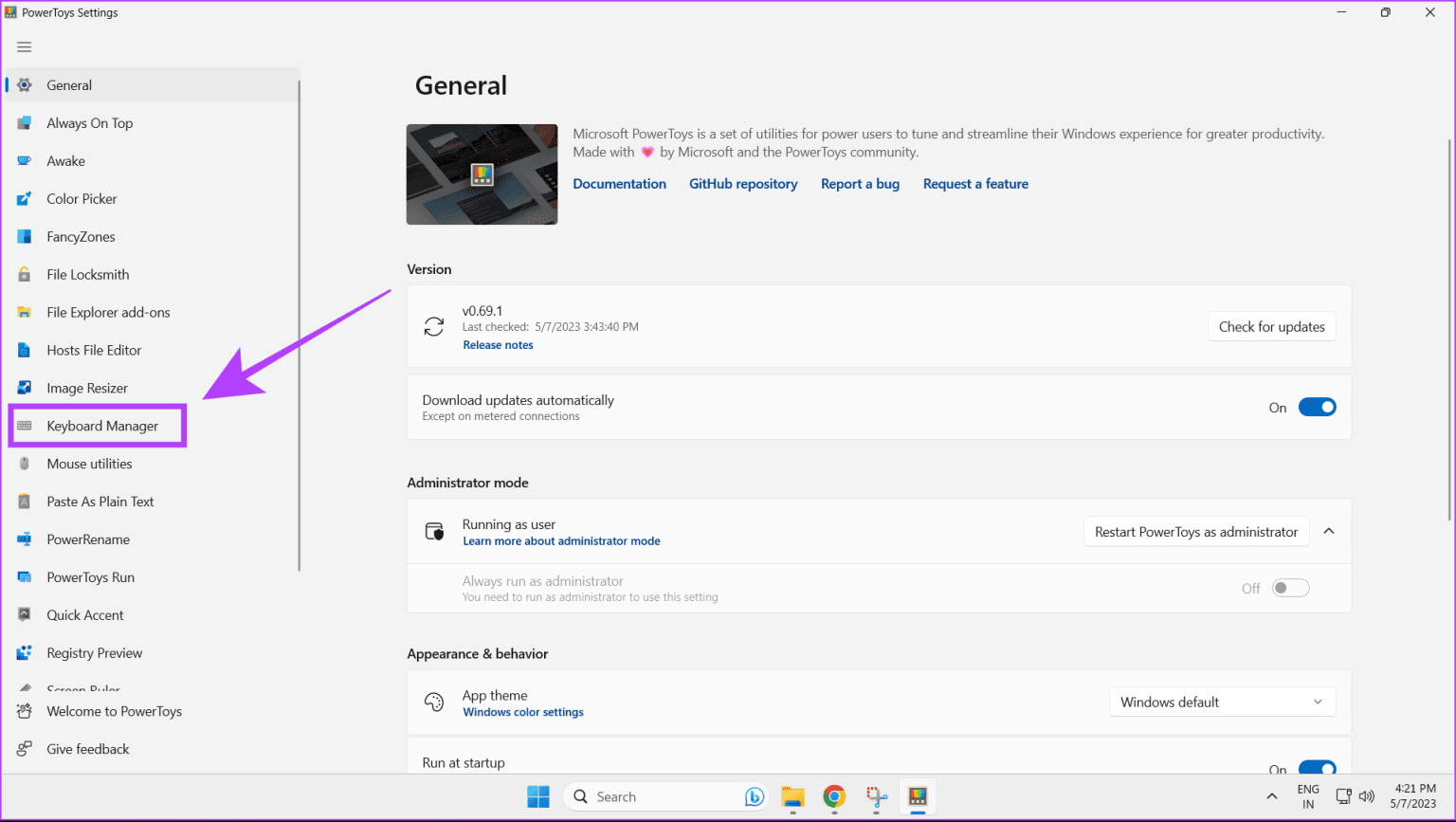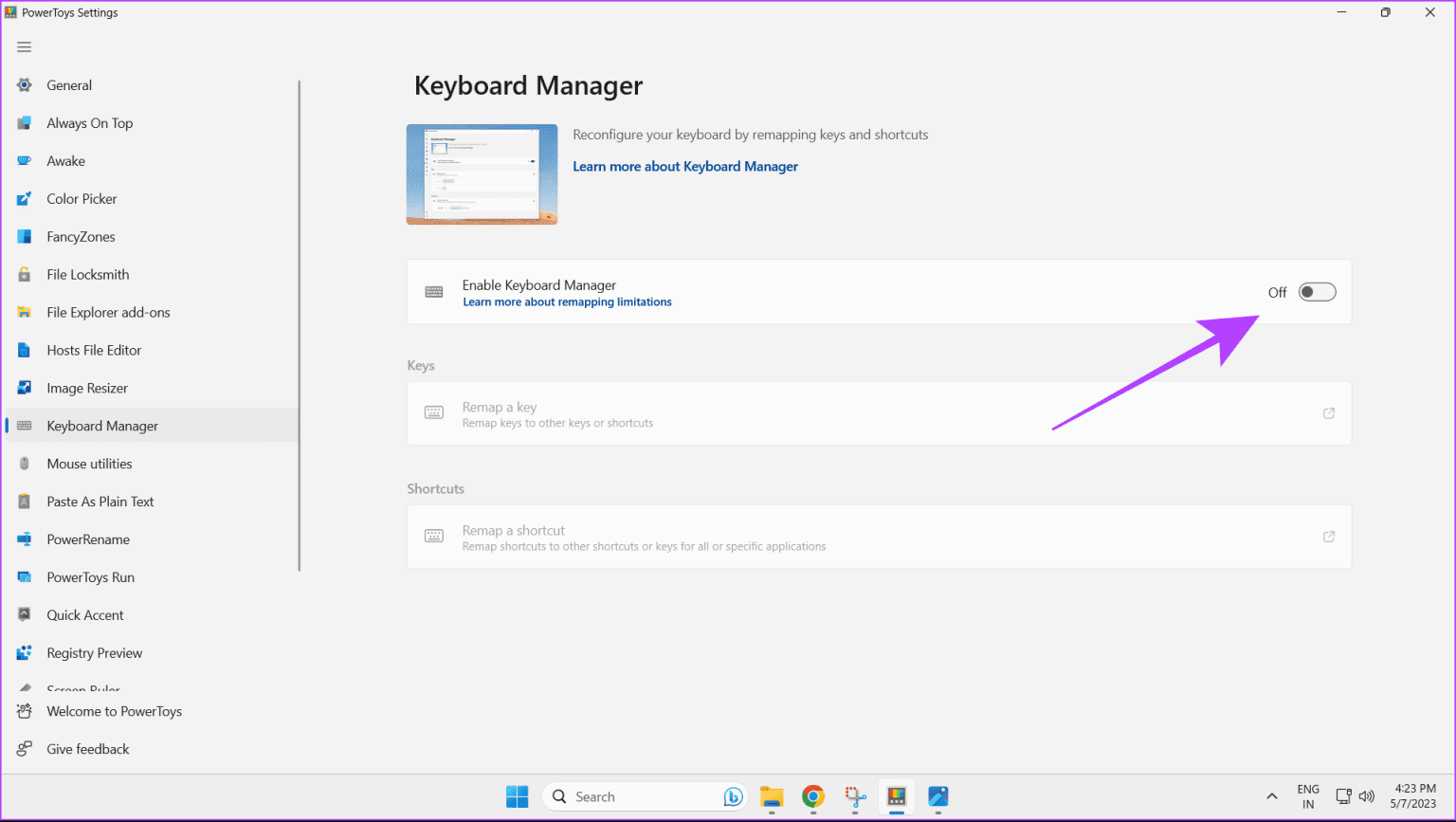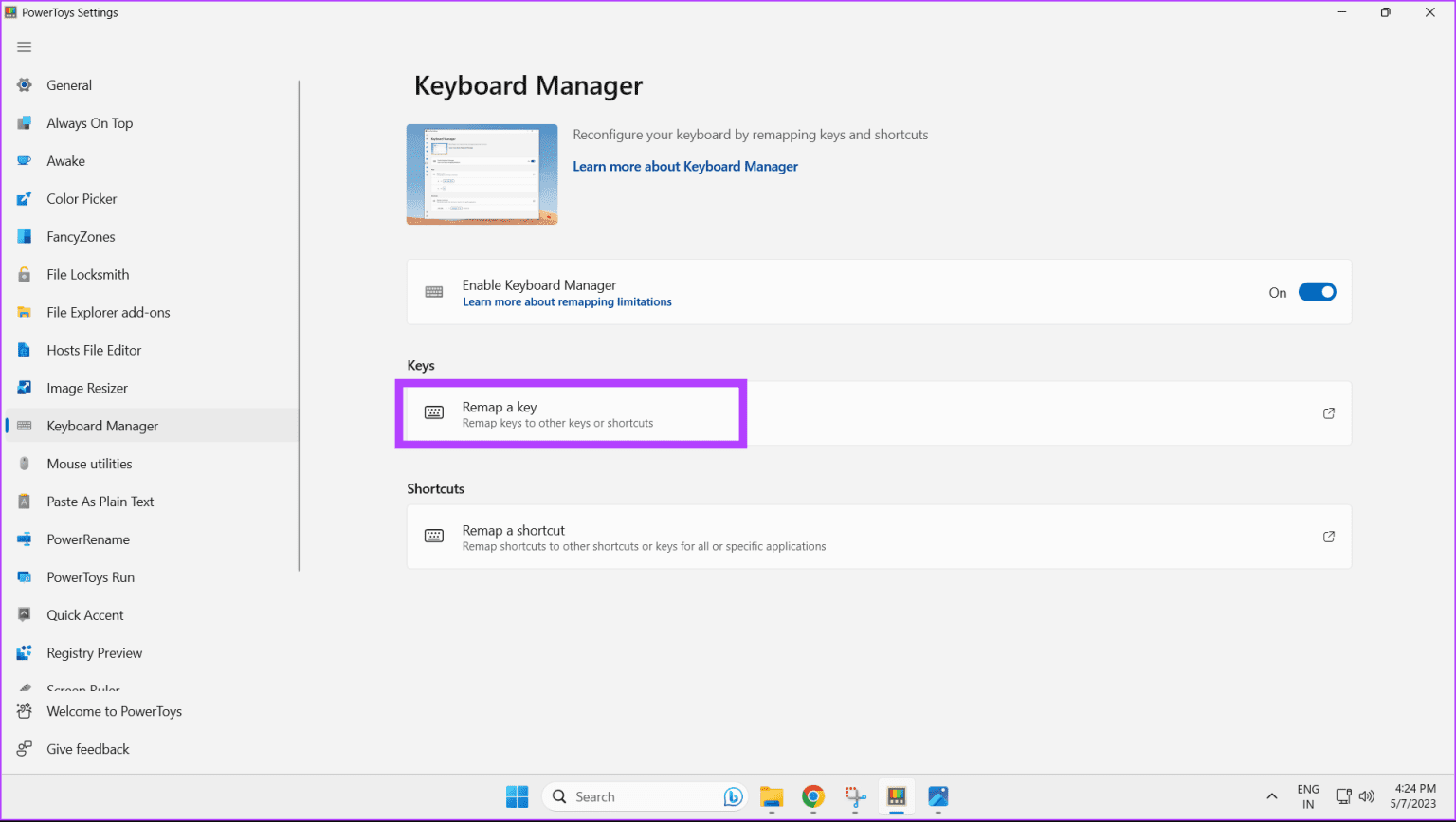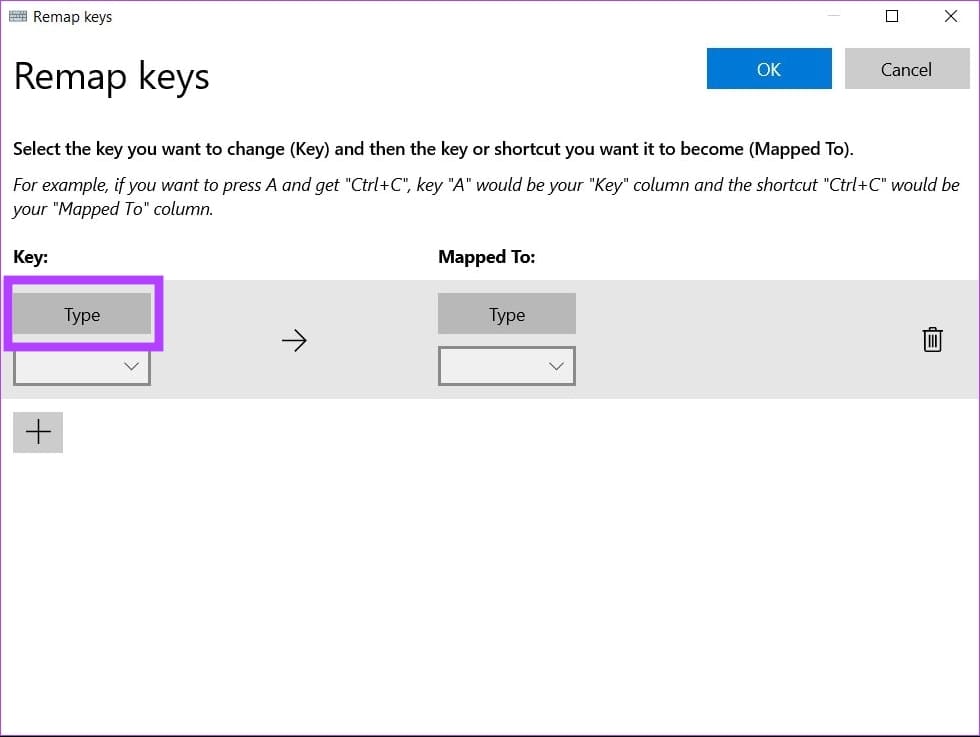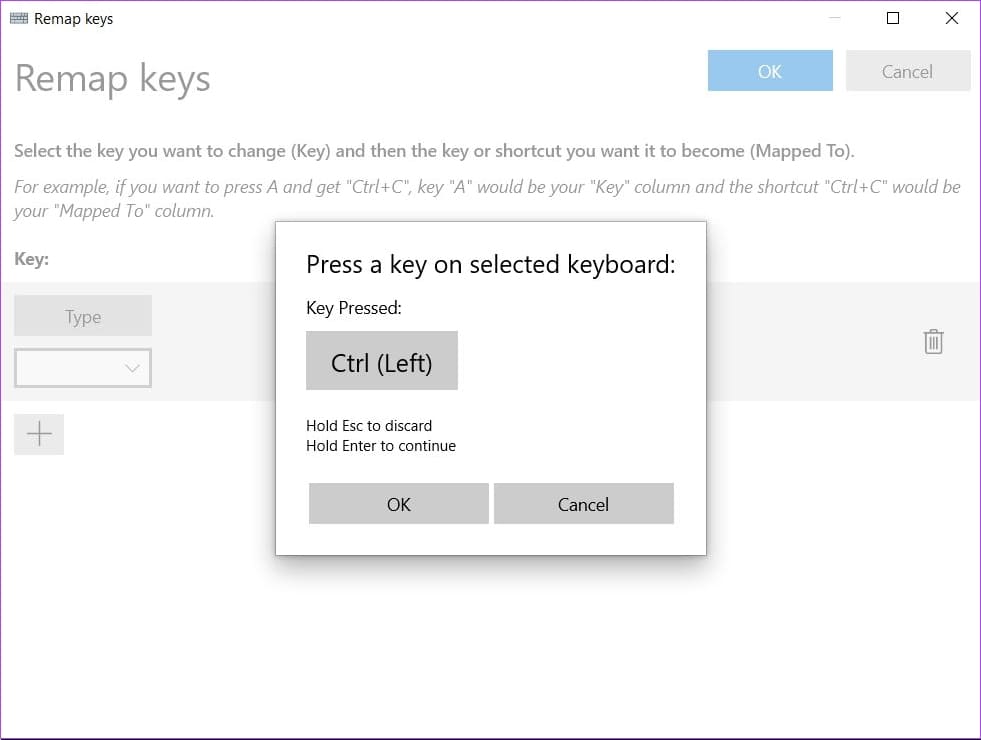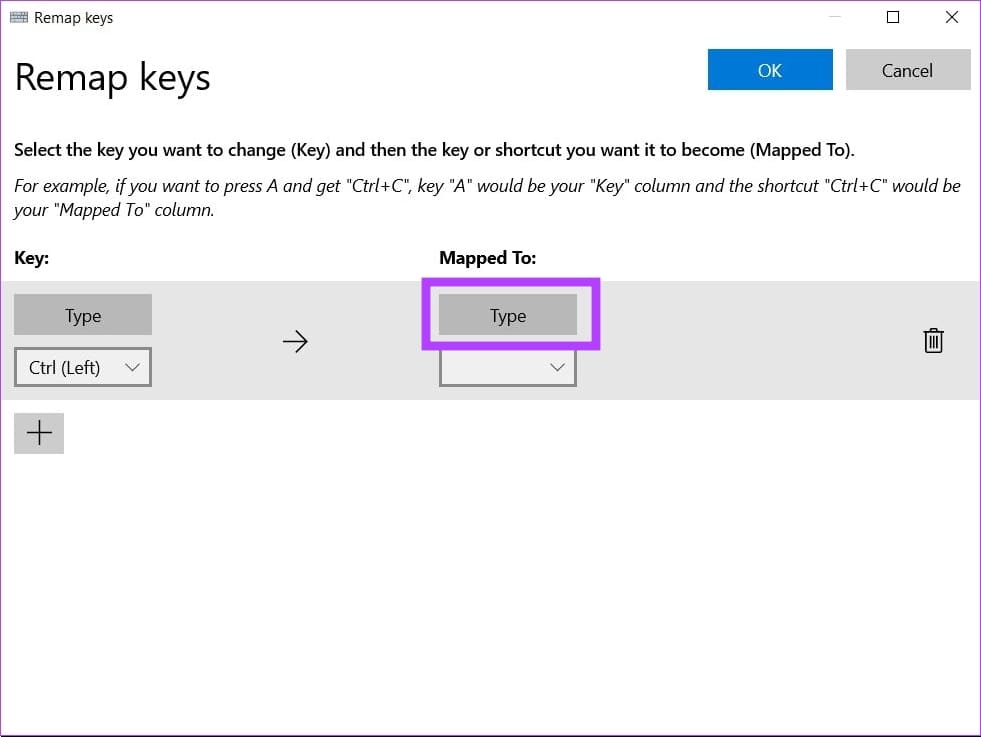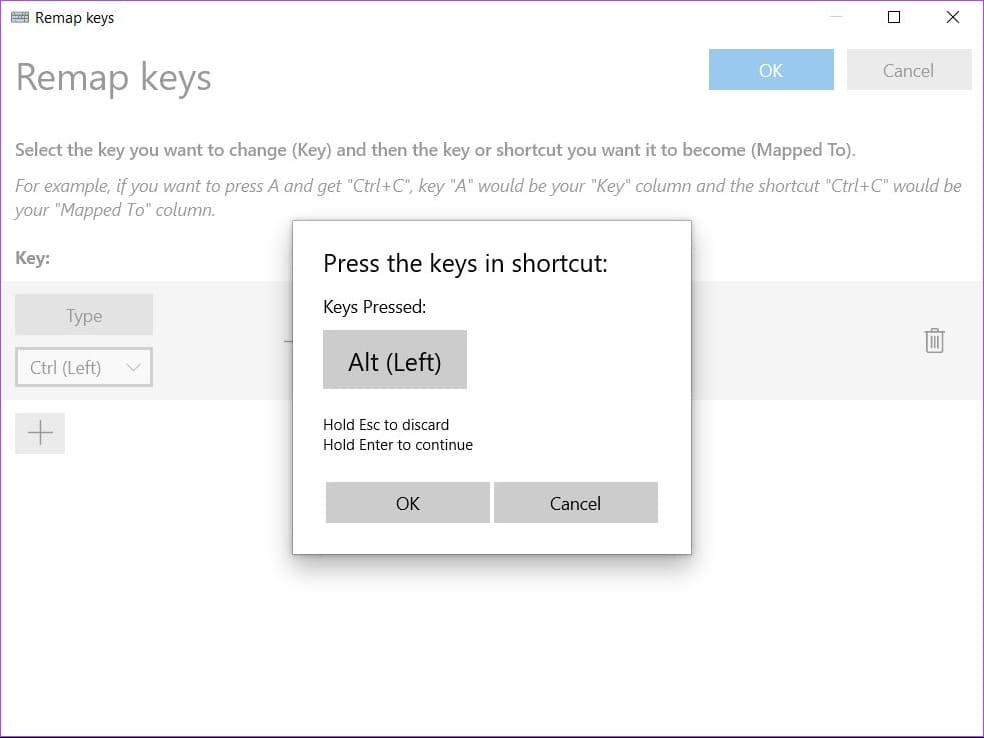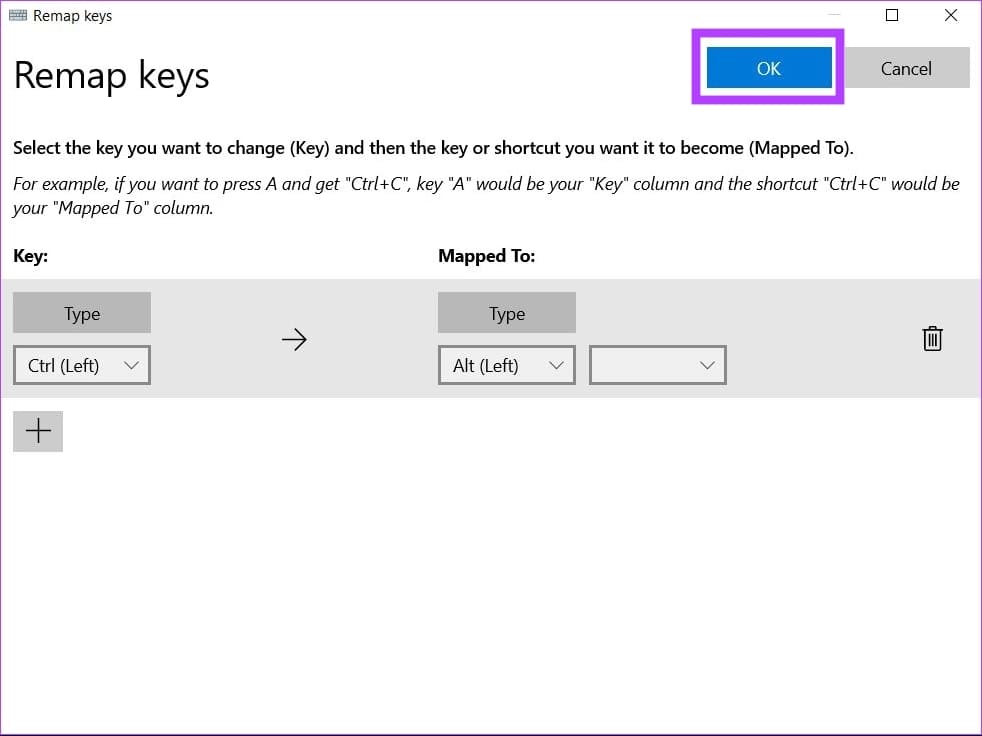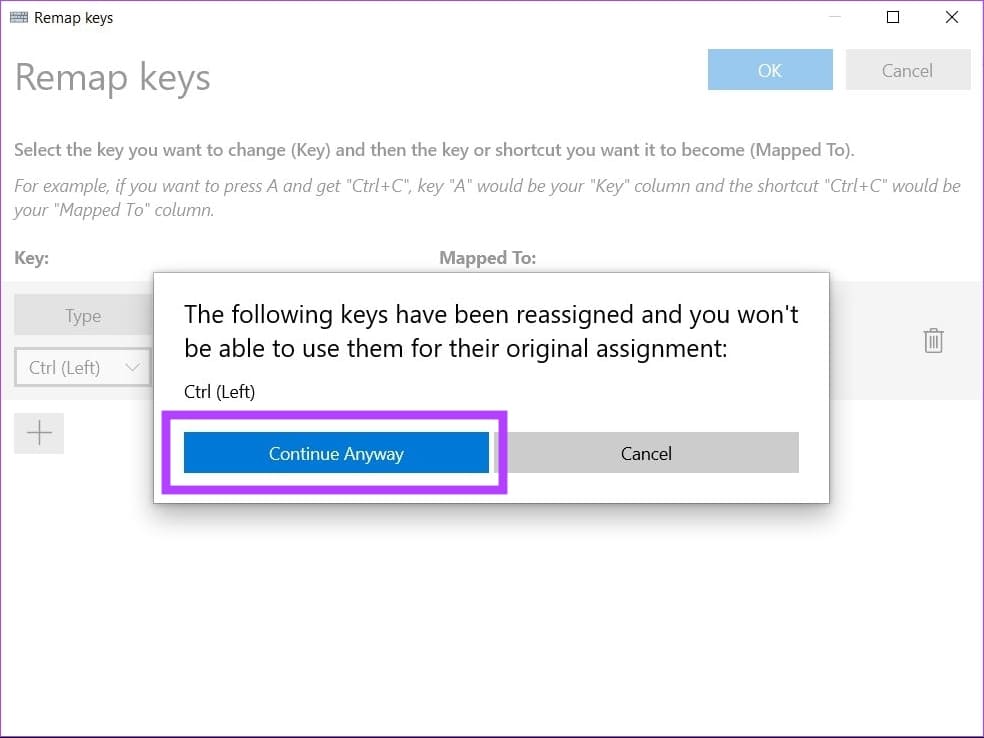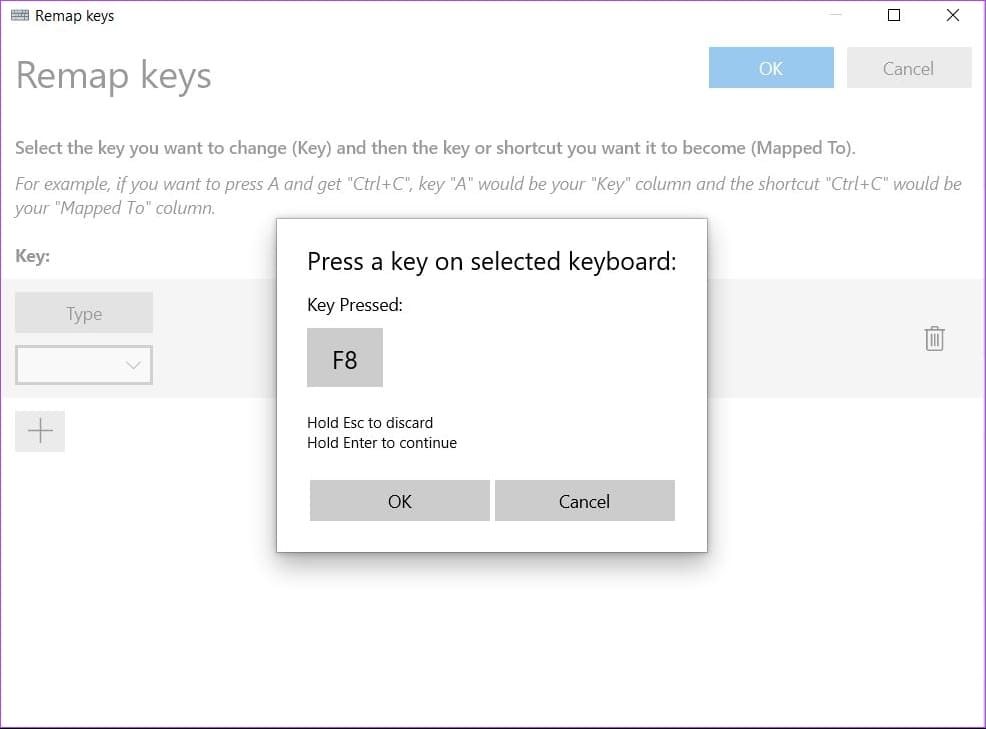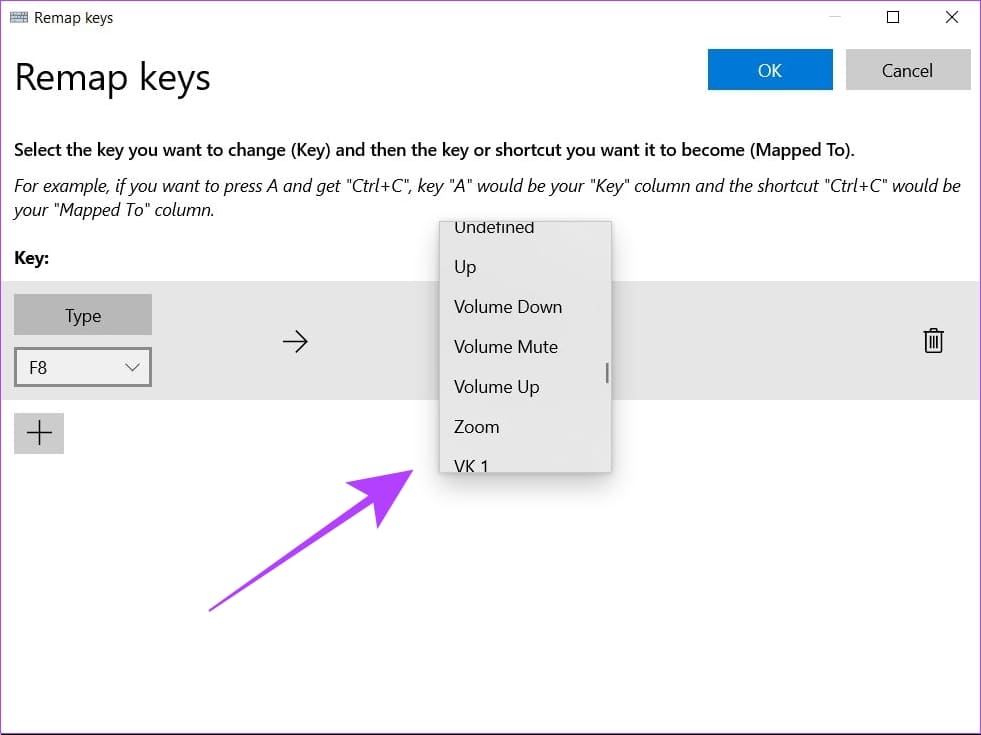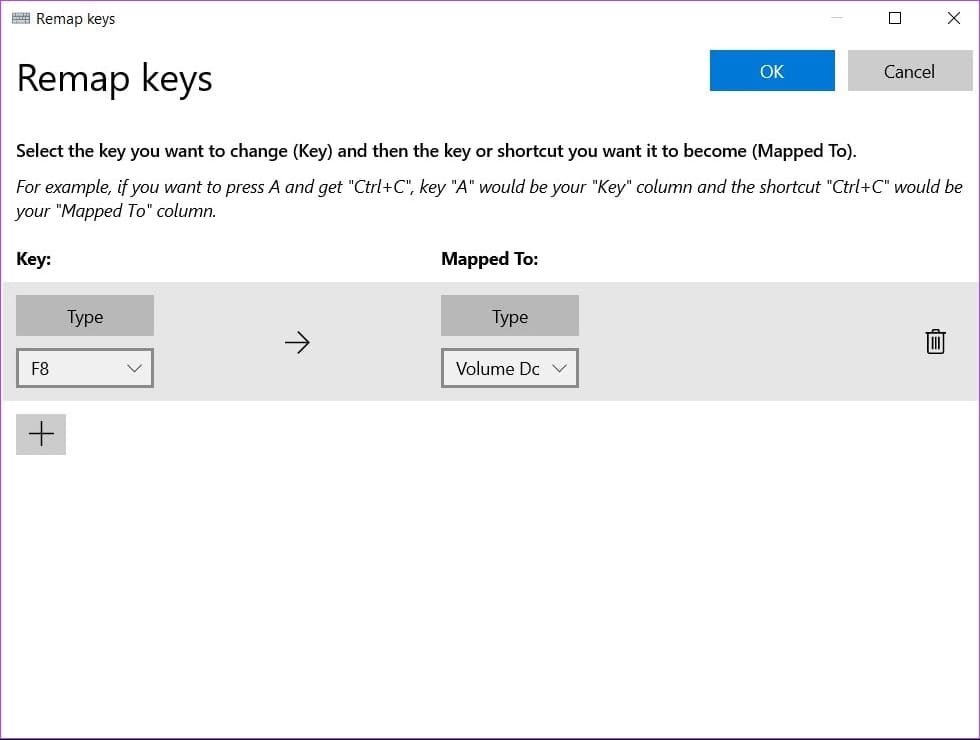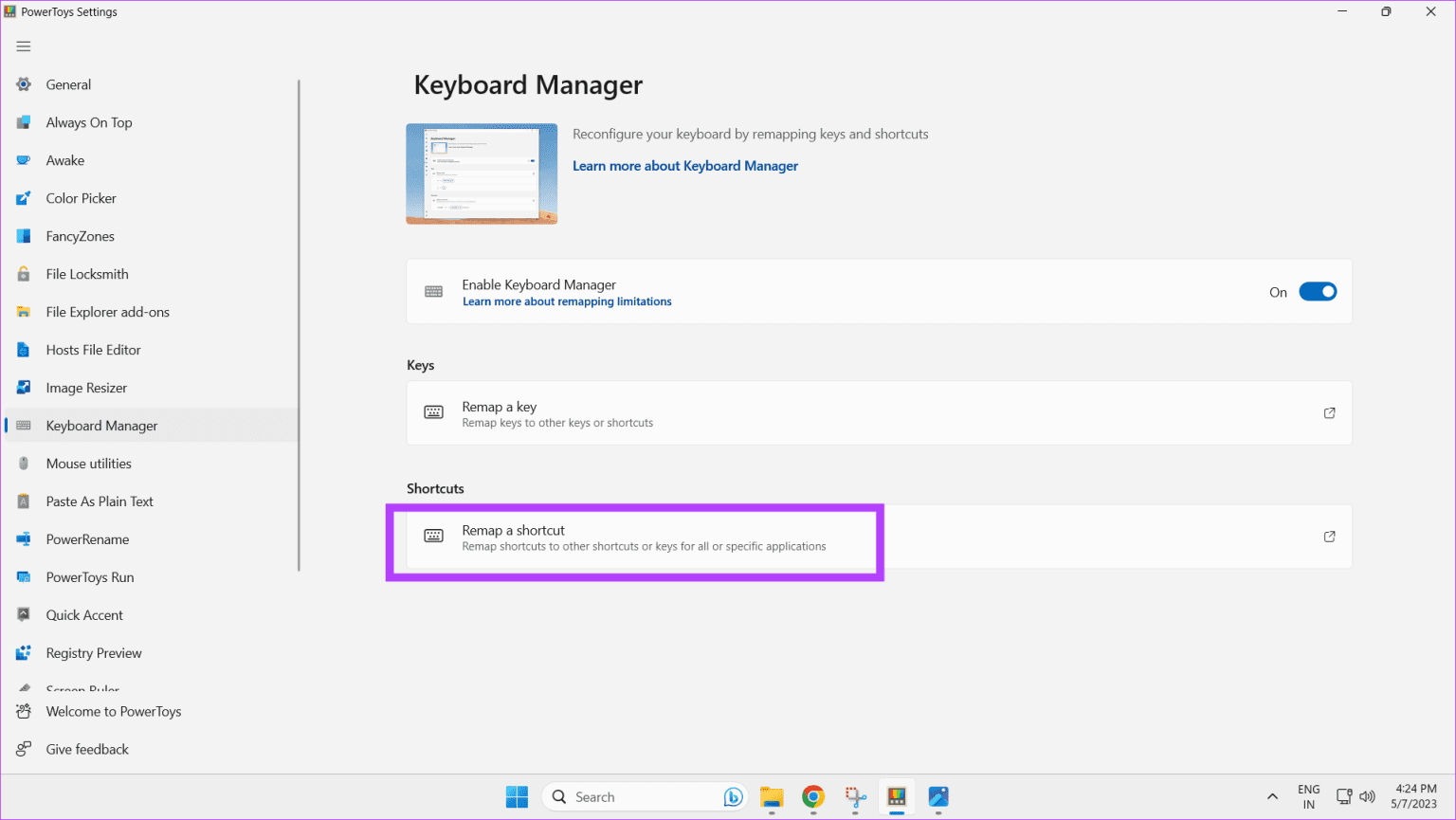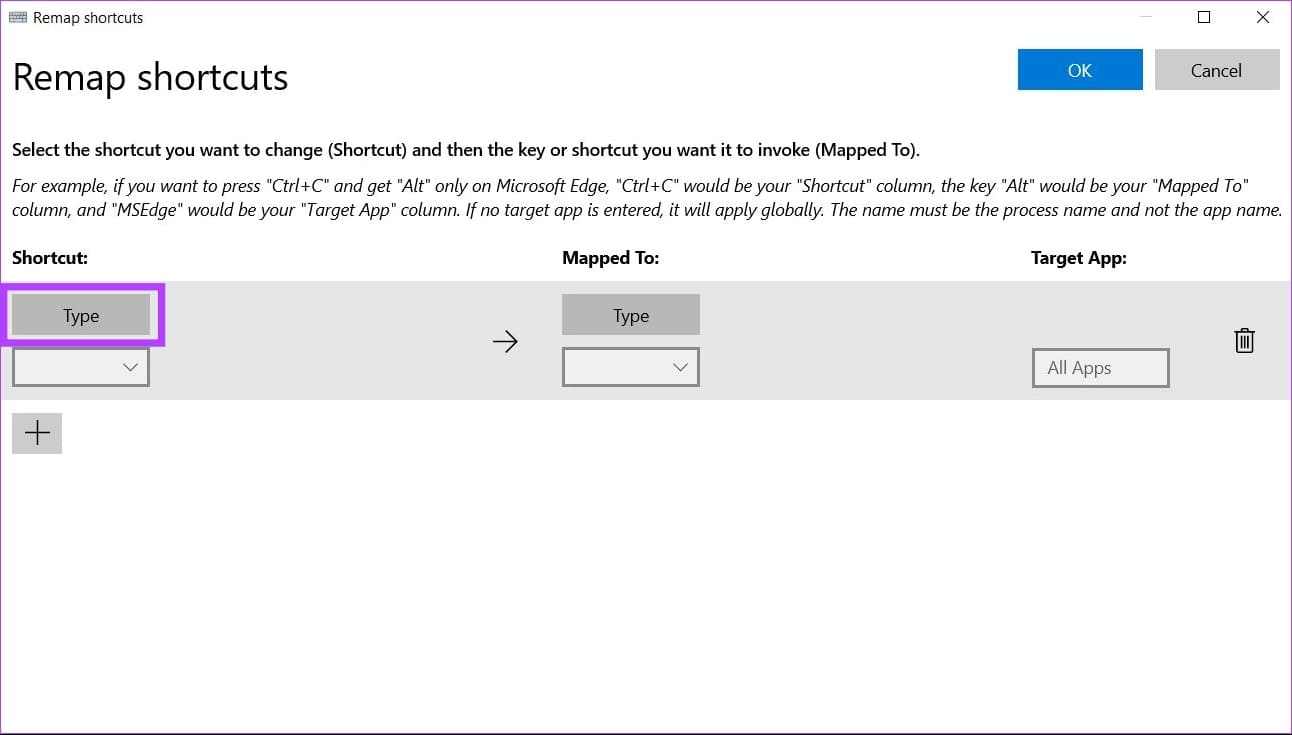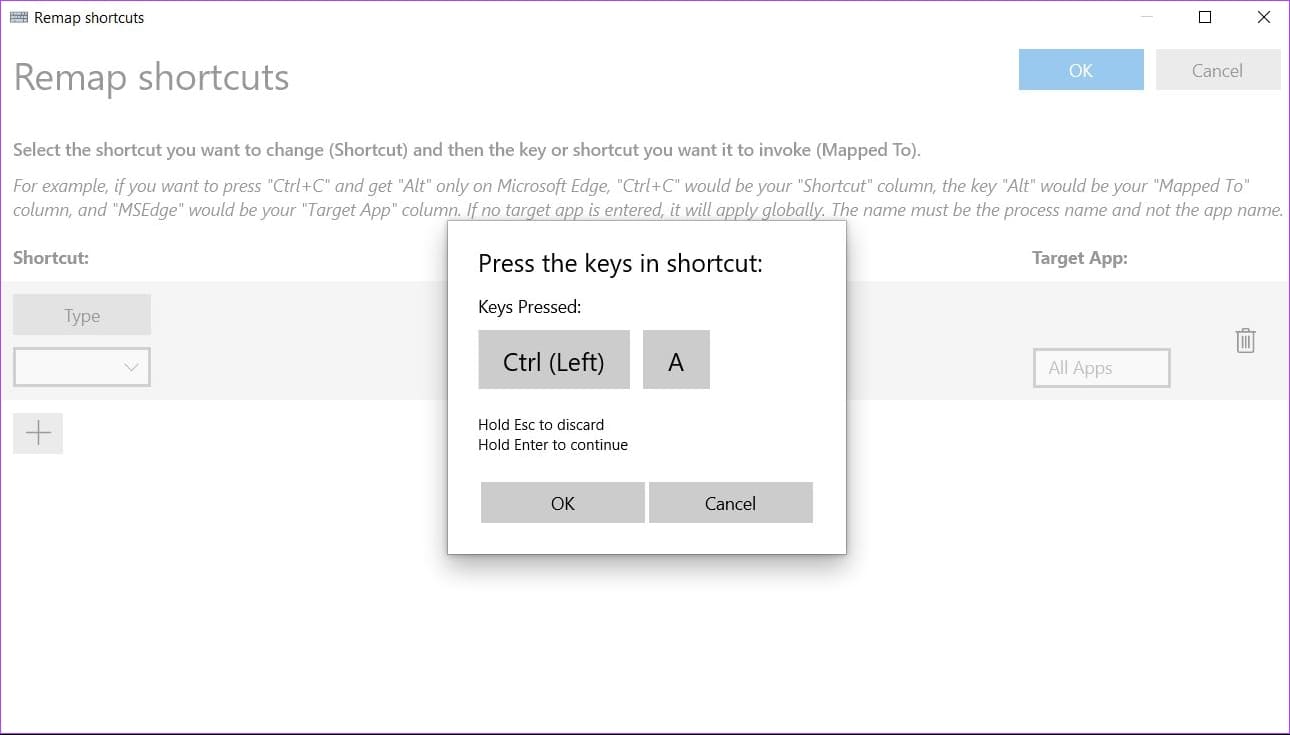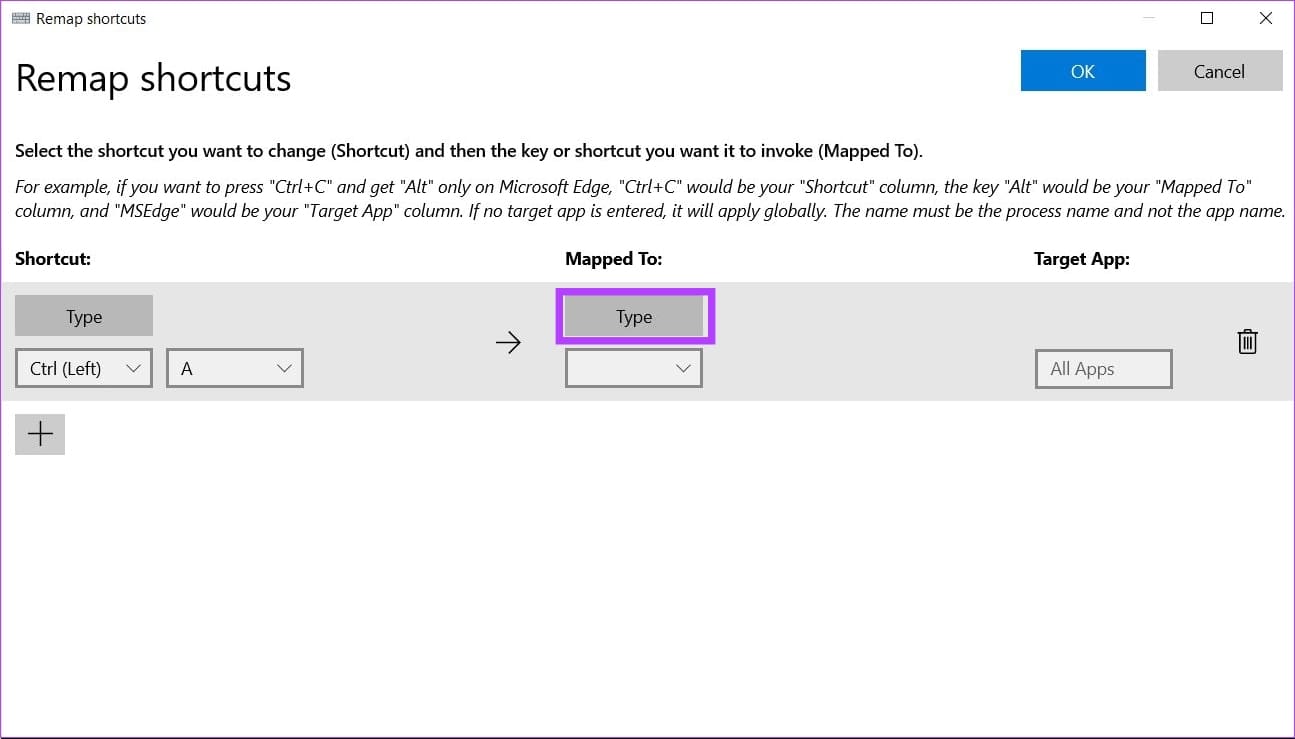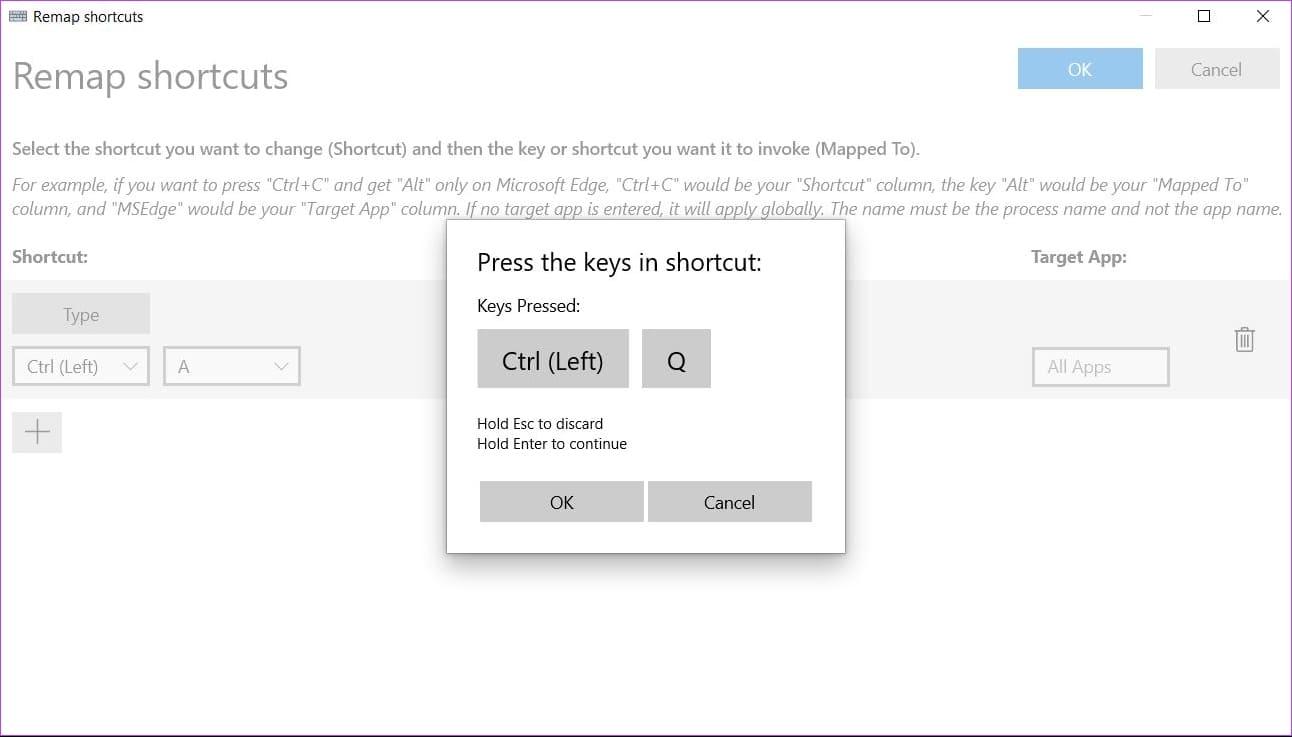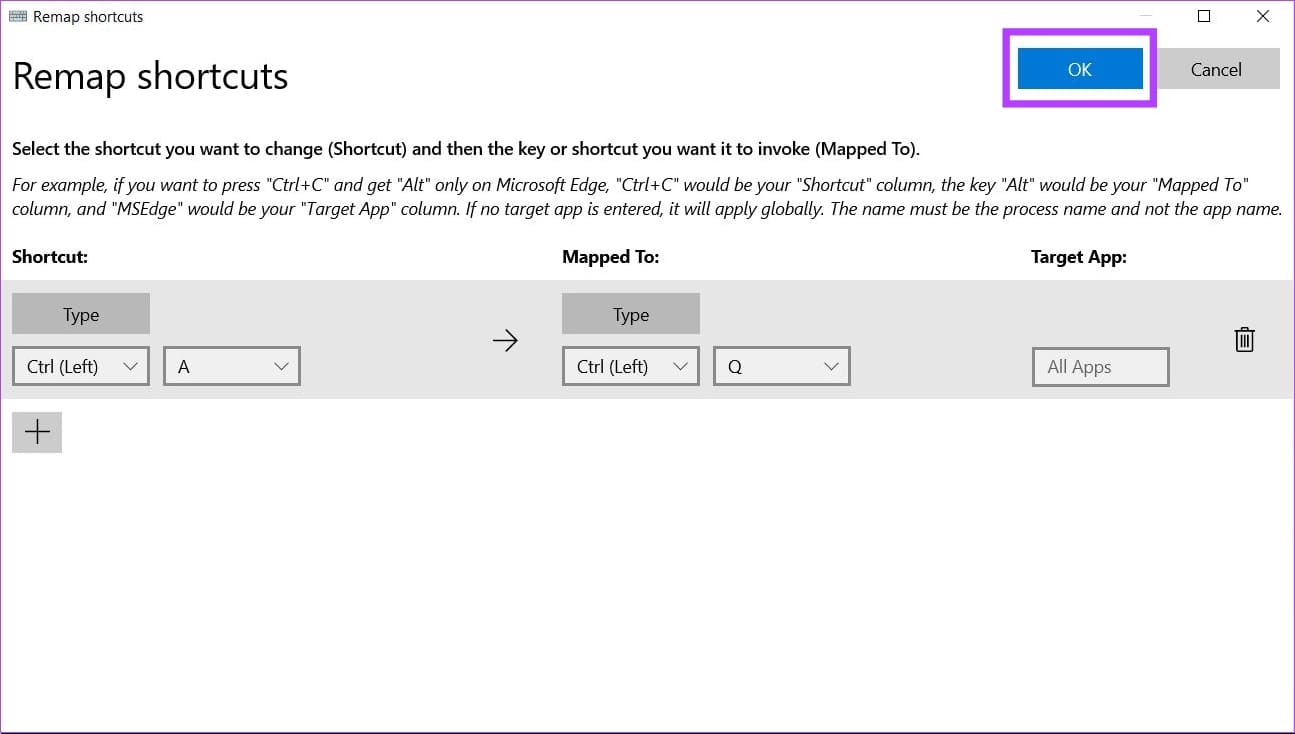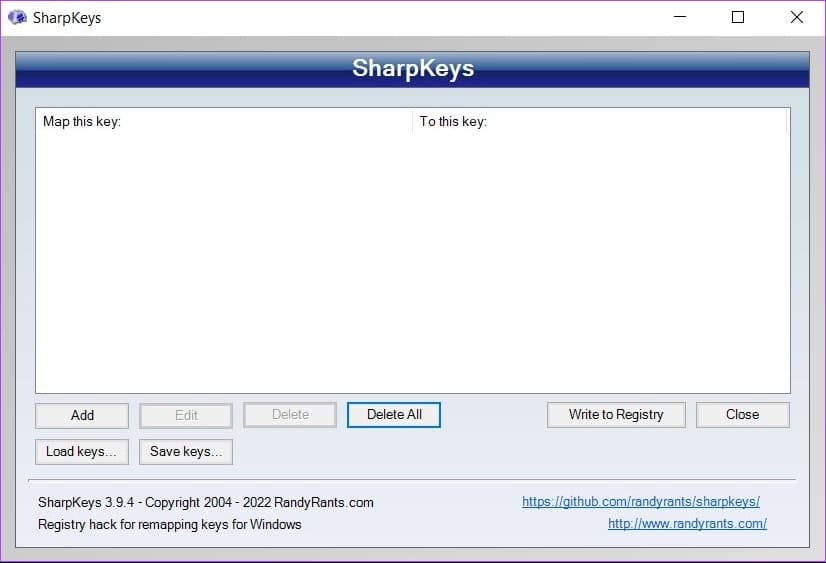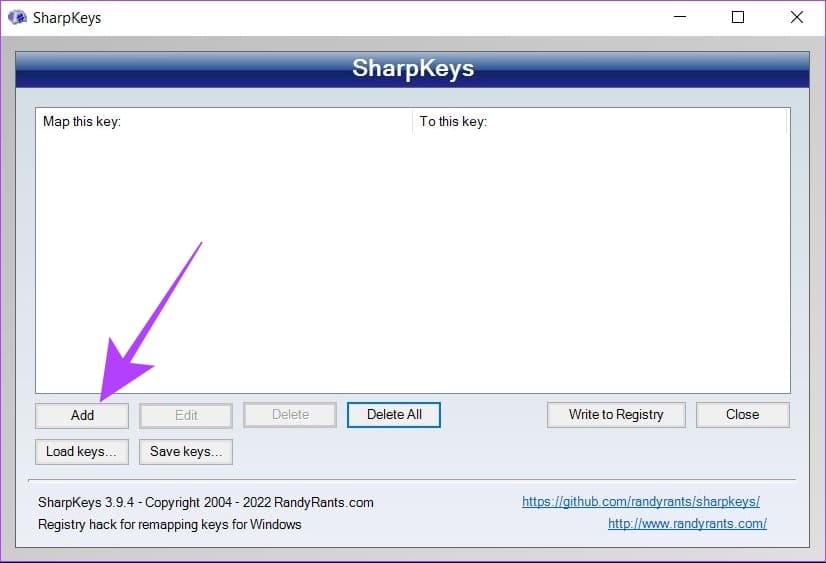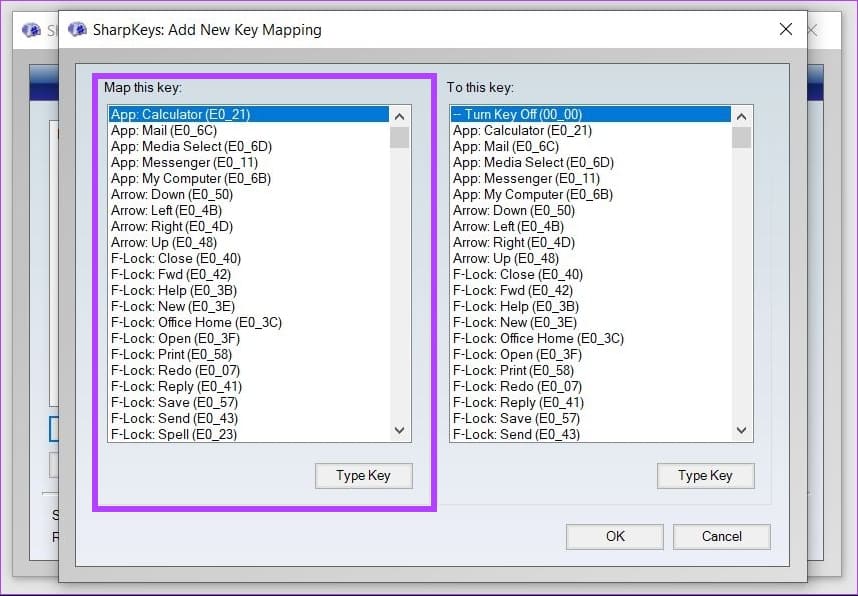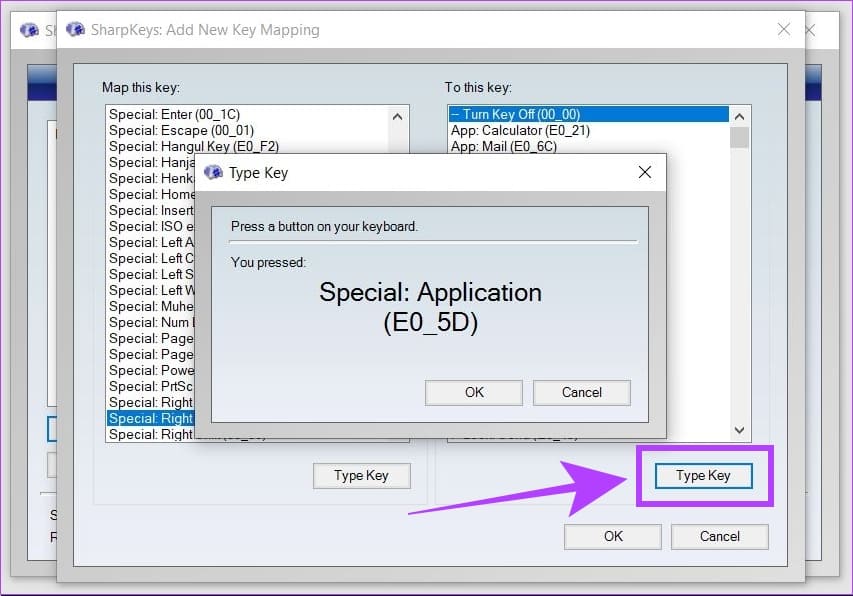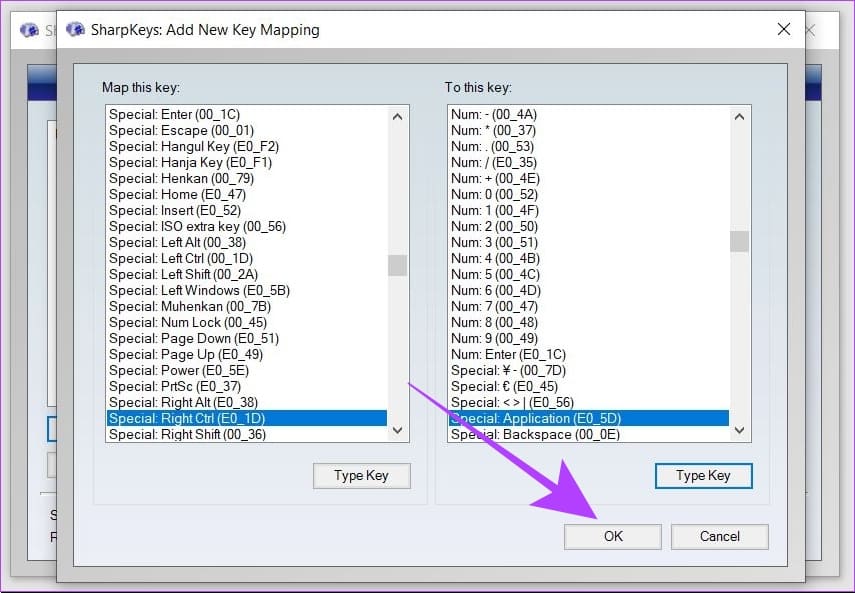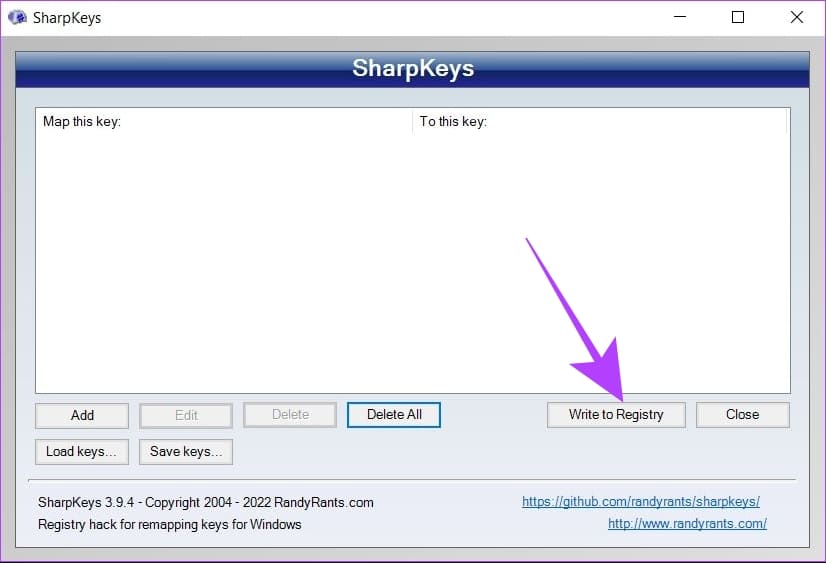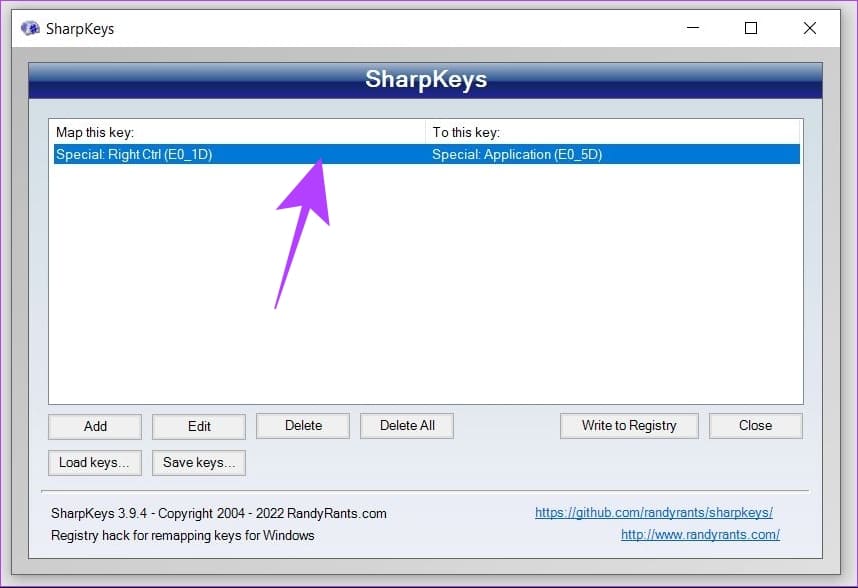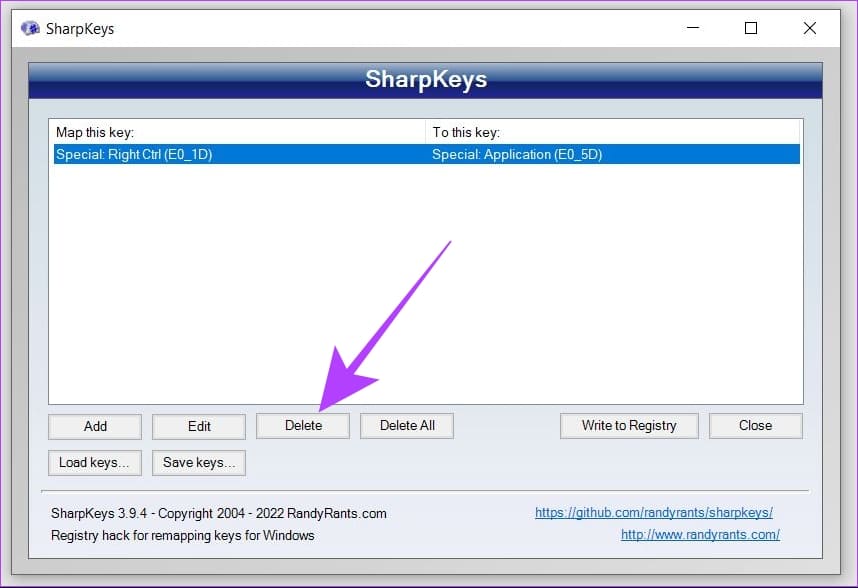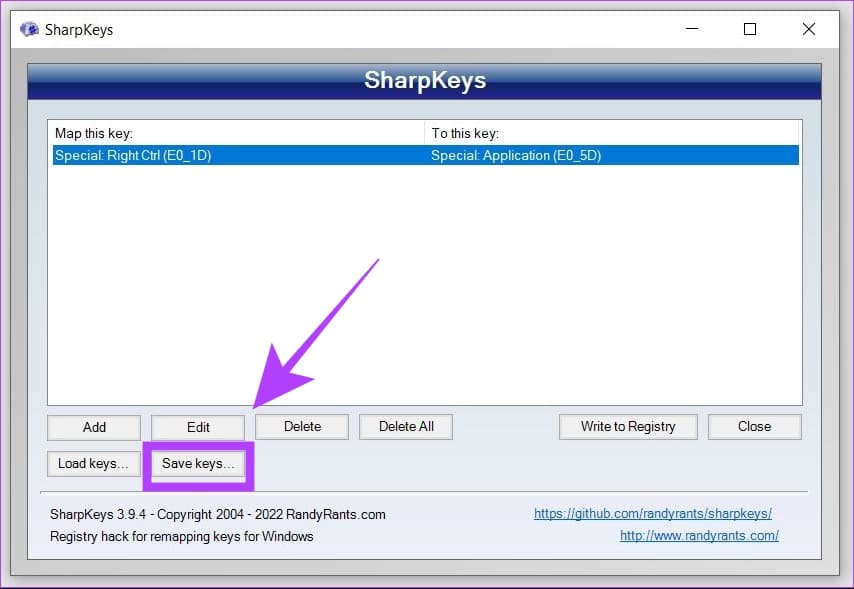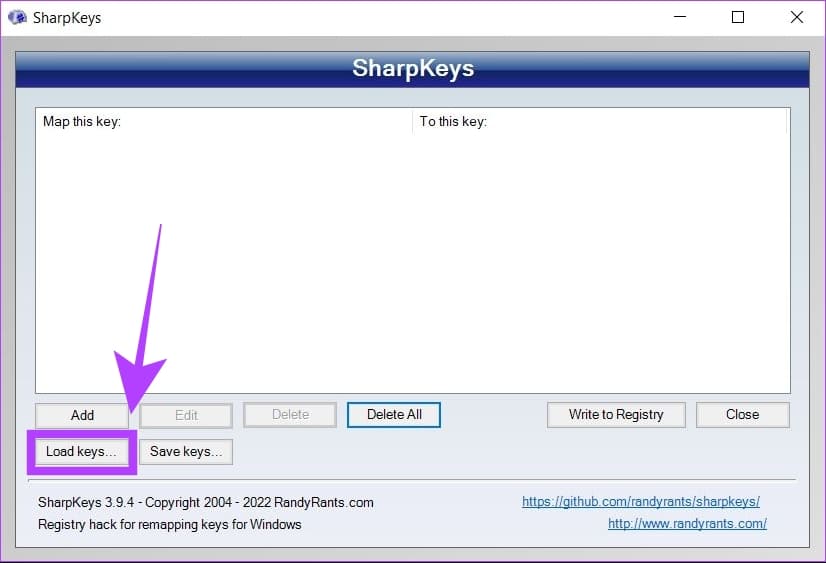Deux façons de réinitialiser les touches du clavier dans Windows 11
Si vous vous êtes déjà senti limité à la disposition du clavier par défaut sur votre appareil Windows 11, vous n'êtes pas seul. Heureusement, une fonctionnalité peu connue peut vous aider à personnaliser votre expérience de frappe en fonction de vos besoins. Dans cet article, nous examinerons de plus près comment remapper les touches du clavier dans Windows 11 à l'aide de Microsoft Powertoys.
Tout le monde a des préférences concernant la disposition du clavier. Qu'il s'agisse de taper ou de jouer, même une seule reliure de touche peut augmenter votre efficacité. Microsoft Powertoys et SharpKeys sont des outils gratuits mais puissants qui vous permettent de remapper chaque touche du clavier sur n'importe quel ordinateur ou ordinateur portable Windows.
Mais quelle est exactement la clé du remappage ? Comprenons cela d'abord.
Que signifie la replanification ?
Réinitialiser une touche signifie réaffecter la fonction d'une touche à une autre action. Par exemple, vous pouvez réaffecter la touche Alt de votre clavier pour qu'elle fonctionne comme touche Entrée. Ici, une fois le remappage terminé, appuyer sur la touche Alt de votre clavier sera considéré comme une saisie de la touche Entrée par votre ordinateur.
De cette façon, vous pouvez remapper n'importe quelle clé pour effectuer une tâche différente de celle que la clé est censée faire. Non seulement vous pouvez remapper les touches, mais vous pouvez également réaffecter et modifier les raccourcis Windows.
Par exemple, le raccourci Windows + S ouvre la barre de recherche Windows. Vous pouvez réaffecter ce raccourci pour effectuer une tâche différente de votre choix ou même désactiver ce raccourci entièrement en fonction de vos préférences.
Désormais, il existe différentes façons de remapper les touches dans Windows 11. Certains claviers tiers sont livrés avec un logiciel de personnalisation de leurs OEM avec lequel vous pouvez remapper les touches et les raccourcis. Cependant, tous les claviers ne sont pas dotés de cette fonctionnalité et cette solution laisse les utilisateurs d'ordinateurs portables.
Mais ne vous inquiétez pas, car nous avons Microsoft PowerToys qui vous permet de remapper les touches sur n'importe quel appareil Windows 11, y compris les ordinateurs portables et les ordinateurs de bureau avec des claviers externes. Voici comment installer Microsoft Powertoys et remapper les touches du clavier dans Windows 11.
Remarque : Outre Microsoft PowerToys et SharpKeys, vous pouvez également réinitialiser vos clés à l'aide de l'éditeur de registre Windows. Cependant, le processus est assez compliqué et les modifications sont difficiles à annuler en cas de problème. Ainsi, nous vous recommandons de vous en tenir à Microsoft PowerToys ou SharpKeys pour réinitialiser vos clés.
Méthode 1 : Comment réinitialiser les clés dans Windows 11 à l'aide de Microsoft Powertoys
Microsoft PowerToys est un utilitaire original pour aider les utilisateurs à être plus productifs sur Windows. Le remappage des clés en fait partie Les nombreuses fonctionnalités offertes par Microsoft PowerToys. Mais d'abord, vous devez installer le logiciel avant de passer à la réinitialisation des touches du clavier.
Remarque : Si vous avez installé PowerToys, passez à la partie 2.
Partie 1 : Installer PowerToys sur un PC Windows 11
Étape 1: Visitez le site officiel et cliquez Installer PowerToys En utilisant le lien ci-dessous.
Étape 2: Faites défiler jusqu'à section assets et téléchargez le fichier exe. Nommé PowerToysConfiguration.
Remarque : téléchargez le fichier d'installation correct pour l'architecture de votre système. Si vous avez un processeur basé sur Intel ou AMD, téléchargez la version x64. Alors que si vous avez un processeur Qualcomm Snapdragon, Mediatek ou Samsung Exynos, téléchargez la version arm64.
Passons à l'étape 3 : Maintenant, ouvrez un fichier Configuration de PowerToys. exe. Acceptez les termes et conditions et cliquez sur Installations.
Étape 4: Ouvert Microsoft PowerToys. Dans le menu général, activez "Exécuter au démarrage". Cela permettra à PowerToys de fonctionner en arrière-plan chaque fois que vous démarrez votre système.
L'installation de Microsoft est maintenant terminée PowerToys et configuration.
Partie 2 : Remappage des touches avec Keyboard Manager dans Microsoft PowerToys
Étape 1: Ouvert Microsoft PowerToys Sur un ordinateur exécutant Windows 11.
Étape 2: Cliquez Gestionnaire de clavier Dans la barre latérale.
Passons à l'étape 3: Exécuter Commutateur Afin d'activer le gestionnaire de clavier.
Étape 4: Cliquez Touche de réinitialisation.
Étape 5: Dans une invite Remapper les clés, Cliquez sur une icône Signe plus pour commencer à réinitialiser vos clés.
Passons à l'étape 6 : Clique sur bouton d'écriture.
Étape 7: Maintenant, appuyez sur la touche du clavier que vous souhaitez réinitialiser et cliquez sur "Ok" .
Étape 8: Si tu veux Réinitialisez votre clé sélectionnée à une clé différente, cliquez sur نوع.
Passons à l'étape 9 : Appuyez maintenant sur la touche souhaitée du clavier que vous souhaitez utiliser comme nouvelle carte et cliquez sur Ok.
Remarque : répétez les étapes 6 à 9 pour réinitialiser les touches plus.
Étape 10: Une fois terminé, cliquez sur le bouton Ok En haut à droite.
Étape 11: Une boîte d'avertissement apparaîtra, cliquez sur "Continuer" Dans tout les cas.
Les clés sélectionnées ont maintenant été réinitialisées avec succès.
Remapper les touches du clavier pour effectuer une action dans Windows 11
Étape 1: Ouvrez Microsoft PowerToys sur votre appareil Windows 11.
Étape 2: Cliquez gestionnaire de clavier.
Passons à l'étape 3 : Cliquez maintenant Touche de réinitialisation.
Étape 4: Ajouter Nouvelle clé de réinitialisation , cliquez sur l'icône Marqueur Le pluriel.
Étape 5: Cliquez maintenant sur Taper.
Passons à l'étape 6 : Clique sur clé trouvée sur le clavier que vous souhaitez réinitialisez-le, Et cliquez OK.
Étape 7: Pour réinitialiser votre sélection à une action spécifique, appuyez sur Menu déroulant.
Étape 8: Sélectionnez La procédure que vous voulez comme carte pour votre clé.
Passons à l'étape 9 : Cliquez sur le bouton Ok Bleu.
Votre clé sélectionnée est maintenant réinitialisée pour effectuer l'action requise.
Réinitialiser les raccourcis dans Windows 11
Comme mentionné précédemment, vous pouvez également réinitialiser les raccourcis dans Windows 11. Voici comment procéder.
Étape 1: Ouvert Microsoft PowerToys Sur votre appareil Windows 11.
Étape 2: Cliquez gestionnaire de clavier.
Passons à l'étape 3 : Cliquez maintenant sur Raccourci de réinitialisation.
Étape 4: Changer Raccourcis clavier , Cliquez symbole plus.
Étape 5: Cliquez sur le bouton "Taper" Dans la section des abréviations matérielles.
Passons à l'étape 6 : Appuyez maintenant sur les touches de Raccourci vous souhaitez réinitialiser et cliquez sur OK.
Remarque : Un maximum de trois touches est pris en charge pour réinitialiser le raccourci. Si votre raccourci implique d'appuyer sur plus de trois touches, il ne peut pas être réaffecté à l'aide de Microsoft PowerToys.
Étape 7: Cliquez sur le bouton Type sous Section "Assigné à".
Étape 8: Maintenant, appuyez sur La clé vous voulez comme action de réinitialisation.
Alternativement, vous pouvez également choisir de réaffecter le raccourci sélectionné pour effectuer une tâche spécifique dans la liste déroulante.
Passons à l'étape 9 : Cliquez sur le bouton Ok Pour enregistrer les modifications.
Il a maintenant été restauré Définir le raccourci spécifié à une nouvelle action.
Comment supprimer les clés de réinitialisation dans Microsoft PowerToys
Si vous souhaitez supprimer les clés de réinitialisation de Microsoft PowerToys, procédez comme suit.
Étape 1: Ouvrez Microsoft PowerToys sur votre appareil Windows 11.
Étape 2: Cliquez Gestionnaire de clavier Dans la barre latérale.
Passons à l'étape 3 : Cliquez Remappez une clé.
Remarque : Vous pouvez également supprimer les raccourcis réaffectés de la même manière, sous la section Réinitialiser le raccourci.
Étape 4: Appuyez maintenant sur l'icône de suppression de la réinitialisation que vous souhaitez supprimer.
Étape 5: Cliquez sur le bouton Ok pour enregistrer vos paramètres.
Méthode 2 : remapper les touches du clavier à l'aide de SHARPKEY KEYS
SharpKeys est un logiciel open source qui offre un autre moyen de réinitialiser les clés dans Windows 11. Voici comment l'utiliser. Notez que SharpKeys ne prend en charge que les touches de réinitialisation et ne prend pas en charge la modification des raccourcis clavier.
Étape 1: Téléchargement SharpKeys depuis le Microsoft App Store.
Étape 2: Ouvert SharpKeys Sur votre appareil Windows 11.
Passons à l'étape 3 : Pour commencer réinitialisation de la clé , Cliquez une addition.
Étape 4: Dans le menu de gauche, sélectionnez La clé que vous souhaitez réinitialiser. Au lieu de cela, cliquez sur un bouton Type gauche pour appuyer directement sur la touche du clavier que vous souhaitez réinitialiser.
Étape 5: Maintenant, sélectionnez La clé que vous voulez comme touche de réinitialisation dans le menu de droite. Vous pouvez également cliquer sur "Ecrire" et appuyer directement sur la touche Clavier.
Passons à l'étape 6 : Cliquez D'ACCORD.
Étape 7: Maintenant, cliquez Écrivez au registre. Pour appliquer vos modifications, redémarrez votre système.
Vos clés sont maintenant réinitialisées avec succès à l'aide de SharpKeys dans Windows 11.
Comment supprimer les clés de réinitialisation dans Sharpkeys
Étape 1: Ouvert SharpKeys Sur votre appareil Windows 11.
Étape 2: Cliquez Réinitialiser Que vous souhaitez supprimer.
Passons à l'étape 3 : Maintenant, appuyez sur l'option de suppression en bas. Cela supprimera la réinitialisation de la clé sélectionnée.
Étape 4: Cliquez Écrivez au registre. Redémarrez votre système pour appliquer les modifications.
SharpKeys dispose également d'une fonction permettant d'enregistrer vos fichiers de clés à l'aide d'un fichier local. Cela peut être fait en cliquant sur le bouton Enregistrer les clés.
Vous pouvez transférer ce fichier local vers n'importe quel nouveau système et l'ouvrir avec SharpKeys. Cela peut être fait en utilisant le bouton Charger les clés dans Sharpkeys sur votre nouveau système.
SharpKeys est tout aussi bon que Microsoft PowerToys, mais il nécessite un redémarrage à chaque fois pour appliquer de nouvelles modifications.
Questions et réponses sur le remappage des touches du clavier dans Windows 11
1. Le remappage des clés avec PowerToys et Sharpkeys fonctionne-t-il au niveau du système ?
Oui, les touches de réinitialisation fonctionnent à l'échelle du système dans Windows 11. La nouvelle action de réinitialisation restera active dans toutes les applications.
2. Pouvons-nous désactiver certaines touches à l'aide de Microsoft PowerToys ou Sharpkeys ?
Oui, vous pouvez désactiver les touches dans Windows 11 en utilisant Microsoft PowerToys et Sharpkeys. Dans PowerToys, vous devez réinitialiser l'action sur Désactivé dans le menu déroulant. Dans Sharpkeys, vous devez sélectionner la première option appelée "Turn Key Off".
Le remappage des clés est plus facile
Microsoft PowerToys et Sharkeys sont deux outils puissants que vous pouvez utiliser pour remapper les touches du clavier sur n'importe quel appareil Windows 11. Ainsi, si vous avez une clé défectueuse qui nécessite une réinitialisation urgente ou une reconnexion régulière, PowerToys et Sharpkeys vous couvrent. Vous pouvez également consulter notre guide sur Comment réinitialiser les clés dans Windows 10.