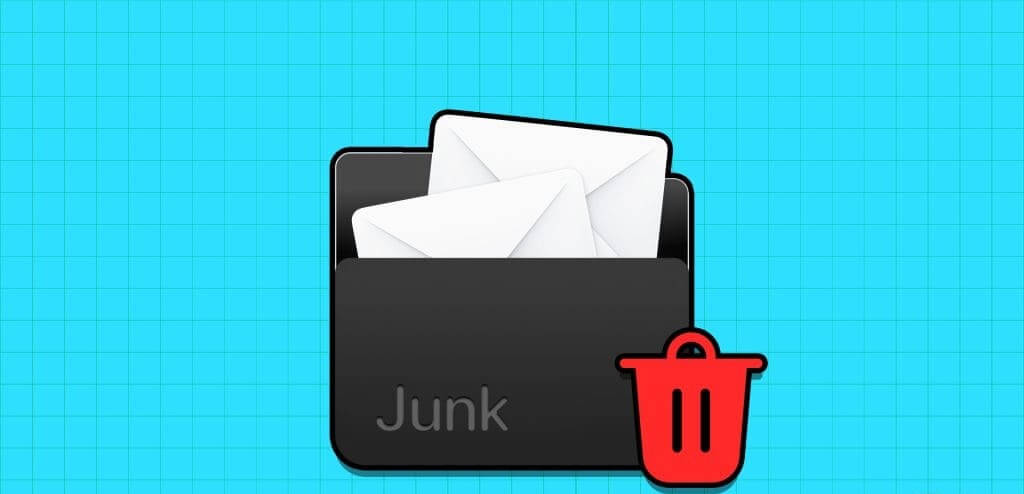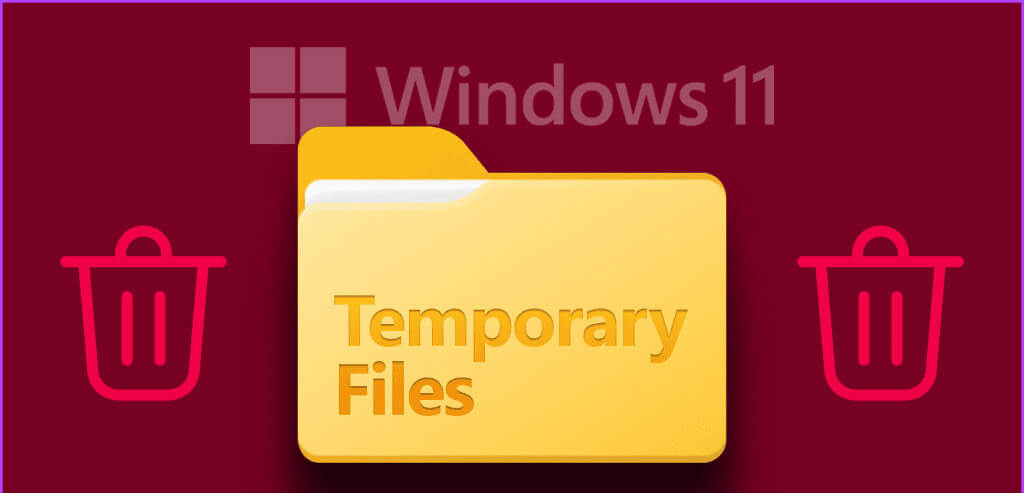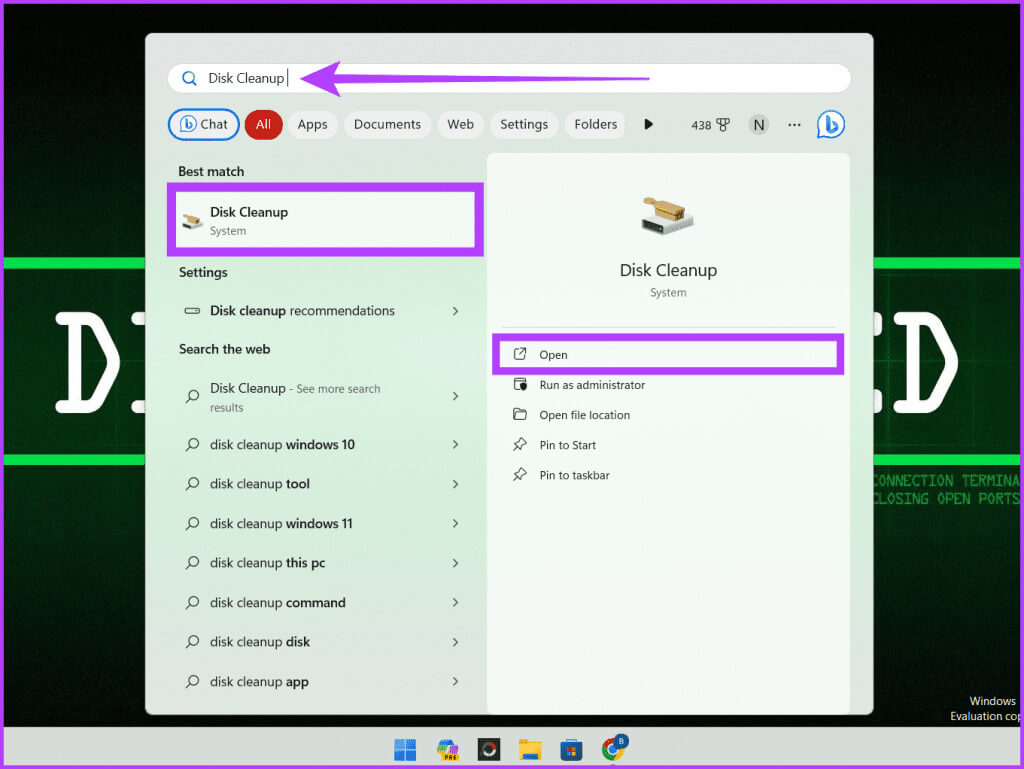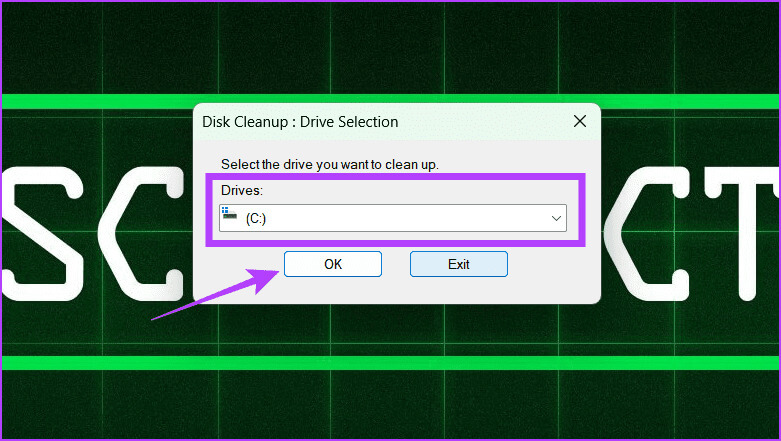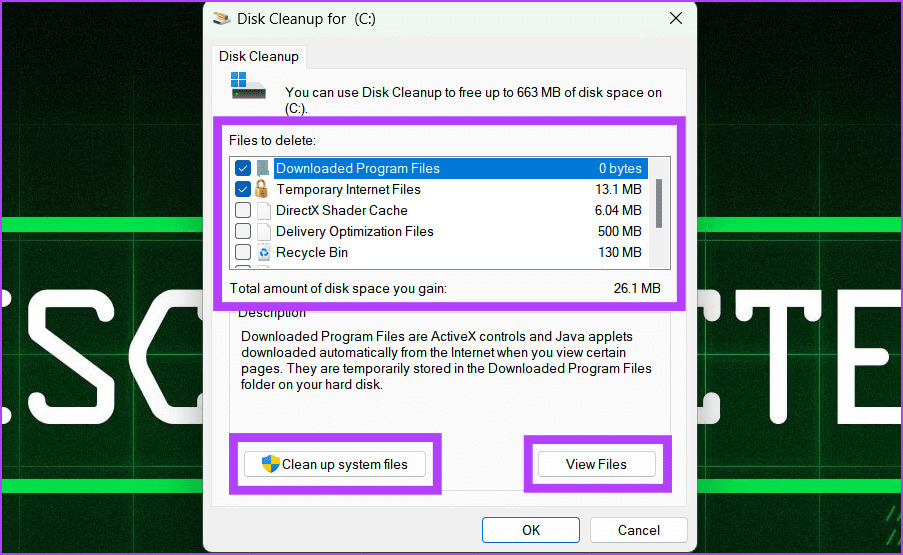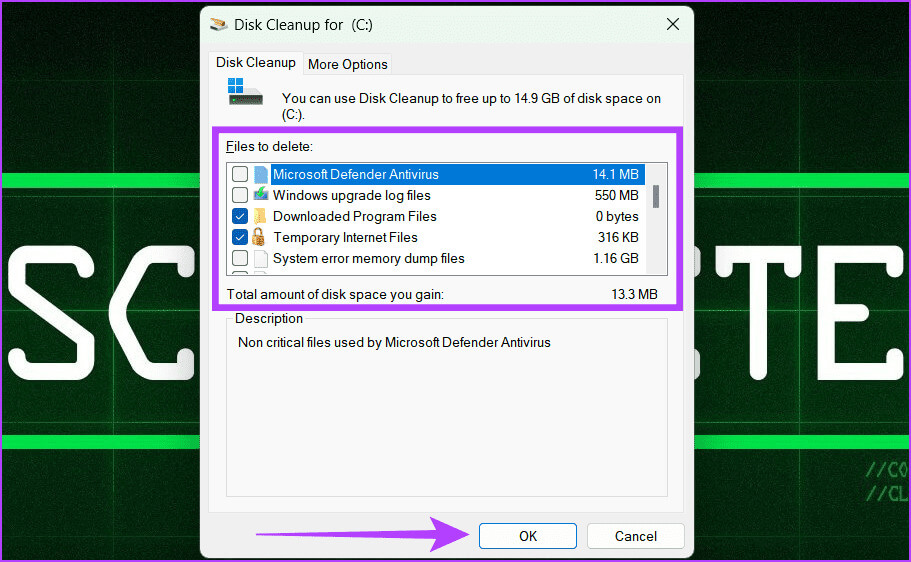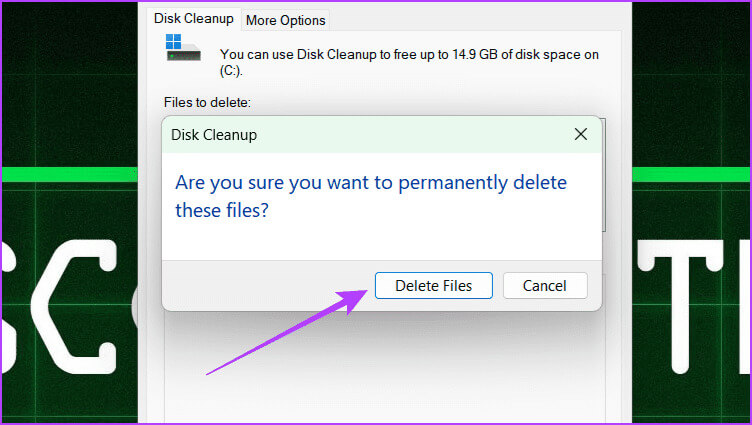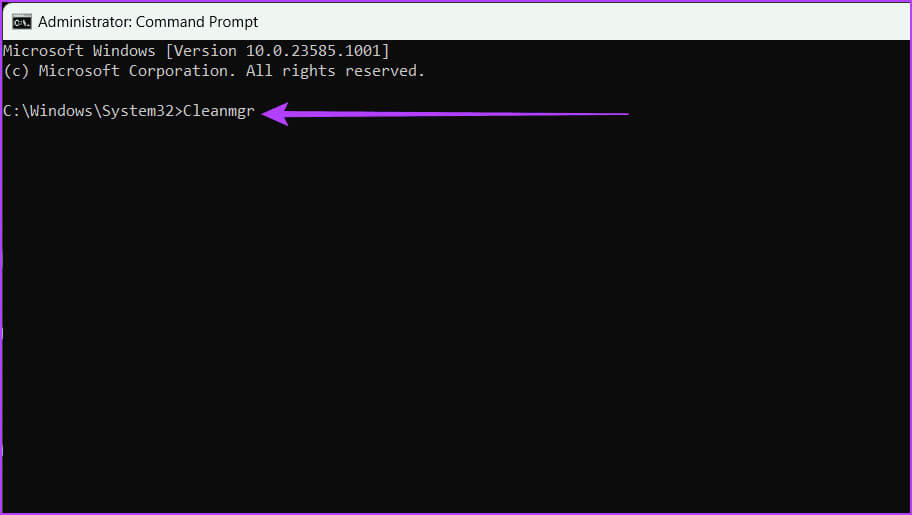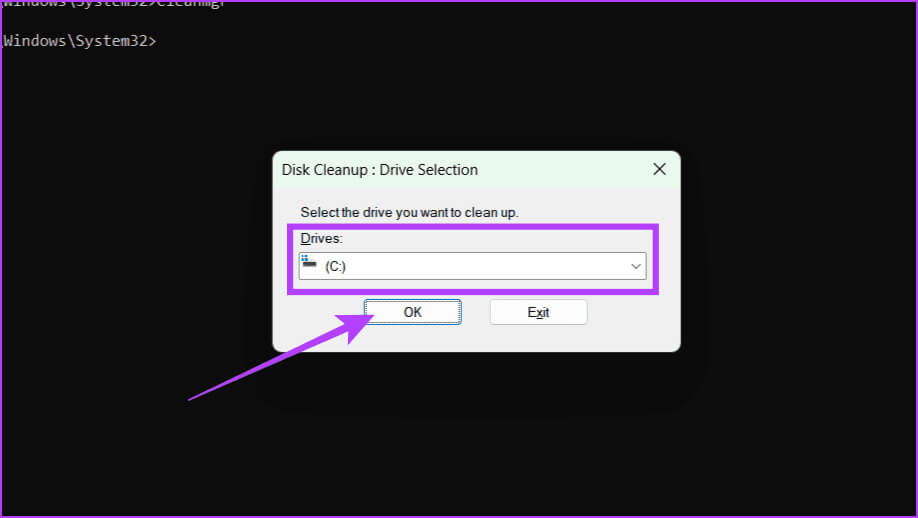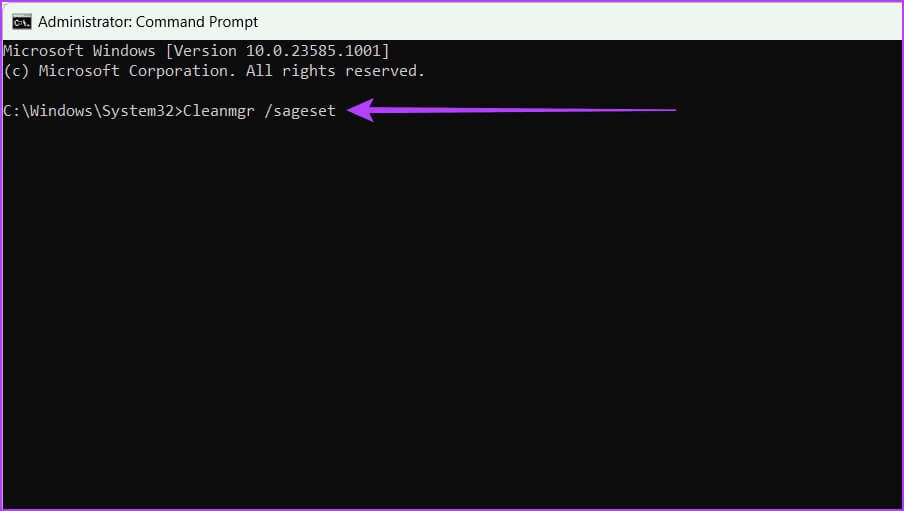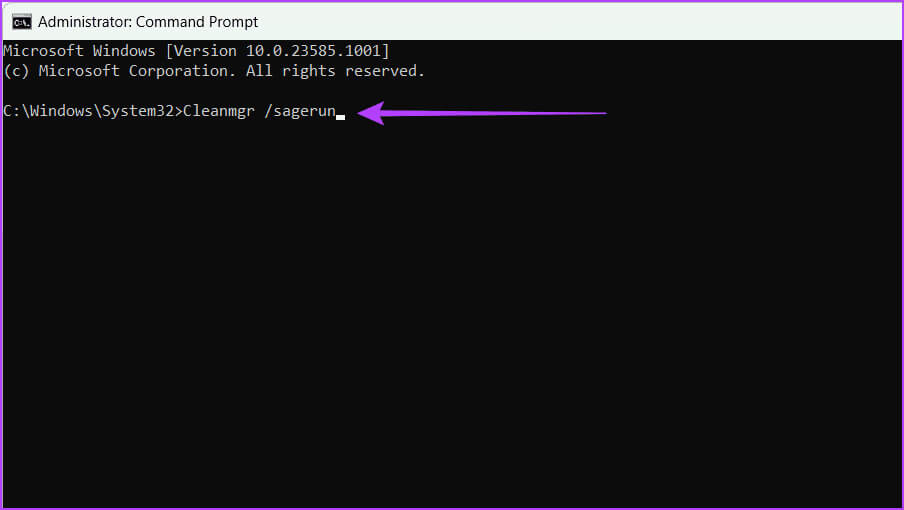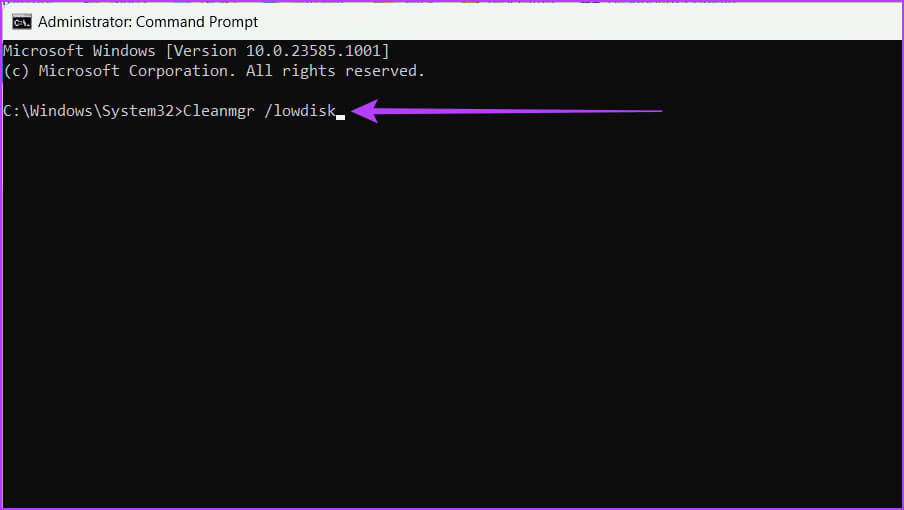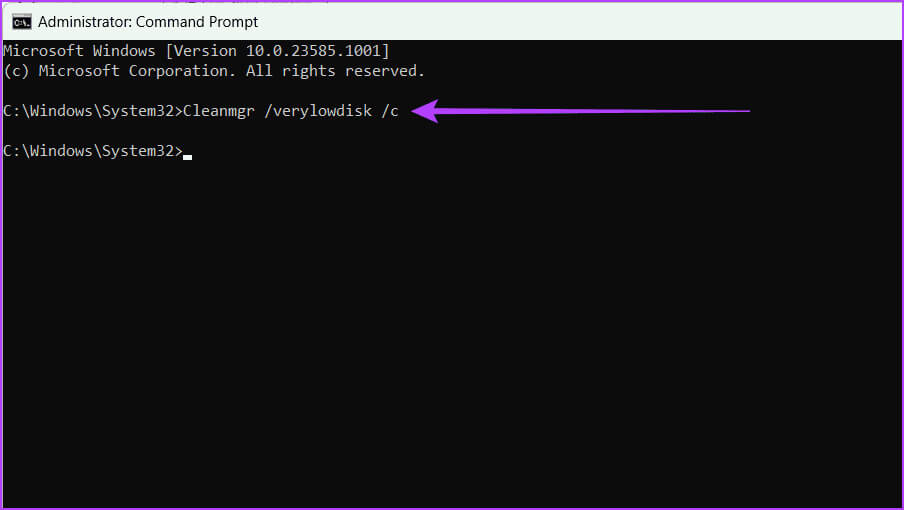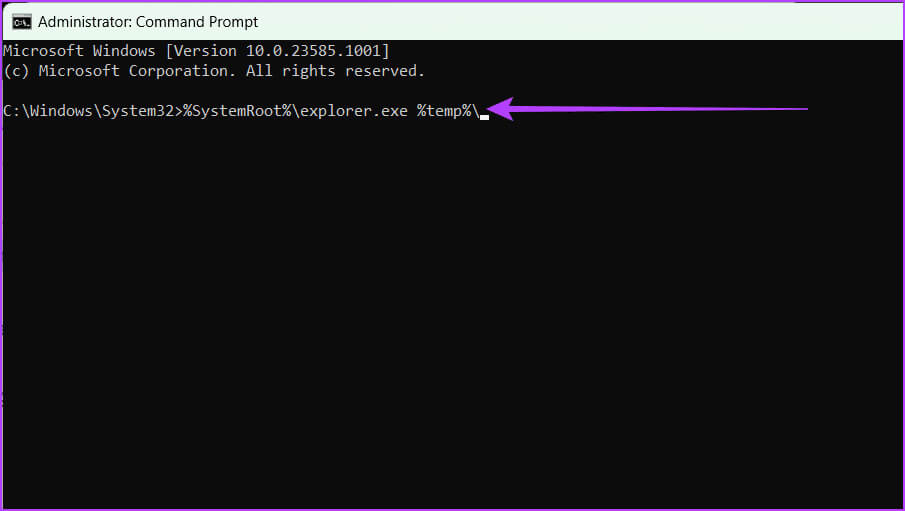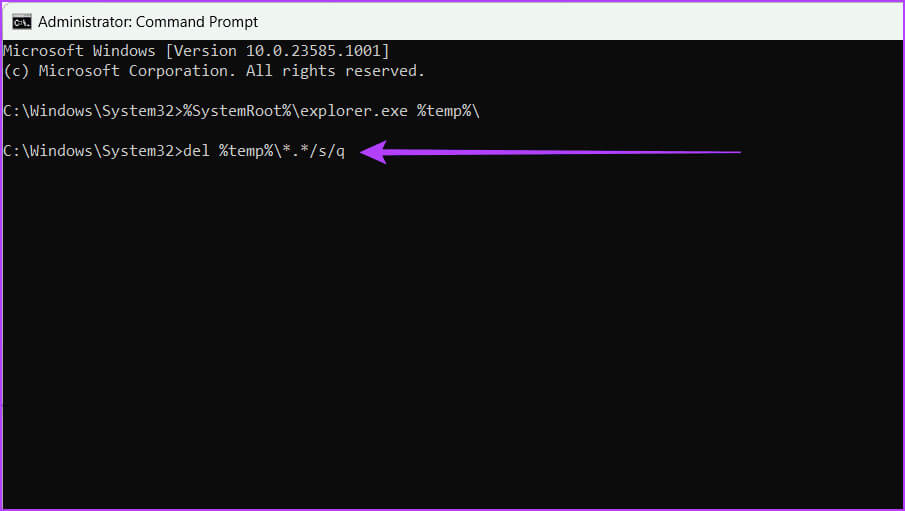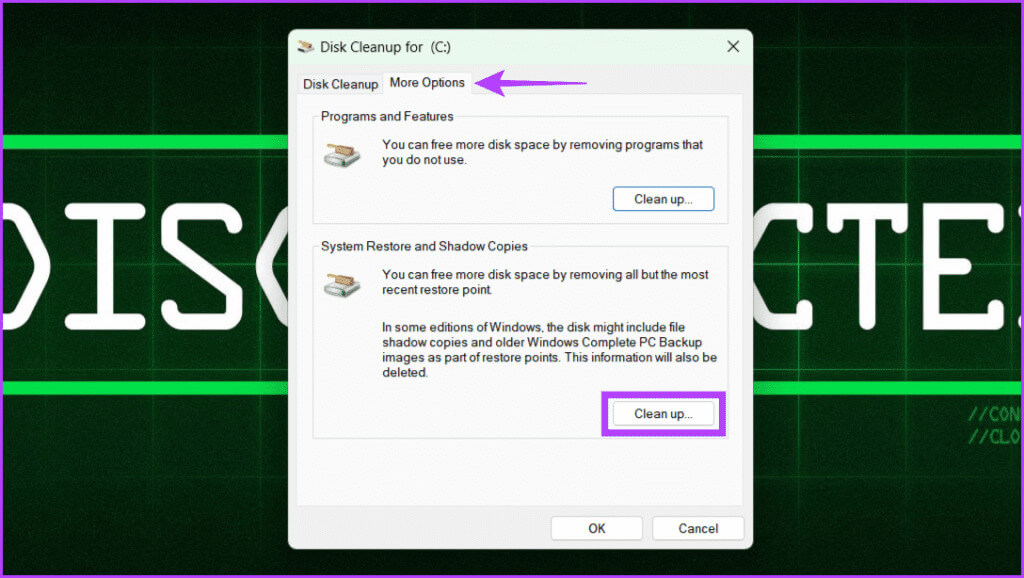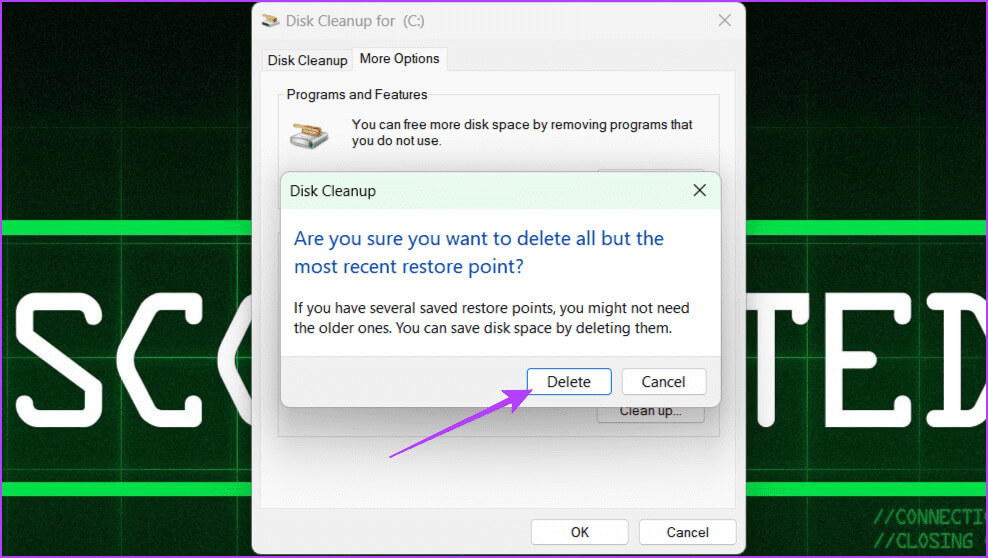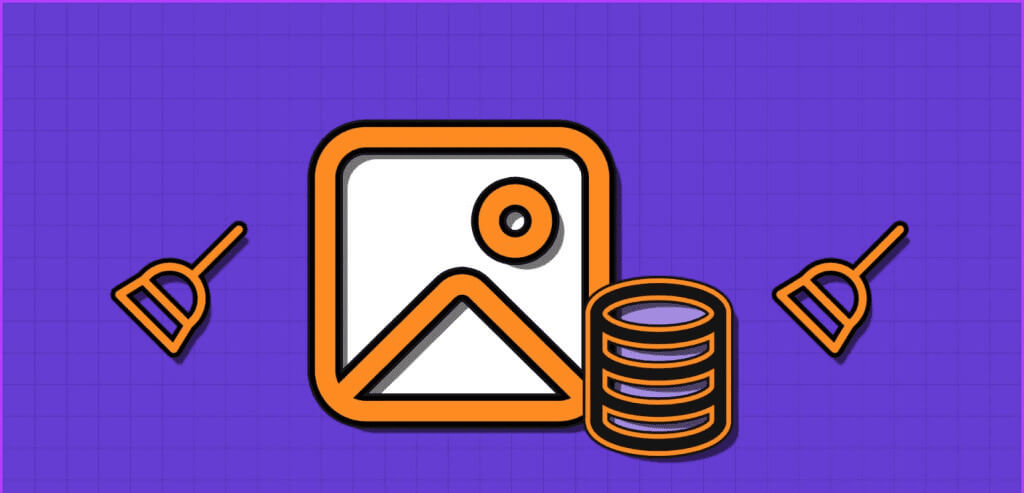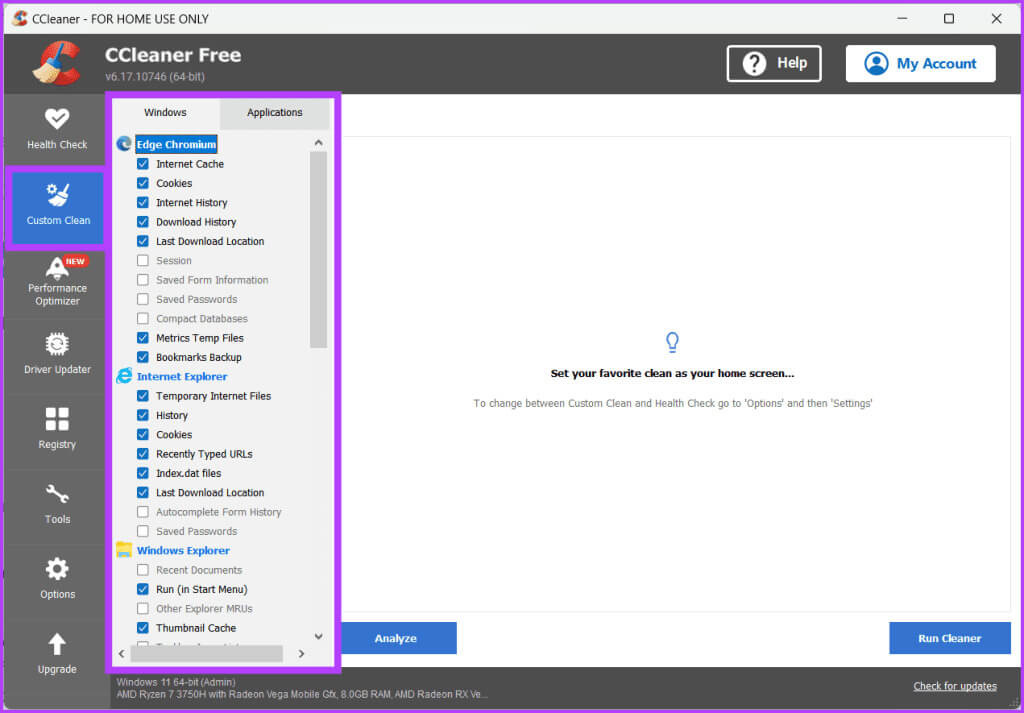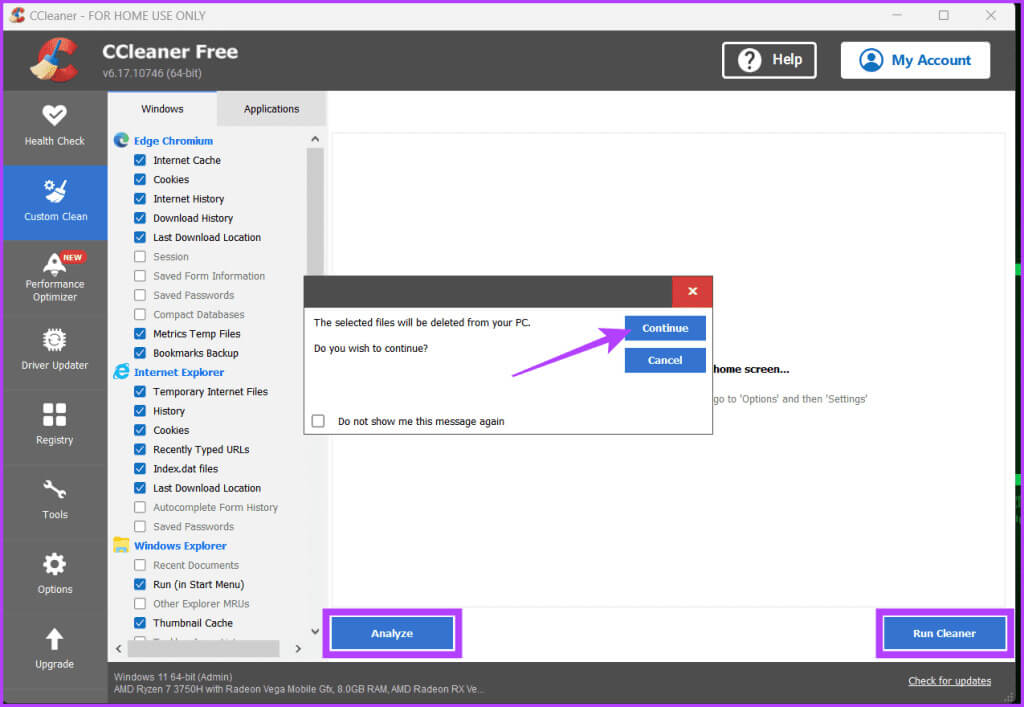Comment supprimer les fichiers indésirables de Windows
Votre ordinateur crée et stocke constamment des fichiers temporaires. Au fil du temps, ces fichiers peuvent encombrer votre disque dur et ralentir votre ordinateur. Voici donc comment supprimer les fichiers indésirables de Windows.
Ces fichiers temporaires peuvent consommer votre espace de stockage limité. En utilisant les méthodes simples indiquées ci-dessous, vous pouvez supprimer les fichiers indésirables sur votre système Windows, ce qui entraîne... Libérez de l'espace Et augmentez la productivité de votre appareil. commençons.
1. Supprimer les fichiers temporaires
Les fichiers temporaires sont créés lors de tâches de routine et de processus d'installation, et s'accumulent progressivement au fil du temps, consommant de l'espace de stockage. Leur suppression libère de l'espace de stockage et contribue à améliorer les performances du système. Si vous ne savez pas comment procéder, consultez notre guide sur Supprimer les fichiers temporaires sous Windows.
2. Exécuter le nettoyage de disque
Disk Cleanup est un outil utile dans votre arsenal Windows qui vous permet de supprimer les fichiers indésirables de votre PC ou ordinateur portable Windows. Il analyse et calcule l'espace que vous pouvez libérer sur le lecteur sélectionné.
Suivez les étapes ci-dessous pour utiliser le nettoyage de disque et dire adieu aux fichiers indésirables tels que les téléchargements, les fichiers d'installation temporaires de Windows, les restes Internet et autres fichiers inutiles.
Étape 1: Appuyez sur les touches Windows + S de votre clavier. je cherche "nettoyage du disque" Et ouvrez-le.
Étape 3: L'outil va maintenant prendre un certain temps pour vérifier combien d'espace vous pouvez économiser en Supprimer les fichiers indésirables.
Étape 4: Cochez les cases à côté des éléments que vous souhaitez supprimer. Cliquez sur Afficher les fichiers pour voir quels fichiers seront supprimés. Fermez la fenêtre une fois les fichiers vérifiés.
Étape 5: Maintenant, appuyez sur Nettoyer les fichiers système Pour supprimer les fichiers système inutiles.
Étape 6: Encore une fois, sélectionnez le pilote que vous souhaitez nettoyer et cliquez sur D'ACCORD. Il va maintenant analyser à nouveau votre appareil.
Étape 7: Cliquez Ok Pour supprimer les fichiers indésirables.
3. Supprimez les fichiers indésirables à l'aide de l'invite de commande
L'invite de commande est un interpréteur de ligne de commande Windows, grâce auquel vous pouvez contrôler votre appareil en tapant quelques commandes, éliminant ainsi le besoin de plusieurs clics. C'est l'un des moyens les plus rapides de supprimer les fichiers indésirables de votre système Windows et de l'accélérer.
Cependant, nous vous suggérons d'être prudent lorsque vous utilisez l'invite de commande, car elle peut effacer définitivement les données essentielles de votre ordinateur. Suivez les étapes sous l'invite de commande en tant que nettoyeur de fichiers indésirables :
Remarque : faitesCréer un point de restauration système Avant d'utiliser l'invite de commande comme nettoyeur de fichiers indésirables.
Étape 1: Cliquez sur l'icône Windows. Dans la zone de recherche, saisissez l’invite de commande, puis appuyez sur Exécuter comme administrateur sur le côté droit de la fenêtre.
Remarque : Sélectionnez Oui pour permettre à l'application d'apporter des modifications lorsque vous y êtes invité.
Étape 2: Entrez la commande suivante et appuyez sur Entrez.
Cleanmgr
Étape 3: Sélectionner Conduire Que vous souhaitez nettoyer dans le menu déroulant et cliquez sur D'ACCORD.
Désormais, il faudra 2 à 3 minutes pour analyser votre appareil et estimer l'espace pouvant être effacé.
Étape 4: Cochez la case à côté des éléments que vous souhaitez supprimer et appuyez sur D'ACCORD.
Étape 5: Confirmez en cliquant sur le bouton "Supprimer les fichiers".
Paramètres supplémentaires pour Cleanmgr
Cleanmgr est un outil de ligne de commande qui permet de libérer de l'espace disque, de supprimer les fichiers inutiles, etc. De plus, il fournit plusieurs paramètres pour contrôler la manière dont votre disque est nettoyé :
- ensemble de sages : Il ignore l'étape de sélection du lecteur et ouvre directement la fenêtre des paramètres de nettoyage de disque. Utilisez-le comme ceci :
Cleanmgr/sageset
- sagerun : Il automatise le processus de nettoyage du disque en sélectionnant toutes les catégories de fichiers et en exécutant le processus de nettoyage sans vous demander de confirmation. Entrez la commande ci-dessous :
Cleanmgr/sagerun
- disque bas : Il sélectionne toutes les catégories de fichiers par défaut et exécute le processus de nettoyage. Pour utiliser cette commande, tapez ce qui suit :
Cleanmgr/lowdisk
De plus, vous pouvez également sélectionner le lecteur à nettoyer, tel que Cleanmgr /lowdisk /c pour le lecteur C.
- Disque très faible : C'est similaire à /lowdisk, mais il supprime également tous les fichiers indésirables sans vous demander de confirmation. Si vous souhaitez nettoyer un lecteur
étant donné, utilisez la commande suivante :
Cleanmgr /verylowdisk /c
Supprimez les fichiers temporaires indésirables à l'aide de l'invite de commande
De plus, si vous devez souvent nettoyer des fichiers temporaires créés par le système sur votre ordinateur, voici comment utiliser l'invite de commande pour vous aider :
Étape 1: Aller à Invite de commandes Et exécutez-le en tant qu'administrateur.
Étape 2: Pour voir Fichiers temporairesEntrez la commande ci-dessous et appuyez sur Entrez.
%SystemRoot%\explorer.exe %temp%\
Vous serez maintenant redirigé vers la fenêtre Fichiers temporaires. Vérifiez-les et fermez-les.
Étape 3: Pour supprimer les fichiers temporaires, tapez la commande ci-dessous et appuyez sur Entrez.
del %temp%\*.*/s/q
4. Effacez les fichiers restants du programme
Les fichiers résiduels, également appelés fichiers indésirables ou fichiers résiduels, sont des fichiers laissés sur votre ordinateur après la désinstallation d'un programme ou l'exécution de certaines tâches système. La suppression de ces fichiers peut donner à votre ordinateur une chance de respirer et garantir un fonctionnement plus fluide.
Si vous rencontrez des problèmes, consultez notre explicatifEffacer les fichiers restants après la désinstallation du programme Sur votre PC Windows.
5. Nettoyer les points de restauration
Les points de restauration système sont des copies des fichiers système et des configurations sur votre ordinateur que vous pouvez utiliser pour revenir à un état antérieur en cas de problème.
Cependant, ces points de restauration peuvent s’accumuler avec le temps et consommer beaucoup d’espace disque. Il est facile de supprimer les fichiers indésirables des points de restauration. Suivez les étapes suivantes :
Étape 1: Cliquez sur l'icône Windows. je cherche "nettoyage du disque" Et jouez.
Étape 2: Sélectionner Conduire que vous souhaitez nettoyer (généralement le lecteur C) et appuyez sur OK.
Étape 3: Cliquez sur le bouton Nettoyer les fichiers système. Clique sur Ok à l'invite pour lui permettre d'apporter des modifications.
Étape 4: Encore une fois, sélectionnez Le conducteur [Où vos points de restauration Windows sont enregistrés] et cliquez sur D'ACCORD.
Étape 5: Dirigez-vous vers l’onglet plus des options et cliquez sur le bouton "nettoyage" Dans une section « Restauration du système et clichés instantanés ».
Étape 6: Sélectionnez un bouton Supprimer Pour confirmer la procédure.
6. Supprimez le cache et les vignettes du navigateur
Le cache et les vignettes du navigateur sont des fichiers temporaires stockés sur votre ordinateur par les navigateurs Web et les explorateurs de fichiers. Ces caches sont utilisés pour stocker des données qui pourront être réutilisées ultérieurement, ce qui peut améliorer les performances de votre ordinateur.
Cependant, leur suppression offre de nombreux avantages, tels que la libération d'espace disque, l'amélioration des performances du navigateur, la protection de votre vie privée, la réduction du risque d'infection par des logiciels malveillants, etc. Préparer Scannez la vignette وCache du navigateur C'est facile si vous ne savez pas comment procéder, alors consultez notre guide complet.
7. Passer à Storage Sense
Est une fonctionnalité Stockage Sense Une fonctionnalité Windows intégrée qui supprime automatiquement les fichiers temporaires, les applications inutilisées et d'autres éléments dont vous n'avez pas besoin et libère de l'espace. Vous pouvez également configurer Storage Sense pour qu'il s'exécute manuellement ou selon une planification. Voici comment activer Storage Sense sur votre appareil Windows :
Étape 1: Cliquez sur l'icône Windows. Type Paramètres Et sélectionnez ouvrir.
Étape 2: Aller à Système Et sélectionnez Stockage.
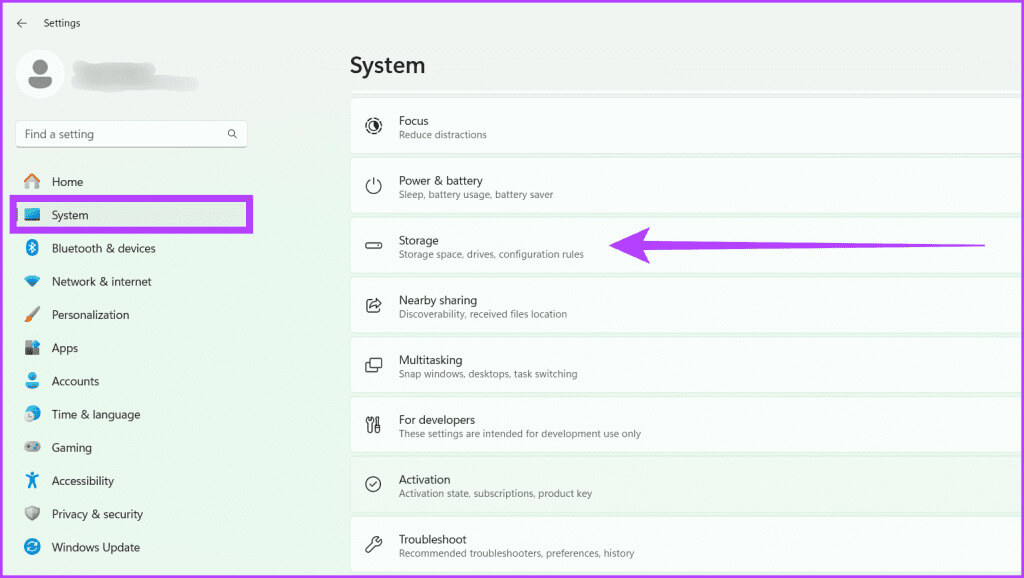
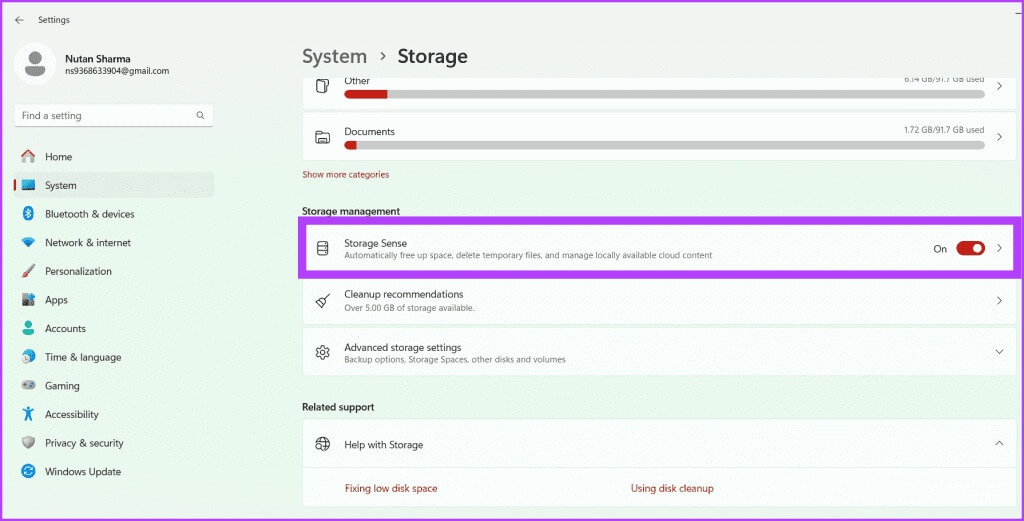
8. Utilisez un outil tiers
L'utilisation d'outils tiers constitue un moyen simple de supprimer les fichiers indésirables sur votre ordinateur Windows. De nombreux outils peuvent vous aider à nettoyer les fichiers indésirables, mais nous utiliserons CCleaner pour cet exemple.
Étape 1: Allumer Navigateur web Dirigez-vous vers le site CCleaner. Maintenant, téléchargez et installez le programme.
Accédez au site Web de CCleaner
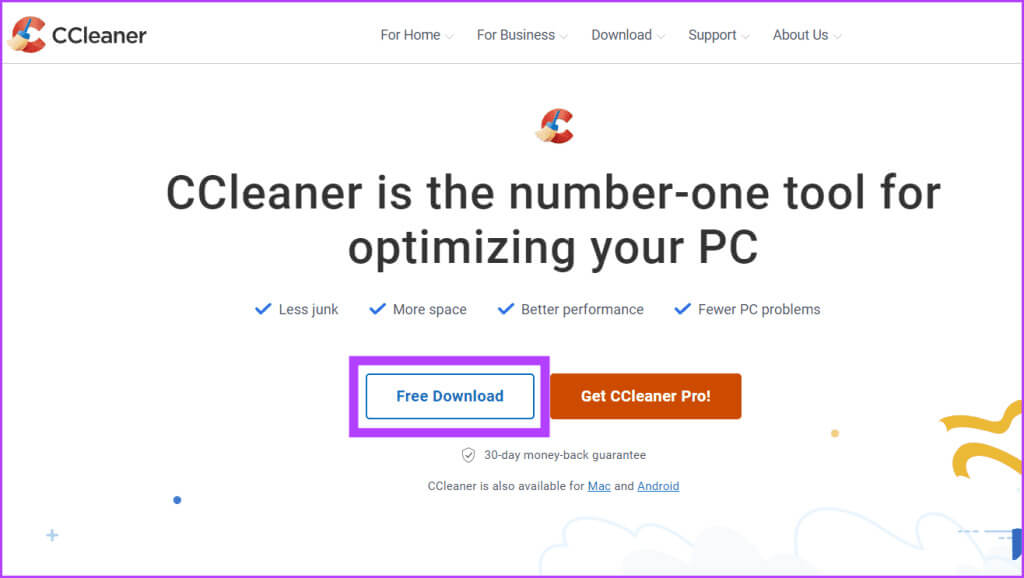
Étape 3: Cliquez Analyse Pour vérifier les fichiers. Maintenant, appuyez sur le bouton Exécuter Cleaner Et sélectionnez "Continuer" Pour confirmer votre action.
Questions fréquemment posées sur la suppression des fichiers indésirables de Windows
T1. À quelle fréquence dois-je supprimer les fichiers indésirables ?
Répondre: La fréquence de suppression des fichiers indésirables dépend de la fréquence à laquelle vous utilisez votre ordinateur et de vos activités. Nous vous recommandons de supprimer les fichiers indésirables au moins une fois par mois.
Q2. Est-il sécuritaire de supprimer les fichiers système indésirables ?
Répondre: Oui, la suppression de la plupart des fichiers système indésirables est sûre et n'affectera pas le fonctionnement de votre appareil.
Q3. Est-il nécessaire de redémarrer l'ordinateur après avoir nettoyé les fichiers indésirables ?
Répondre: Non, il n'est pas nécessaire de redémarrer votre ordinateur après avoir nettoyé les fichiers indésirables. Cependant, le redémarrage de votre ordinateur peut aider à supprimer tous les fichiers temporaires restants et garantir que les modifications prennent effet.
Débarrassez-vous des fichiers indésirables
Nettoyer votre ordinateur en supprimant les fichiers inutiles ou en utilisant des outils tels que Disc Cleanup peut vous aider à garder votre système en ordre. Cependant, nous vous suggérons d'être prudent lors de la suppression de certains fichiers tels que les cookies du navigateur Web, car cela peut entraîner des problèmes inattendus. Nous espérons que cet article vous aidera à supprimer les fichiers indésirables de votre appareil Windows.