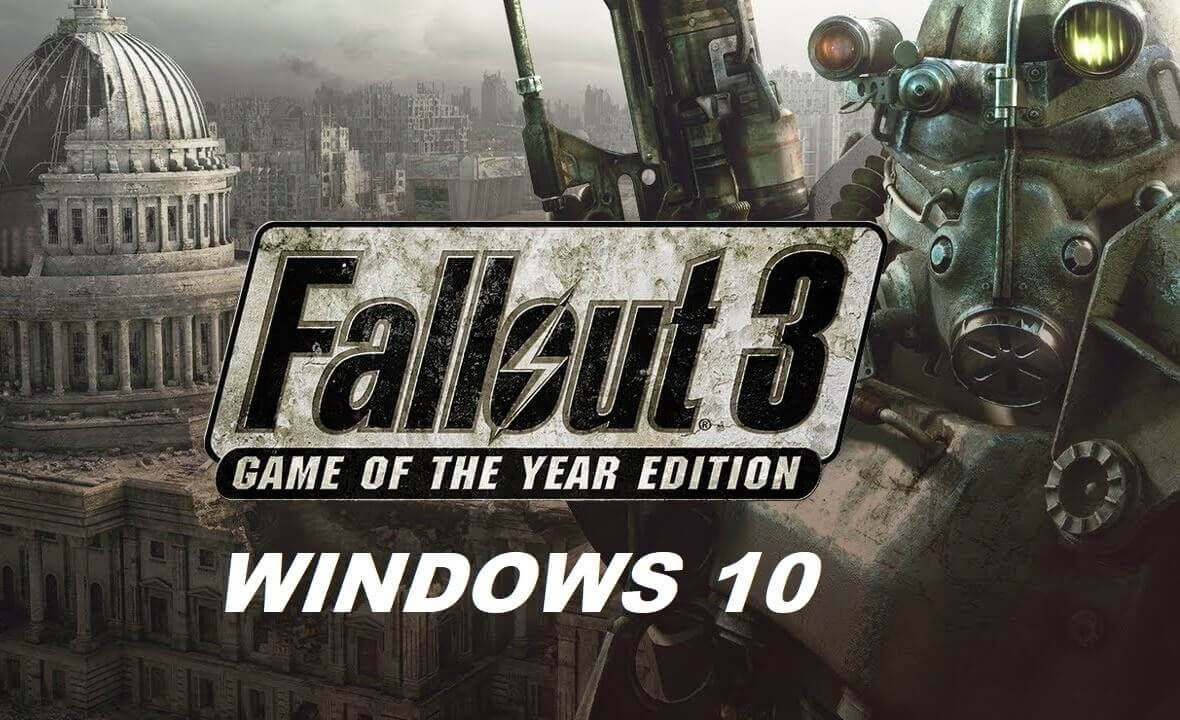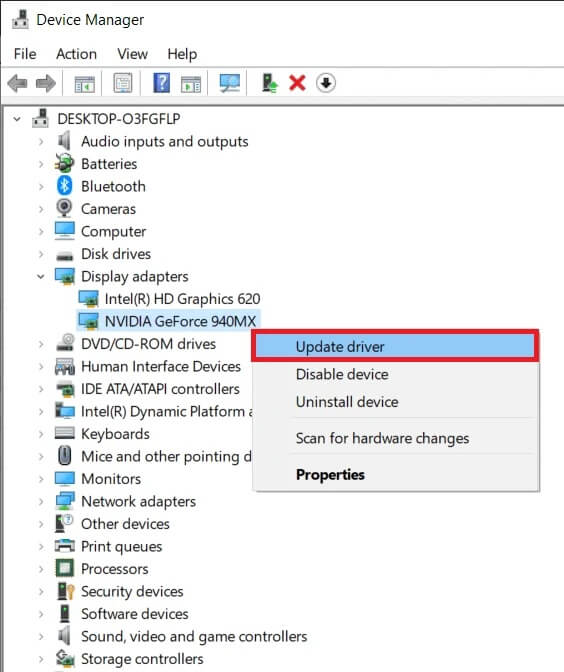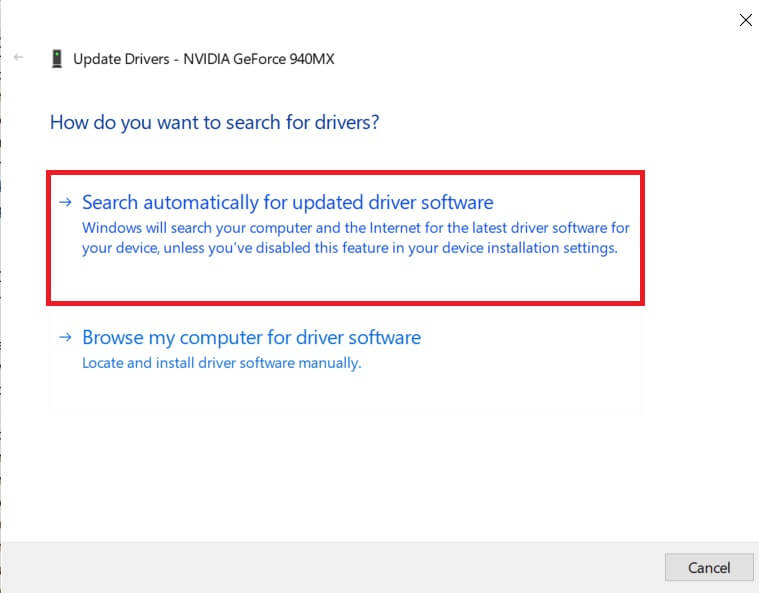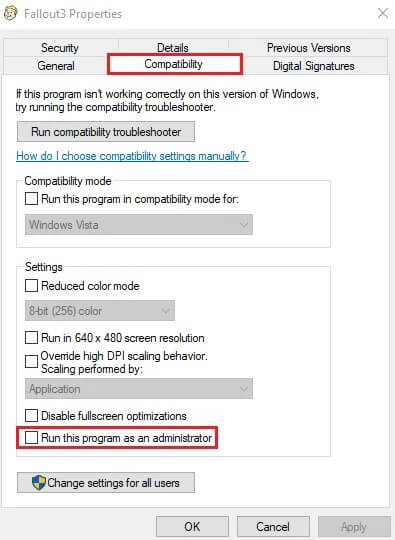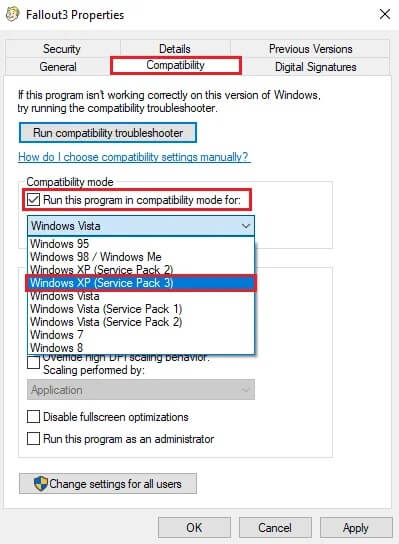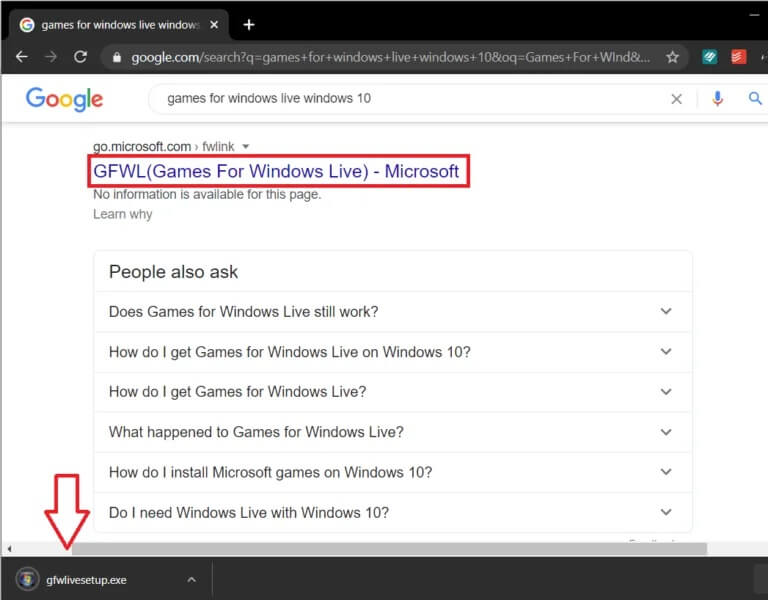Comment jouer à Fallout 3 sur Windows 10?
Fallout 3 est sans aucun doute l'un des plus grands jeux de rôle jamais créés. Le jeu a été lancé en 2008 et a remporté de nombreux prix et distinctions. La liste comprend de nombreux prix du jeu de l'année pour 2008 et certains pour 2009, jeu de rôle de l'année, meilleur jeu de rôle, etc., et des recherches menées en 2015 ont estimé qu'environ 12.5 millions d'exemplaires du jeu ont été vendus!
C'est également l'une des principales raisons pour lesquelles les joueurs du monde entier aiment la série de jeux Fallout ultime après Fallout Studios. Fallout 3 a été suivi par la sortie de Fallout 4 et Fallout 76. Bien que plus de dix ans se soient écoulés depuis son lancement, Fallout 3 attire toujours beaucoup de joueurs et règne comme l'un des jeux les plus appréciés et les plus joués au monde.
Cependant, le jeu a été développé pour fonctionner sur des ordinateurs plus anciens au cours de la décennie précédente et, par conséquent, les utilisateurs essayant de jouer au jeu sur des ordinateurs plus récents et plus puissants fonctionnant sur les systèmes d'exploitation Windows les plus récents et les plus performants rencontrent des problèmes. L'un d'eux est que le jeu plante immédiatement après que le joueur clique sur le bouton Nouveau pour démarrer un nouveau jeu.
Une large fraternité de joueurs a trouvé plusieurs façons de jouer à Fallout 3 sur Windows 10 sans entrave. Nous avons toutes les méthodes mentionnées ci-dessous de manière étape par étape pour suivre et obtenir les jeux!
Comment jouer à Fallout 3 sur Windows 10?
Pour exécuter Fallout 3 en douceur dans Windows 10, les utilisateurs doivent simplement Exécutez le jeu en tant qu'administrateur Ou en mode compatibilité. Ces méthodes ne fonctionneront pas pour certains utilisateurs, ils peuvent à la place essayer de télécharger l'application Games For Windows Live ou de modifier le fichier de configuration Falloutprefs.ini. Les deux sont illustrés ci-dessous.
Mais avant de passer aux méthodes spécifiques, assurez-vous que les derniers pilotes de carte graphique sont installés sur votre ordinateur, car ils peuvent à eux seuls résoudre un large éventail de problèmes.
Les pilotes GPU peuvent être mis à jour à l'aide de la méthode suivante:
1. Pour ouvrir Gestionnaire de périphériques , Appuyez sur une touche Windows + X (Ou cliquez avec le bouton droit sur le bouton de démarrage) et sélectionnez Gestionnaire de périphériques De la puissante liste d'utilisateurs.
2. Développez les adaptateurs Affichage En double-cliquant sur affiche.
3. Clic droit Souris droite Sur votre carte graphique (NVIDIA GeForce 940MX illustré ci-dessous) et sélectionnez Mettre à jour le pilote.
4. Dans la fenêtre contextuelle suivante, cliquez sur Rechercher automatiquement À propos d'un programme Lecture mise à jour.
Votre ordinateur recherchera et installera automatiquement les derniers pilotes pour votre carte graphique. Assurez-vous d'avoir une connexion Wi-Fi/Internet saine. Alternativement, vous pouvez mettre à jour les pilotes GPU via l'application fournie (GeForce Experience pour NVIDIA et Radeon Software pour AMD) pour votre carte graphique.
Comment puis-je exécuter Fallout 3 sur mon ordinateur?
Nous allons discuter de 4 façons différentes de l'utiliser afin que vous puissiez facilement jouer à Fallout 3 sur votre PC Windows 10, donc sans perdre de temps, essayez ces méthodes.
Première méthode: exécuter en tant qu'administrateur
Dans de nombreux cas, il est simplement connu que l'exécution du jeu en tant qu'administrateur résout tous les problèmes que vous rencontrez. Voici un moyen de toujours exécuter Fallout 3 en tant qu'administrateur.
1. Nous commençons à nous déplacer vers un dossier Fallout 3 Sur nos systèmes. Le dossier se trouve à l'intérieur Application Steam.
2. Exécutez l'Explorateur Fichiers Windows Soit en double-cliquant sur son icône sur le bureau, soit en utilisant le raccourci clavier touche Windows + E.
3. Accédez à l'un des chemins répertoriés ci-dessous pour localiser le dossier Fallout 3:
Il s'agit de PC \ C: \ Program Files (x86) \ Steam \ steamapps \ common \ Fallout 3 gety
Il s'agit de PC \ C: \ Program Files (x86) \ Steam \ steamapps \ common \ Fallout 3
4. Vous pouvez également Ouvrez le dossier L'application (le jeu) En cliquant avec le bouton droit de la souris sur l'icône de l'application Fallout 3 sur le bureau et en sélectionnant ouvrez l'emplacement du fichier.
5. Recherchez un fichier Fallout3.exe Et cliquez sur un bouton Passez la souris dessus.
6. Sélectionner Propriétés Dans la liste des options ci-dessous.
7. Basculez vers Onglet de compatibilité Dans la fenetre Fonctionnalités de Fallout 3.
8. Activer "Exécutez ce programme en tant qu'administrateur" En cochant la case à côté.
9. Cliquez "Application"Suivi par"Ok”Pour enregistrer les modifications apportées.
Allez et allez Fallout 3 Et vérifiez si cela fonctionne maintenant.
Méthode 2: Exécuter en mode de compatibilité
En plus de fonctionner en tant qu'administrateur, les utilisateurs ont également signalé leur capacité à jouer avec succès à Fallout 3 après le démarrage en mode de compatibilité pour Windows 7, le système d'exploitation pour lequel le jeu a été conçu et optimisé à l'origine.
1. Pour lancer un jeu Fallout 3 En mode de compatibilité, nous devrons retourner dans le dossier du jeu et exécuter la fenêtre des propriétés. Suivez les étapes 1 à 4 de la méthode précédente pour ce faire.
2. Une fois que vous êtes entré dans l'onglet "Compatibilité"Activer "Exécuter ce programme en mode de compatibilité pour" En cochant la case à droite de celui-ci.
3. Cliquez Menu déroulant Ci-dessous, exécutez ce programme à Mode de compatibilité Windows XP (Service Pack 3) et sélectionnez-le.
4. Cliquez sur "ApplicationSuivi parOk" .
5. Nous devrons répéter les étapes ci-dessus pour deux autres fichiers, à savoir FalloutLauncher et Fallout 3 - Gardiens du kit kit.
Alors allez-y et activez "Exécuter ce programme en mode de compatibilité pour" Pour chacun de ces fichiers, sélectionnez Windows XP (Service Pack 3).
Enfin, levez-vous Activez Fallout 3 Pour vérifier si l'erreur a été résolue. J'espère que vous pourrez exécuter Fallout 3 sur Windows 10 sans aucun problème. Mais si Fallout 3 ne fonctionne pas en mode de compatibilité pour Windows XP (Service Pack 3), passez en mode de compatibilité pour Windows XP (Service Pack 2), Windows XP (Service Pack 1) ou Windows 7 un par un jusqu'à ce que vous réussissiez En exécutant le jeu.
Méthode 3: installer des jeux pour Windows Live
L'exécution de Fallout 3 nécessite une application Games For Windows Live qui n'est pas installée par défaut sur Windows 10. Heureusement, l'installation de Games For Windows Live (GFWL) est très simple et ne prend que XNUMX minutes.
1. Cliquez sur l'URL suivante (Télécharger des jeux pour Windows Live) Et attendre Jusqu'à ce que le navigateur termine le téléchargement du fichier d'installation.
2. Cliquez Fichier exe Downloader (gfwlivesetup.exe), suivez les instructions / instructions à l'écran et installez Games For Windows Live sur votre système.
3. Une fois Installer , Courir Jeux pour Windows Live En double-cliquant sur son icône.
4. L'application téléchargera automatiquement les fichiers nécessaires pour exécuter Fallout 3 sur votre appareil. Assurez-vous que votre connexion Internet fonctionne correctement, sinon GFWL ne pourra pas télécharger les fichiers.
5. Une fois téléchargé GFWL Pour tous les fichiers nécessaires, fermez L'application et démarrez Fallout 3 pour vérifier si l'erreur est résolue.
Si ce qui précède ne fonctionne pas, vous pouvez interrompre le GFWL du jeu. tu as besoin de Utiliser des jeux pour Windows Live Disabler Depuis Nexus Mods ou FOSE, Fallout Script Extender Modifier pour désactiver GFWL.
Méthode 4: modifier le fichier Falloutprefs.ini
Si vous ne parvenez pas à exécuter Fallout 3 en utilisant les méthodes ci-dessus, vous devrez modifier / modifier un fichier de configuration appelé Falloutprefs.ini requis pour exécuter le jeu. La modification d'un fichier n'est pas une tâche complexe et vous oblige à écrire une seule ligne.
- D'abord, lève toi Exécutez l'Explorateur de fichiers Windows Cliquez sur Touche de raccourci Windows + E. Dans la section Accès rapide, cliquez sur Documents.
- Dossier intérieur "Les documentsOuvert Le sous-dossier "Jeux" (ou jeux).
- Ouvert Dossier Fallout 3 maintenant.
- Localiser Fichier Falloutprefs.ini, Cliquez dessus avec le bouton droit de la souris et sélectionnez ouvert en utilisant.
- De la liste Les applications suivantes Sélectionnez Bloc-notes.
- Aller de Via le fichier du bloc-notes Et localisez la ligne bUtiliseThreadedAI = 0
- Tu peux recherche Directement à partir de la ligne ci-dessus Utilisation de Ctrl + F.
- Modifiez bUseThreadedAI = 0 en bUseThreadedAI = 1
- Si vous ne trouvez pas de ligne bUtiliseThreadedAI = 0 Dans le fichier, placez le pointeur à la fin du document et tapez bUseThreadedAI = 1 avec précaution.
- Ajoutez iNumHWThreads = 2 sur une nouvelle ligne.
- Enfin, appuyez sur Ctrl + S ou cliquez sur Fichier, puis sur Enregistrer pour enregistrer toutes les modifications. Fermez le bloc-notes et lancez Fallout 3.
- Si le jeu ne fonctionne toujours pas comme vous le souhaitez, ouvrez Falloutprefs.ini Dans le bloc-notes à nouveau et remplacez iNumHWThreads = 2 par iNumHWThreads = 1.
J'espère que le guide ci-dessus est utile et que vous avez pu exécuter Fallout 3 sur Windows 10 avec tous les problèmes. Si vous avez des questions sur ce tutoriel, n'hésitez pas à les poser dans la section commentaires.