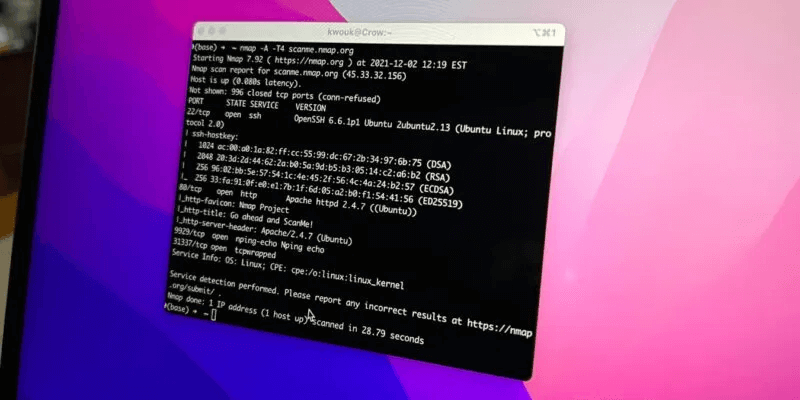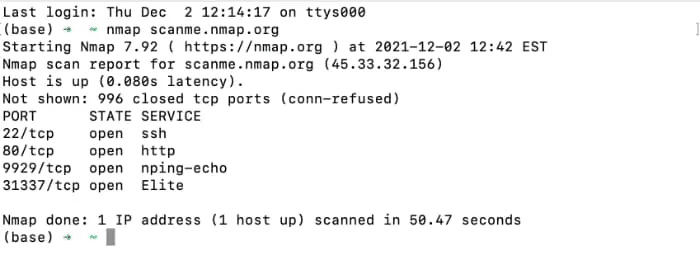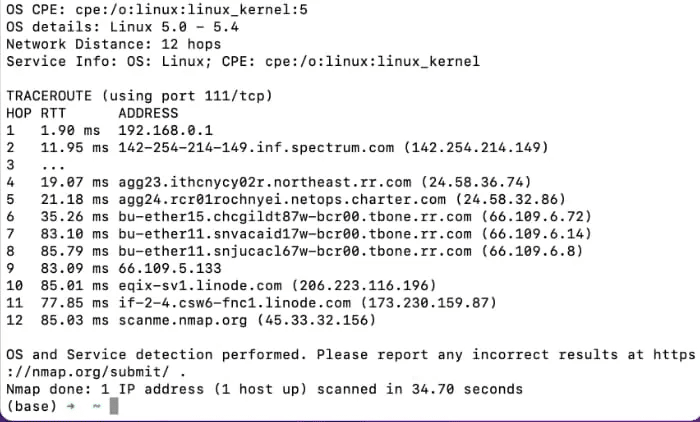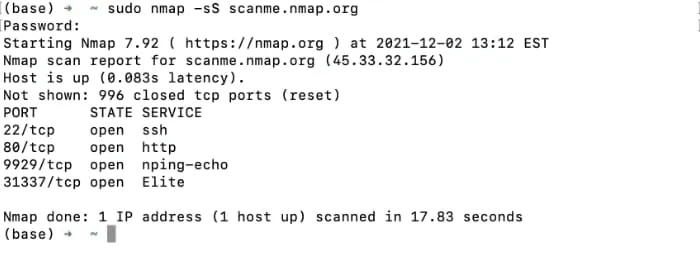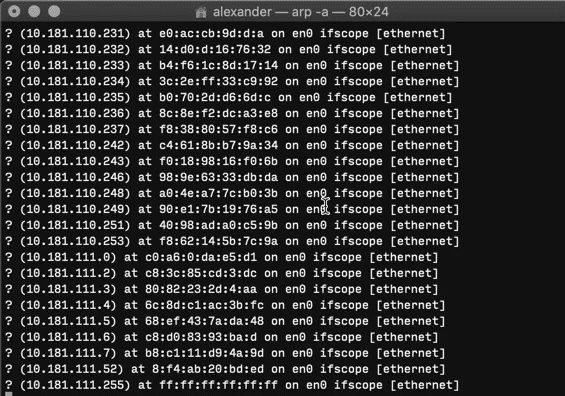Comment analyser votre réseau local à l'aide de Terminal sur macOS
Il existe des utilitaires graphiques utiles pour gérer votre réseau sur macOS, mais pour obtenir une réelle puissance, vous devrez utiliser Terminal. Bien que cela puisse sembler intimidant si vous ne le connaissez pas, vous n'avez pas besoin d'être un assistant technique pour en savoir plus sur votre réseau à l'aide de Terminal. Sous le capot, macOS exécute une variante d'Unix, ce qui signifie que vous disposez d'une multitude d'outils de mise en réseau. L'un des plus puissants d'entre eux est nmap, qui peut vous en dire beaucoup sur votre réseau avec quelques autres commandes. Voici comment analyser votre réseau local à l'aide de Terminal sur macOS.
Analysez les ports ouverts sur votre réseau local avec nmap
nmap est le roi des analyseurs de port en ligne de commande sur macOS, mais vous devrez d'abord l'installer.
Installer nmap avec Homebrew
Si vous avez Gestionnaire de paquets homebrew installé, puis exécutez
brasser installer nmap
Pour télécharger et installer nmap et toutes les dépendances nécessaires.
Numériser avec nmap
nmap est conçu pour analyser un nom d'hôte ou une adresse réseau fourni et renvoyer une liste de ports ouverts. Le nom signifie "schéma de réseau" , mais c'est plus qu'un mappeur de ports.
La façon la plus simple d'exécuter nmap consiste à utiliser l'adresse IP ou la plage d'adresses IP spécifiée comme cible ; Remplacez par l'adresse IP appropriée pour votre analyse de réseau local. Cette commande spécifique analyse le serveur de test d'apprentissage nmap à scanme.org.
nmap scanme.nmap.org
Pour rechercher des ports ouverts sur une plage d'adresses IP, utilisez sabrer.
nmap 192.168.0.0/24
Pour trouver les adresses IP de votre routeur et des différents appareils de votre réseau, vous pouvez exécuter arp ou ipconfig.
sudo nmap -A scanme.nmap.org
La balise sera utilisée -A Forcer nmap Analyse plus puissamment, renvoyant beaucoup plus d'informations, mais révélant de manière transparente votre présence dans les journaux du serveur. Le drapeau doit être allumé -A مع sudo. Si vous ne pouvez pas ou ne voulez pas utiliser la commande sudo, consultez notre guide pour exécuter nmap sans sudo ni root.
sudo nmap -O scanme.nmap.org
Cela efface l'adresse IP spécifiée pour le système d'exploitation (-O). Encore une fois, il doit être exécuté avec sudo.
Si tu veux courir nmap Plus subtil, utilisez une balise -sS :
sudo nmap -sS scanme.nmap.org
Cela a pour effet de forcer un essuyage "à moitié ouvert" ل Paquet TCP SYN Vérifie si un port est ouvert mais ne répond pas avec un paquet ACK lorsqu'une réponse positive est reçue. En tant que tel, le serveur distant n'enregistrera probablement pas l'analyse.
L'indicateur -sS et les autres commutateurs de mode d'effacement doivent être exécutés avec sudo. Par exemple, le commutateur de mode -sP recherchera les adresses IP mais pas les ports, et fera quelque chose comme l'arp ci-dessous. cf page de manuel de nmap Plus de modes de numérisation.
Pour un plus de résultats détaillés, ajoutez une balise -vv ou -v3. Cela déclenchera plus de niveaux de journalisation détaillée, ce qui se traduira par une sortie d'enregistrement plus lisible mais plus longue. Selon ce que vous recherchez, ces balises peuvent vous aider à le trouver.
Bien sûr, vous pouvez toujours pointer les résultats de nmap vers grep pour rechercher des résultats spécifiques. Si vous souhaitez vérifier uniquement le port 22, par exemple, vous pouvez exécuter la commande ci-dessous :
nmap scanme.nmap.org | grep "22/tcp"
Cela ne renverra aucune ligne si le port n'est pas disponible et renverra la ligne d'état du port si elle est disponible.
Analysez les adresses IP actives de votre réseau local avec arp
ARP analyse votre réseau local à la recherche d'appareils connectés. Étant donné que arp est conçu pour créer et modifier des protocoles de résolution d'adresses, il dispose d'outils limités pour analyser votre réseau. Mais il est livré sur tous les Mac et c'est un moyen rapide d'obtenir des informations spécifiques.
Pour voir une liste de tous les appareils qui répondent actuellement connectés à votre réseau, ouvrez Terminal et exécutez :
arp -a
Cela renvoie une liste de tous les appareils connectés à votre réseau, signalés par leur adresse IP et leur adresse MAC.
Il n'y a pas grand chose à faire en arpège. Tu peux courir arp -a -i en0 Pour obtenir des rapports uniquement à partir de l'interface réseau en0 , mais c'est tout.
Questions en double
Q1. Nmap est-il un outil de piratage ?
réponse. Alors que nmap peut être utilisé à des fins pas si bonnes, il n'y a rien à propos de nmap qui le rend outil de piratage se. Il n'y a rien de mal à l'utiliser, surtout si vous l'utilisez sur votre propre réseau.
Q2. Dois-je installer nmap avec Homebrew ?
réponse. Non, lors de l'installation avec la commande brew, vous pouvez également installer nmap en utilisant Le programme d'installation macOS du site Web nmap.
Q3. Nmap est-il uniquement disponible sur macOS ?
réponse. Non. En plus de macOS, nmap est également disponible sur Windows, Linux et d'autres variantes Unix telles que FreeBSD, Solaris et plus.
Q4. Est-ce tout ce que nmap peut faire ?
réponse. Couvrir tout ce que nmap peut faire nécessiterait plusieurs articles. Pour plus d'informations, voir répertoire nmap.
Boîte à outils réseau
Bien que nmap soit certainement l'un des outils réseau les plus puissants disponibles, ce n'est pas le seul programme que vous voudrez dans votre boîte à outils. Par exemple, ipconfig est utile pour obtenir des informations sur les interfaces réseau, tandis que la commande arp est utile pour exécuter une analyse rapide de tous les périphériques de votre réseau.