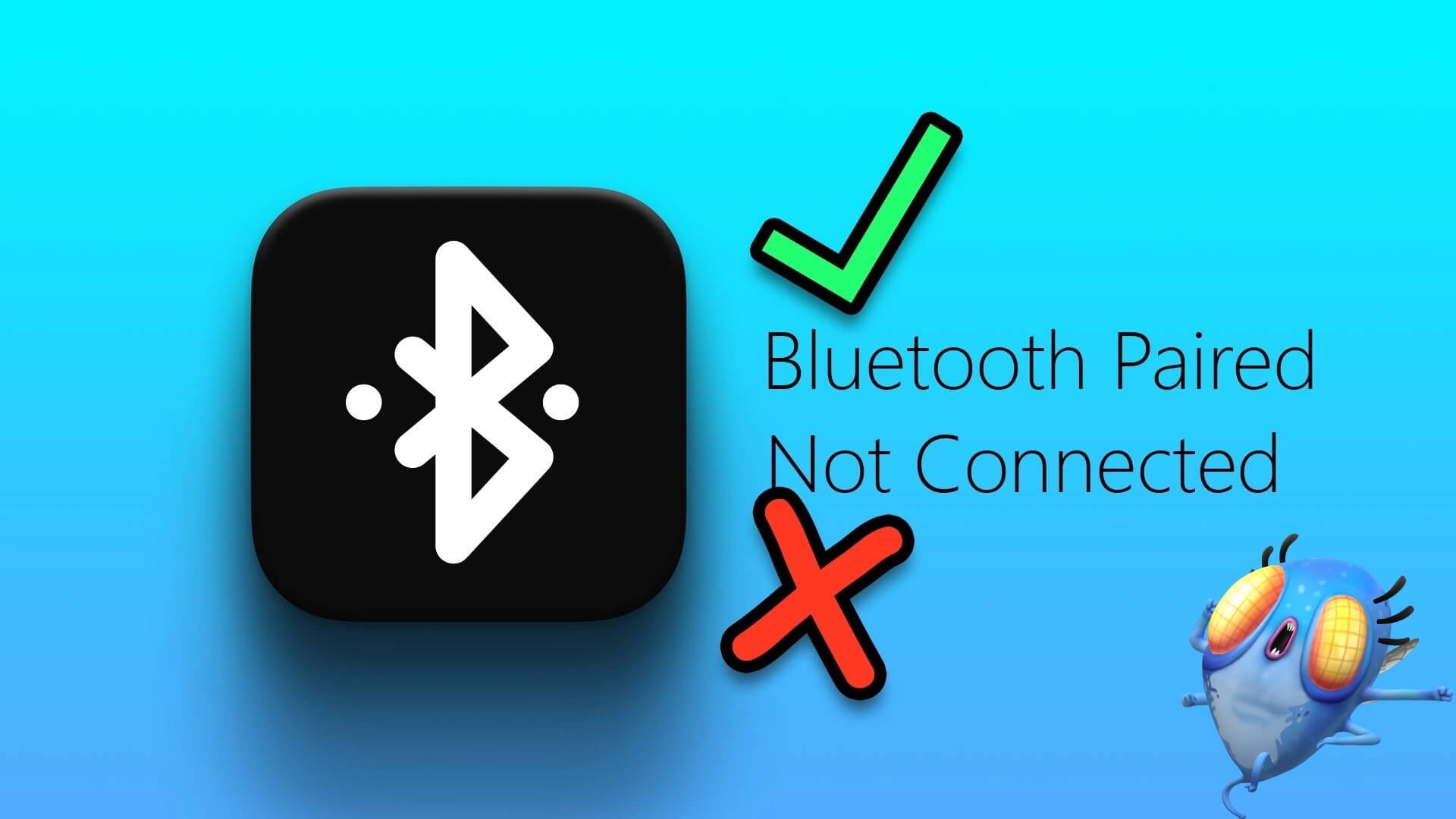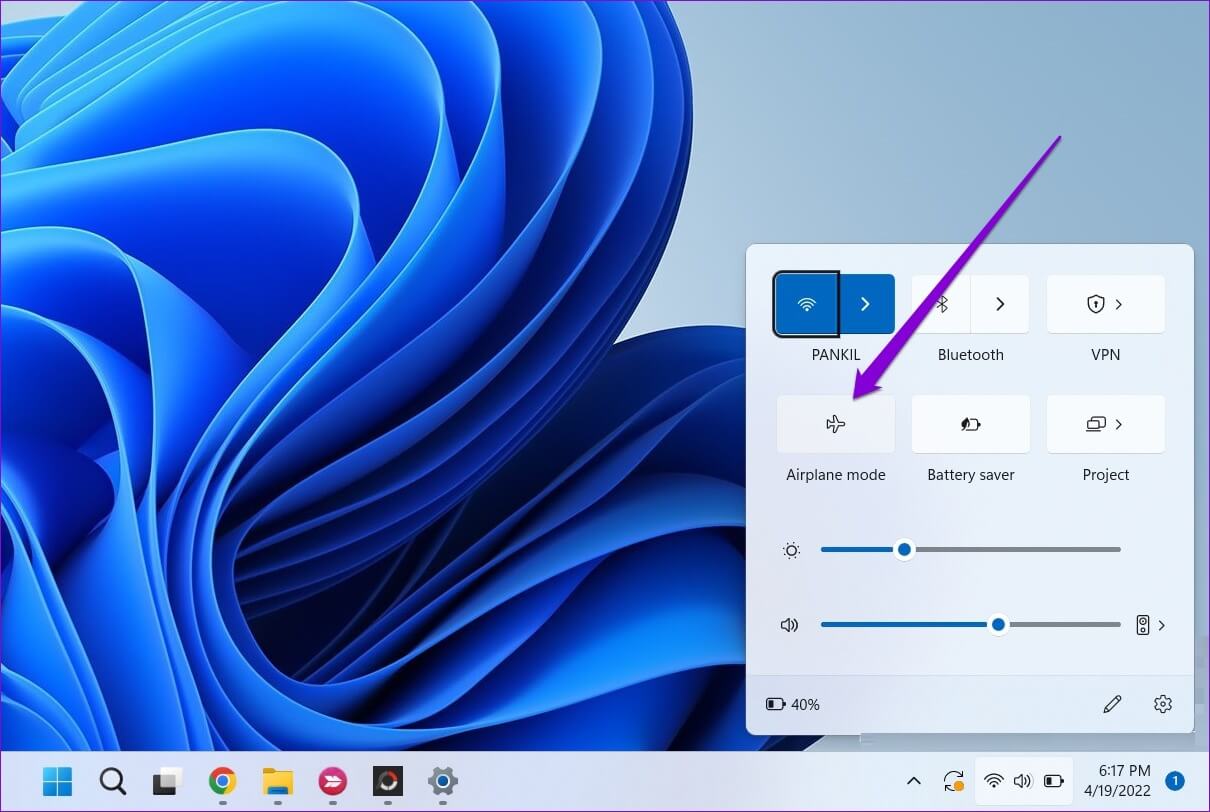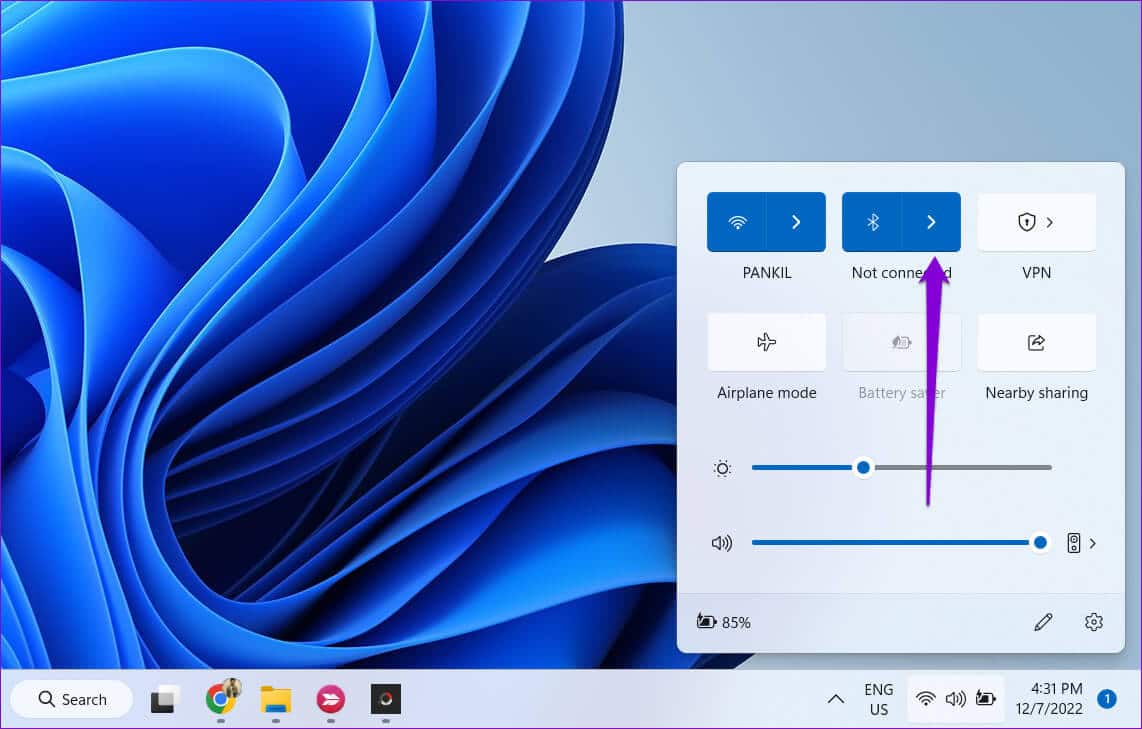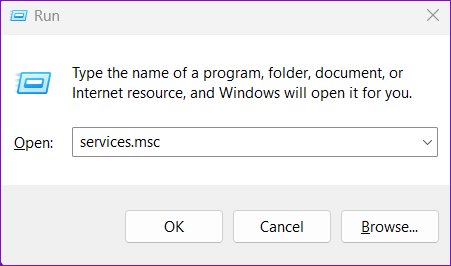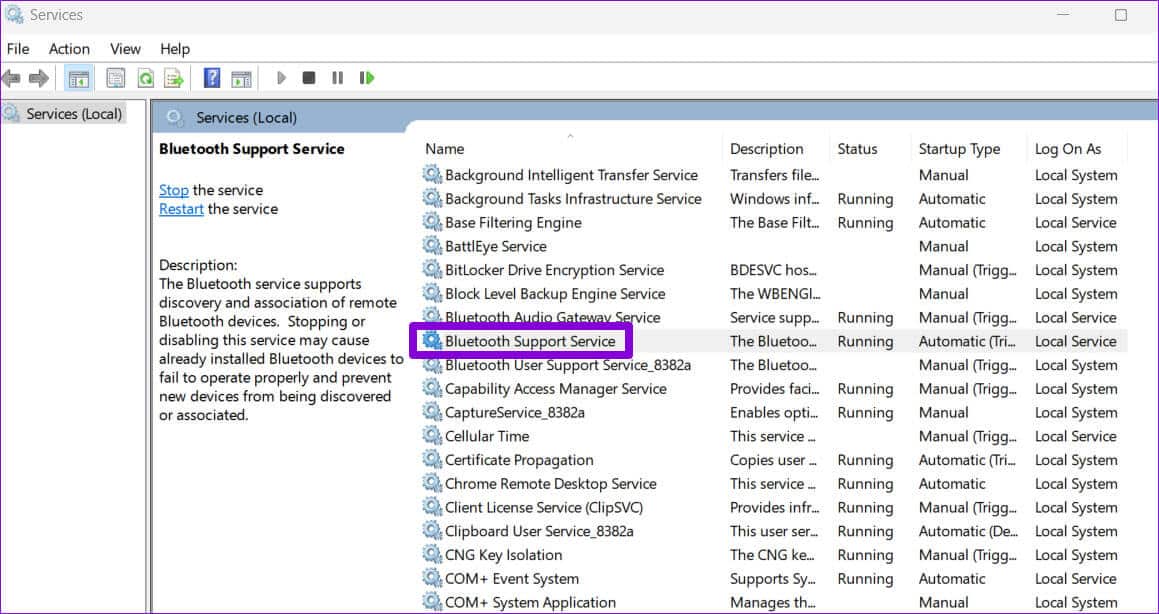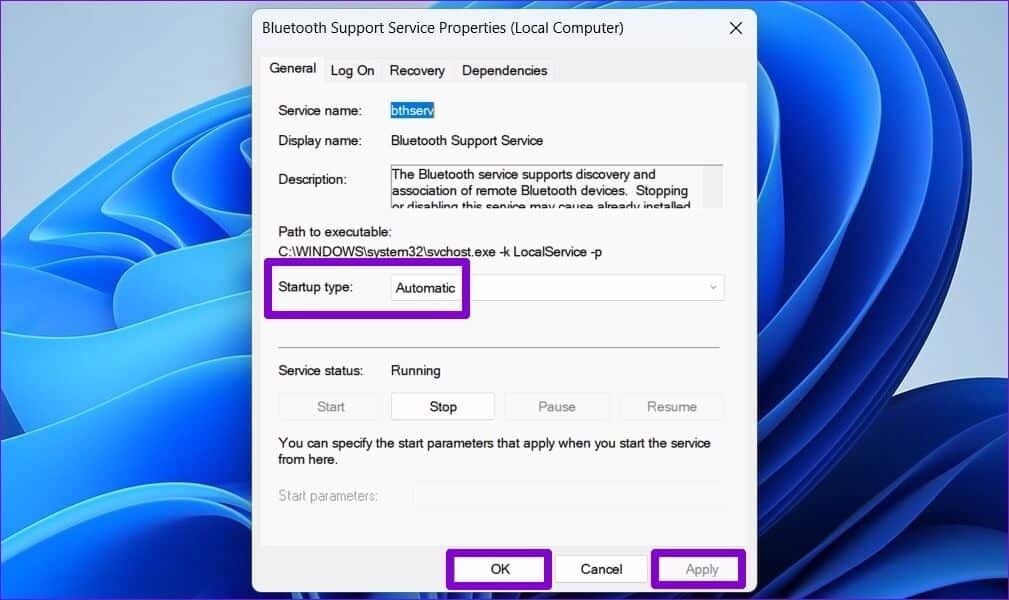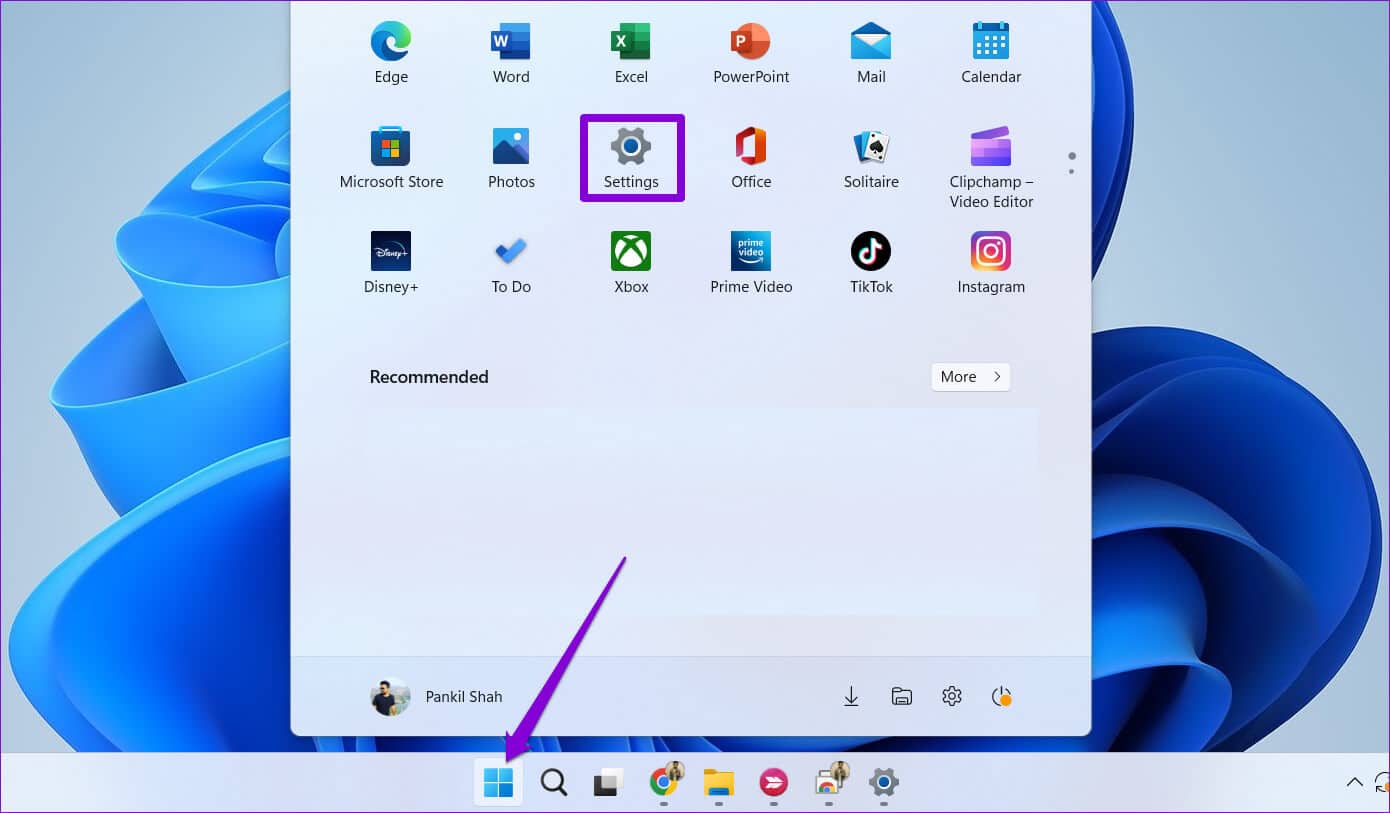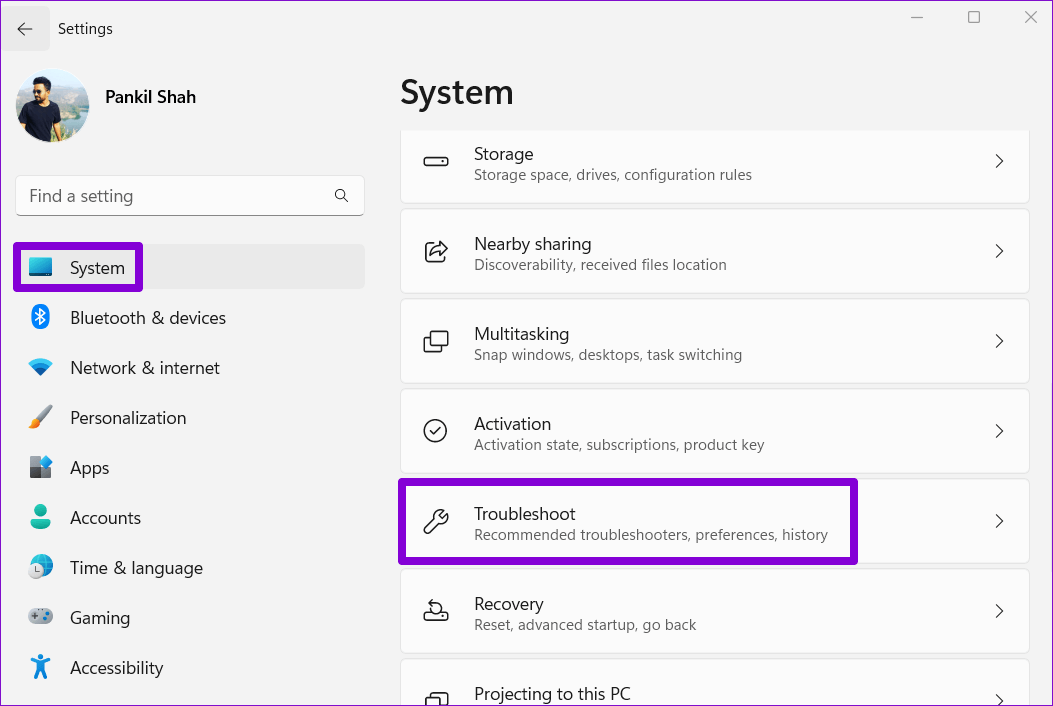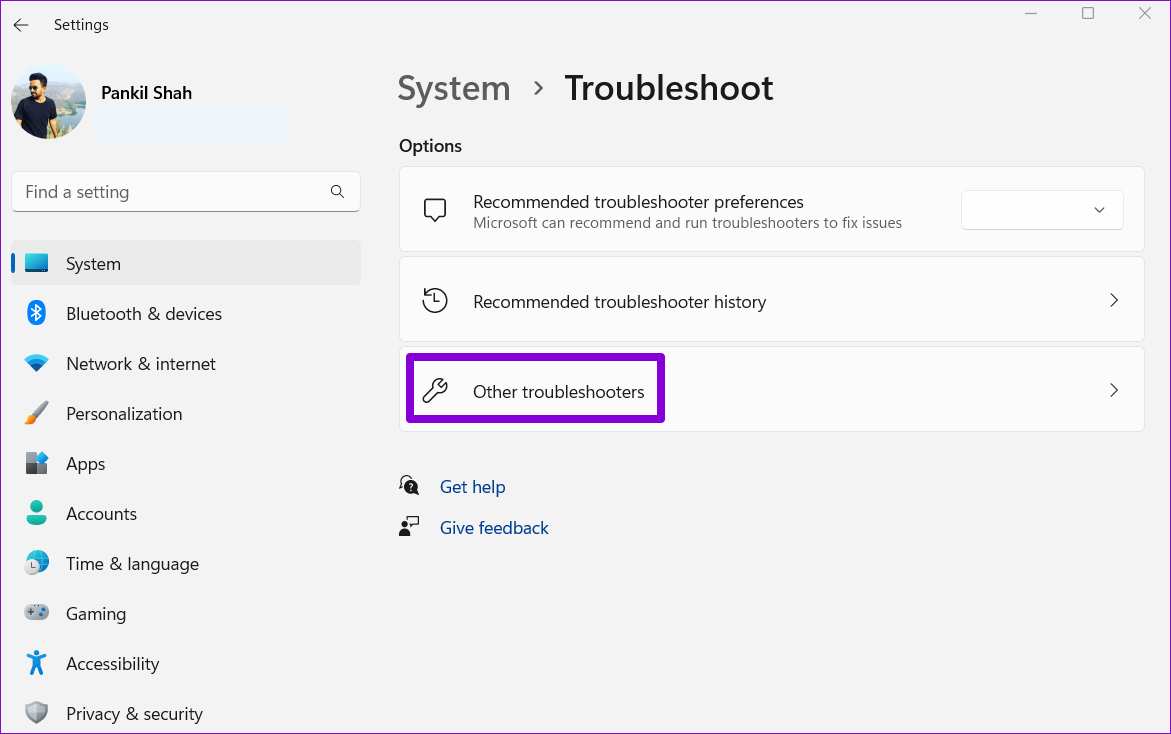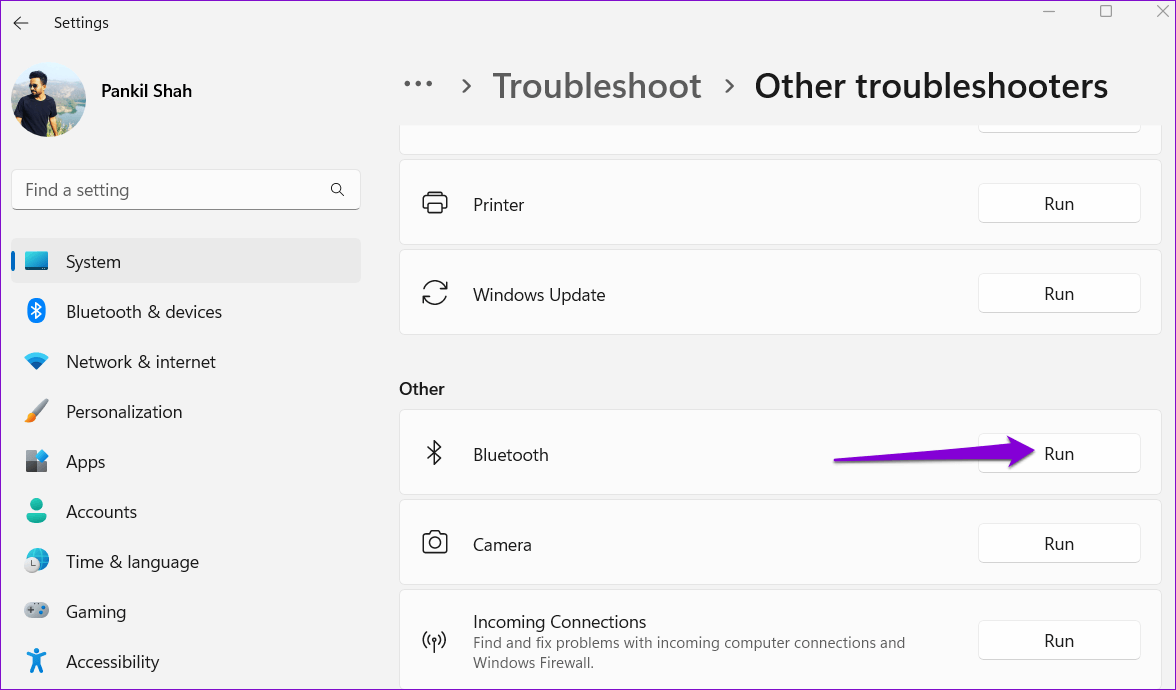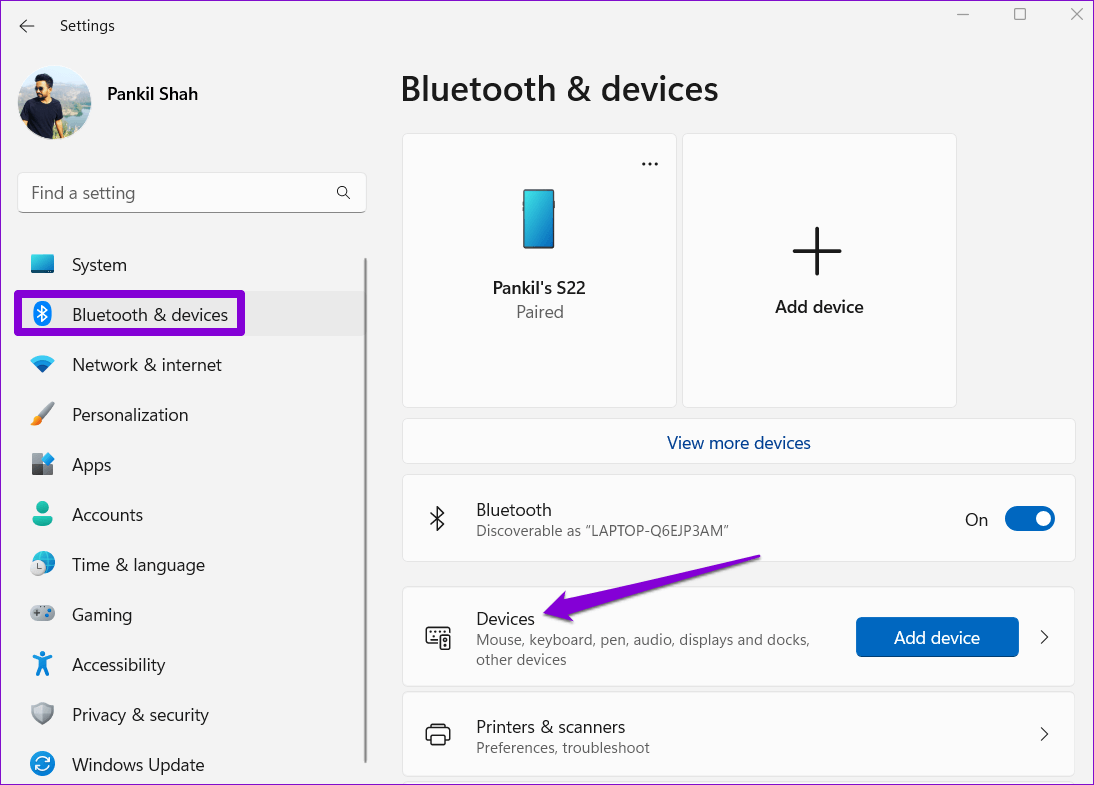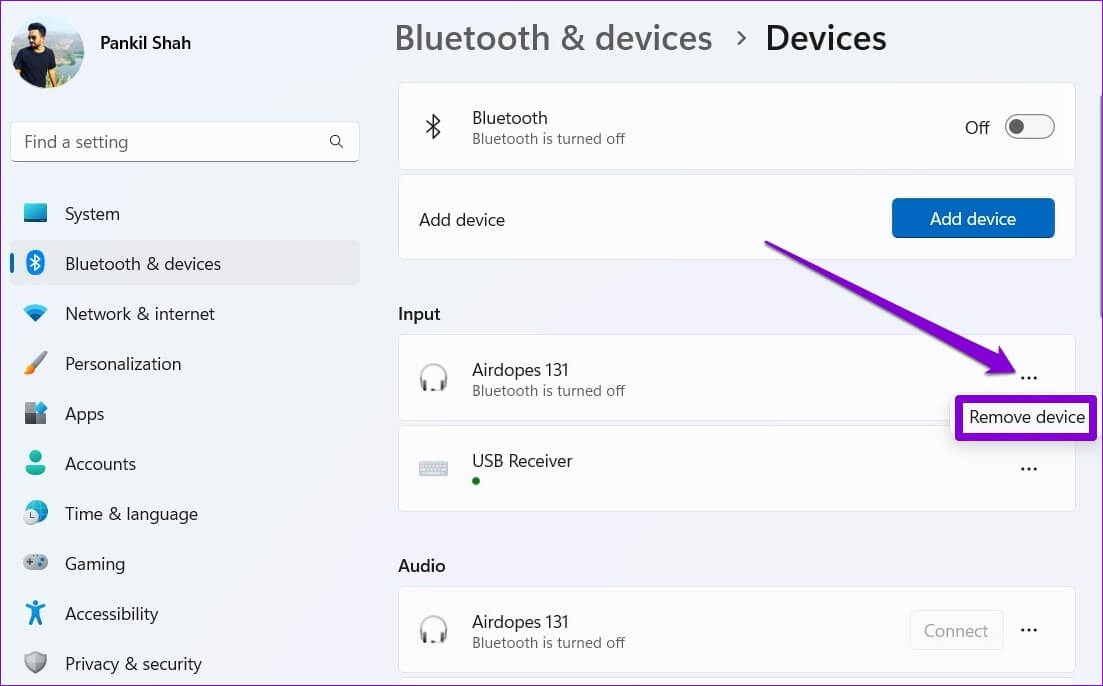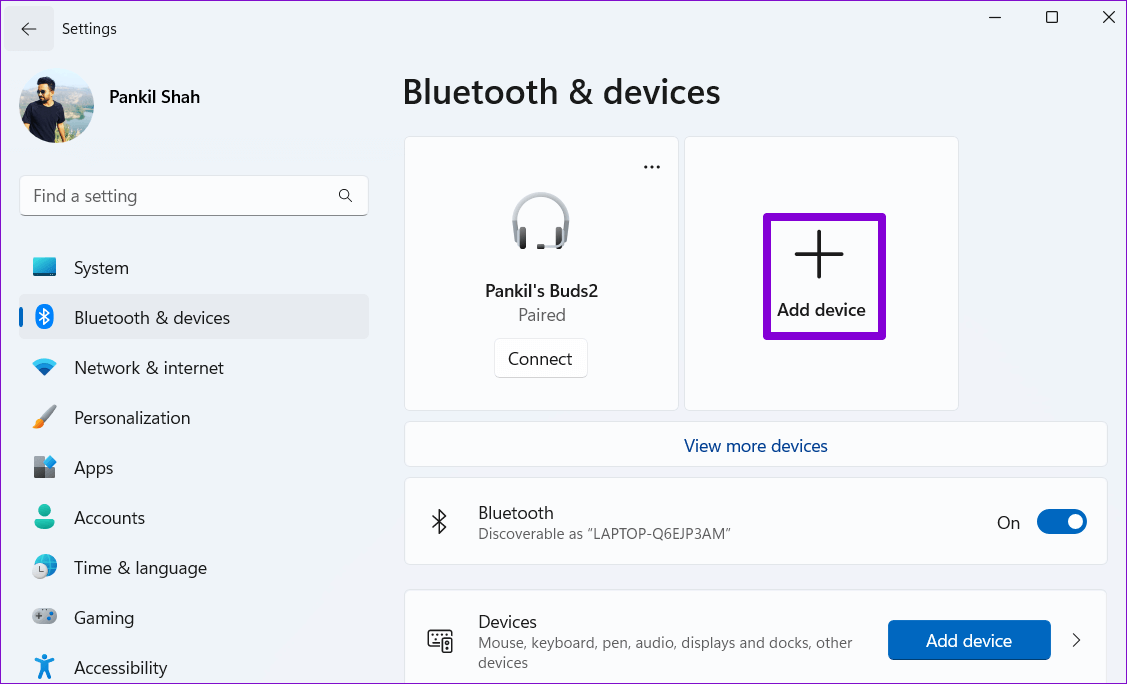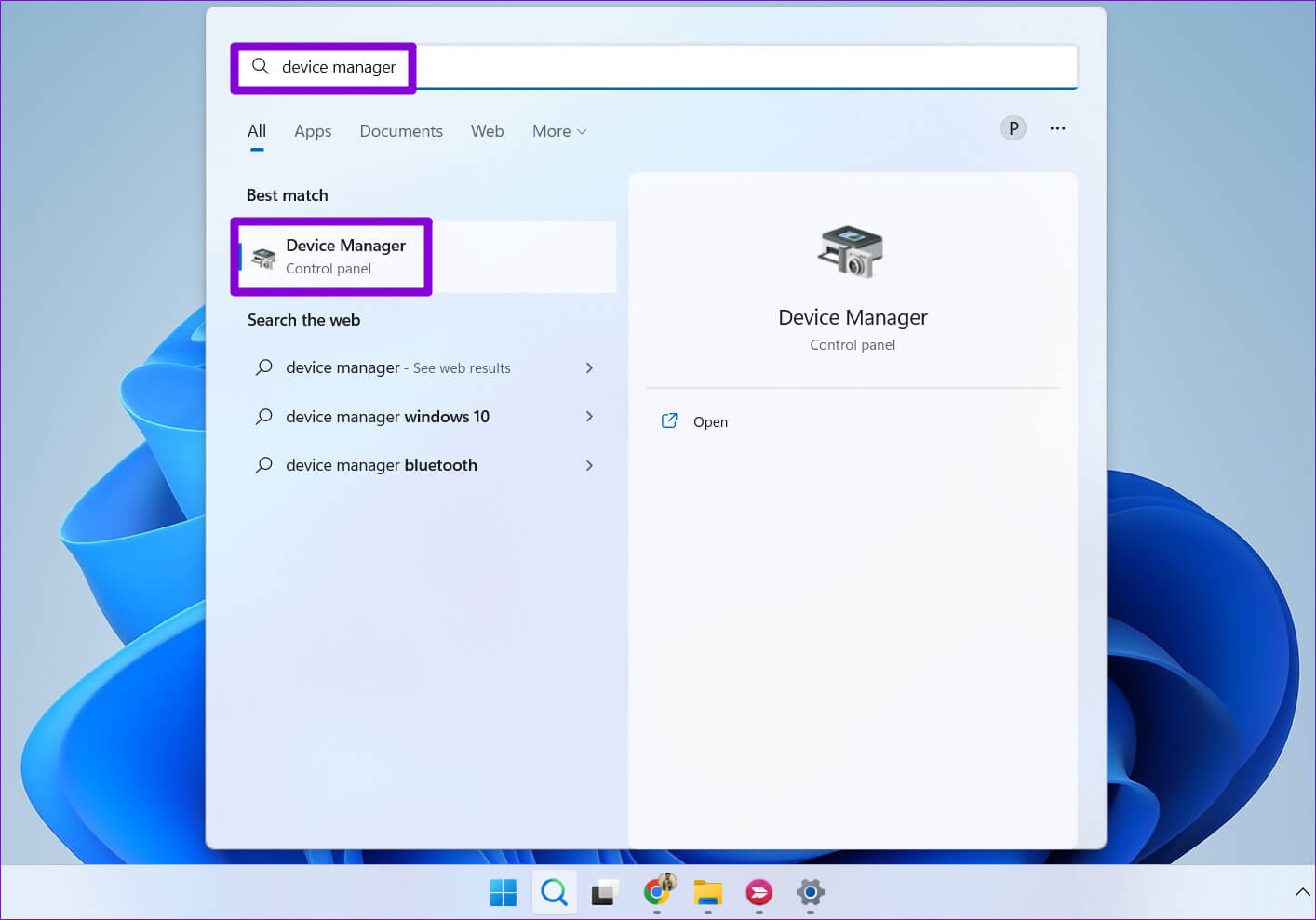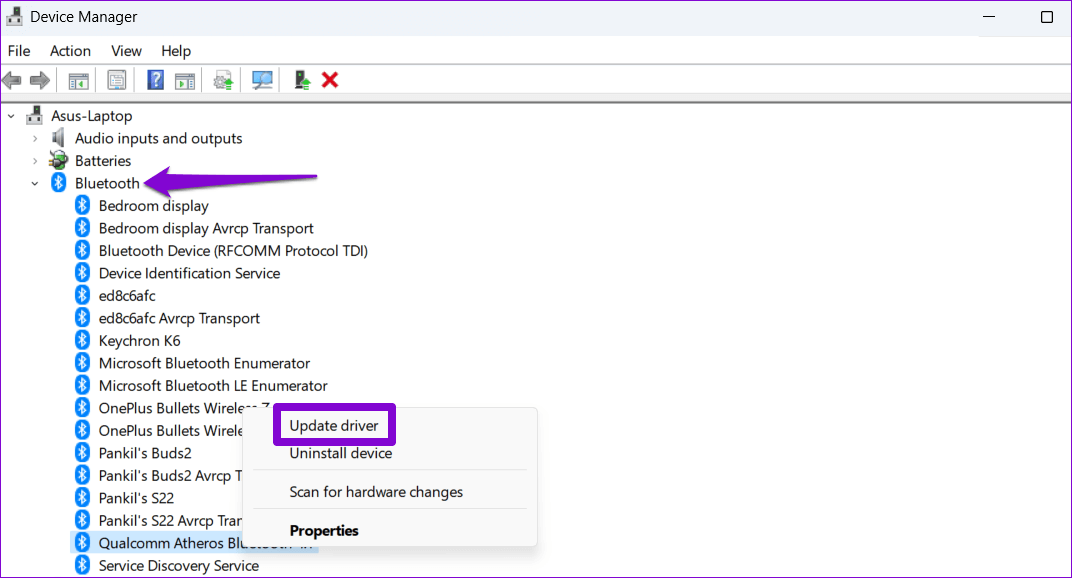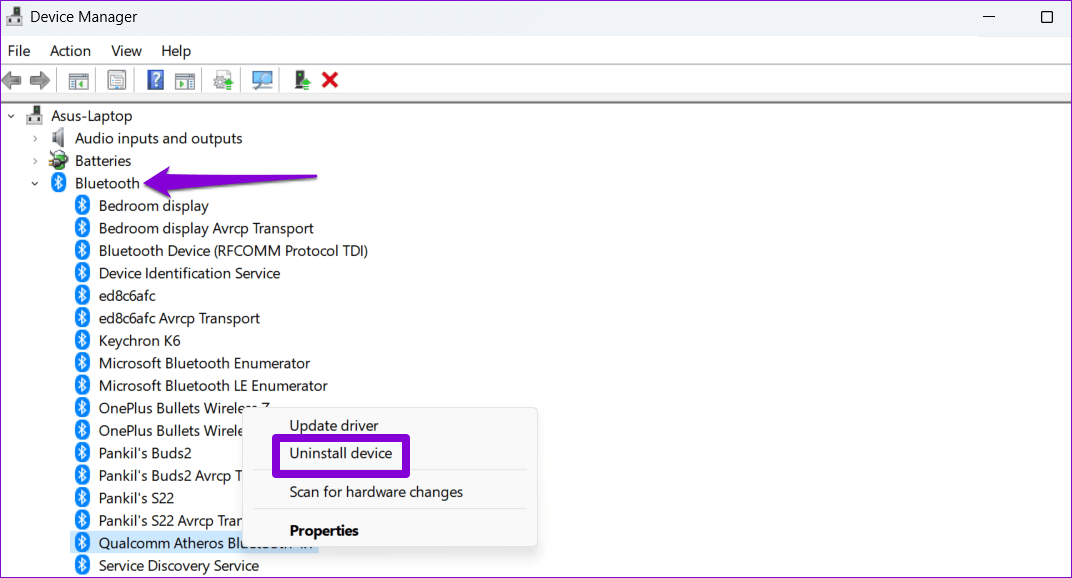Les 6 meilleures façons de réparer un périphérique Bluetooth couplé mais ne se connectant pas dans Windows 11
Vous comptez sur Bluetooth pour connecter votre PC Windows 11 à des périphériques sans fil tels que clavier, souris, haut-parleurs, etc. Jumeler un appareil Bluetooth avec Windows est relativement simple. Cependant, vous constaterez peut-être que votre ordinateur ne se connectera pas au périphérique Bluetooth même après l'avoir couplé. Le problème peut survenir avec d'anciens appareils récemment couplés.
Ces problèmes de connectivité Bluetooth peuvent être une énorme gêne. Avant de vous contenter de connexions filaires et d'encombrer votre bureau, envisagez d'appliquer les solutions suivantes pour résoudre un problème Connexion Bluetooth Cet ennuyeux Windows 11.
1. Basculer en mode vol
Changer de airplane mode est un moyen rapide d'actualiser toutes les radios sans fil de votre ordinateur et de résoudre les problèmes mineurs de Wi-Fi, Bluetooth et autres problèmes de connectivité.
Clique sur Touche Windows + A pour ouvrir le panneau Paramètres rapides et activer le mode Aviation. Attendez quelques secondes et éteignez-le.
Cliquez sur la flèche à côté de l'icône Bluetoothd votre appareil jumelé De la liste.
2. Remplacez l'adaptateur Bluetooth
Utilisez-vous un adaptateur Bluetooth externe sur votre ordinateur ? Essayez de le débrancher et de le rebrancher. Si cela ne vous aide pas, branchez l'adaptateur sur un autre port USB. Cela devrait aider à vérifier s'il y a un problème avec le port USB que vous utilisez.
3. Configurer le service d'assistance Bluetooth
Le service d'assistance Bluetooth aide Windows à découvrir et à se connecter aux appareils Bluetooth à proximité. Normalement, le service démarre automatiquement à chaque démarrage de Windows. Cependant, si ce n'est pas le cas, Windows ne parviendra pas à se connecter aux appareils Bluetooth couplés. Voici ce que vous devez faire pour y remédier.
Étape 1: Appuyez sur la touche Windows + R Ouvre la boîte de dialogue Courir. Type services.msc Dans la boîte et appuyez sur Entrer.
Étape 2: Dans la fenetre الخدمات Sélectionnez Site d'assistance Bluetooth Double-cliquez dessus pour ouvrir ses propriétés.
Étape 3: Utilisez le menu déroulant à côté de Type de démarrage pour sélectionner Automatique. Puis appuyez sur Application suivi d'accord.
Redémarrez votre ordinateur pour vérifier si Windows peut se connecter à vos appareils Bluetooth couplés.
4. Exécutez le dépanneur Bluetooth
Si Windows ne parvient pas à se connecter à vos appareils même après avoir configuré le service d'assistance Bluetooth, il est temps d'exécuter l'outil de dépannage Bluetooth. Il peut diagnostiquer les problèmes de connectivité Bluetooth de votre système et appliquer les réparations appropriées. Voici comment l'activer.
Étape 1: Cliquez sur l'icône du menu Commencer En Barre des tâches Et cliquez Icône d'engrenage Courir Appliquer les paramètres.
Étape 2: Dans un onglet Système , faites défiler vers le bas pour sélectionner Dépanner.
Étape 3: Cliquez sur Autres utilitaires de résolution des problèmes.
Étape 4: Cliquez sur le bouton Courir À côté de Bluetooth.
Laissez le dépanneur trouver et résoudre tout problème avec votre système et essayez de connecter votre appareil Bluetooth.
5. Retirez votre appareil et couplez-le à nouveau
Si Windows 11 ne parvient pas à se connecter à un périphérique Bluetooth spécifique , cet appareil a peut-être été mal couplé. Retirez l'appareil et couplez-le à nouveau.
Étape 1: Appuyez sur une touche Windows + I Pour exécuter une application Paramètres.
Étape 2: Sélectionner Bluetooth et les appareils de la barre latérale gauche. Puis clique Appareils.
Étape 3: Sélectionner موقع Appareil Le problème est dans la liste. Cliquez sur Icône de menu adjacent à trois points elle et sélectionnez retirer l'appareil.
Étape 4: Retour à la page Bluetooth et matériel. Cliquez sur le bouton Ajouter un périphérique Et suivez les instructions à l'écran pour coupler à nouveau votre appareil.
6. Mettez à jour ou réinstallez le pilote Bluetooth
Le pilote Bluetooth de votre PC aide Windows à se connecter aux appareils à proximité. Cependant, si le pilote est obsolète, il peut ne pas fonctionner correctement. Alors, c'est mieux Mettez à jour votre pilote Bluetooth vers la dernière version.
Étape 1: Appuyez sur la touche Windows + S pour ouvrir le menu de recherche. Taper Gestionnaire de périphériques dans la case et sélectionnez النتيجة Le premier à apparaître.
Étape 2: Dans la fenetre Gestionnaire de périphériques Développer Bluetooth. Faites un clic droit sur l'adaptateur Bluetooth Et sélectionnez Mettez à jour le pilote.
Suivez les instructions à l'écran pour terminer la mise à jour du logiciel du pilote.
Si la mise à jour du pilote Bluetooth ne résout pas le problème, le pilote est probablement corrompu. Dans ce cas, vous devrez réinstaller le pilote bluetooth sur votre ordinateur. Pour cela, faites un clic droit sur l'adaptateur Bluetooth et sélectionnez Désinstaller l'appareil. Ensuite, redémarrez votre ordinateur et Windows devrait installer le pilote manquant lors du démarrage.
Passez au sans fil
Le Bluetooth est excellent lorsqu'il fonctionne, mais vous pouvez rencontrer des problèmes de connectivité plus souvent. À moins qu'il n'y ait un problème matériel, l'une des solutions de ce guide devrait permettre à Windows 11 de se connecter aux appareils Bluetooth couplés. Dites-nous lequel vous convient le mieux dans les commentaires ci-dessous.