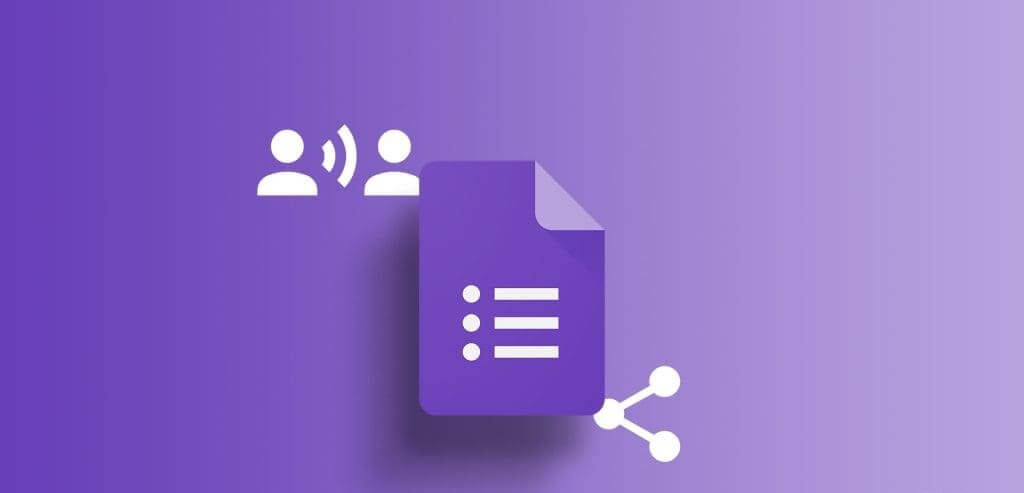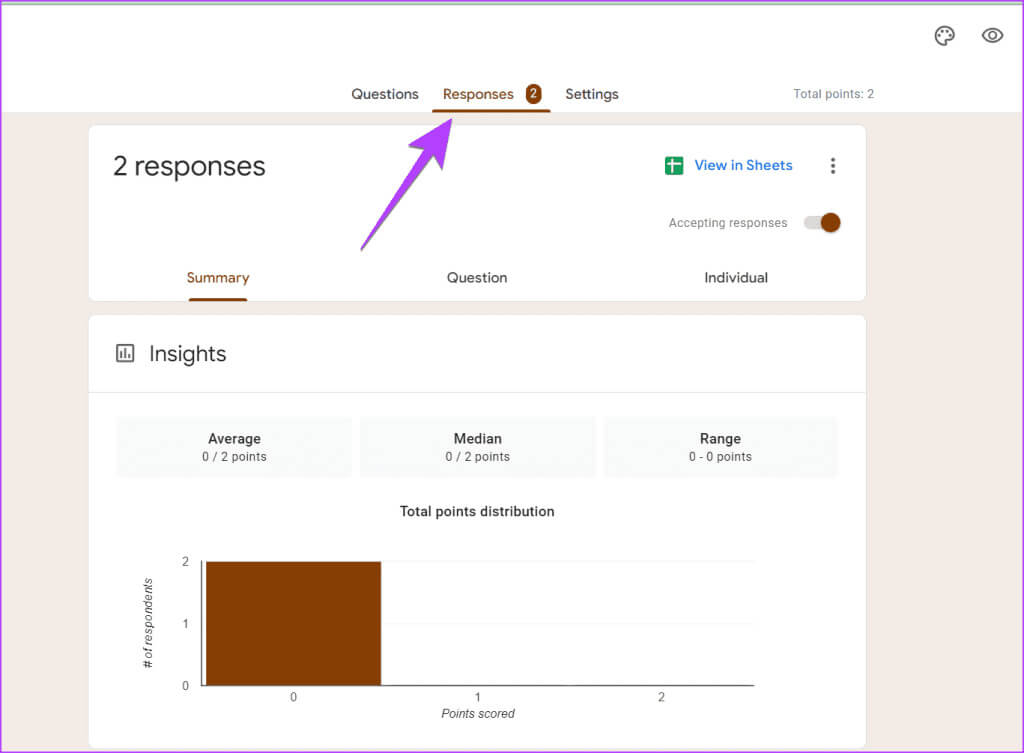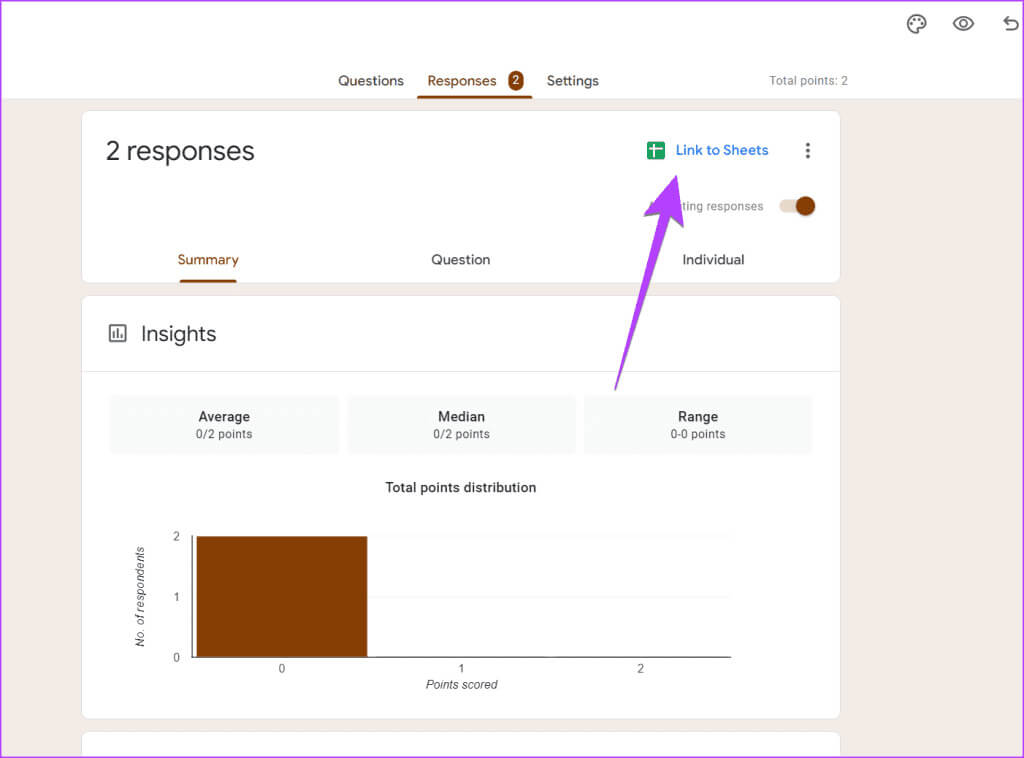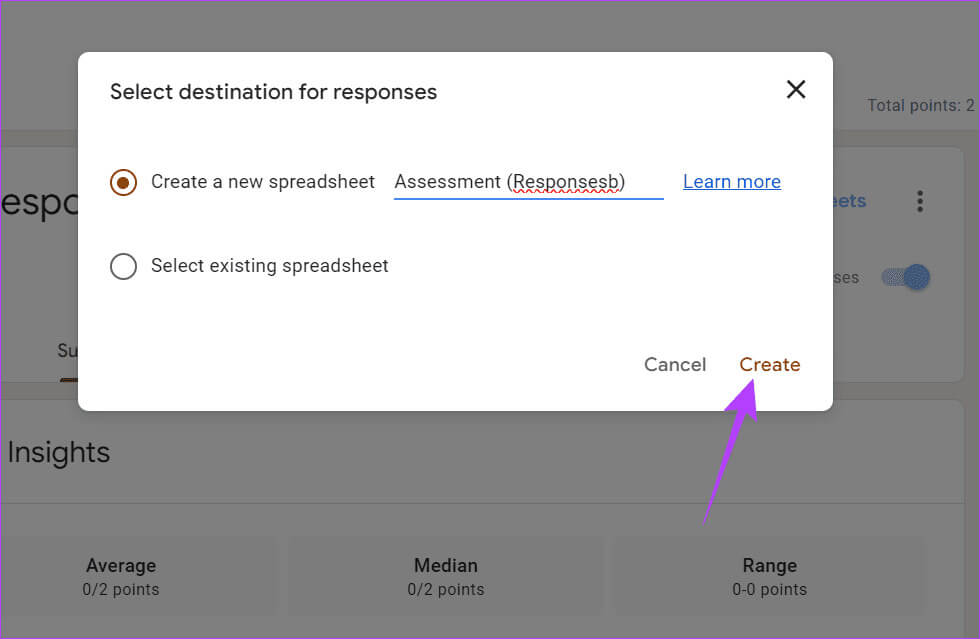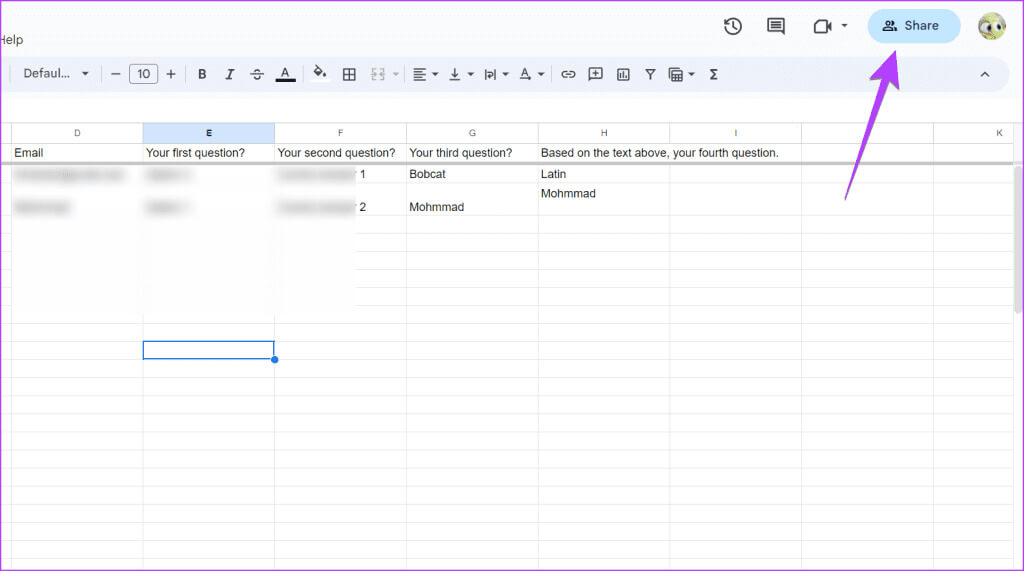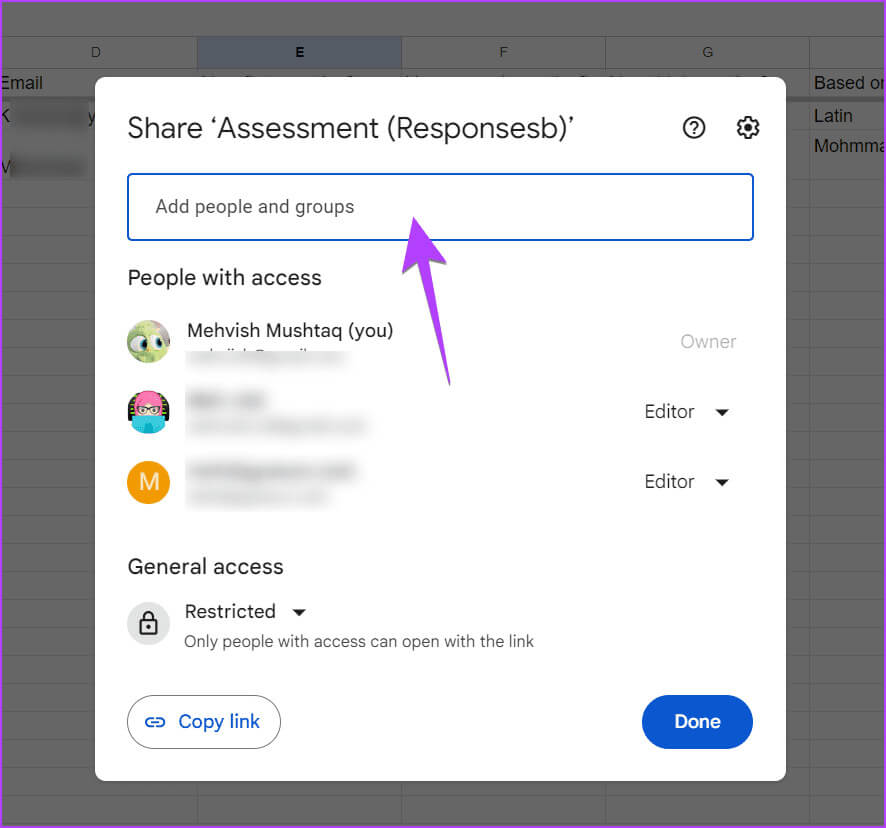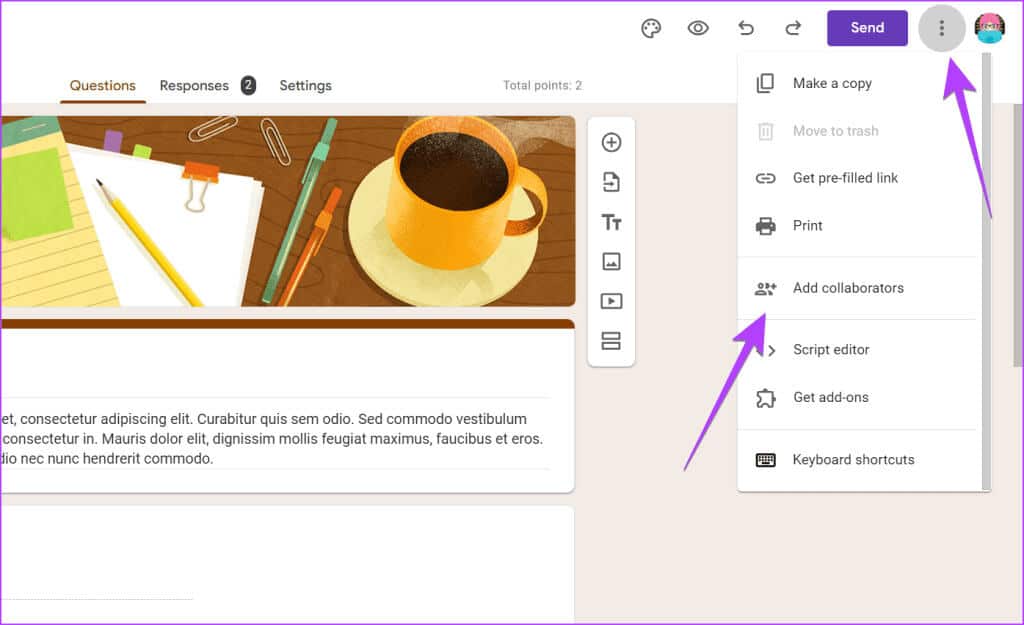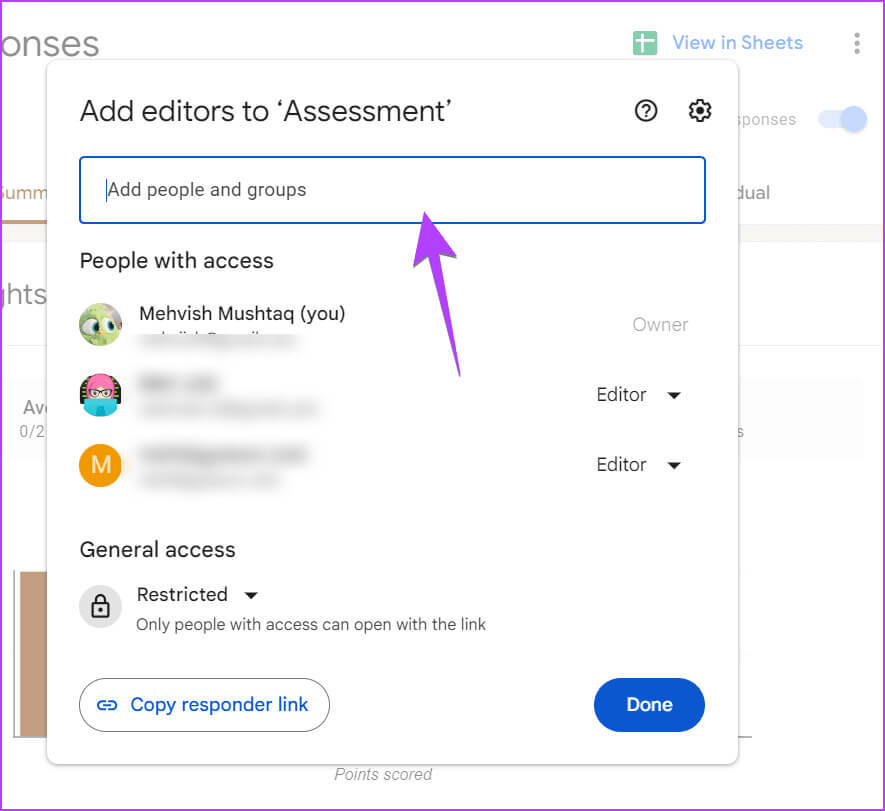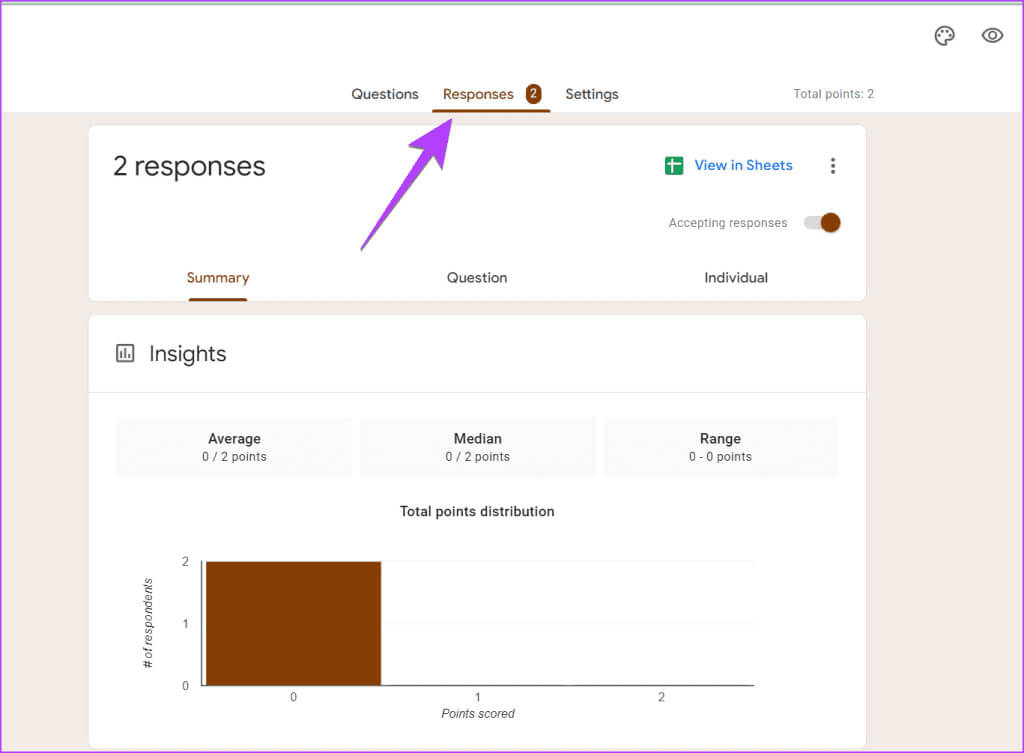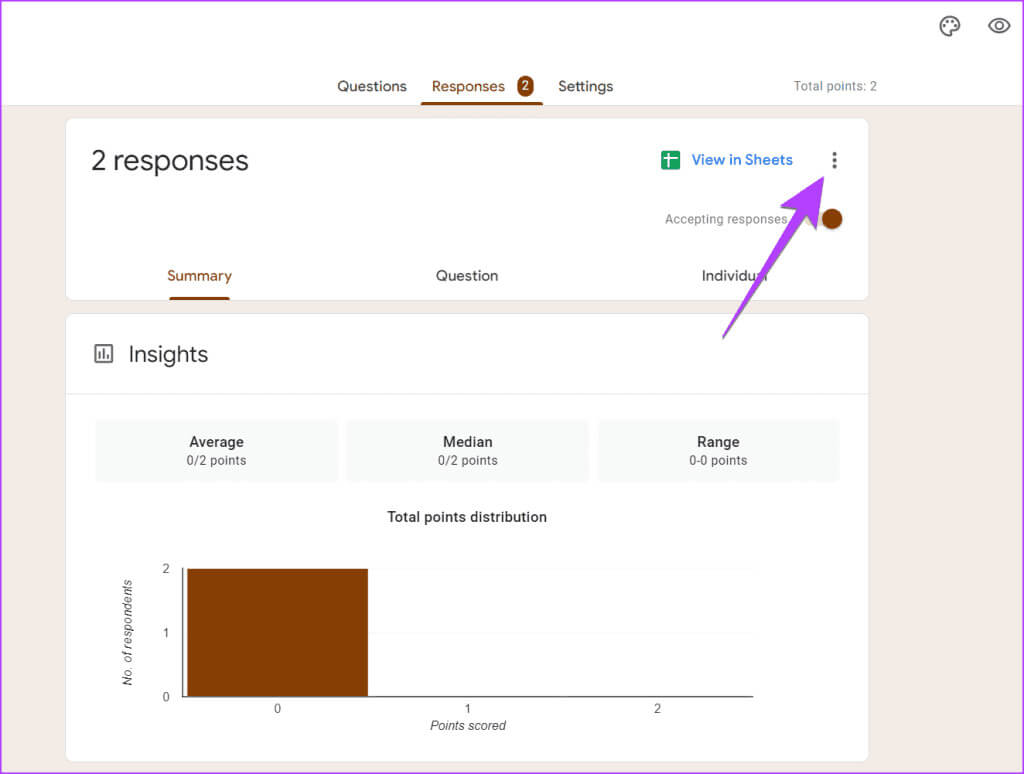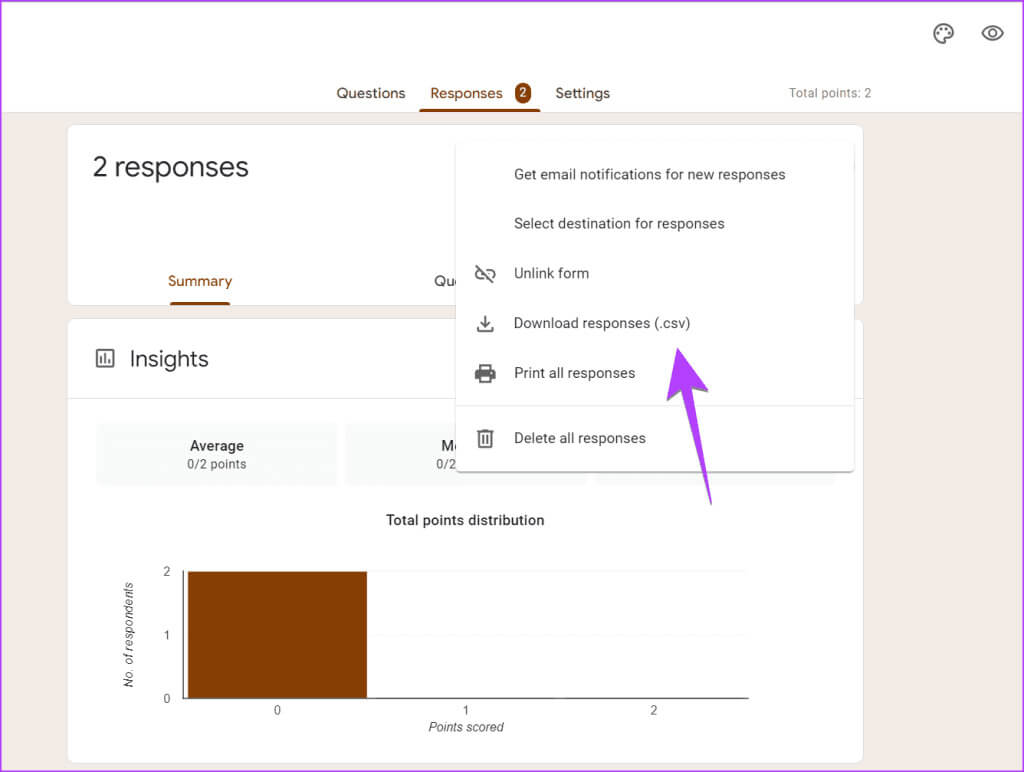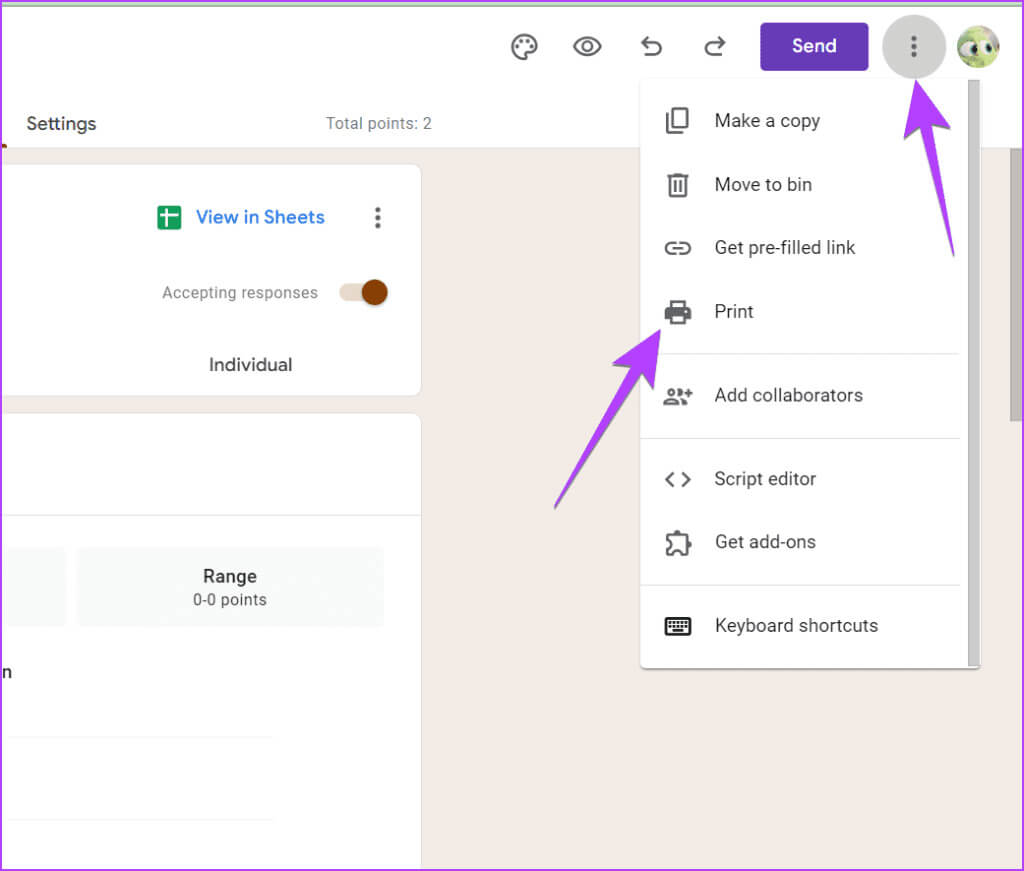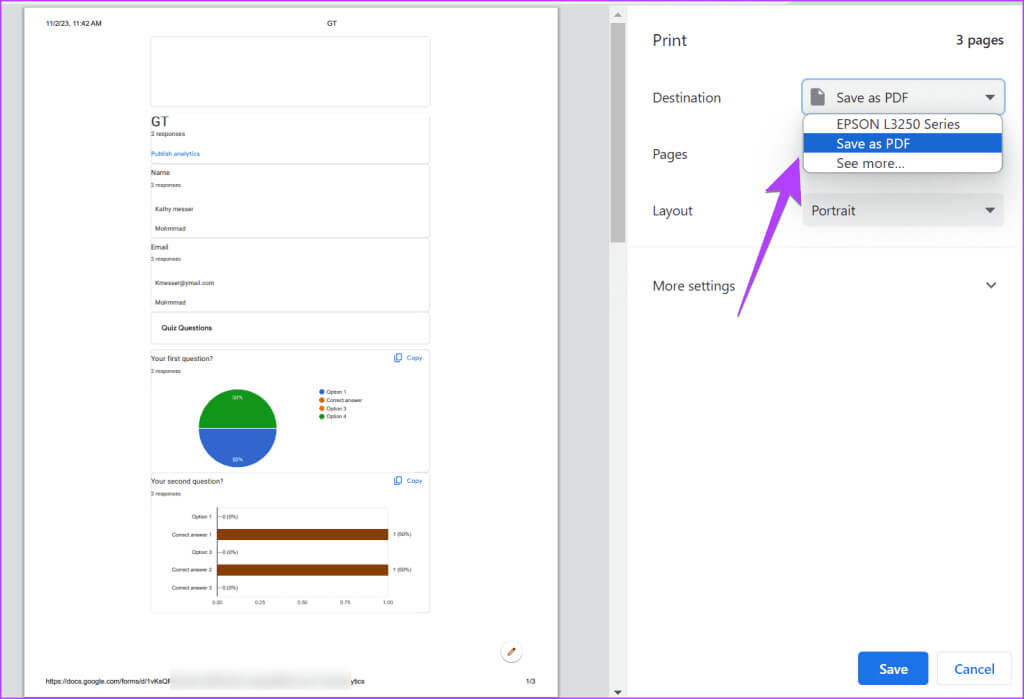4 façons de partager les réponses Google Forms avec d'autres
Voulez-vous accorder l'accès à Réponses au formulaire Google Pour quelqu'un d'autre? Google Forms propose de nombreuses façons de partager des réponses avec d'autres. Vous pouvez les ajouter en tant que collaborateurs, partager la feuille Google liée ou partager un fichier PDF ou CSV contenant les réponses. Voyons les différentes manières de partager les réponses Google Forms avec d'autres.
Les Partager les résultats du formulaire Google Utile lorsque vous souhaitez que quelqu'un d'autre voie également les résultats, comme un collègue, un ami, etc. Et vous n'avez pas besoin de partager les détails de votre compte Google avec eux. Vous pouvez utiliser les méthodes mentionnées dans cet article.
1. En liant GOOGLE FORMS à GOOGLE SHEETS et en les partageant
Les réponses du formulaire Google peuvent être enregistrées dans Google Sheets. Vous devez partager la feuille Google contenant les réponses au formulaire avec d'autres personnes. Pour ce faire, vous devez d'abord lier Google Forms à Google Sheets.
Cette méthode vous permet d'envoyer des réponses Google Form à plusieurs adresses e-mail et de partager les réponses Google Form avec d'autres personnes sans modifier vos autorisations Google Form. Voici les instructions étape par étape :
Étape 1: En Modèle Google Votre, cliquez Onglet Réponses.
Étape 2: Cliquez sur une option Lien Tableaux de données Avec une icône Google Spreadsheets Dans le coin supérieur droit
Remarque : Si vous avez déjà lié une feuille, vous verrez un bouton Afficher dans les feuilles. Cliquez dessus et passez à l'étape 4.
Étape 3: Une fenêtre contextuelle apparaîtra. Localiser "Créer une nouvelle feuille de calcul" Si vous souhaitez stocker les réponses dans une nouvelle feuille de calcul, cliquez sur "construction".
Étape 4: Sera ouvert Feuille Google Fichier lié contenant les réponses à votre formulaire. Cliquez sur le bouton Participation en haut.
Étape 5: Entrer Identifiant e-mail avec qui vous souhaitez partager les réponses du formulaire Google et appuyez sur un bouton envoyer.
Remarque : Par défaut, les utilisateurs disposeront d'autorisations de modification sur les feuilles. Cela signifie qu'ils peuvent modifier les réponses. Mais vous pouvez changer cela en cliquant sur la case « Éditeur » > en choisissant « Visionneuse » (peut uniquement visualiser) ou « En attente » (peut commenter). Vous pouvez également modifier ces autorisations ultérieurement.
Conseil: découvrez comment Enregistrer les réponses du formulaire Google dans différentes feuilles
L’avantage d’utiliser cette méthode est que les nouvelles réponses apparaîtront automatiquement dans la feuille de calcul associée. L'utilisateur n'aura pas non plus l'autorisation de modifier votre formulaire actuel.
Conseil: découvrez comment Modifiez Google Forms comme un pro
2. En ajoutant en tant que collaborateur
Un autre moyen simple de partager les réponses du formulaire Google avec quelqu'un d'autre consiste à Ajoutez-le comme collaborateur Dans votre formulaire. Cependant, notez que non seulement ils peuvent voir les réponses comme vous, mais ils peuvent également modifier votre formulaire. Si cela vous convient, procédez comme suit :
Étape 1: Ouvert Modèle Google Sur ton ordinateur.
Étape 2: Cliquez Icône en trois points En haut et sélectionnez Ajouter des collaborateurs De la liste.
Étape 3: Entrer عنوان البريد الإلكتروني à l'utilisateur dans la zone de texte "Ajouter des personnes et des groupes" Et cliquez Terminé.
Le destinataire recevra un e-mail lui donnant accès aux réponses du formulaire Google.
L'avantage de cette méthode est que le destinataire peut visualiser un résumé des réponses comme le créateur d'origine. Cependant, l’inconvénient est que le destinataire peut également modifier le formulaire.
3. En partageant le fichier CSV
Une autre façon de partager les réponses du formulaire Google avec quelqu'un d'autre consiste à lui envoyer un fichier CSV contenant les réponses à votre formulaire. Google Forms propose une fonctionnalité native pour générer un fichier CSV pour les réponses hors ligne, comme indiqué ci-dessous :
Étape 1: Ouvert Modèle Google Accédez à votre onglet "Réponses".
Étape 2: Cliquez Icône en trois points Dans le panneau de réponse.
Étape 3: Sélectionner Télécharger les réponses (.csv) De la liste.
Étape 4: Sélectionnez l'emplacement à télécharger Fichier CSV. Il peut être téléchargé dans ZIP
Étape 5: Une fois téléchargé, envoyez Fichier ZIP ou Fichier CSV L'extrait est envoyé au destinataire par email ou tout autre mode de partage.
Les avantages de cette méthode sont qu’elle fonctionne sans connexion Internet. Le meilleur cas d'utilisation est quand... Fermer les réponses du formulaire. En revanche, l’inconvénient est que les réponses ne seront pas mises à jour automatiquement. Vous devez télécharger le fichier CSV et le partager à nouveau s'il y a une nouvelle réponse.
4. En partageant au format PDF
Vous pouvez également partager les réponses du formulaire Google avec d'autres personnes au format PDF. Tout d’abord, vous devez créer et télécharger un PDF des réponses. Ensuite, vous pouvez l'envoyer à quelqu'un d'autre.
Voici des instructions étape par étape pour créer et partager un PDF avec les réponses de Google Form :
Étape 1: Aller à Modèle Google votre et cliquez sur l'onglet "Réponses".
Étape 2: Cliquez Icône en trois points à côté du bouton Soumettre et sélectionnez Impression.
Étape 3: Les réponses s'ouvriront dans un nouvel onglet. Utiliser un raccourci clavier Ctrl + P Pour ouvrir la fenêtre d'aperçu avant impression.
Étape 4: Cliquez sur la liste déroulante à côté de Destination et Image
Étape 5: Cliquez sur la liste déroulante à côté de Destination et sélectionnez Enregistrer au format PDF. Appuyez ensuite sur le bouton Enregistrer pour télécharger le fichier PDF.
Étape 6: Envoyez un PDF avec des réponses par courrier électronique ou partagez-le sur des applications de messagerie instantanée comme WhatsApp, Slack, etc.
Tout comme la méthode ci-dessus, cette méthode fonctionne également hors ligne. Les réponses ne seront donc pas mises à jour automatiquement.
Conseil: découvrez comment Convertissez les formulaires Google en PDF, Docs ou Word.
CONSEIL BONUS : Partagez les réponses GOOGLE FORMS avec plusieurs adresses e-mail
Par défaut, Google vous avertira uniquement Et envoyez une notification par e-mail au Google Form Builder lors de l'ajout d'une nouvelle réponse. Pour envoyer des notifications à plusieurs e-mails, vous devez utiliser un module complémentaire tiers appelé Notifications par e-mail Google Forms.
Nous avons Guide détaillé Explique comment utiliser ce module complémentaire pour envoyer des notifications de réponse Google Form à un autre e-mail.
Conseil: découvrez comment Envoyez un e-mail en fonction de la réponse dans Google Forms.
Créez de superbes formulaires Google
C'étaient les meilleurs moyens de partager les réponses Google Forms avec d'autres. Avant de partir, découvrez comment Créer un RSVP Et questionnaire en ligne dans Google Forms.