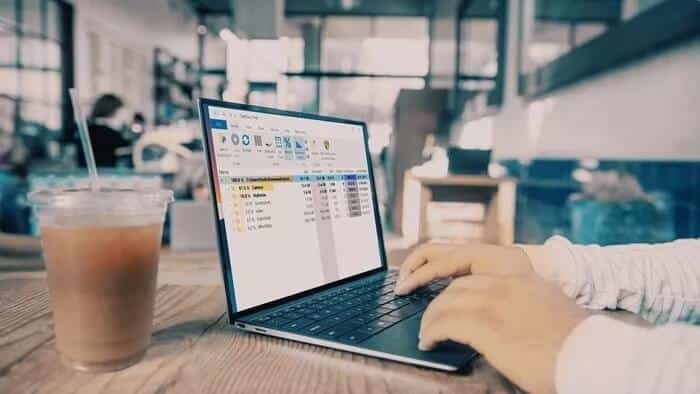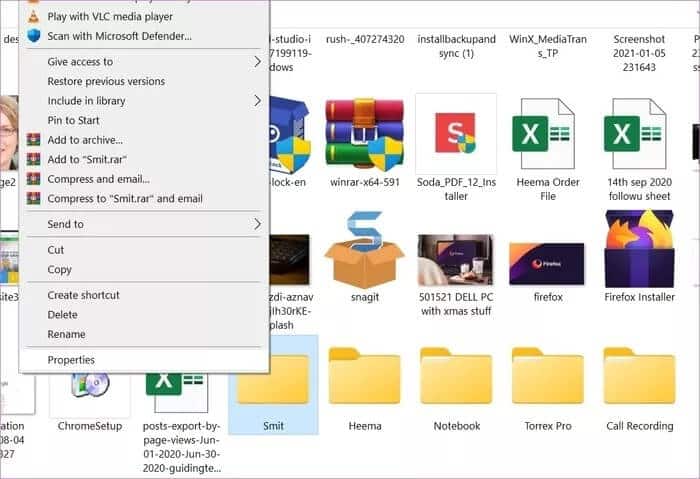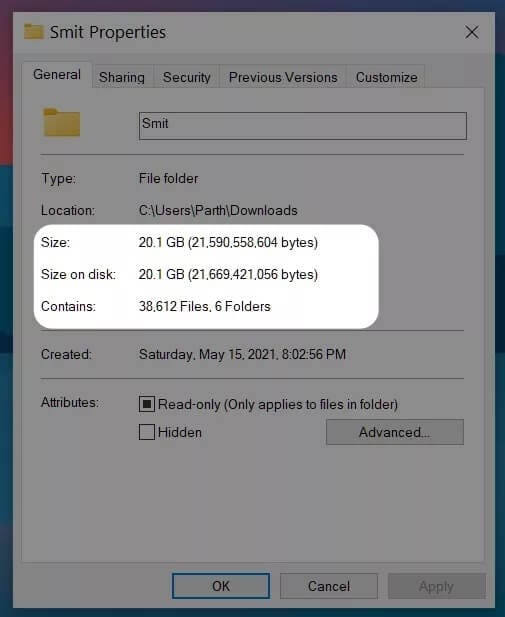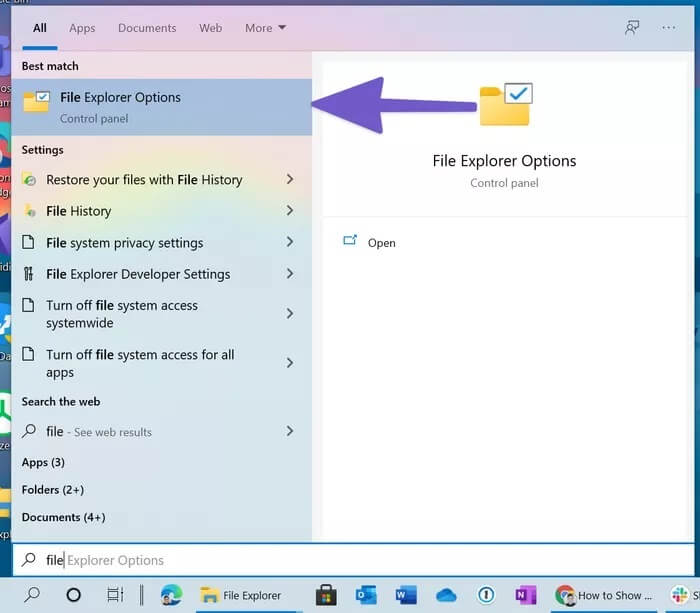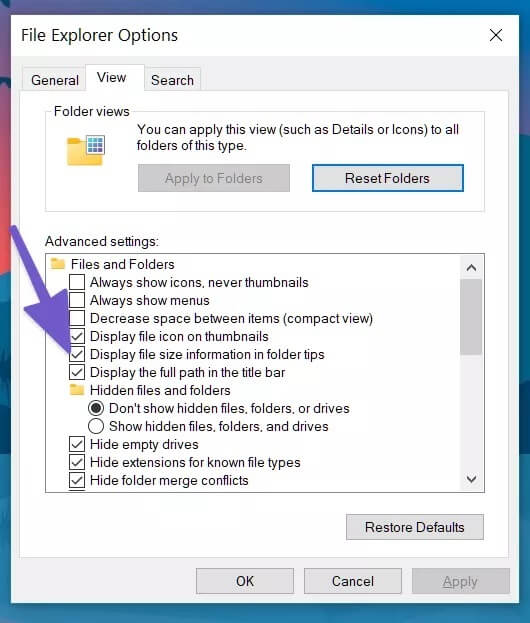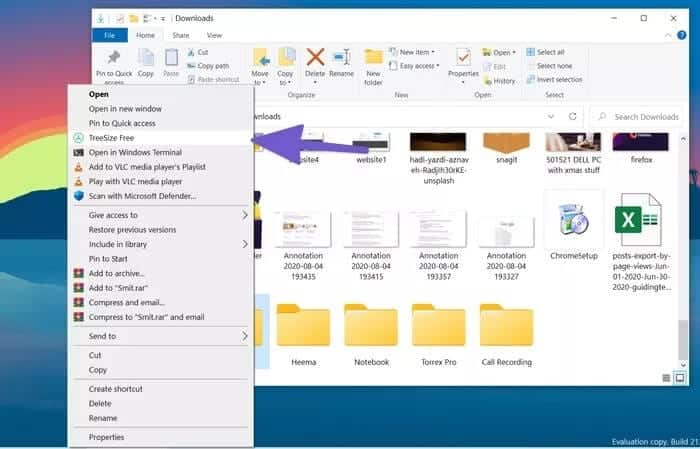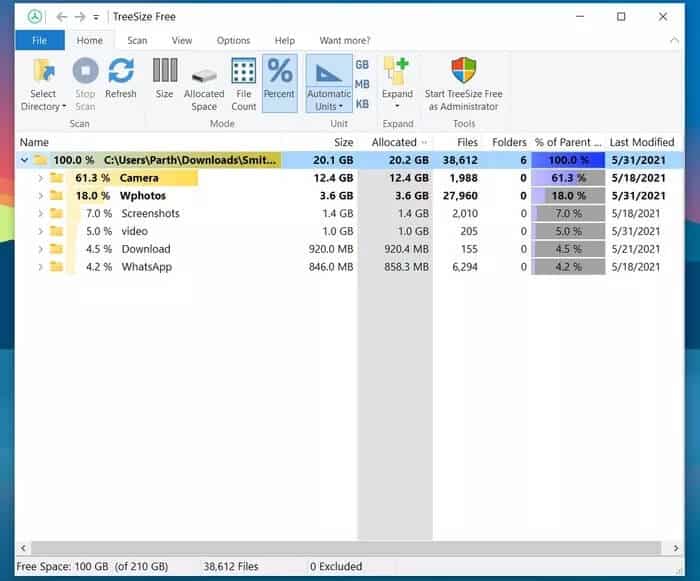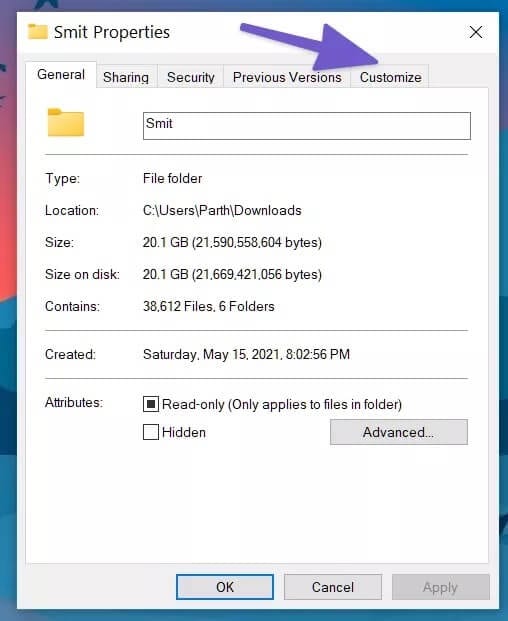Les 4 meilleures façons d'afficher la taille du dossier dans Windows 10
Il est normal de vérifier la taille des fichiers et des dossiers sur votre PC Windows pour libérer de l'espace de stockage ou déplacer des fichiers vers une clé USB ou un lecteur externe. Cela vous donne une idée de la quantité de stockage que vous pouvez libérer ou déplacer. En outre, la vérification de la taille du fichier et de la taille du dossier devient importante lors du téléchargement vers un service de stockage en nuage comme onedrive ou Google Drive.
Il existe plusieurs façons de vérifier la taille du dossier sous Windows 10. Suivez les étapes ci-dessous et vérifiez la taille du dossier avant de déplacer ou de télécharger le dossier pour une expérience sans faille.
1. Survolez le dossier
C'est le moyen le plus simple de vérifier la taille du dossier sous Windows 10. Mais cela comporte des limitations flagrantes.
11 En passant le pointeur de la souris Cliquez sur le dossier dans l'application Gestionnaire de fichiers et il affichera la date de création, l'heure, la taille du dossier et le dossier qu'il contient.
Le problème avec la méthode est que quelque chose n'est pas fiable et n'affichera pas la taille du dossier. Si la taille du dossier est de plusieurs centaines de gigaoctets, vous ne verrez peut-être pas la taille du dossier tout de suite avec l'astuce.
2. Utilisez le menu des propriétés
Cette astuce vous donnera plus de détails que la simple taille du dossier dans Windows 10. La plupart des utilisateurs choisissent cette astuce pour vérifier la taille du dossier et le nombre de fichiers, voir les fichiers cachés, renommer le dossier, les options de partage avancées, etc. Suivez les étapes ci-dessous.
Étape 1: Ouvrir une application Gestionnaire de fichiers Sous Windows 10.
Étape 2: Sélectionnez le dossier.
Étape 3: Pour vérifier la taille du dossier, faites un clic droit dessus et ouvrez le menu contextuel.
Étape 4: Sélectionner Propriétés Dans la liste suivante.
Vous pouvez voir le nom du dossier, la taille en gigaoctets et octets, le nombre de fichiers, l'heure et la date de création, les attributs et plus.
Vous pouvez également jouer avec Share, Security, Check Back Versions et même Personnaliser l'icône du dossier De la même liste.
3. Utilisez les options de l'explorateur de fichiers
Utilisation du menu d'options مستكشف الملفات Dans l'option Conseils sur les dossiers, vous pouvez activer l'affichage des informations sur la taille du fichier. Suivez les étapes ci-dessous pour apporter les modifications appropriées.
Étape 1: Appuyez sur la touche Windows et ouvrez le menu de recherche de Windows 10.
Étape 2: Tapez Options de l'explorateur de fichiers et appuyez sur Entrée.
Étape 3: Le menu Options de l'explorateur de fichiers s'ouvrira.
Étape 4: Allez dans le menu d'affichage.
Étape 5: Activez l'option Afficher les informations sur la taille du fichier dans les conseils de dossier.
4. Utilisez une application tierce
Les conseils ci-dessus devraient parfaitement fonctionner avec l'affichage de la taille du dossier sous Windows 10. Si aucun d'entre eux ne fonctionne, vous devriez envisager de choisir un programme tiers sur le Web.
En utilisant un logiciel tiers, on peut également voir un plus d'options de dossier et de détails dans Windows 10. Nous expliquerons cela en détail plus tard.
Il existe des dizaines d'applications tierces pour vérifier la taille des dossiers sur Windows 10. Parmi elles, nous avons choisi une option gratuite qui fait le travail sans publicité inutile ni prix élevé.
Suivez les étapes suivantes.
Étape 1: Téléchargez TreeSize à partir du lien ci-dessous.
Étape 2: Installez L'application et rendez-vous dans les options habituelles de paramétrage du service.
Étape 3: L'application reste et est accessible depuis le menu contextuel.
Étape 4: Lorsque vous souhaitez vérifier la taille du dossier, cliquez avec le bouton droit sur le dossier et sélectionnez TreeSize Free.
Ici, vous verrez une ventilation détaillée du dossier parent ainsi que d'autres dossiers et fichiers. On peut également voir combien d'espace est gagné par un fichier ou un dossier particulier dans le dossier d'origine. C'est un petit détail mais cela aide beaucoup dans certains scénarios.
Vous pouvez également spécifier le nombre de fichiers et le pourcentage dans la barre de menu et voir des détails supplémentaires dans le dossier.
Changer l'icône du dossier
Vous souhaitez créer un dossier spécifique qui se démarque des autres ? Windows 10 permet également aux utilisateurs de modifier l'icône du dossier. C'est une astuce vraiment cool et utile lorsque vous avez affaire à des centaines de dossiers dans le menu du gestionnaire de fichiers. Lisez les étapes pour savoir comment changer l'icône du dossier dans Windows 10.
Étape 1: Sélectionnez le dossier et faites un clic droit dessus.
Étape 2: Cliquez sur Propriétés dans le menu contextuel suivant.
Étape 3: Cliquez sur Personnaliser.
Étape 4: Sélectionnez Changer d'icône dans le menu d'icônes de dossier.
Étape 5: Sélectionnez l'icône dans la liste et appuyez sur OK.
c'est ça. Vous avez réussi à modifier l'icône du dossier dans Windows 10.
Vérifier la taille du dossier dans Windows 10
Parcourez les solutions ci-dessus et vous pourrez facilement vérifier la taille du dossier dans Windows 10. La plupart du temps, l'astuce par défaut devrait suffire. Si vous voulez plus d'options pour vérifier les détails du dossier pour l'ensemble de votre lecteur, vous pouvez investir dans une application tierce comme TreeSize. Quelle astuce allez-vous utiliser ? Sonnez dans les commentaires ci-dessous.